People Section in 360
Gainsight NXT
This article explains how CSMs use the People section in C360/R360.
Overview
The People section displays the list of people associated with a company or relationship. In the People section, you can view records of people you interact with, while working with the Customer. Person records include details such as name, phone, email, social media profiles, company, etc. The People section is designed to display not only contacts at the Company level, but potentially anyone involved in their implementation, such as an external consultant associated with the current company.
You can add, edit, and delete a person associated with the company from the respective C360/R360 pages.
To start using the People section from the C360 page, Admin must configure the People section in the C360 layout of the respective company. For more information on this for admins, refer to the Configure People Section in C/R360 article.
View Person Details
C360 page is a single source of truth for all the associations of a Person. You can view all the Company or Relationship associations of a Person, from one of the associated C360/R360 pages. For example, an investor might collaborate with three different Companies, and therefore they will appear as an associated Person for all three Companies.
In the global search, you can click any of the Company or Relationship names and navigate to the corresponding C360/R360 pages, in a new tab.
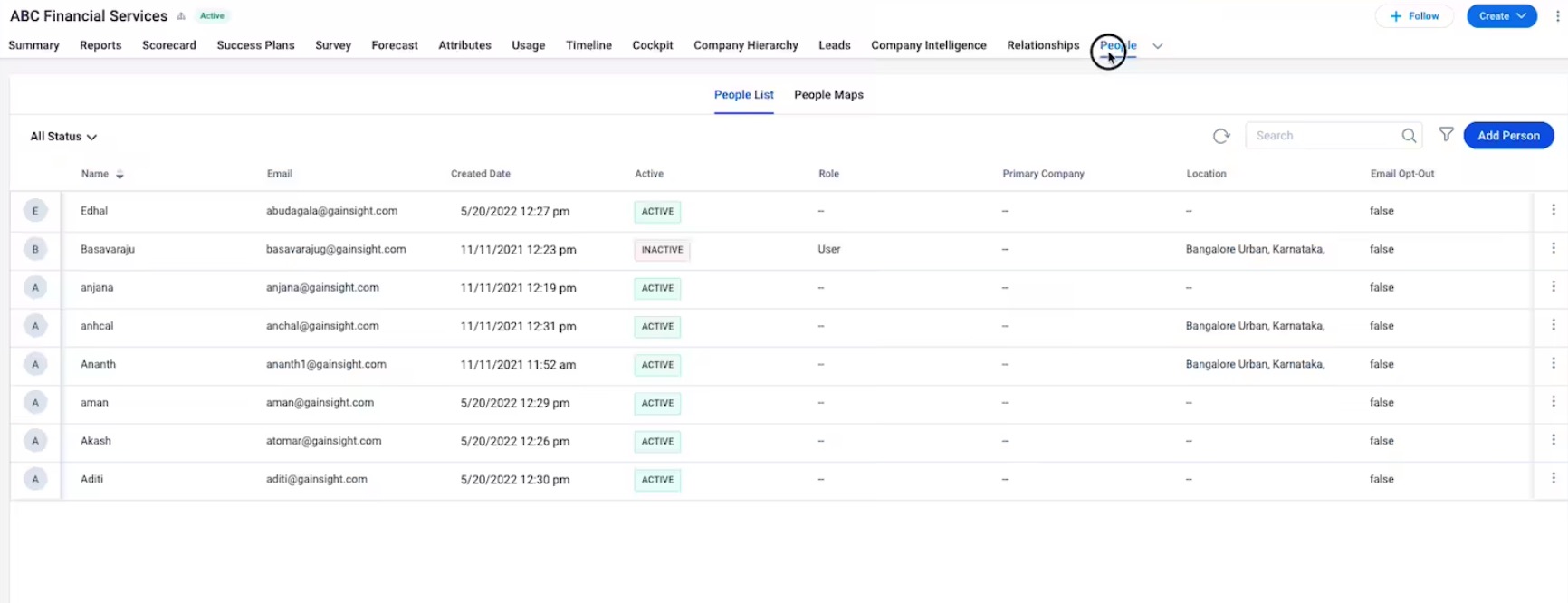
In this article, the People section is explained using C360 and the people section in R360 remains the same.
- Out of Box Filter: It is included in the People List view for the ease of the filtering.
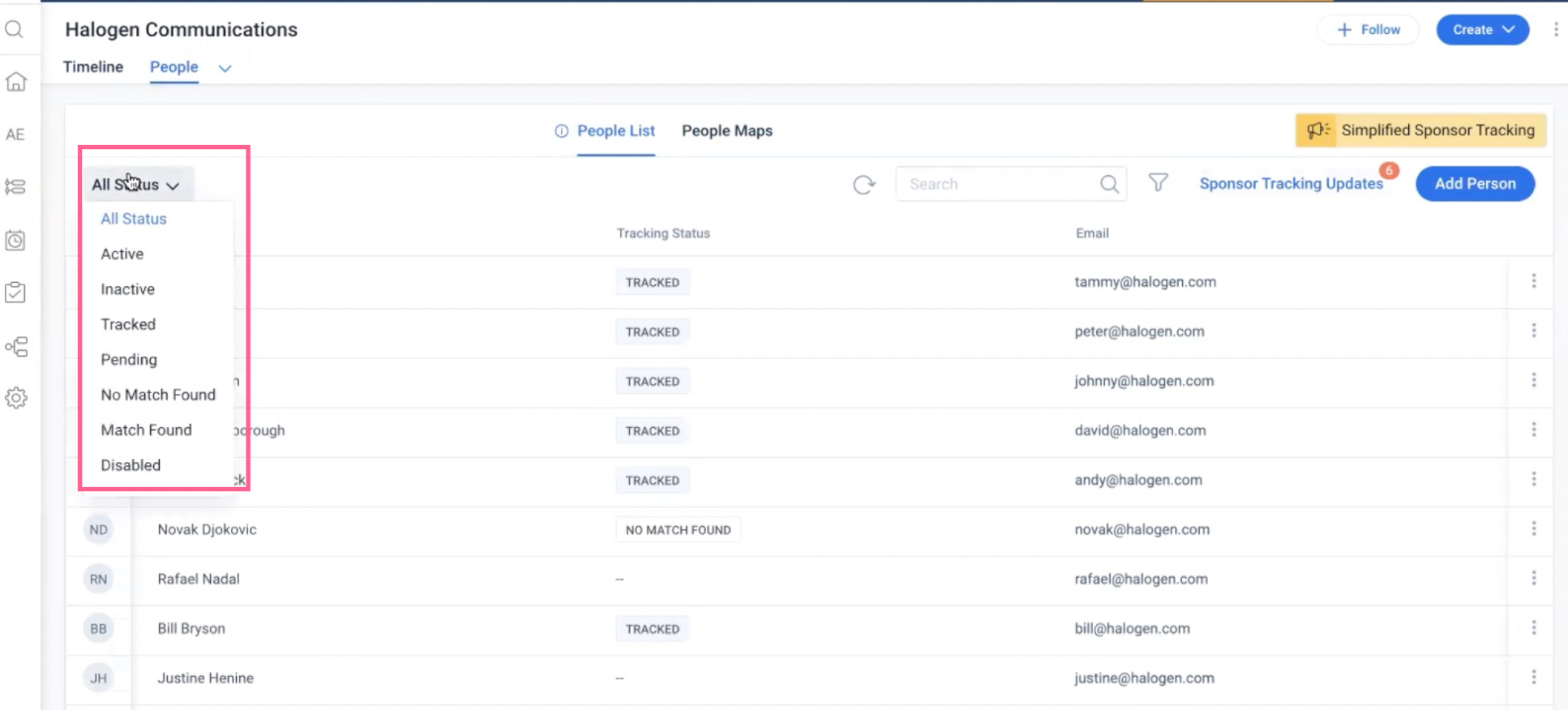 Active and Inactive statuses states if the particular person record is active or inactive which could be altered through inline edit or editing from the detail view.For more information on the other statuses, refer Sponsor Tracking Overview article.
Active and Inactive statuses states if the particular person record is active or inactive which could be altered through inline edit or editing from the detail view.For more information on the other statuses, refer Sponsor Tracking Overview article.
- Sorting Names: Users can sort names in ascending or descending order of the alphabets.
-
The layout depends on the layout that is configured in the C360/R360 section. The following are the available columns in this layout:
- Name
- Created Date
- Active
- Role
- Primary Company
- Location
- Email Opt-Out
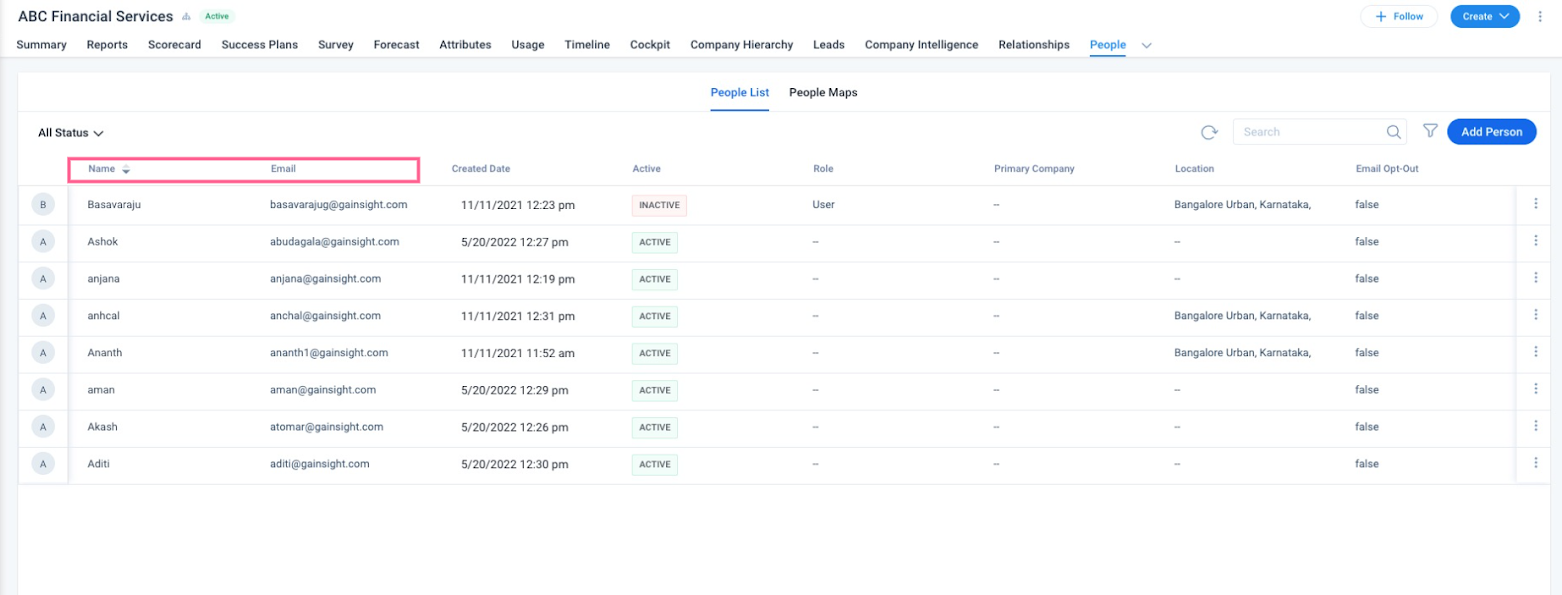
To view the associations of a Person:
- Navigate to the C360 page of the corresponding company from either Global Search box or from other applications within Gainsight.
- Click the People tab and then click People List.
- Click the three-vertical dots menu icon of the person record and select View Details. You can also click the Profile icon on the left side of the name to view the person's details.
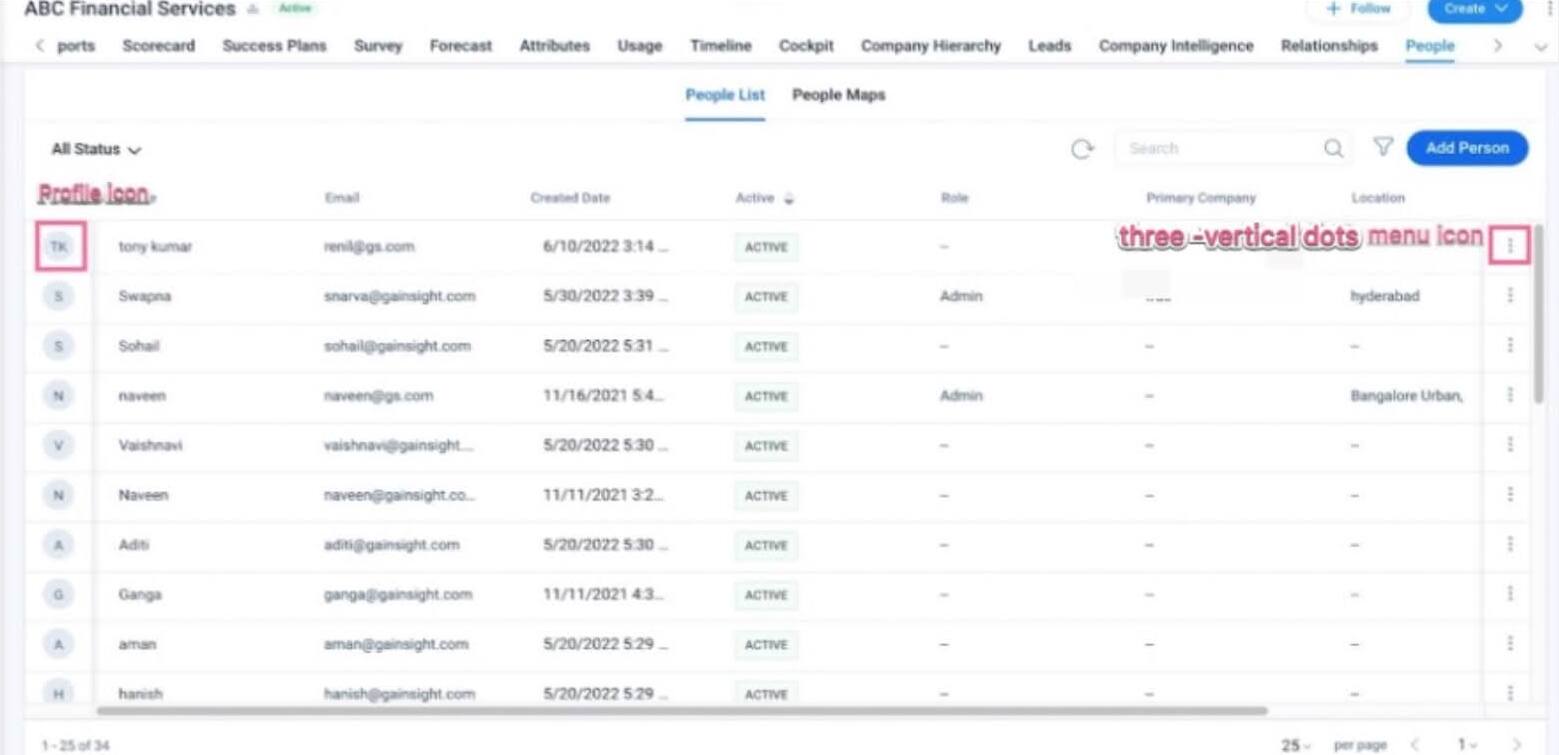
-
The person detail view is displayed, where you can see all the Company and Relationship associations of a Person. When you click the Company/Relationship names in the person detail view, you will be navigated to the Person Section of that particular Company/Relationship.
Search a Person
In the People section of C360, you can search a person by name or email to find the associated company as shown below:
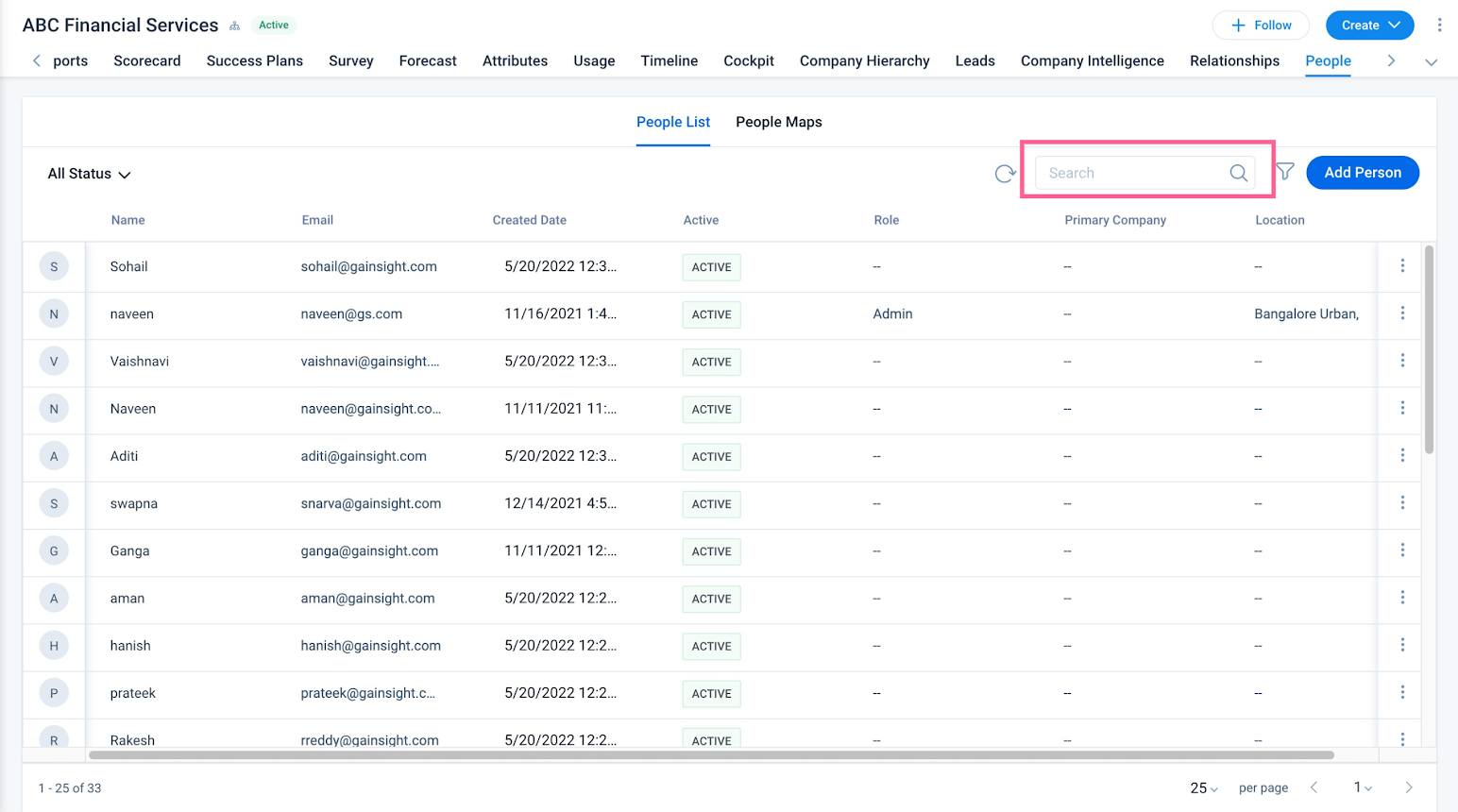
Advance Search: You can also filter the Person list in C360 using any attribute from the person model. To apply advance search and filter the person records as required:
- Click the Filter icon.
- Click Add Filter.
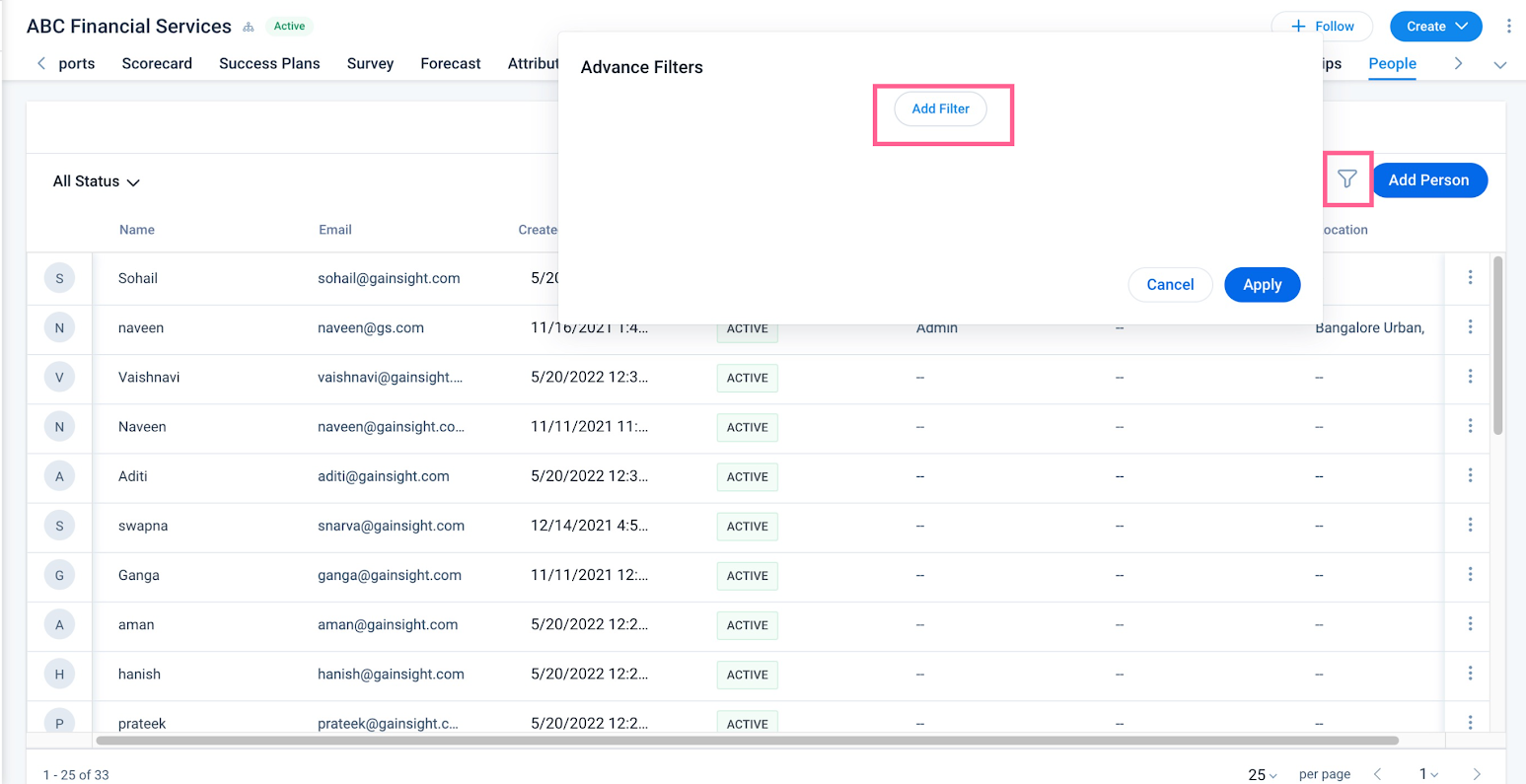
- From the Field dropdown, select the required field.
- From the Operator dropdown, select an operator.
- Enter a value or select a dropdown item based on the selected field type.
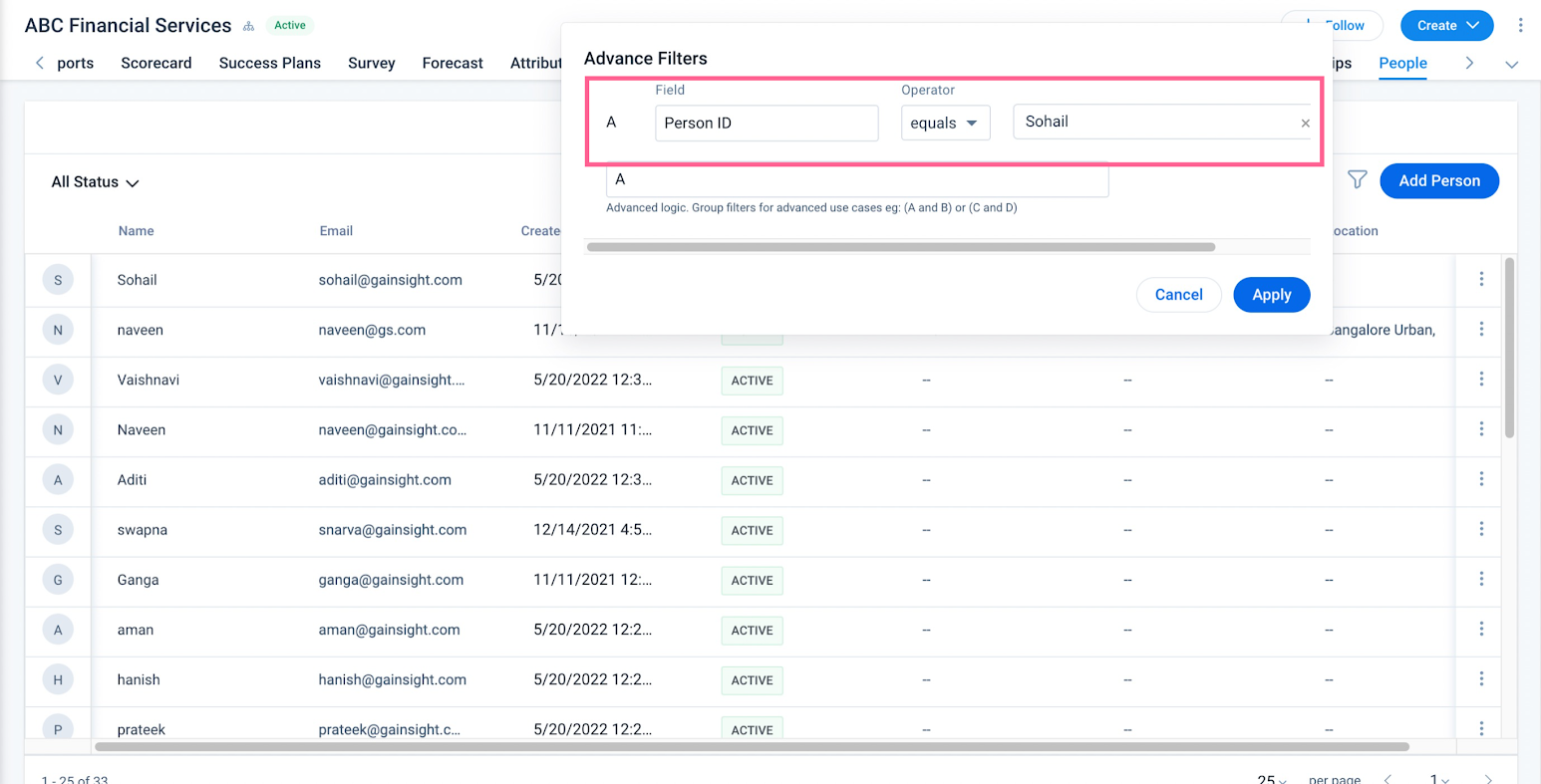
- Click + to add more filters, if required. Each filter is designated by alphabets (A, B, C, etc.)
- Review and change the advanced logic and/or between the filters, if required.
- Click Apply. The person list is refined based on the filter conditions.
Add a person record from C360/R360
CSMs can manually add a person from the People section in the C360 page. The new person record added from the C360 or R360 page is associated with the corresponding Company or Relationship. While adding this person record, you can either associate an existing person in the People model to the current company or create a new person record and add all the required details associated to the company.
Notes:
- If you don't see the Add Person button,please contact your Gainsight administrator to enable it. For more information on how to add a person, refer to the Configure Add Person article.
- Resolution Key is mandatory to add a person.To know more about Resolution Key, please contact your Gainsight administrator.
To add a new person:
- Navigate to the C360 page of the corresponding company from either Global Search box or from other applications within Gainsight.
- Click the People tab and then click People List.
- Click Add Person. The Add Person slide-out panel is displayed.

- Enter the information in any of the fields and click Search. The search performed here uses an OR condition between the fields.
- If one or multiple person matches are found in the search results, then click Associate to select the required person.
- Click Confirm to associate the existing person with the current company.
Note: While associating a person's record to the current company, the other company associations do not appear.
- If a person match is not found in the search results, then click Add Person. The Add Person slide-out panel is displayed.
- Enter Email Address, Name, and the required details.
- In the Company Association section, add information in the available fields, if required. You cannot edit the Company ID information.
- Click Confirm.
Limitations:
- You cannot add a person record with an email address which is the same as the existing person record.
- You can associate an existing person record to the new company and specify different details such as a different Role.
Note: Admins can add bulk person records from the admin page, Administration > Person > UPLOAD. For more information for admins, refer Uploading Person Records into Gainsight.
Edit person record details from C360/R360
CSMs can edit the person record information using inline edit or in the detail view of the required person record.
Inline Edit: From the C360 > People section > People List, CSMs can directly edit person record information. Inline edit is enabled for the fields that are available in the People List view.
IMPORTANT: Fields defined as Match Criteria (in the People Admin screen) are non-editable by default in various sections of the application.
Affected Areas:
- C/R360 People Section
- Inline editing of reports
- Any other sections where People records are editable
Key Points:
- Default Non-Editable: Fields set as Match Criteria cannot be edited by default.
- No Editable Setting: There is no option available to make these fields editable.
- Modification: To enable editing, you must remove the fields as Match Criteria.
This change is intended to ensure data integrity and consistency across the application. For more information on Match Criteria, refer to the People Management article.
To edit the person details in C360:
- In the C360 > People section > People List, click any one of the following fields to update them:
- Name
- Active
- Role
- Primary Company
- Location
Note: You cannot add/modify information in a field, if Edit Permissions are not granted by your admin.
- Editing from the Detail View: From the C360 > People section > People List, CSMs can edit person record information from the detailed view of the person record.
- Navigate to People > People List.
- Click the three-vertical dots menu icon and select View Details of the person record or the Profile icon on the left side of the name whose details need to be edited.

- Click the field that needs to be edited and enter the value as required.The details get saved automatically.
Delete a person record from C360/R360
When you delete a record from the People section in the C360 page. The person details in association to the company are deleted but the master person record is not deleted from the Person object. When you delete this record, fields in other objects that are joined with the current object (Company Person) may have some impact on their records. It is recommended to reach out to your admin before deleting the Person record.
Note: For admins, to learn more on the Object Graph, refer Creating Object Graph in MDA Objects.
Following are the impacts after deleting a record from the People section in the C360 page:
- Person details in association to the company, from the Company Person object are deleted.
- The corresponding person details associated with the Relationships that belong to this Company are also deleted.
- Master person details from the Person object are NOT deleted.
There are two methods to delete a person record from the People section.
- To delete a record from the list view of People section:
- Navigate to the C360 > People section > People List.
- Click the three-vertical dots menu icon of the person and select Delete Company Person.

- Click Confirm in the Confirm Delete pop up box after selecting the required options.
- To delete a record from the detail view of People section:
- Navigate to People > People List.
- Click the three-vertical dots menu icon and select View Details of the person record or the Profile icon on the left side of the name whose details need to be deleted.

- Click Delete Company Person from the three-horizontal dots menu icon.

- In the Confirm Delete pop up box, click Confirm after selecting the required options.
Add Email Opt-out Field to Person Section
Users have an option to opt-out specific Contacts/Persons from email communications for various reasons such as political, bad sentiment, etc.
To enable admins to opt-out specific Contacts/Persons from the email communications, an Email Opt-Out field must be added to the Gainsight Person object in the List View and Detail View tabs of the 360 LAYOUTS page.
To add email opt-out field to Person section:
- Navigate to Administration > C360 Layouts > C360.
- Click the three-vertical dots menu icon to select View/Edit against the Layout Name that is required.
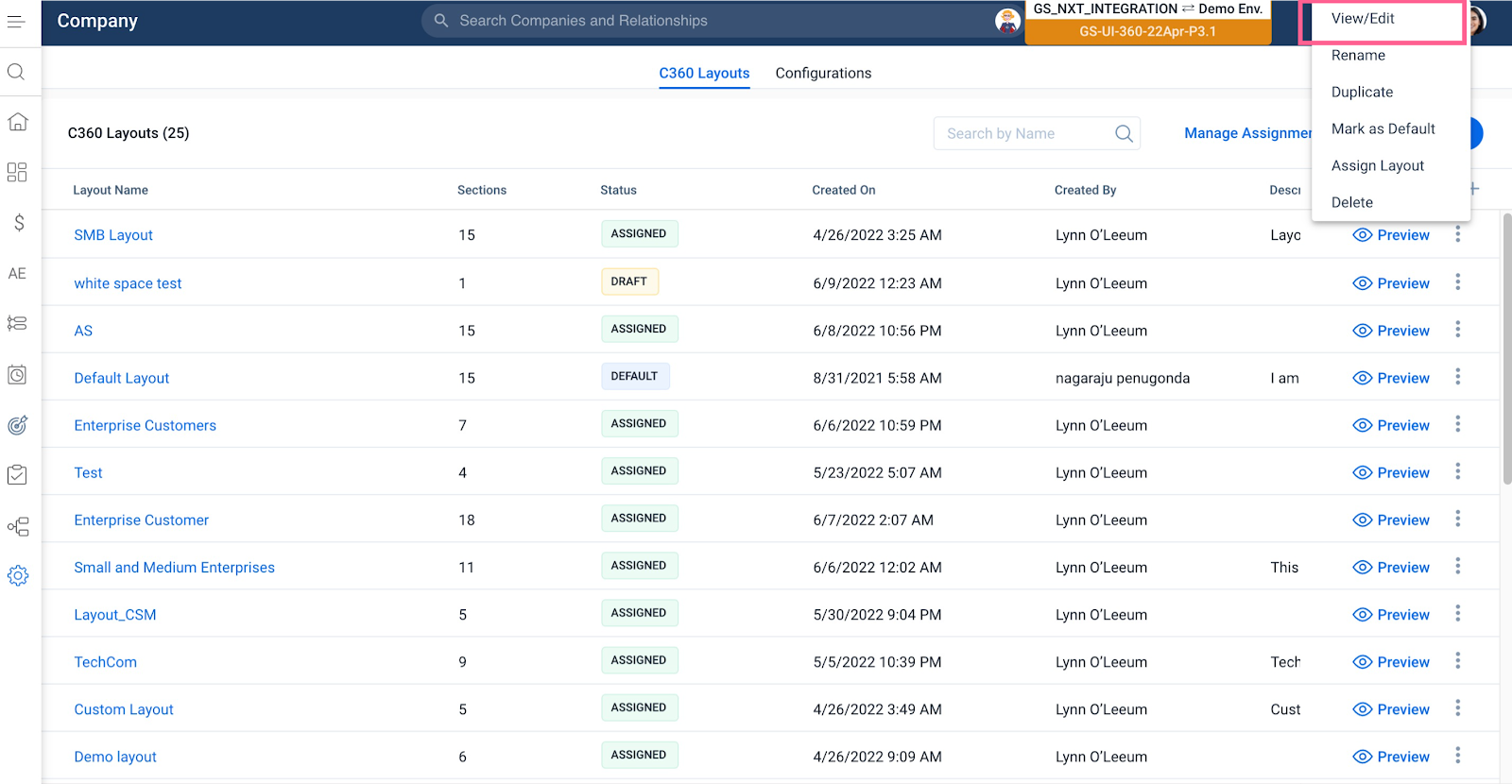
- Click the configure gear icon against People.

- In the List View, drag and drop the Email Opt-Out field from the available fields to the selected fields.
- Click Save.
- Click the configure gear icon against People.
- In the Detail View, drag and drop the Email Opt-Out field from the available fields to the selected fields.
- Click Save.
After the Email Opt-Out field is added to the Gainsight Person object, admins can set the value to true for a particular user of a company in the C360/R360 page. This field setting in the C360/R360 page of the user determines whether to honor the Do Not Email field or not, in the Program. The default value for this field is false.
For more information on how to Opt-out Contacts/Persons from JO Emails, refer Email Opt-out Policy.
Additional Resources
For more information on C360/R360, refer to the following articles:
C360 articles:
- C360/R360 Overview
- Configure 360 Layouts
- Configure Associated Objects to Relationship
- Configure Attribute Section in C360/R360
- Configure Embed Section in C360/R360
- Configure Reports Section
- Configure Usage Section in C360/R360
- Configure Company Hierarchy Section in C360/R360
- Configure People Section in C360/R360
- Configure Relationship Section and Views in C360/R360
- Configure Summary Section in C360/R360
- Overview of C360/R360 Sections and Widgets
- View Company Hierarchy
- Export Success Snapshot Presentations
- Sponsor Tracking Overview
- New C360/R360 FAQs
R360 articles: