People Management
Gainsight NXT
IMPORTANT NOTE: Gainsight is upgrading Connectors 2.0 with Horizon Experience. This article applies to tenants which are yet to be upgraded to the Horizon Experience of Connectors 2.0. If you are using Connectors 2.0 with Horizon Experience, you can find the documentation here.
Overview
The Gainsight People Model is engineered to store and manage distinct records that accurately represent individuals in real-world scenarios. The Gainsight People model uniquely identifies a Person across all of their associated Companies and Relationships.
Consider a person named John Smith who works at Acme and look at the attributes that you would like to store about John. The attributes can be divided into three categories:
- Personal Attributes: This category encapsulates John's personal information, such as Name, Email, Mobile Phone, Twitter Profile, LinkedIn Profile, etc.
- Company-Associated Details: These details are specific to John's professional engagement at Acme. This includes data points like Company Name, Title/Designation, Office Phone, Manager, and other company-specific information.
- Relationship-Centric Attributes: These attributes relate to John's involvement in specific projects or business units within Acme. Key data in this category might encompass John's Role in the project or business unit.
For more information about the context of Relationships in Gainsight, refer to the Relationships Overview article..
The above three categories of attributes are stored in the People model as per configuration in the following sections in this channel:
- Person Mapping
- Associate People to Companies
- Associate People to Relationships
This article walks you through how you can insert People data through the People Admin section and how to configure match criteria to reduce duplicate person records while ingesting data into Gainsight.
Use Case: If the integration with any external system (like SFDC Connector, PX Connector) is not available with Gainsight to sync/fetch Company People data into Gainsight, you can download people data from the external system through a CSV file and upload from the People Admin page. This people data is used across Gainsight, including the People Maps.
Prerequisites
Make sure that the company and relationship records that you want to associate with person records are inserted into the Gainsight Company and Relationship objects respectively.
Match Criteria
The Match Criteria is a vital feature for maintaining data accuracy in your system. It significantly reduces the creation of duplicate records in the Person Object when importing data into Gainsight using the Rules Engine, Connectors, People Admin section, or People section. By strategically utilizing a mix of Person, Company Person, and Relationship Person fields, you can establish effective match criteria. These criteria are executed in a sequential order, hence it's crucial to prioritize them based on the likelihood of their occurrence. Place the most probable criteria at the top to ensure a more efficient and accurate matching process.
Note: If the admin configures more than one match criteria, the additional ones are considered as fall-back criteria. If the first match criteria are not met for a certain record, then the system checks the next one. However, admins can manage the preferences of their criteria using the Manage Match Criteria option where they can set the order of execution of the criteria.
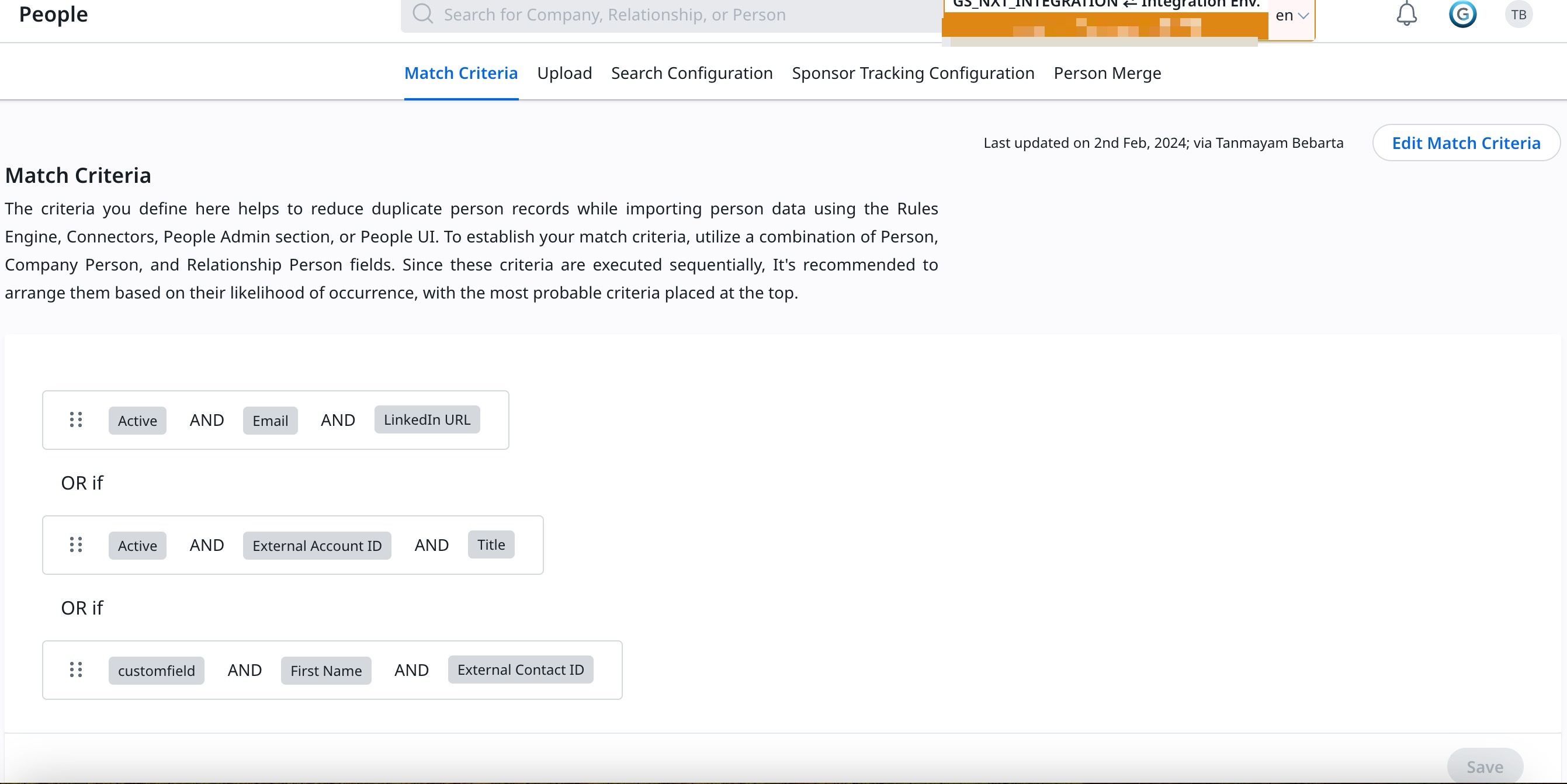
|
IMPORTANT: Fields defined as Match Criteria (in the People Admin screen) are non-editable by default in various sections of the application. Affected Areas:
Key Points:
|
To configure match criteria
-
Click Edit Match Criteria. The Add Field tab appears.
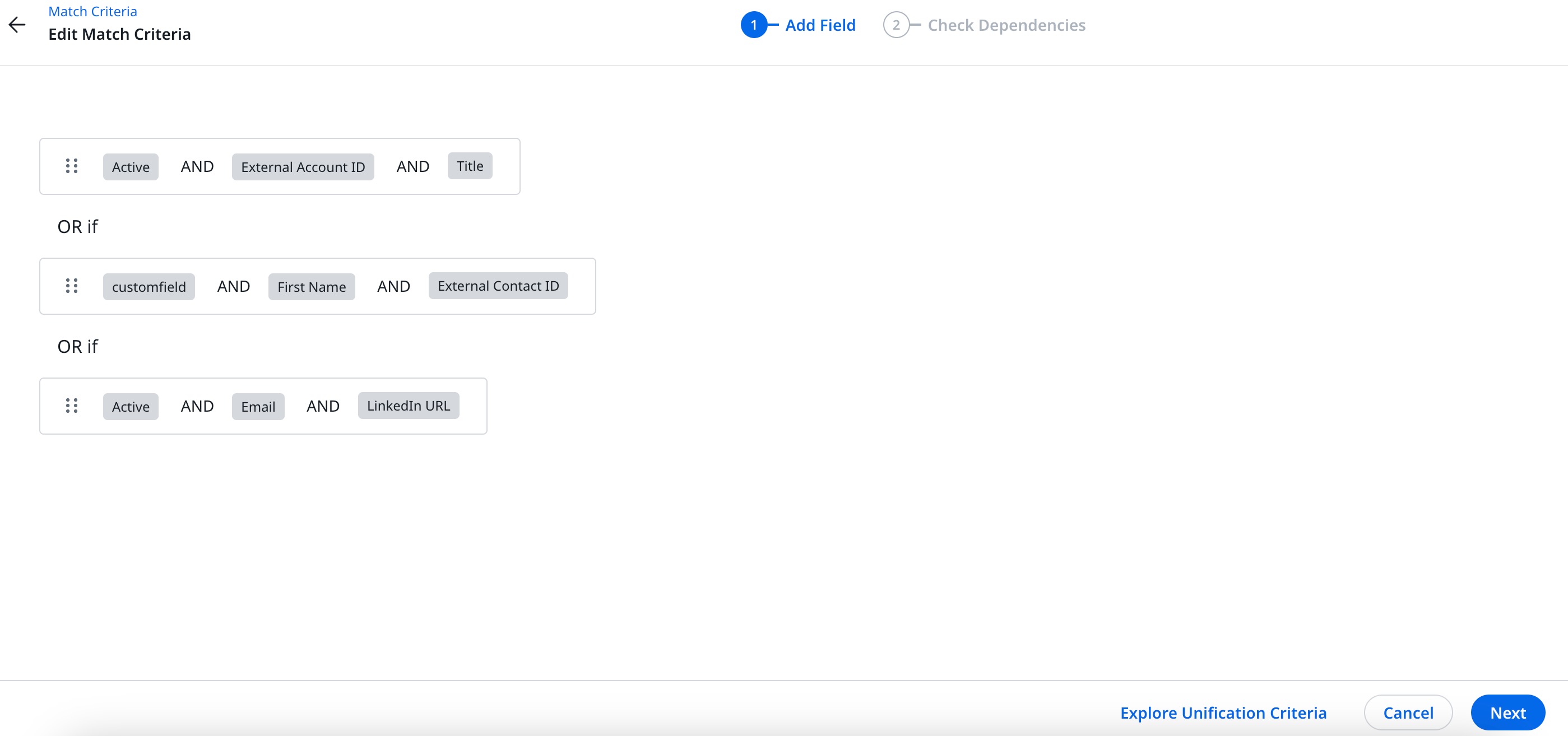
- Select the required fields in each criteria. You can select a maximum of three criteria with three fields in each one.
- Click Explore Unification Criteria to view the criteria that are configured already in the Unification section.
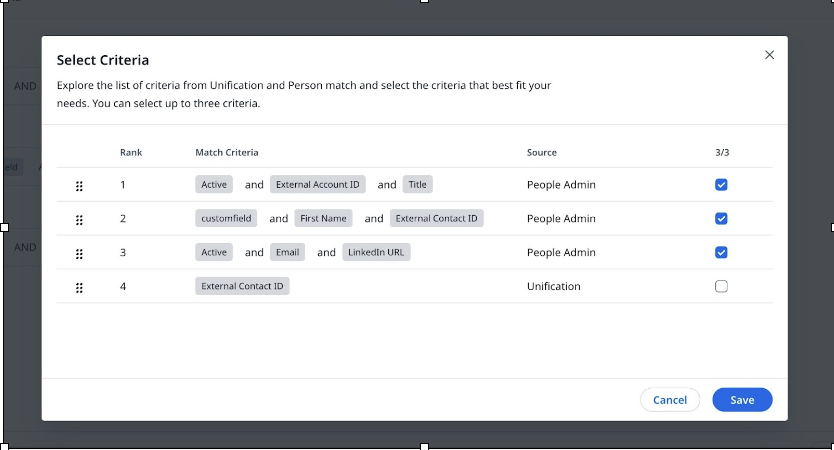
- Analyze the list of criteria from Unification and Person Match and select the top three criteria that best fit your requirements. and click Save. The Check Dependencies tab appears.
- In the Review Dependencies section, all the fields available in the People data model are listed for each rule/connection. This includes fields that are used in the associated match criteria. Check the dependent fields and evaluate the potential impact, before saving the criteria.
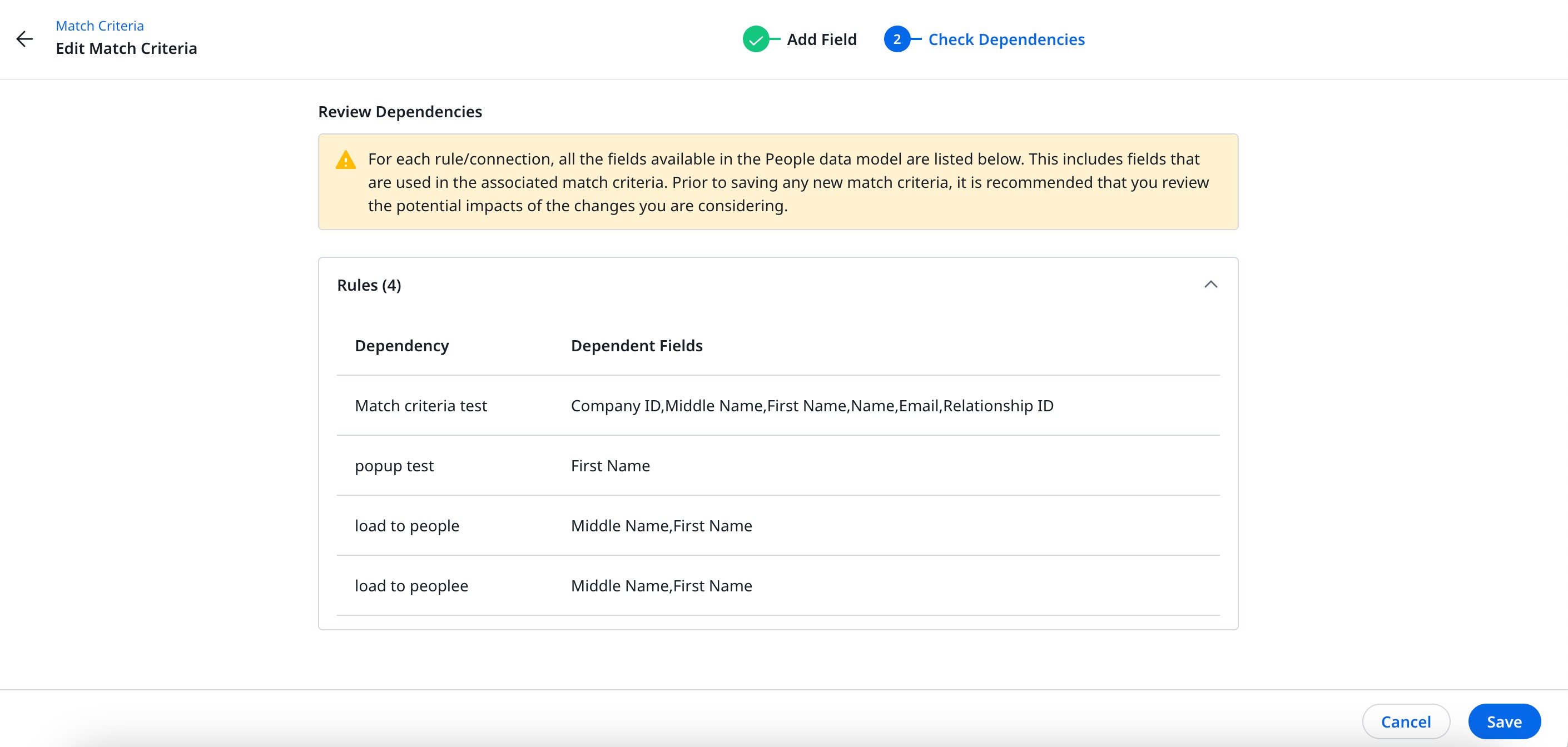
- Click Save. The match criteria are configured successfully.
Upload Person Records
To insert Person records into the Gainsight People model, Navigate to Administration > Customer Data > People > Upload. You can see four sections on this page:
- Upload CSV File
- Person Mapping
- Associate People To Companies
- Associate People To Relationships
Upload CSV File
To upload person records from the CSV file:
- Navigate to Administration > Customer Data > People > Upload.
- In the Upload CSV section, click Download a sample CSV to view the required fields to download and view the sample csv which has the required headers. This sample csv file helps you identify the mandatory and optional headers required in a CSV file to upload person records with association details of Company and Relationship. The headers in the csv file are shown below:
- First Name
- Last Name
- Name: The combined first and last name of the person being added.
- Company Name
- Role
Below is a sample CSV file with headers that you can use to insert person records (as shown) with associated details of Company and Relationship into the Gainsight People model.
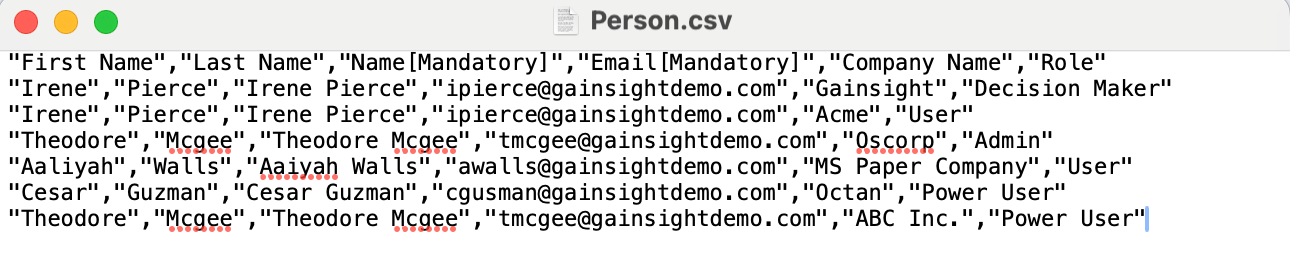
Fields that are selected in the Match Criteria Configuration should be added as headers in the CSV file. For the Name header, you can either include it, or include First Name or Last Name. If you do not provide any of the aforementioned headers, you will not be able to proceed from the person mappings section.
Notes:
- Gainsight supports inserting 5000 records in a single CSV upload.
- You can choose to associate People with one or more Companies and Relationships. This can be accomplished by duplicating People data within the CSV along with varying Company data. An example of this is available in the sample CSV shown above.
- You can add people in the CSV file that are already existing in the person object but with different Company or Relationship association details to load records into the Company Person or Relationship Person object.
- You can begin job configuration by mapping fields to create unique People records.
-
After configuring your source CSV file, click BROWSE to select a file from your local machine and to upload. The same CSV headers are used for mapping with fields in the Gainsight People model in the Person Mapping Section.
Note: Ensure that the CSV file name does not have any spaces.
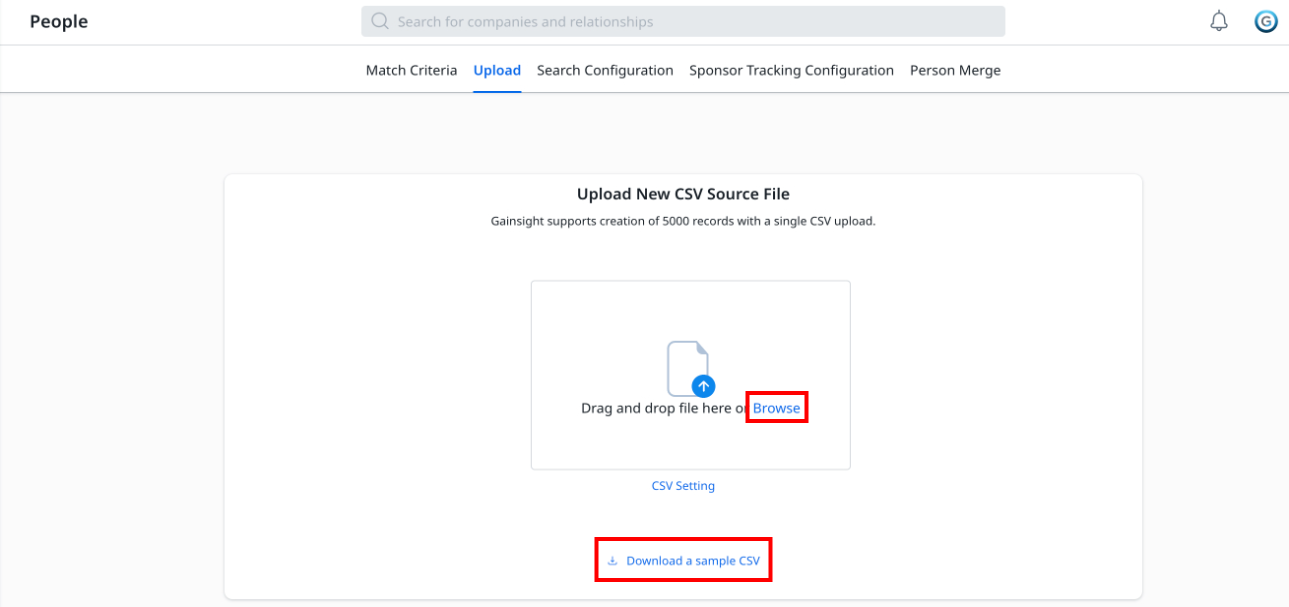
-
CSV Properties: Select appropriate CSV Properties. Recommended CSV properties:
- Character Encoding: UTF-8
- Quote Char: “ (Double Quote)
- Separator: , (Comma)
- Header Line: 1 (Mandatory)
- Escape Char: Backslash
- Multi select separator: Semicolon
Notes:
- The People Configuration page always supports the files that are encoded with UTF-8 only.
- Header Line is always 1, this field informs that the 1st line in the CSV file is considered as Header for field mappings in the job configuration.
- Users should use the same separator for field values in the job configuration which is used in the CSV file to upload. By default, (comma) is selected as the separator for field values but users can change it as required.
- Quote Character is used to import a value (along with special characters) specified in the Quotation while importing data. It is recommended to use the same Quote Character in the job configuration which is used in the CSV file to upload. By default, Double Quote is selected in the job configuration but users can change to Single Quote as required.
- Escape character is used to include a special character in the value. By default, Backslash is used as Escape Character before special character in the value. It is recommended to use Backslash in CSV file to avoid any discrepancy in the data after loading.
- Multi-select separator is a separator for multiple items in a multi-select dropdown list field. Users should use the same separator in the job configuration that is used in the CSV file to upload. By default ; (Semicolon) is selected as the separator for the multi-select dropdown list items but users can change it as required.
Person Mapping
To configure the Person Mappings:
-
In the Person Mappings section, mapping the following CSV Fields to the Person object fields is mandatory:
- Fields that are selected as Keys in the Match Criteria.
- First Name, or Last Name, or Name. Mapping any one of these CSV headers to the respective fields is mandatory. If you map First Name and/or Last Name with Person fields, values in the Name field are automatically populated.
- In the Mapping section, map required CSV Fields (Source) with Person Object Fields appropriately.
Note: Before proceeding with the upload, navigate the Person, Company Person and Relationship Person mapping screens and ensure that the mandatory fields are mapped. - Click Next to proceed with establishing associations of newly added or existing person records with companies in Gainsight.
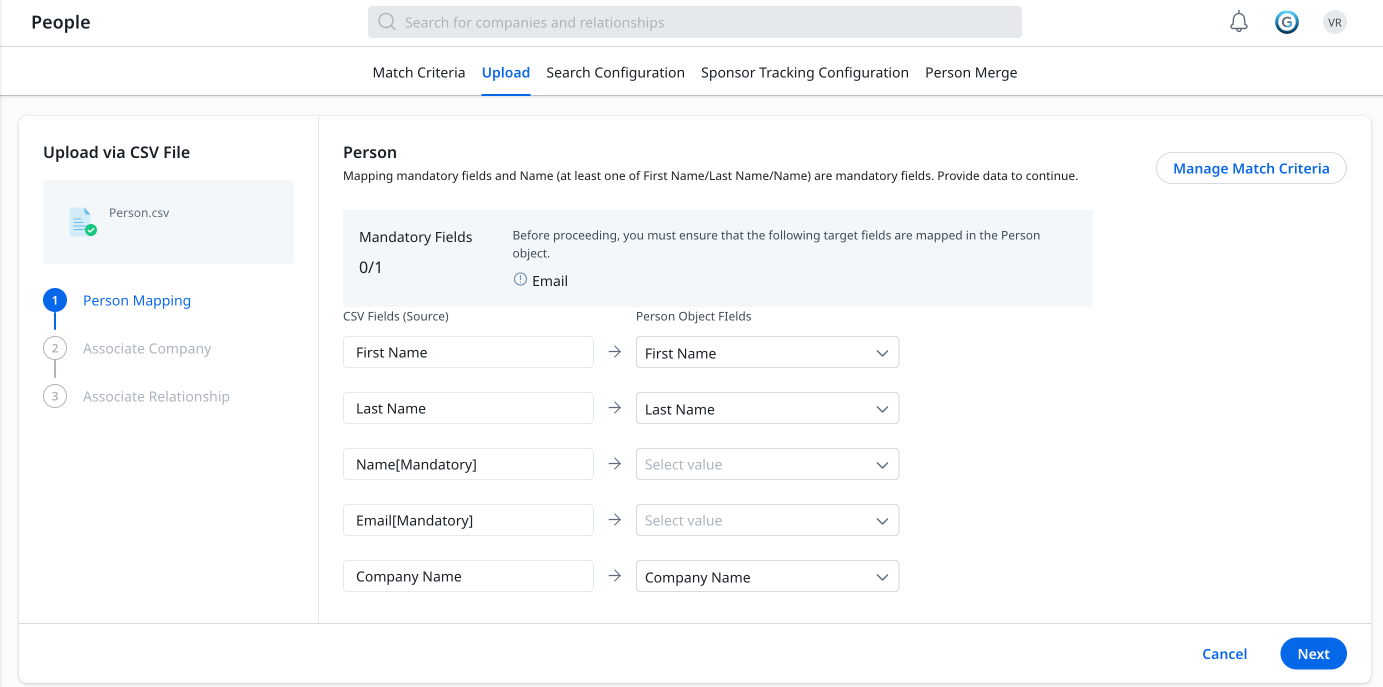
Associate Company
In this section, you can establish associations of newly added or existing person records with companies in Gainsight.
Mapping
Configure the required mappings between the source CSV Fields (Source) and the Company Person Object Fields in this section. This mapping results in populating values from the mapped CSV Fields (Source) to Relationship Person Object Fields.
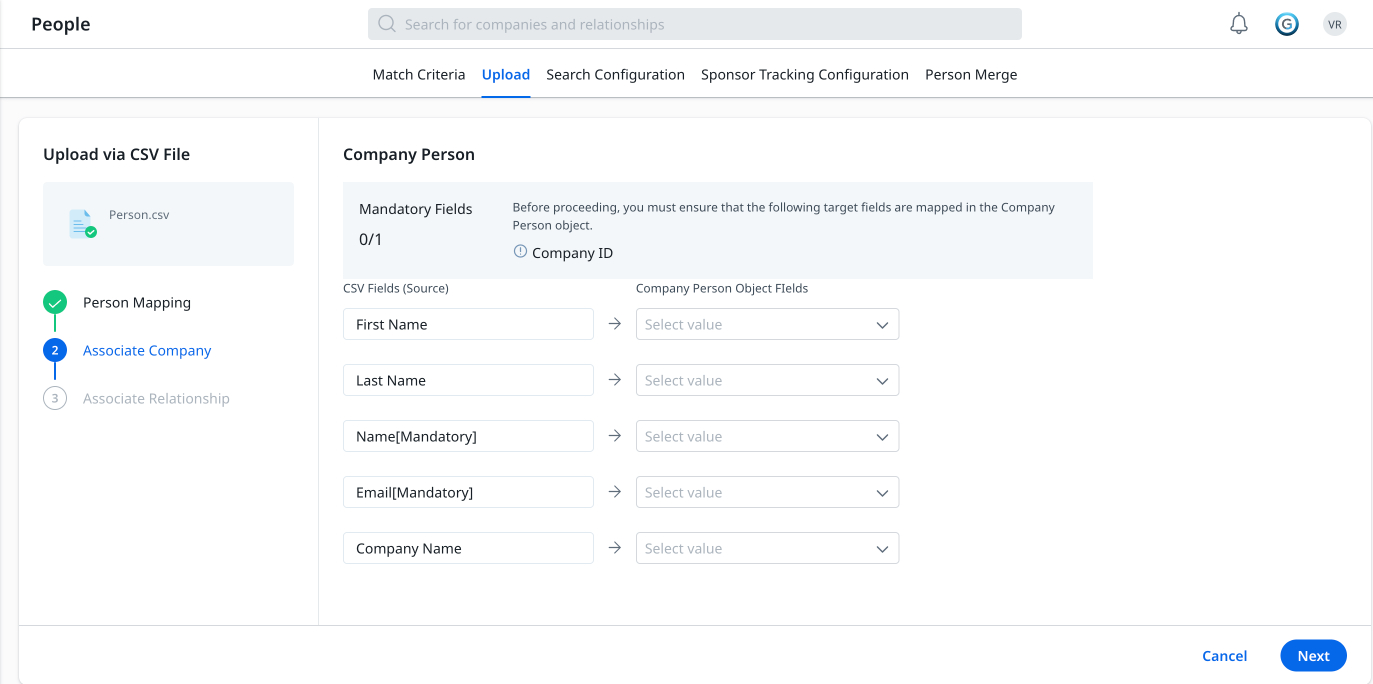
Lookup Mapping
Mapping Company ID is mandatory while establishing an association of a person with a company in Gainsight. Using Define Lookup, you can ingest GSIDs from the Company object into the Company ID (GSID) field. This is to lookup the Company object and match one or more CSV Fields (Source) with one or more fields in the Company object and fetch Gainsight ID (GSID) of a Company record into Company ID field. For more information on this configuration, refer to Data Import Lookup article.
To perform Lookup mapping for Company ID:
- Click the Define Lookup button. The Define Lookup slide-out panel appears.
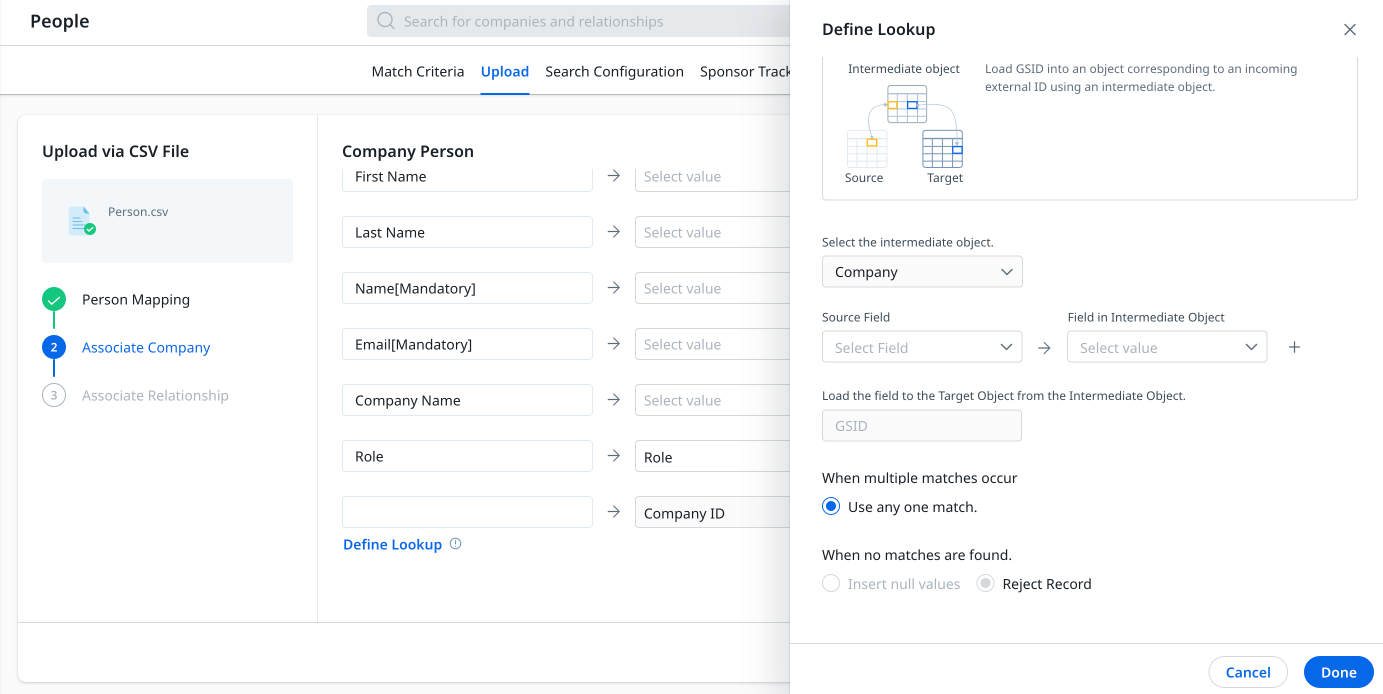
-
Configure the Define Lookup as shown below:
- Select the intermediate object: Company is selected by default.
- Source Field: From: Company Name object is selected by default. You can select any other object in the custom lookup field mappings.
- Field in Intermediate Object: Parent Company field is selected by default. You can select any other field.
- Select the appropriate options in When multiple match occur and When no match are found.
- Click Done.
- Click Next to proceed with associating these new/existing records to Gainsight.
Note: Before proceeding with the upload, navigate to the Person, Company Person and Relationship Person mapping screens and ensure that the mandatory fields are mapped.
Associate Relationship
If you have Relationships enabled in your org, you can establish associations of newly added or existing people with Relationships in Gainsight. This section is not applicable if you do not have Relationships enabled or if you do not want to associate people to Relationships.
Mapping
Configure the required mappings between the source CSV Fields (Source) and the Relationship Person Object Fields in this section. This mapping results in populating values from the mapped CSV Fields (Source) to Company Person Object Fields.
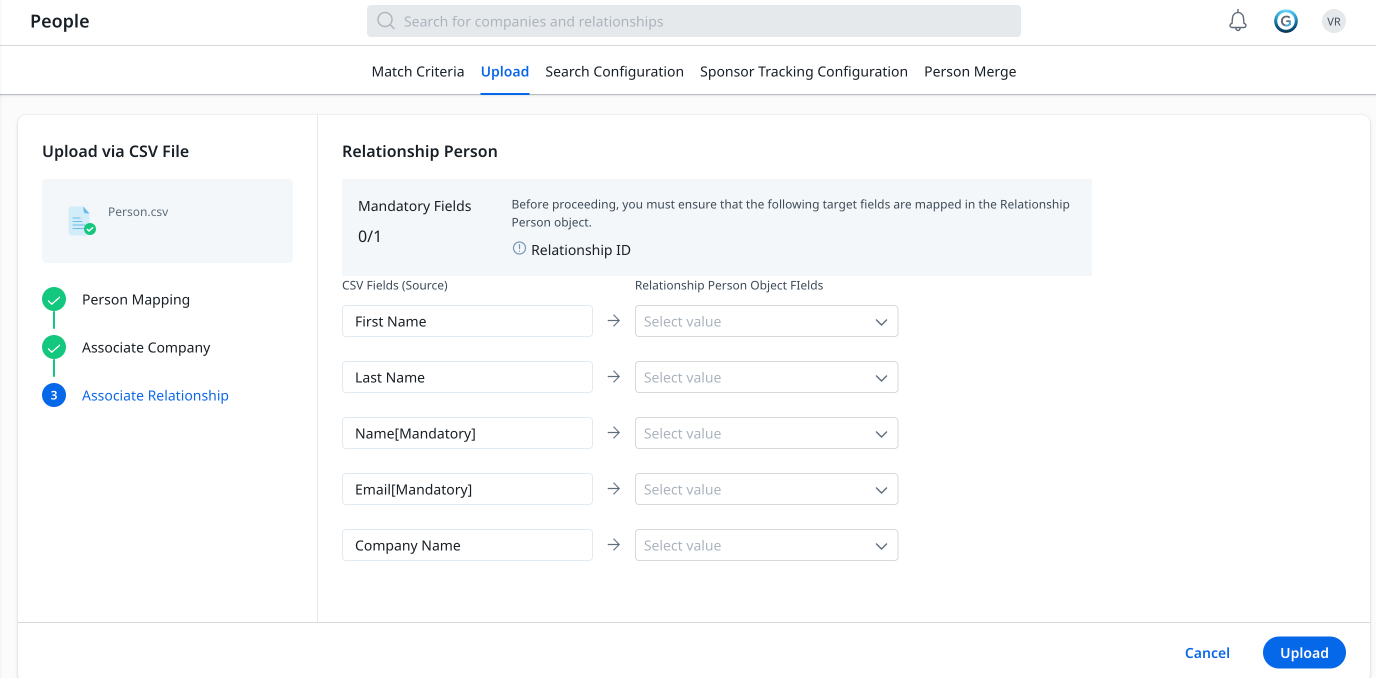
Lookup Mapping
Mapping Relationship ID is mandatory while establishing an association of a person with a Relationship in Gainsight. Using Define Lookup, you can ingest GSIDs from the Relationship object into the Relationship ID (GSID) field. This is to lookup the Relationship object and match one or more CSV headers with one or more fields in the Relationship object and fetch Gainsight ID (GSID) of a Relationship record into the Relationship ID field. For more information on this configuration, refer to Data Import Lookup article.
To perform Lookup mapping for Relationship ID:
-
Click the Define Lookup button. Define Lookup slide-out panel appears.
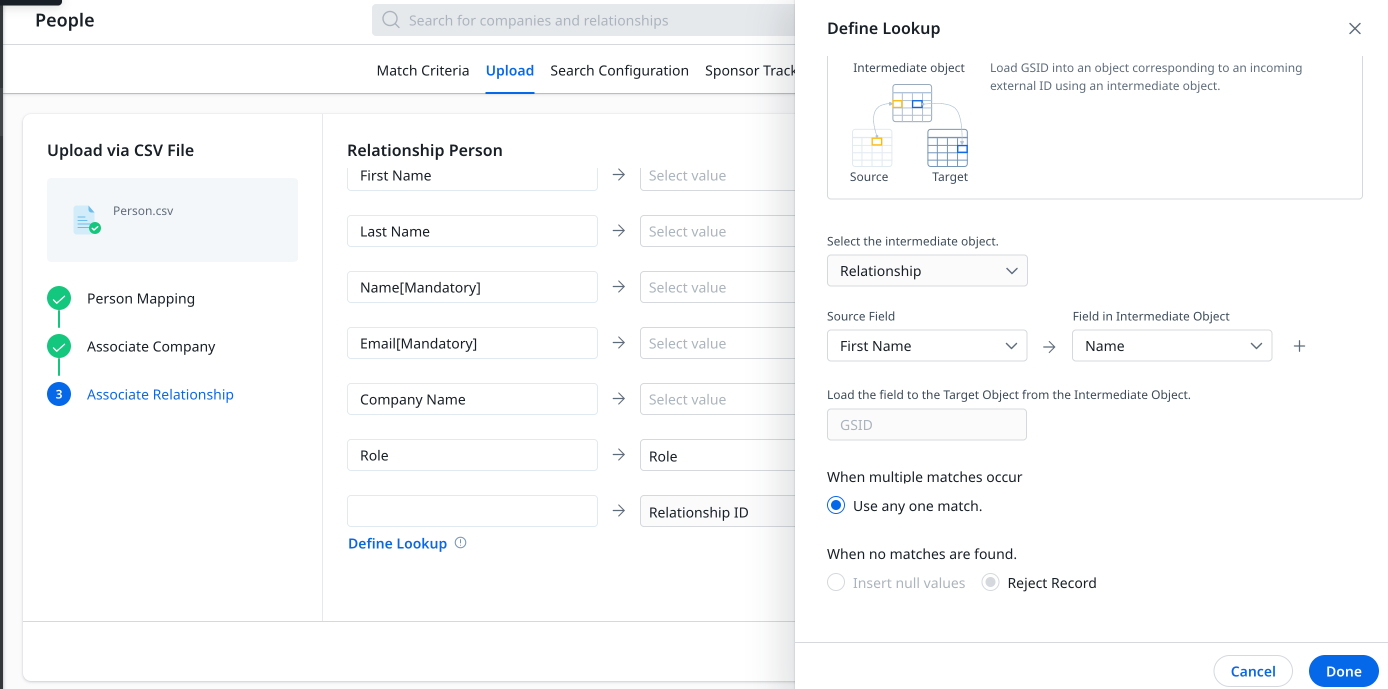
-
Configure the Data import lookup as shown below:
- Select the intermediate object: Relationship is selected by default.
- Source Field: From: First Name object is selected by default. You can select any other object in the custom lookup field mappings.
- Field in Intermediate Object: Name field is selected by default. You can select any other field.
- Select the appropriate options in When multiple match occur and When no match are found.
- Click Done.
- Click Upload to add records to database.
- Successfully added to database pop-up appears. Click Done.
- (Optional) Download the error CSV file to check the records that are invalid.
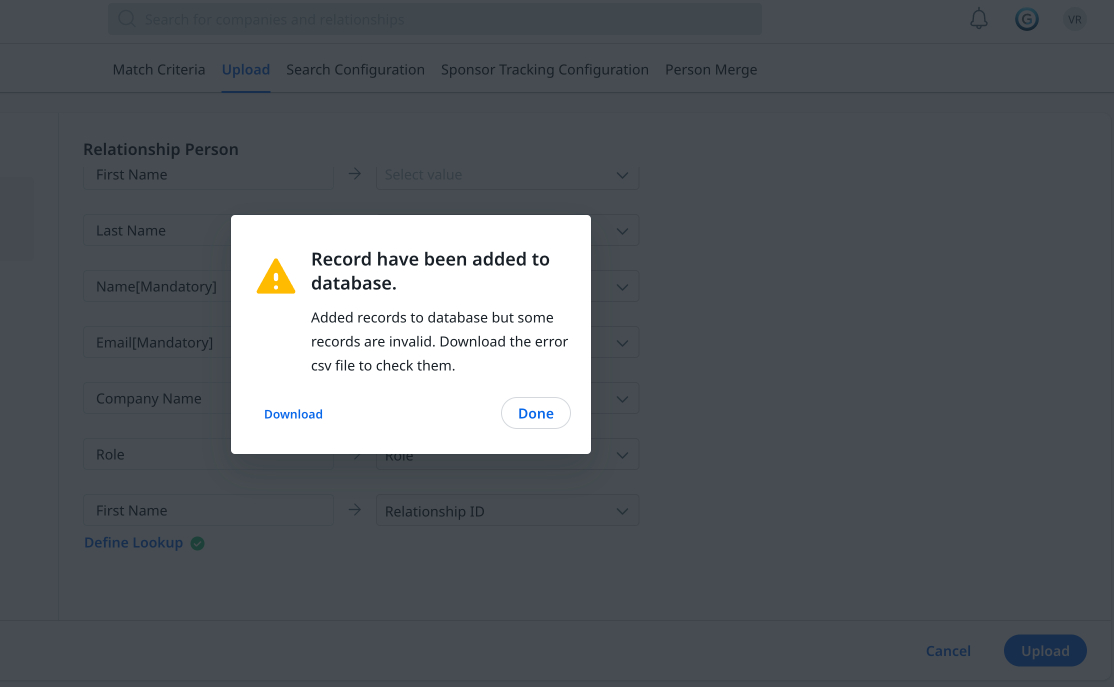
Search Configuration
The Search Configuration tab allows Gainsight administrators to customize the fields used in searches within the People section of C/R360 and the Zoom Customer Success (CS) App. This customization helps refine search results and improves the efficiency of finding existing person records before creating new entries.
Note: The global search includes the Email and Name fields by default. Changes made in the Search Configuration will not alter these default fields in the global search.
Configure Search Fields
To configure search fields:
- Navigate to the Administration > Customer Data > People section.
- Navigate to the Search Configuration tab. You can see a list in the Search Fields section, including Name, Email, Company Name, Email to, and First name
Note: The labels of the fields can be edited to match your requirements. Please refer to the gif below.
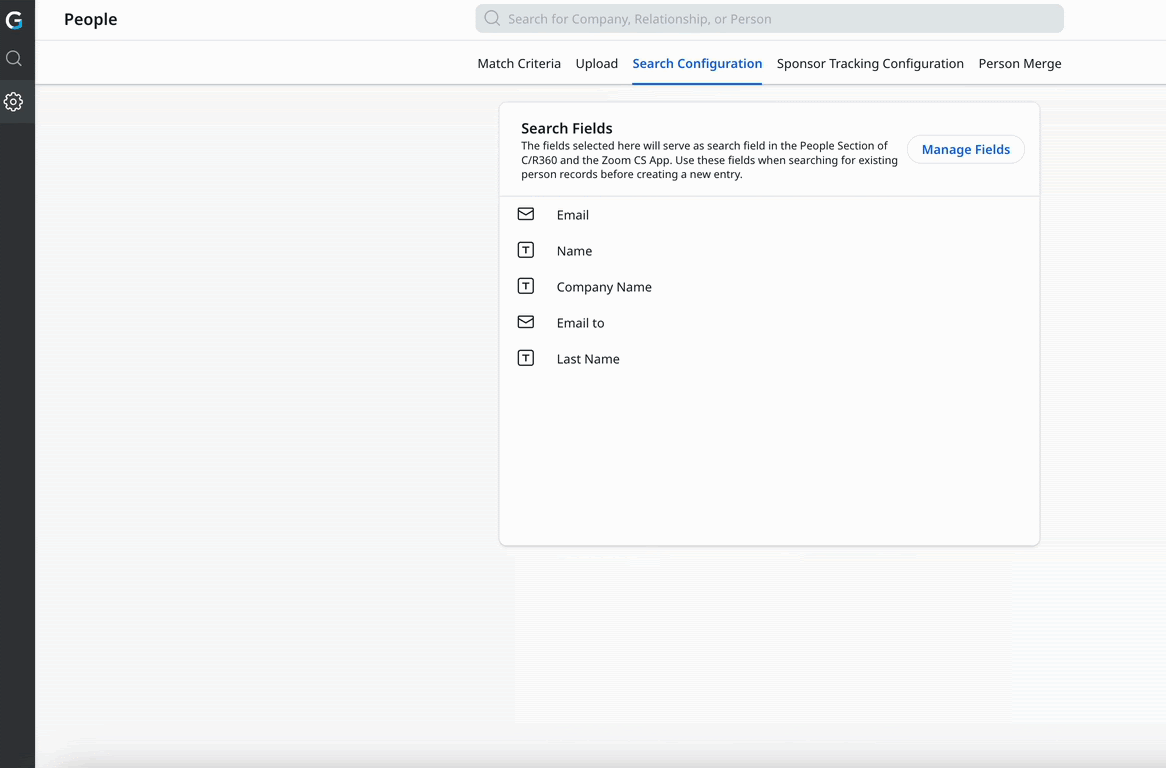
-
Click Manage Fields to open the field selection slide-out panel.
Note: In the Manage Search Fields section, Person, Company Person, and Relationship Person objects are available for selection. Admins can combine up to 5 fields of their choice from any combination of these objects.
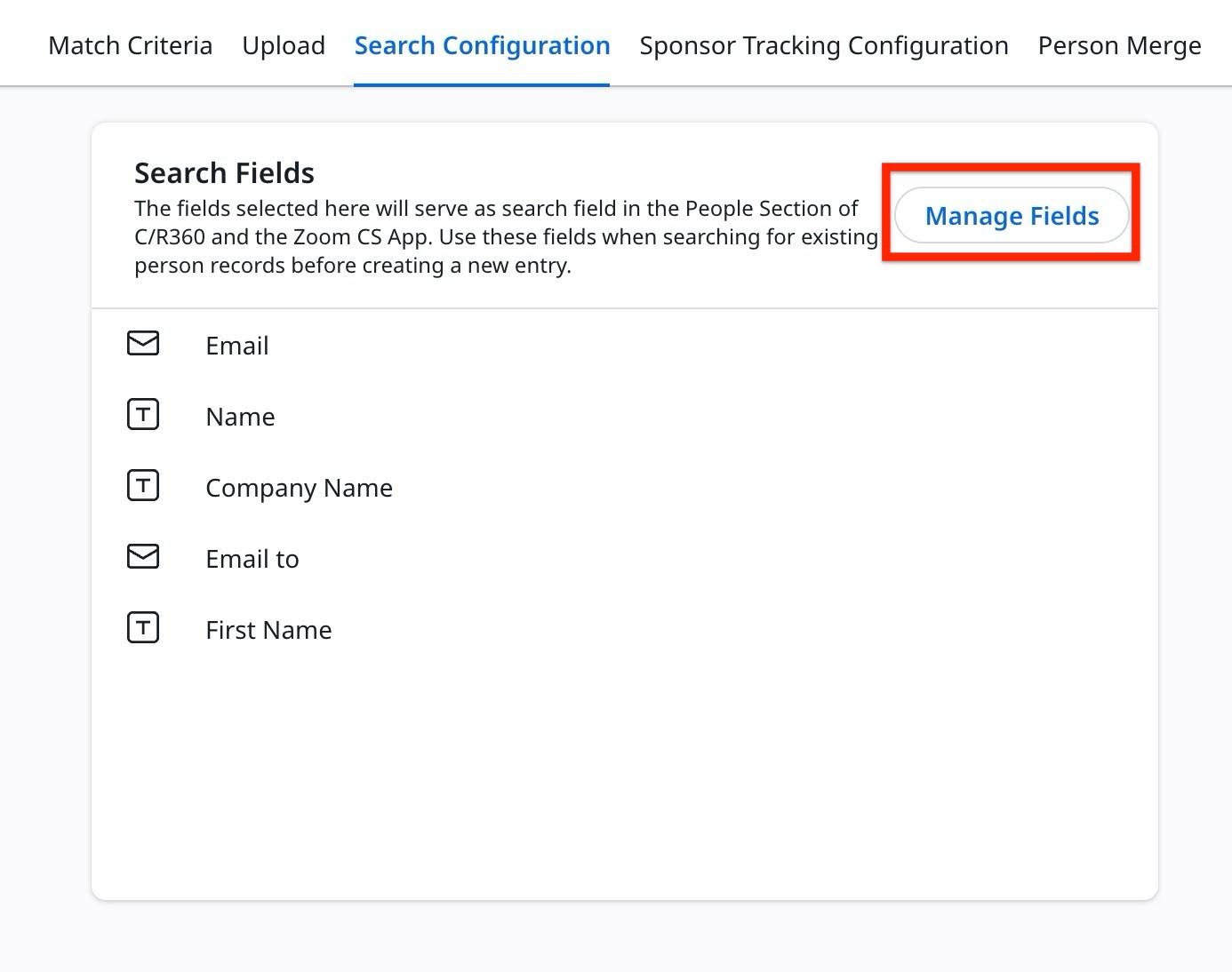
-
Select fields from the available options.
Note: Administrators can configure up to five additional search fields. These fields are essential for refining search criteria and can include various attributes relevant to the organization's needs.

The fields selected in the Search Configuration tab will be used as criteria when searching for existing person records in the C/R360 > People section. This ensures that searches are more precise and relevant, reducing the likelihood of duplicate records and improving data integrity.
Example Scenario
In the Administration > People section, an admin might configure the search fields to include:
- Name
- Company Name
- Email to
These fields are utilized whenever a search is conducted, streamlining the process of finding the correct records and maintaining a clean database.

These fields will be utilized whenever a search is conducted, streamlining the process of finding the correct records and maintaining a clean database.
When users click Add Person in the C360 section for any company, they canl efficiently search for existing Person records before adding new ones.

By searching with multiple criteria (Email, Name, Company Name, Email to) as configured from the People Admin > Search Configuration location, users can verify if a person record already exists before creating a new one.

Note: Email (Company) and Email (Relationship) fields are available by default, admins don’t need to create custom fields manually. These fields help you to capture additional emails at company or relationship level.
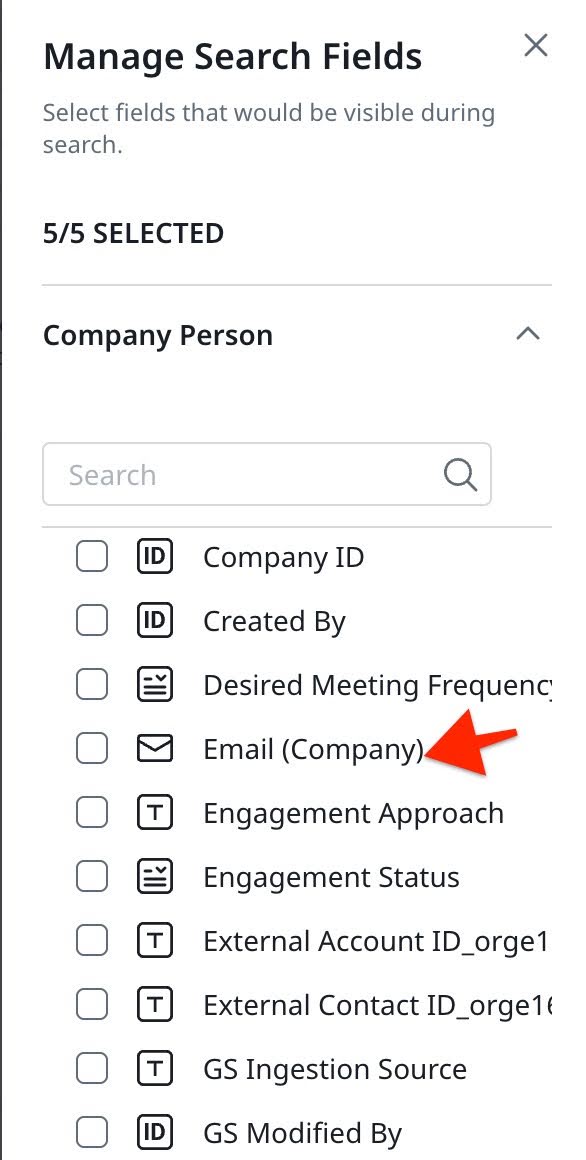
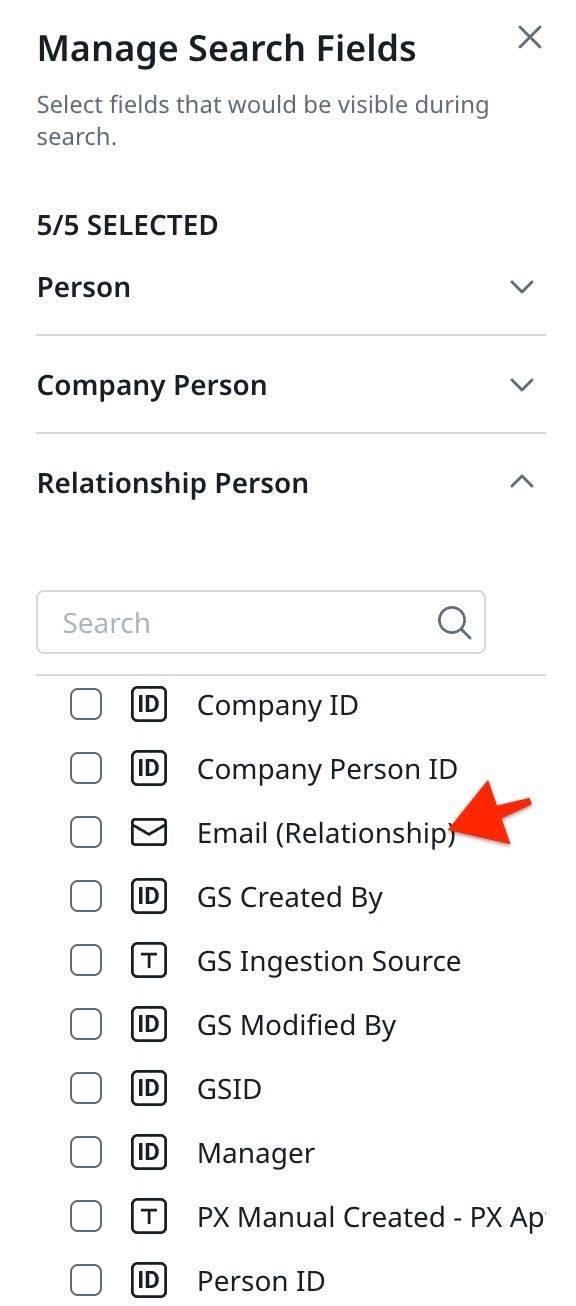
Sponsor Tracking Configuration
The Sponsor Tracking Configuration tab in the People section of C360 helps admins perform the social profile field mapping from the People section. This configuration option is available at both the Company and Relationship levels.
Social Profile Field Mapping
Admins can perform field mapping for the intended fields that need to be sent to third-party companies to help them identify the social media profiles. These fields can be mapped from the Sponsor Tracking Configuration tab.
Person Merge
Manual Person Merge allows you to identify duplicate records in the People model and merge them to get a winning record. You can select the dataset and initiate merge analysis. Merge analysis provides details of the dependencies associated with each of the records. After reviewing the merge analysis report, you can change or enrich the winning record at the Person, Company, and Relationship Person levels.
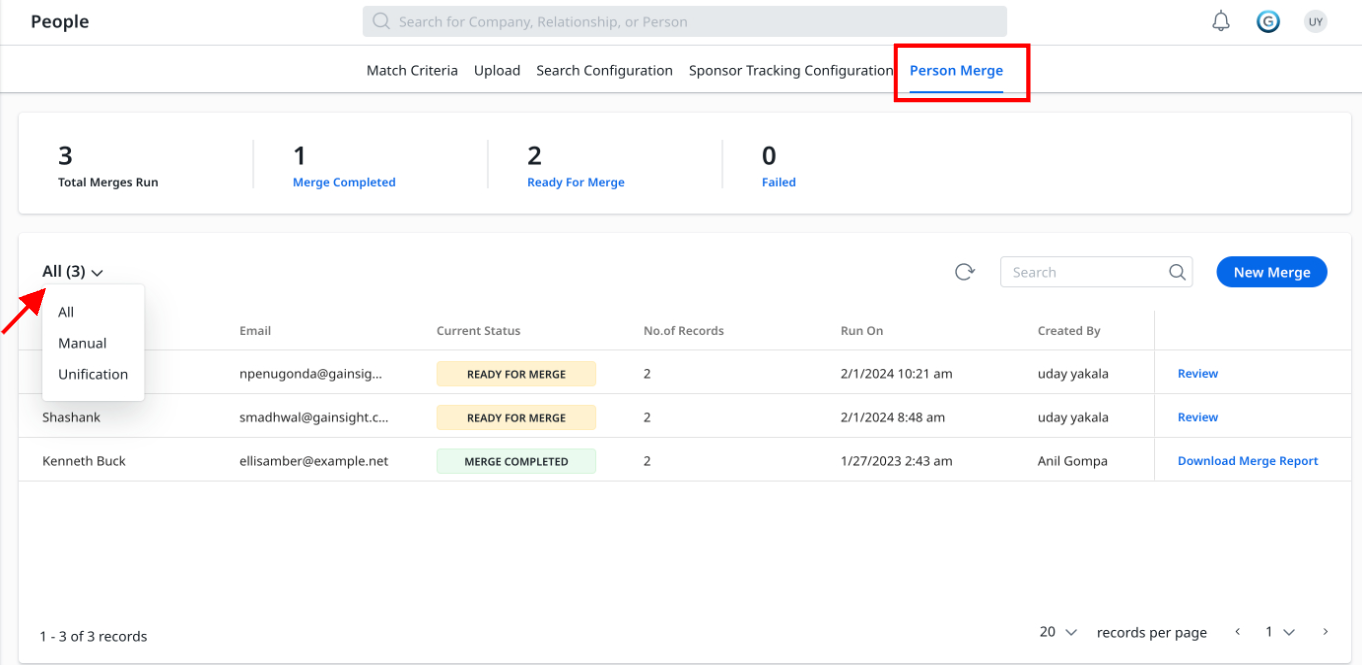
For information on Person Merge refer to the Manual Person Merge article.