Configure Reports Section
Gainsight NXT
This article explains how admins can set-up and configure the Reports section in 360.
Overview
The Reporting section in 360 has now been renamed to Reports. You can drag and drop pre-configured reports to the layout to display it on your 360 Reports page. Reports created on the same object can be grouped and their order within the report group can be rearranged as per your preference. You can add multiple grouped or ungrouped reports to your 360 layout.
Add and Configure Reports Section
You need to add the Reports section to your 360 page layout to view it on your 360 page. You can then configure it to display the selected reports.
- In the Configure Sections step, drag-and-drop the Report section from the left pane.
- (Optional) Click the name of the widget to rename them. Once you have renamed the widget, the original widget name is displayed along with the new name.
- Click Configure. The Save to Configure dialog is displayed, if you have not saved the layout. Click Yes to save the Report section to the layout.
- The Reports Configuration page is displayed.
- Dra-and-drop the reports from the left panel. The selected reports are displayed on the Reports tab.
- (Optional) You can group reports created on the same object by clicking Create Group. You can also drag and drop reports built on the same object to form a group.
- (Optional) You can drag and drop the Report Groups and ungrouped reports to change the order in which they are displayed in the 360 Reports tab. You can also reorder the sequence of the reports within the same group.
KPI Report Widget Group
You can create a KPI report widget group and configure the group settings to automatically resize widgets within the group when the group dimensions are changed. To create a KPI report widget group:
- Drag-and-drop a KPI report from the left panel. The KPI widget group confirmation window appears.
- Click Yes. A KPI group report appears on the canvas.
- Drag-and-drop other KPI reports to the group.
- Click Configure. The KPI Group Settings slide-out panel appears.
- Turn on the Allow auto resizing of the KPI report widget in a group switch.
- Click Save.
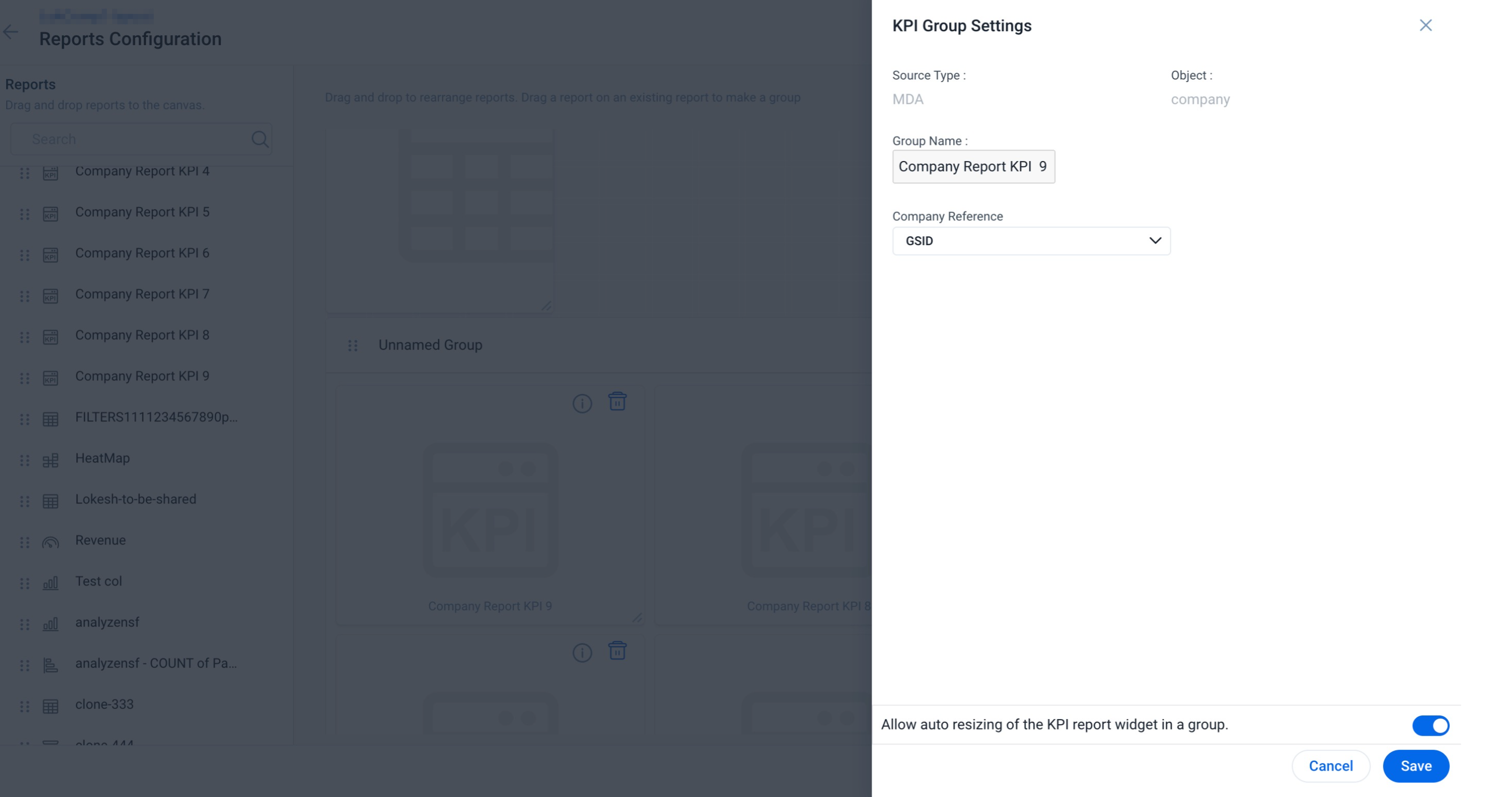
You can change the widget group dimensions from the bottom-right corner. The KPI report widgets inside the group automatically resize their dimensions for better space utilization.
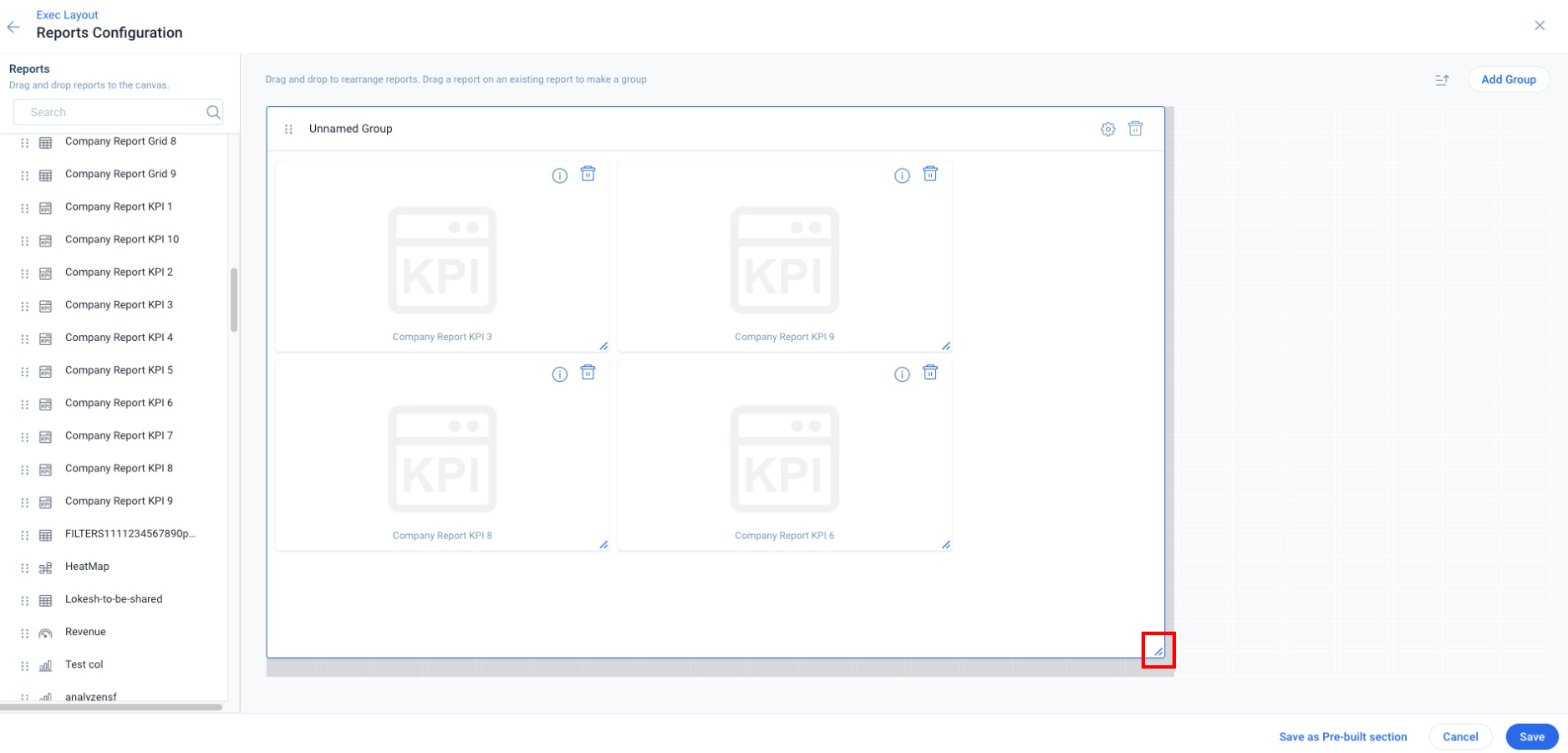
When the toggle switch is off, KPI report widgets in the group retain their dimensions defined by you even if the widget group dimensions are changed.
Note:
-
State Preservation - Main C360 supports state preservation. It ensures that changes made to visualizations, filters, resizing, and rearranging in column reports are synchronized between the Main 360 and 360 in Sidebar. Changes in one are reflected in the other, maintaining all user-applied settings and customizations across sessions and sections.
- Show data from children toggle: Show data from children toggle for KPI reports is available inside the three-dot vertical menu for the reports.
Additional Resources
For more information on C360/R360, refer to the following articles:
C360 articles:
- 360 Overview
- Configure 360 Layouts
- Configure Associated Objects to Relationship
- Configure Attribute Section in 360
- Configure Embed Section in 360
- Configure Usage Section in 360
- Configure Company Hierarchy Section in 360
- Configure People Section in C/R360
- Configure Relationship Section and Views in 360
- Configure Summary Section in 360
- Build People Maps
- Overview of C360/R360 Sections and Widgets
- View Company Hierarchy
- Export Success Snapshot Presentations
- Sponsor Tracking Overview
- New 360 FAQs
R360 articles: