Configure People Section in C/R360
Gainsight NXT
This article explains how admins can configure the People Section in C360/R360 layouts.
Overview
This configuration includes adding fields to the list and detailed view configuration of the People section and adding fields that will be available for CSMs while adding a person in the C360/R360 People section. You can add the People section from the list of C360 sections located in the C360/R360 Layouts > Add Layout > Configuration Sections page. The People section in the C360/R360 page displays the list of people associated with the company or relationship, as well as their personal and association details, fetched from the Gainsight People Model. For more information on Gainsight Person, refer to the Gainsight Person Object Model article.
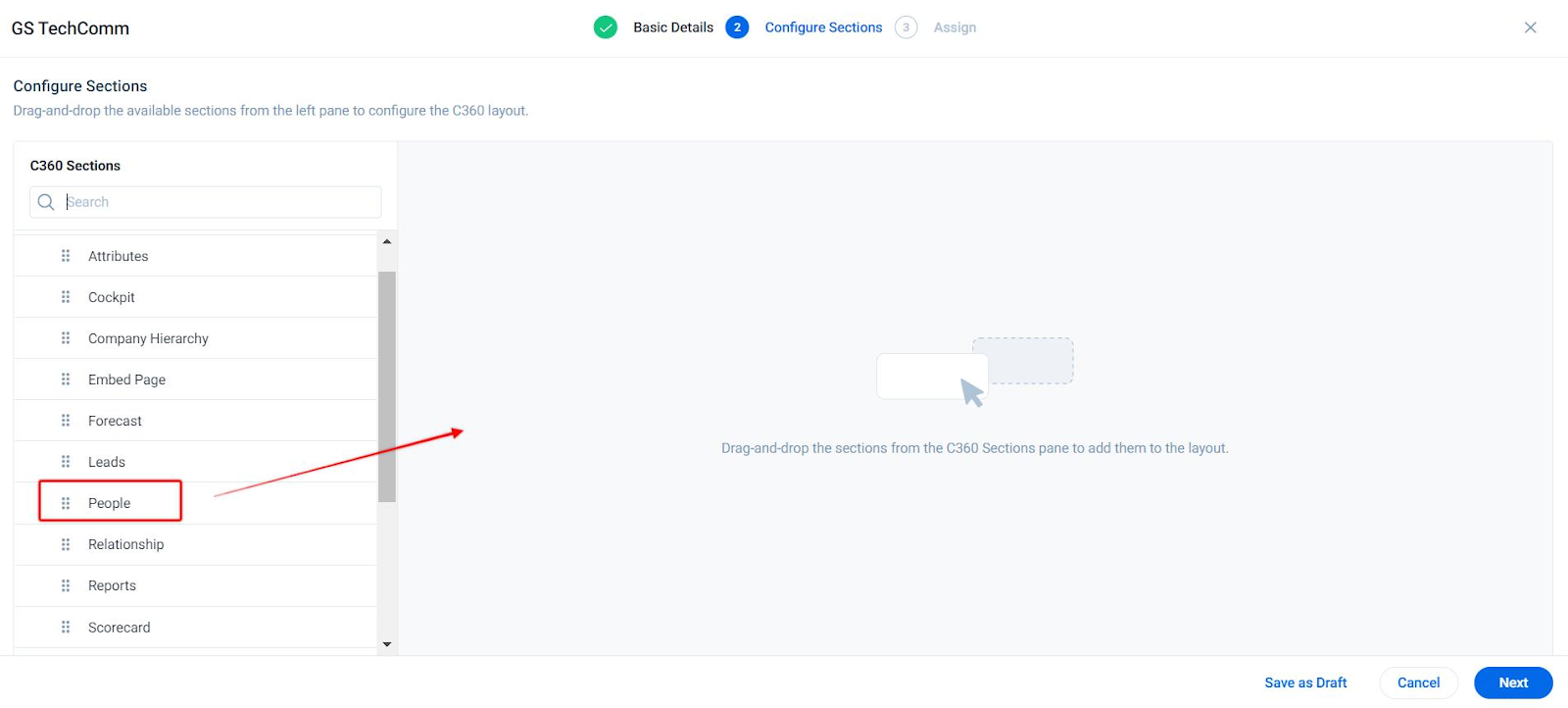
The following section explains the configuration of a layout using C360, and the configuration for R360 remains the same.
Add People Section to C360/R360 Layout
To add the People section to C360:
- Navigate to Administration > C360 > 360 Layouts.
Note: To add a People section to the R360 page, navigate to Administration > R360 > R360 Layouts. - Click Add Layout.The Basic Details page appears.
Note: When you edit an existing layout, you select View/Edit. from the context menu of the Layout. You are navigated to the Configuration Sections page directly. - In the Name field, enter the name of the layout.
- In the Description field, enter details about the layout.
- Click Next. The Configuration Sections step is displayed.
- Drag and drop the People section from the left pane to add the People section to C360 layout.
- (Optional) Click Preview to view the layout before assigning to the users.
- (Optional) Click Save as Draft to save the layout as draft and assign or modify later. You can view the draft layout in the C360 layouts tab.
- Click Next. The Assign step is displayed. For more information, refer to the Assign a Layout section in Configure C360 Layout.
Configure People Section
To configure the People Section in C/R360:
- Navigate to C360/R360 Layouts > Add Layout > Configuration Sections > Configure Sections step, drag and drop the People section from the left pane.
- Click Configure. The Save to Configure dialog is displayed, if you have not saved the Layout.
- Click Yes. The People Configuration page is displayed.
- Drag and drop the fields that you want to be displayed in the People section.
- Click Save.
- The People Configuration page appears. There are four tabs available for you to configure and add fields to ensure that their CSMs find person/people related information quickly and can work more efficiently.
- These are the following four tabs that are available for you to configure:
- List View
- Detail View
- Add Person
- Map View
_-_Google_Docs_2023-03-13_at_4.34.51_PM.jpg?revision=1)
Configure List View
The fields you select in the People Configuration page > List View are displayed as columns in the list view in the same order from left to right for the CSMs.
To add fields in the List View configuration:
- In the List View tab, drag and drop the required fields of the Person and Company. Person objects from Available Fields to Selected Fields.
- (Optional) Select the Allow Record Delete checkbox to allow end users to delete person records from the C360/R360 page.
- (Optional) Select the Allow Add Person checkbox to allow end users to add person records from the C360/R360 page.
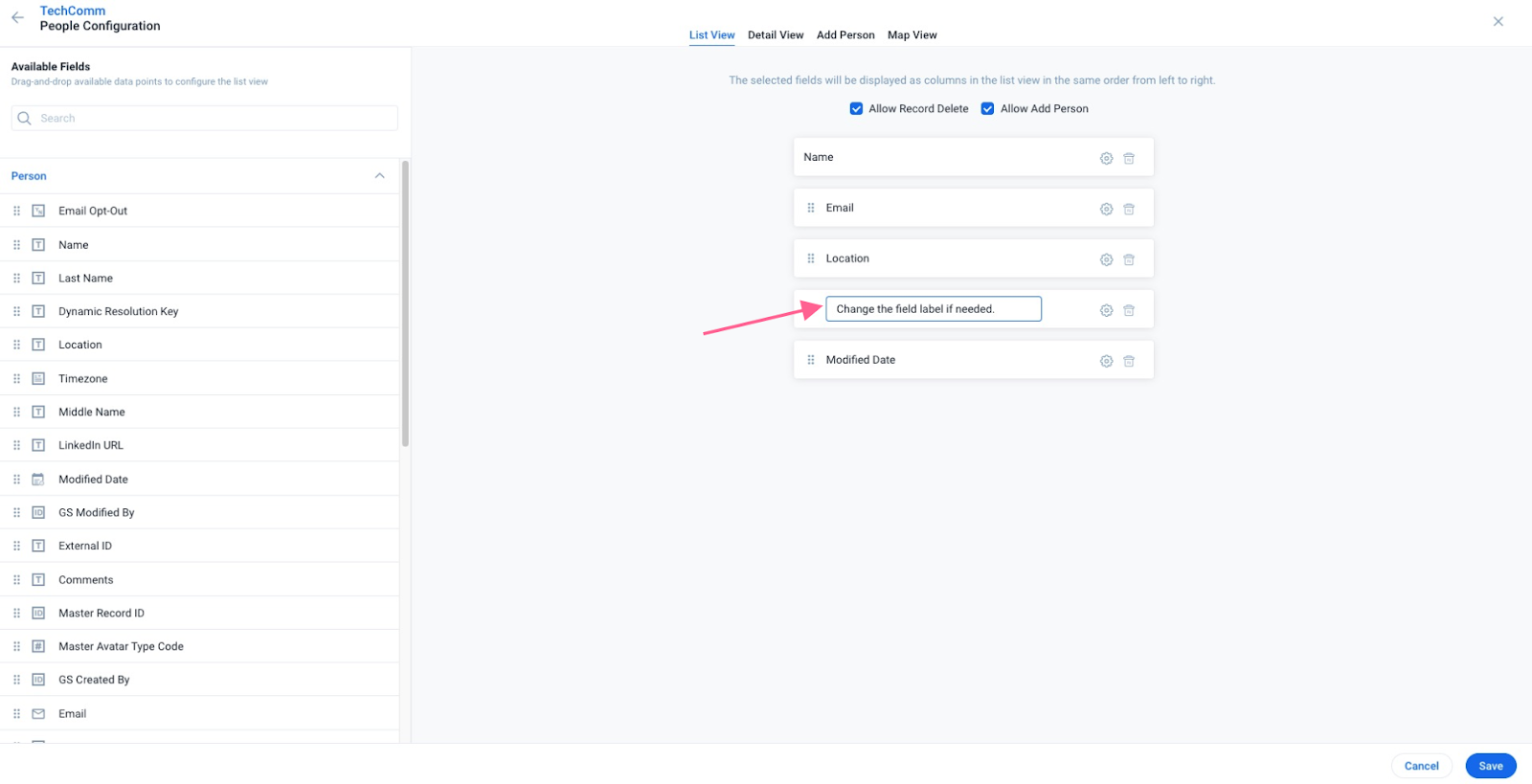
- (Optional) Change the field label that should appear in the list view by hovering over any field name.
- (Optional) Click and drag the field name to change its order.
-
Click Save to save the list view configuration.
List view in the People section from the C360 page looks similar to the following image:
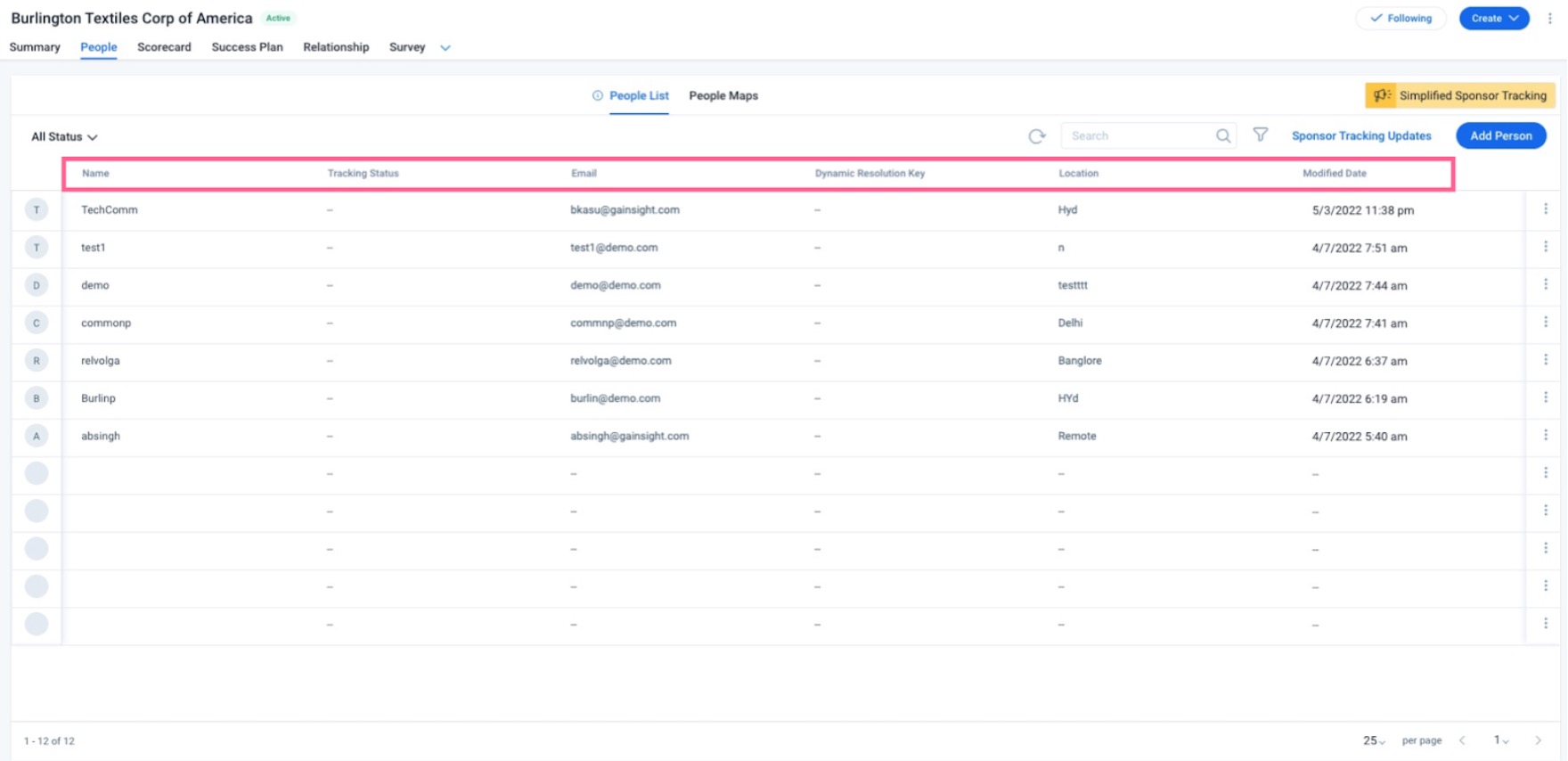
Configure Detail View
Fields that you add from the People model into this configuration page appear to CSMs in each person detail view from the C360 > People section.
To add fields to the Detail View configuration:
-
In the Detail View tab, drag and drop the required fields of the Person and Company Person objects from Available Fields to Selected Fields. All of the standard and custom fields from the Gainsight Person model are available in the Available Fields.
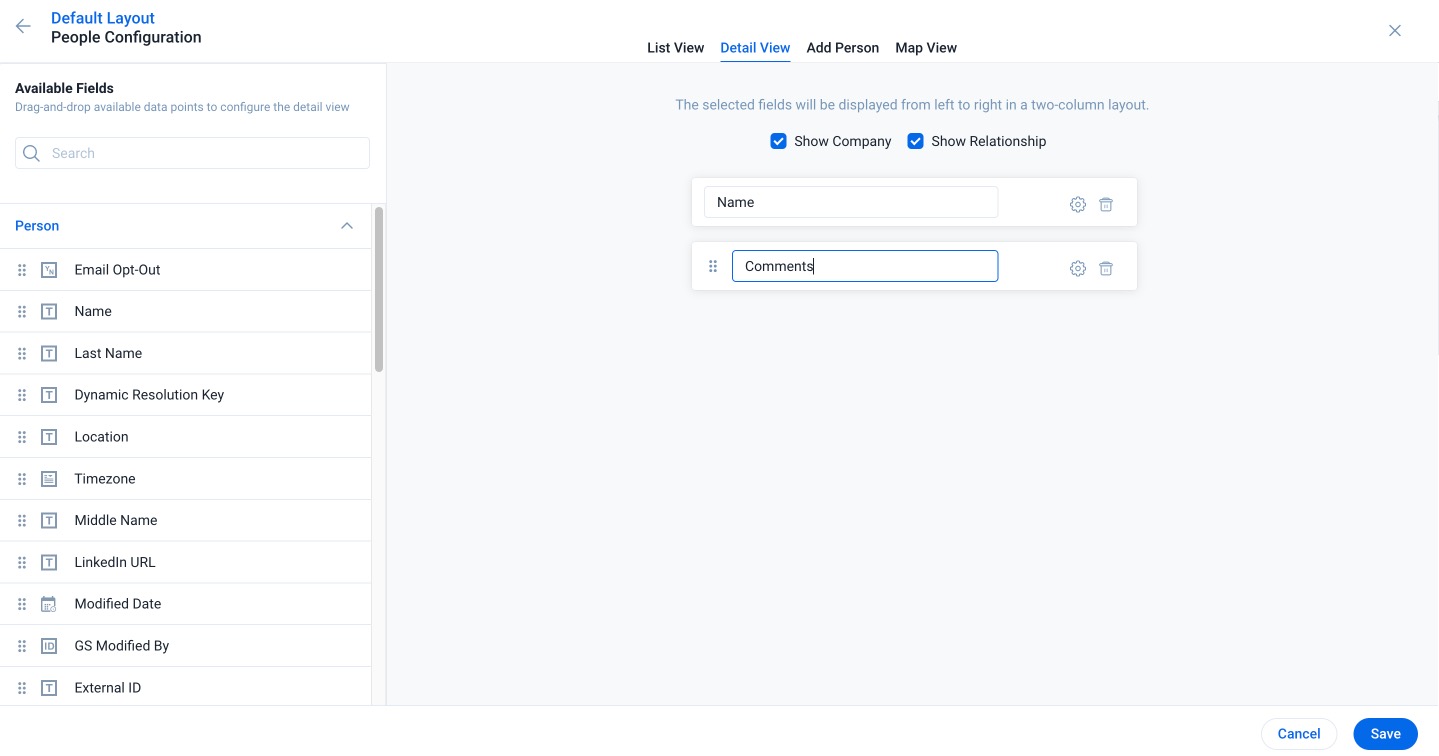
-
In the Selected Fields, hover on any field to perform the following actions:
- Click the Settings icon of any field.
- Select/Deselect the Enable checkbox to make the fields editable/non editable for the users to modify/add values directly from the C360 > People section
- In the Detail View tab, click on the field name to edit/rename it.
_-_Google_Docs_2023-03-13_at_4.41.02_PM.jpg?revision=1)
- Check or uncheck the Show Company and Show Relationship checkboxes to add or remove the Relationships and Company sections from the C360/R360 > Person Detail View.
Note: This checkbox is available when Relationships are configured in the org. - Click Save after you configure the fields.
Configure Add Person
The fields that you add from the People model into this configuration page appear to CSMs while adding a person from the C360 > People section. CSM can add information into these fields while adding a person.
To add fields while configuring People section:
- In the People section, click the configuration icon.
- In the People Configuration page > Add Person tab, drag and drop the required fields of the Person and Company Person objects from Available Fields to Selected Fields. You can view all of the standard and custom fields from the Gainsight Person model in the Available Fields. For more information,refer to the Standard Objects in the Person Model section in Gainsight Person Object Model article.
- (Optional)Hover on any field name and change the field label that should appear in the Add Person dialog.
- (Optional)Click and drag the field name to change its order.The sequence will be displayed as columns in the list view in the same order from left to right for the users (CSMs)
- Select or deselect the Allow Add Person and/or Allow Record Delete checkbox in List View. This allows you to decide if you want or don’t want your CSMs to see the Add Person button while accessing the People section of any customer or they can delete any record.
_-_Google_Docs_2023-03-13_at_4.53.15_PM.jpg?revision=1)
-
Click Save after you configure the fields.
Configure Map View
This section explains how admin users can configure People Maps. You can add fields to the People Configuration page > Map View tab of the People section. Once you add the fields, users can see the added fields on the People Maps section.
Notes:
- You can add a maximum of six fields from the Person and Company Person objects to the Person Map View > Configure Card section.
- You must add any one or both of the Additional Attributes: NPS® Score and Last Engagement Date to the Person Map View. At least one of the additional attributes must be added to the map view. Once the map view is configured, Person Card Preview can be seen next to the selected fields.
To add fields to the Map view:
- Navigate to the C360 Layouts tab > Configuration Section > People Configuration page.
- Navigate to the Map View tab. The Default Layout page appears.
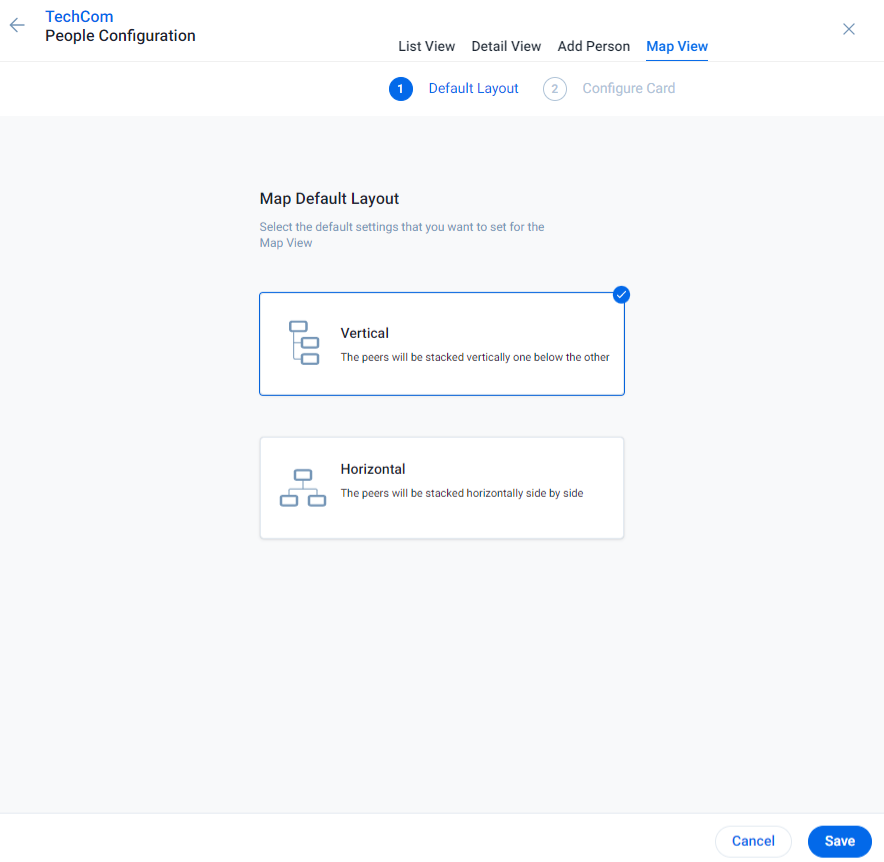
- Choose the layout needed from the Default Layout section as shown in the image above. It could be either Vertical or Horizontal.
Notes:- You can configure the layout for the People Map as Horizontal or Vertical view by default. The map is displayed to the CSMs or other users in this default layout. CSMs or other users can switch between the view layouts of the map as required. The vertical layout is more suitable for large organizations where the person hierarchy is wider, to avoid horizontal scroll in the map while the horizontal layout is suitable for smaller organizations where the map has fewer hierarchy levels.
- Each time CSM reloads or navigates back to the C360 page, the People List page appears in the default view.
- Click Configure Card.
- Drag and drop the required fields from the Available Fields to the Configured Fields area.
Note: By default, Name and Email fields are available on the Configure Card tab. You can remove the Email field, if required. However, you cannot remove the Name field. Apart from the Name field, you can add a maximum of five additional fields to the card.Click Save.
You should add any one or both of the Additional Attributes: NPS® Score and Last Engagement Date to the People Map View. At least one of the additional attributes must be added to the map view. Once the map view is configured, Person Card Preview can be seen next to the selected fields.
Additional Resources
For more information on C360/R360, refer to the following articles:
C360 articles:
- 360 Overview
- Configure 360 Layouts
- Configure Associated Objects to Relationship
- Configure Attribute Section in 360
- Configure Embed Section in 360
- Configure Reports Section
- Configure Usage Section in 360
- Configure Company Hierarchy Section in 360
- Configure Relationship Section and Views in 360
- Configure Summary Section in 360
- Build People Maps
- Overview of C360/R360 Sections and Widgets
- View Company Hierarchy
- Export Success Snapshot Presentations
- Sponsor Tracking Overview
- New 360 FAQs
R360 articles:
- Relationships Overview
- Configure Relationships
- Configure Associated Objects to Relationship
- Define and Configure Relationship Types
- Relationships Overview