Export Success Snapshot Presentations
Gainsight NXT
This article explains CSMs about how to export Success Snapshot from C360/R360 page.
Overview
Once Admins set up a Success Snapshots template from Administration > Success Snapshots, CSMs can export a presentation file for any customer from the C360/R360 page.
Export Success Snapshot from 360 Page
CSMs can export a Success Snapshot and share it with themselves and multiple internal users at one go.
To export a Success Snapshot for an individual customer:
- Navigate to the C360/R360 page.
- From the context menu on the top right corner, select Share Success Snapshot.
- Select the required Success Snapshot, the Share Success Snapshot window is displayed.
- Enter the following details:
- Success Plan: Configure the Success Plan to embed data into Success Plan Tokens and Success Plan Reports.
Note: This is applicable if Admins configure Success Plan Tokens or Reports in the Success Snapshot Template. - Share With: Enter the users with whom you want to share the Success Snapshot.
Note: You can share the Success Snapshot with internal users only. - Subject: Enter a subject line for the email.
Note: Enter the body of the email.
- Click Share.
The recipients receive an email with the attached Success Snapshot.
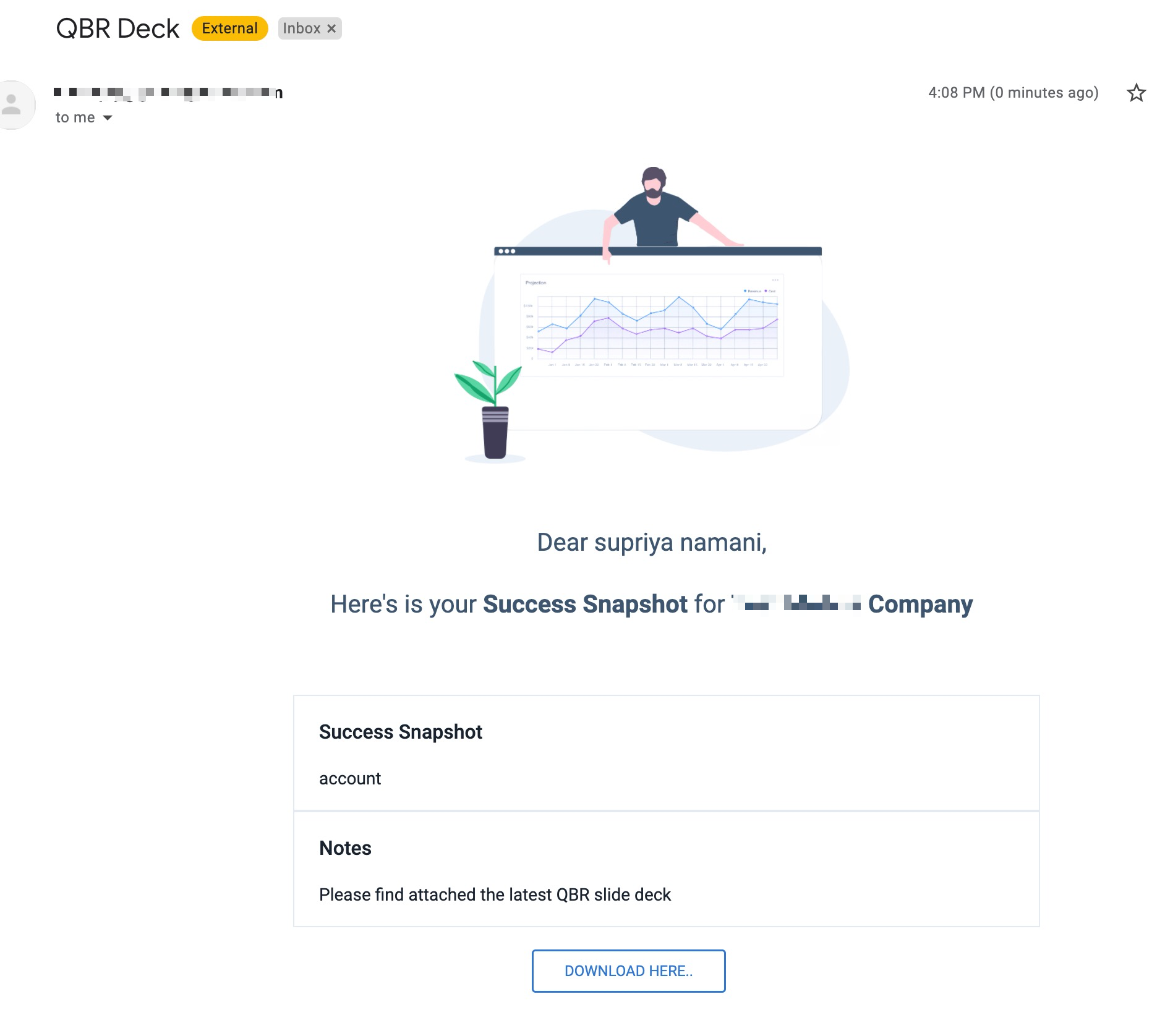
The following video shows how a Success Plan appears in the downloaded PPTX, after a Success Snapshot is exported. The slides show the Summary, Objectives, Tasks, and Timeline information of the Success Plan as configured by the admin.
Export Success Snapshot Created using Google Slides
If the Success Snapshot template is configured with Google Slides, you must grant Gainsight permissions to access your Google Account. Once the authorization is successful, select the target folder in the Google Drive. When the export is completed, as a logged-in user, you receive an email with the Google Slides Presentation (Drive link).
Note: You can revoke your Google Account access when required using the Revoke Access option.
The email with Drive link received to the logged-in user looks similar to the below image. Click the attached Slide to view the Success Snapshot.
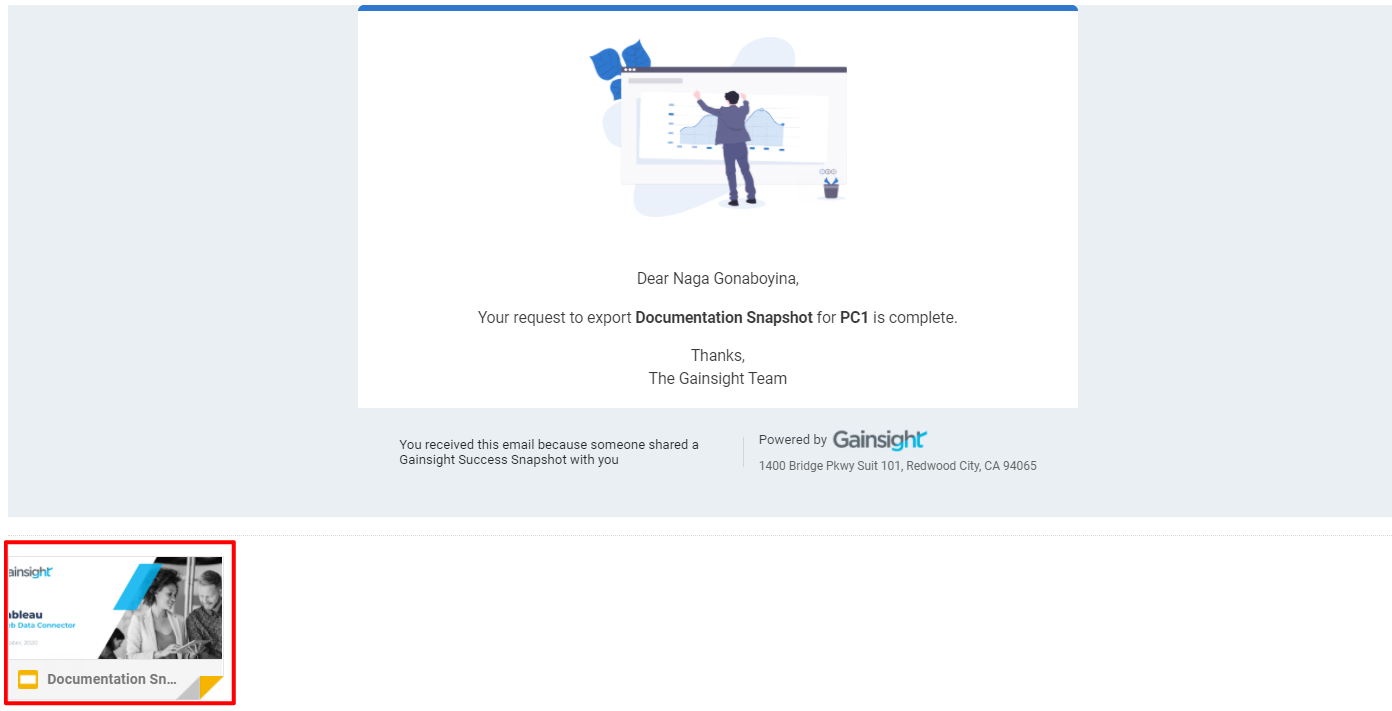
IMPORTANT:
- The Download Link that you receive via email, for the exported business review deck, is valid only for 7 days.
- If your admin inserts a tabular report which contains fewer than 100 records, and selects the checkbox to overflow the records, the records are displayed across multiple slides.
- If the total number of records in the tabular report exceeds 100 and your admin selects the checkbox to overflow the records, the records are displayed across multiple slides up to 100 records; for the remaining records, a hyperlink to an excel file containing all of the records is displayed.
Additional Resources
For more information on C360/R360, refer to the following articles:
C360 articles:
- 360 Overview
- Configure 360 Layouts
- Configure Associated Objects to Relationship
- Configure Attribute Section in 360
- Configure Embed Section in 360
- Configure Reports Section
- Configure Usage Section in C360/R360
- Configure Company Hierarchy Section in 360
- Configure People Section in C/R360
- Configure Relationship Section and Views in C360/R360
- Configure Summary Section in C360/R360
- Overview of C360/R360 Sections and Widgets
- View Company Hierarchy
- Sponsor Tracking Overview
- 360 FAQs
R360 articles: