Configure Embed Section in 360
Gainsight NXT
This article explains Admins about how to configure embedded page in C360/R360.
Overview
With embedded pages, you can configure a section of the C360 to access a web page via a URL. You can use path parameters and query parameters to define variables for the embedded URL.
One use case where path parameters could help is for customers who use sites like Google Drive or Box.com to manage files. With path parameters, users can configure an embedded page section to access folders from these sites on the C360. For example, let’s say a company named Civilia is using Gainsight, and is also using Box.com to manage customer files with a folder for every customer. The path or URL to access their folder for a company called Summer Way is www.civilia.box.com/SummerWay. If we wanted to access this from the Embed Page section of Summer Way’s C360, we could pass the variable “SummerWay” as a path parameter. In that case, our configured URL would be https://www.civilia.com/${folderName}. Under conditions, we would define folderName = Company Name.
Configure Embed Page in Layout
To embed a page in a layout:
- In the Configure Sections step, drag and drop the Embed Page section from the left pane.
- Click Configure. The Save to Configure dialog is displayed, if you have not saved the Layout.
- Click Yes. The Embed Page Configuration page is displayed.
- In the URL field, enter the URL of the required web page.
- In the Height section, select Percentage or Pixels and update the value in the whole number.
Note: The minimum height for these sections is 10 Percentage or 100 pixels. - In the Parameters section, the Parameter option is selected by default. You can add multiple Bundled Parameters and Parameters.
- Click Add Parameter to pass parameters to the embedded page. The parameters are passed as URL query string parameters. For example, param1=value¶m2=value. If you click Add Parameter:
- Enter the parameter name.
- Select the company field or enter value.
- Click Add Bundled Parameter to add bundle parameters under a namespace. For example, {group : {param1 : value, param2 : value}}. If you click Add Bundled Parameter:
- Enter the bundle name.
- Enter the parameter name.
- Select the company field or enter value.
- Click Add Parameter to pass parameters to the embedded page. The parameters are passed as URL query string parameters. For example, param1=value¶m2=value. If you click Add Parameter:
- Select the Include Session Validator as a parameter checkbox if you want to enhance the data security while sending the parameters to establish the session with Ecosystem.
Notes:- The Session Validator applies only to users of the Ecosystem.io SaaS product. It is not intended for general use with other Gainsight modules or external applications.
- You need to contact Gainsight Support to get this feature enabled in your org.
- Enabling this checkbox also eliminates the need for user authentication every time the page is accessed. Users are directly presented with the ecosystem documents once the session is established. This process remains the same for existing Ecosystem users and for users who are not yet onboarded to Ecosystem. In the case of new users, the details are created in Ecosystem and returned along with the key to enable authentication.
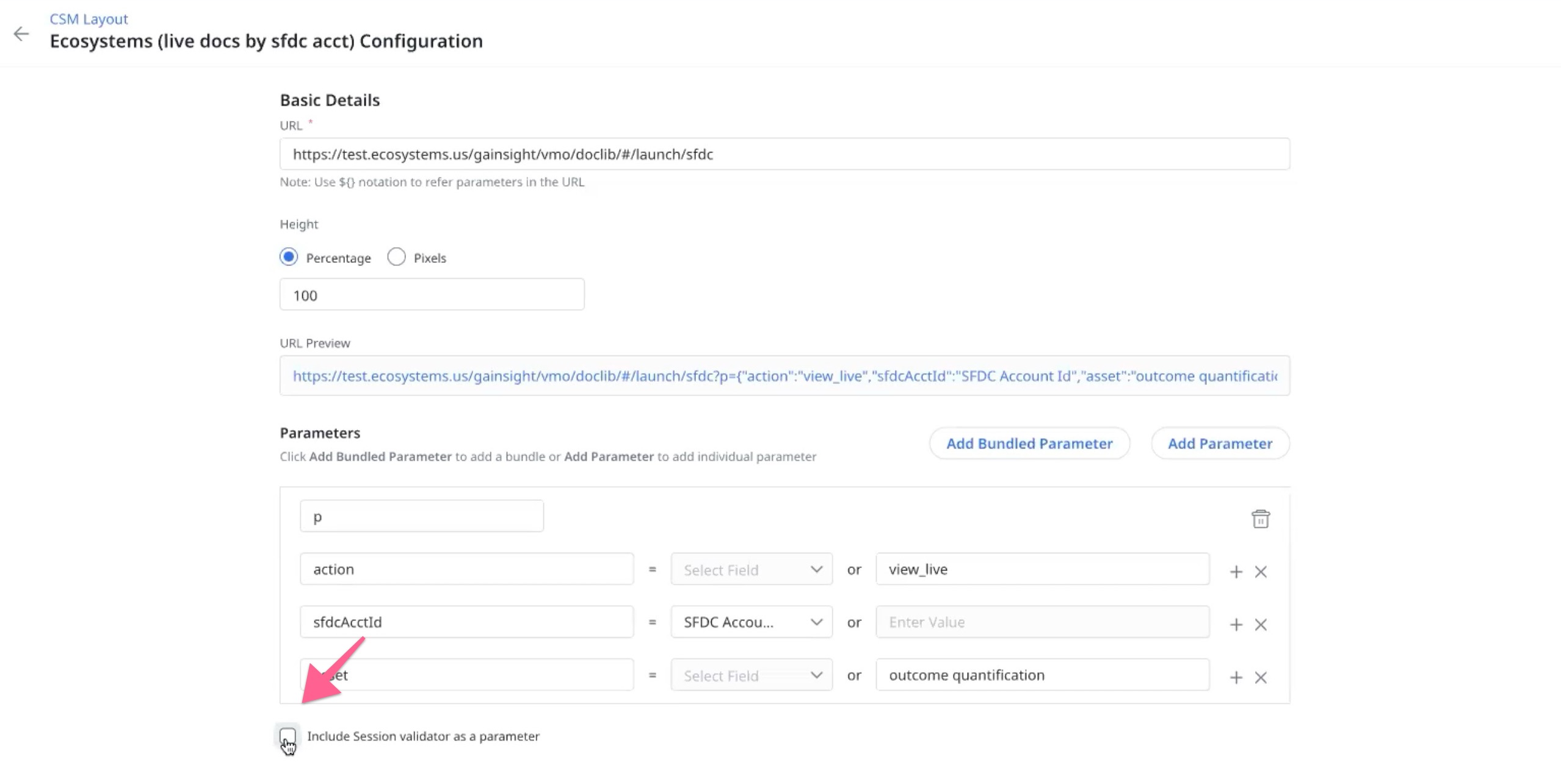
- Click Save.
Note: In order for the Embed Page configuration to recognize a section of the URL as a path parameter, the variable must be formatted as ${x} where x is the path parameter. If this formatting is not applied, the path parameter will not be recognized and will not be applied. This formatting is used to denote a parameter regardless of where it is in the URL. Admins can use the format ${x} to denote query parameters as well where x could be the query parameter.
Additional Resources
For more information on C360/R360, refer to the following articles:
C360 articles:
- 360 Overview
- Configure 360 Layouts
- Configure Associated Objects to Relationship
- Configure Attribute Section in 360
- Configure Reports Section
- Configure Usage Section in 360
- Configure Company Hierarchy Section in 360
- Configure People Section in C/R360
- Configure Relationship Section and Views in 360
- Configure Summary Section in 360
- Build People Maps
- Overview of C360/R360 Sections and Widgets
- View Company Hierarchy
- Export Success Snapshot Presentations
- Sponsor Tracking Overview
- New 360 FAQs
R360 articles: