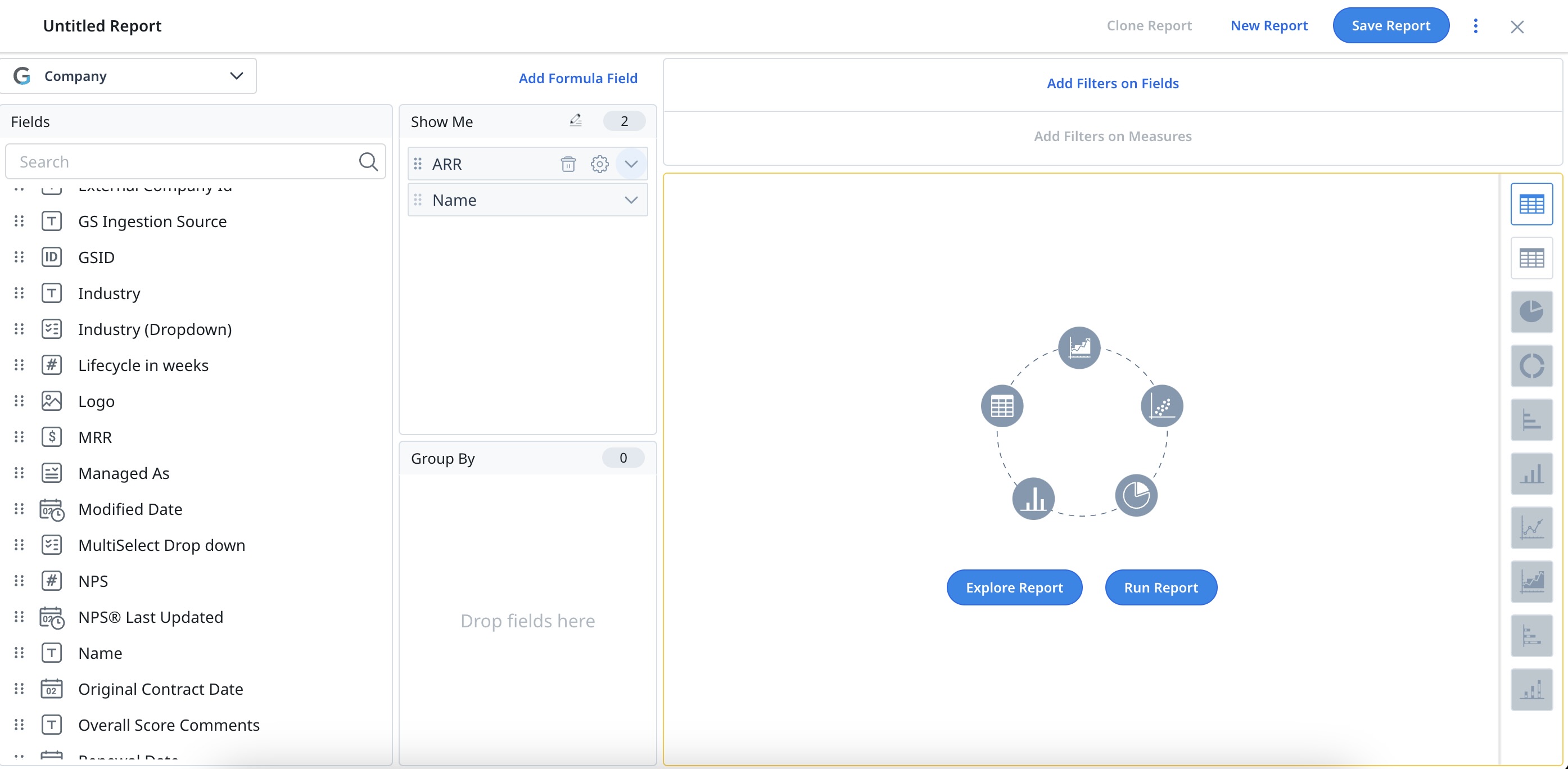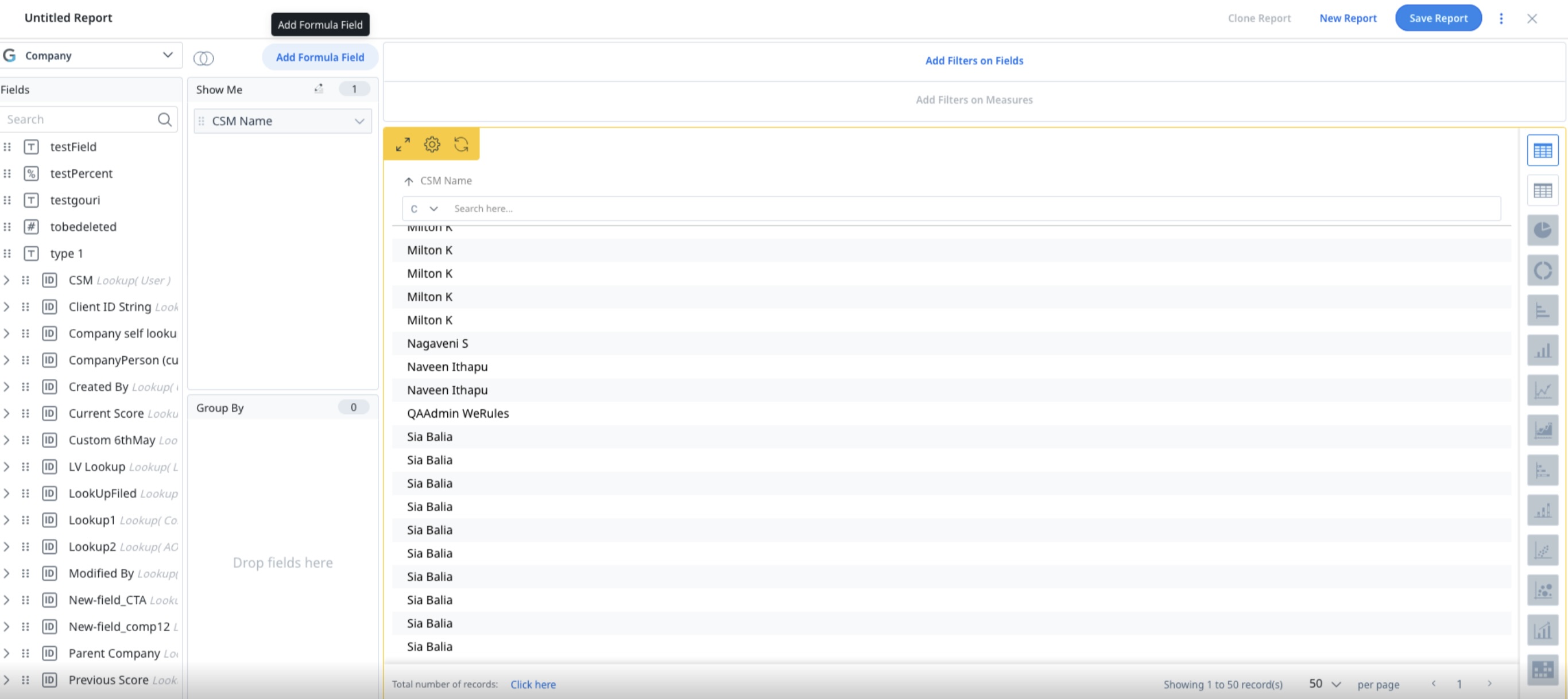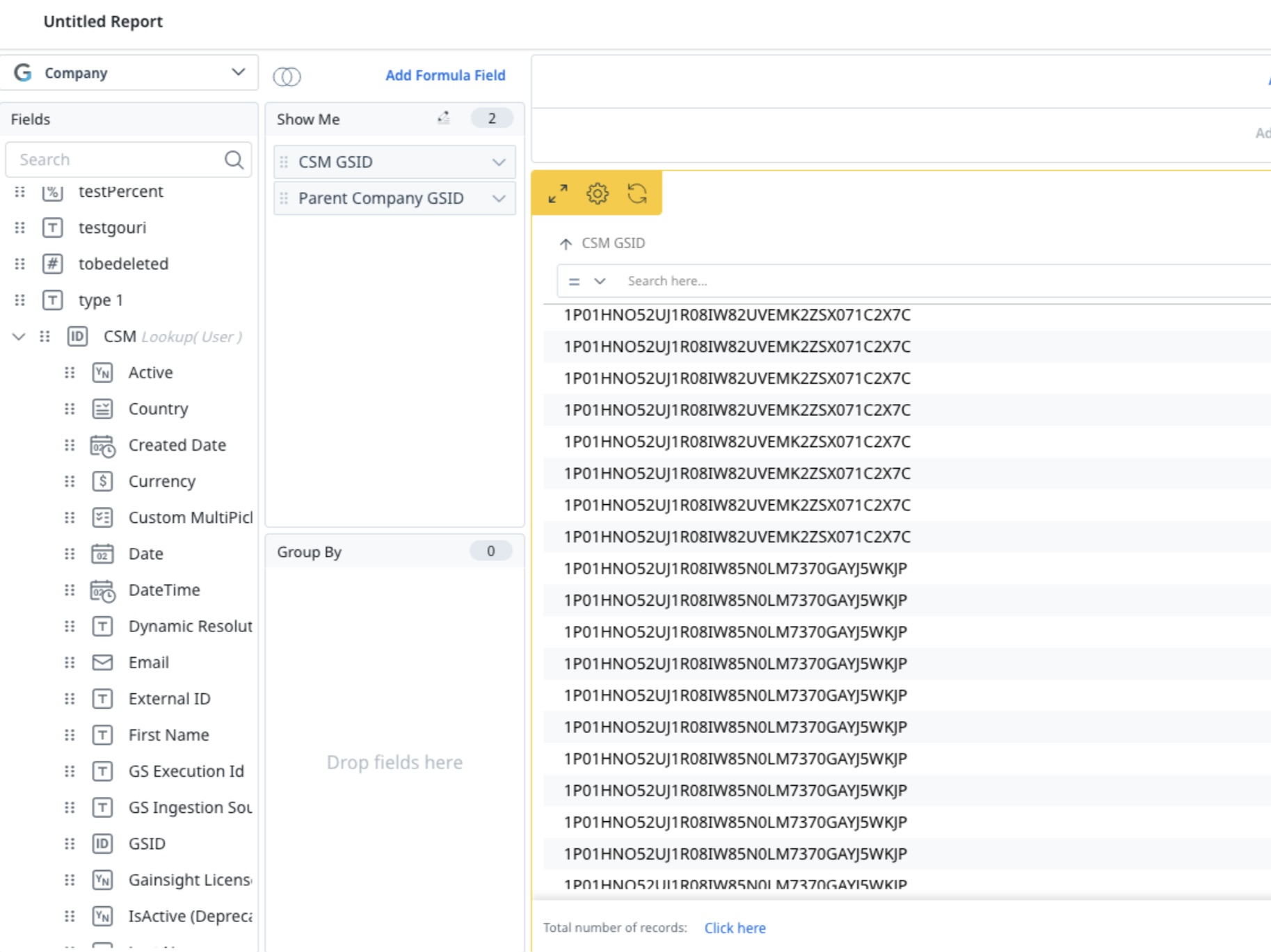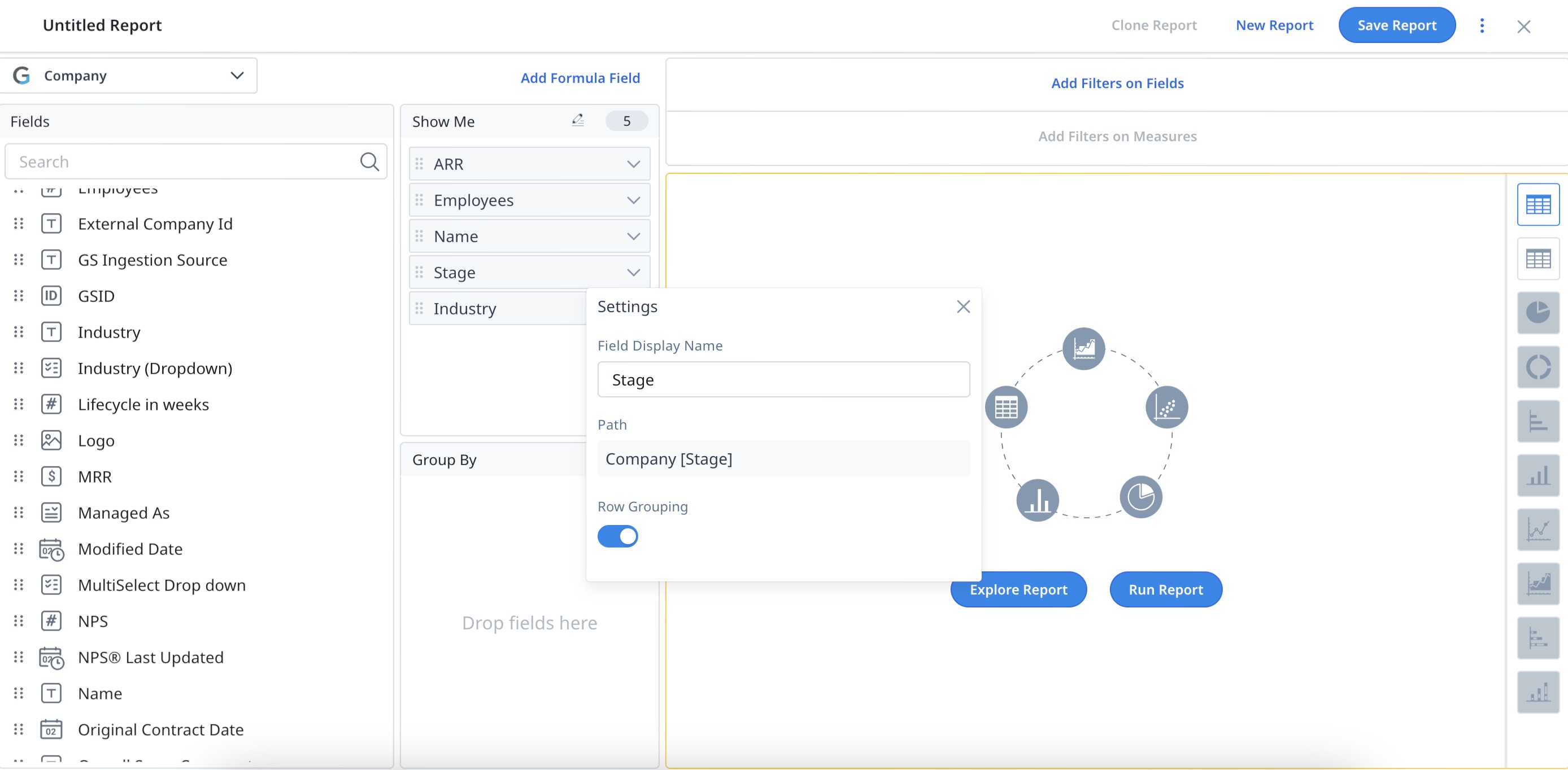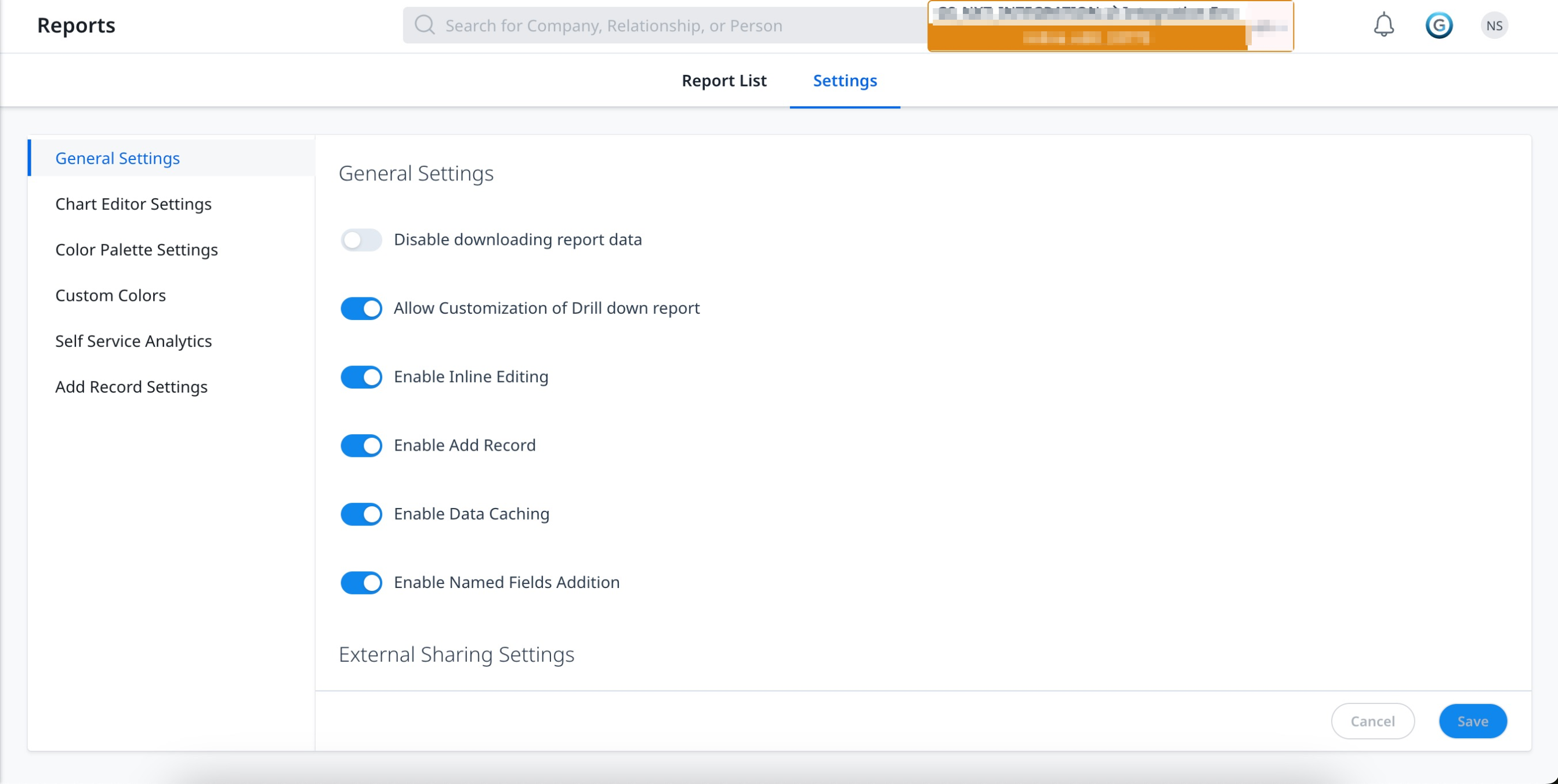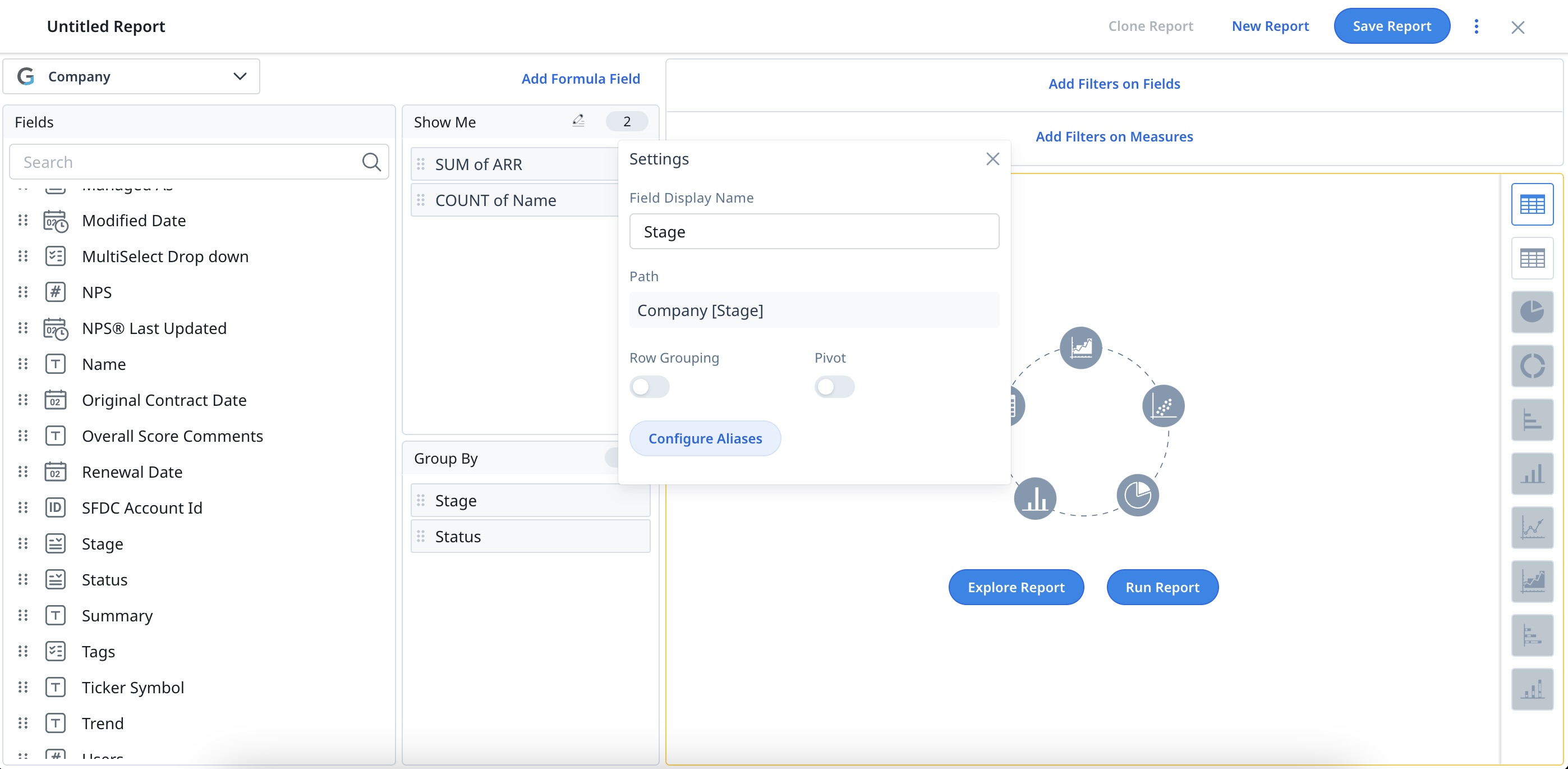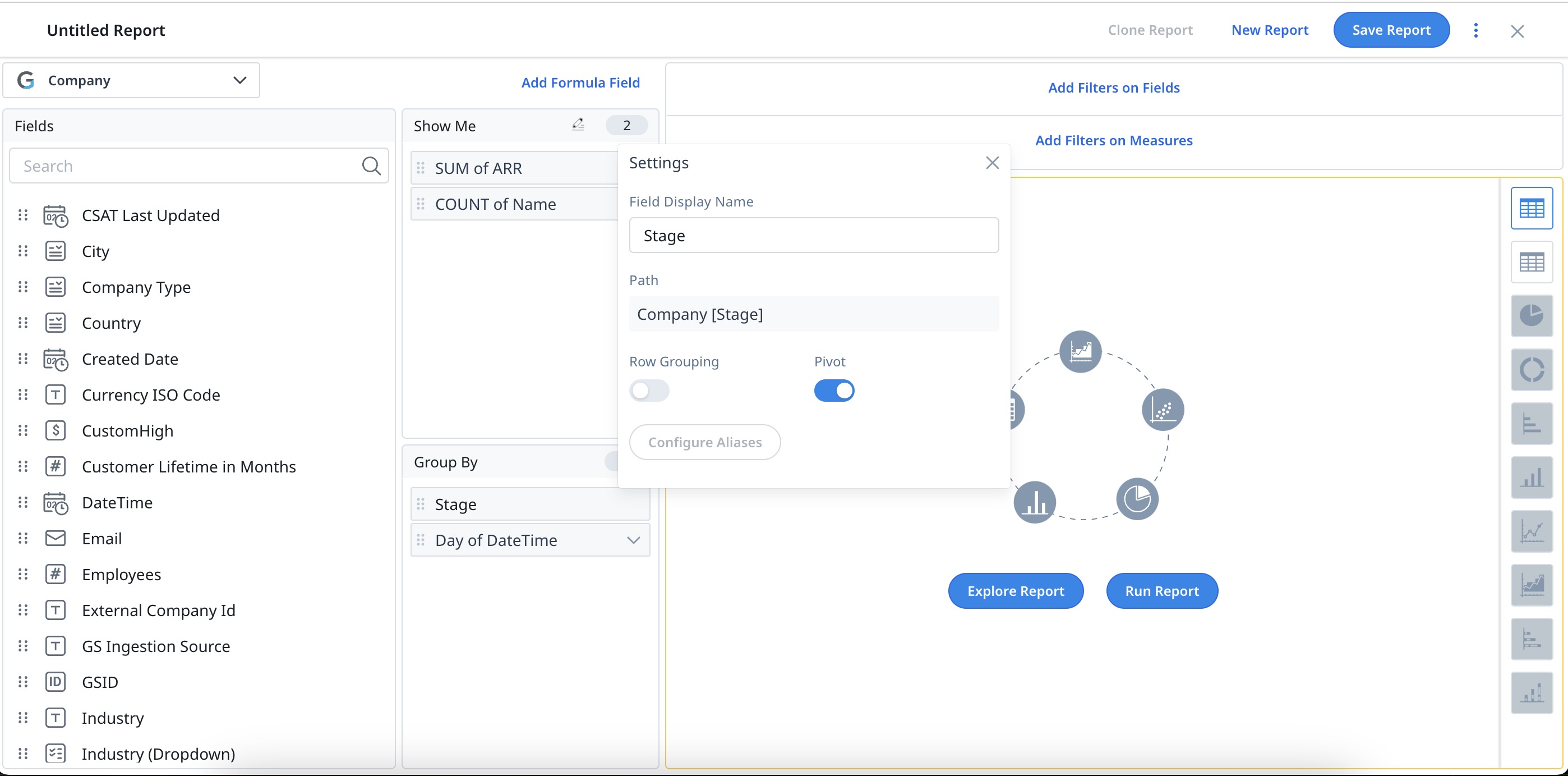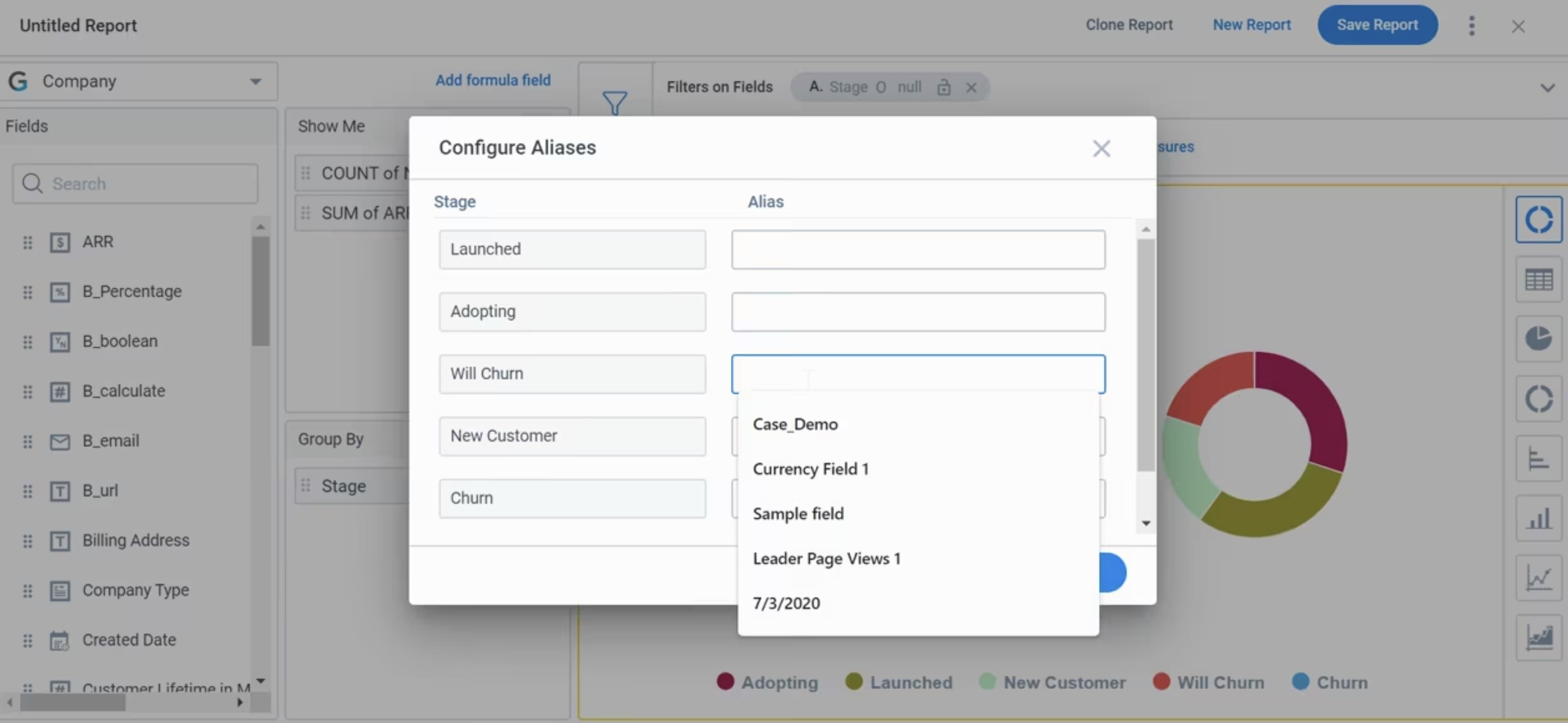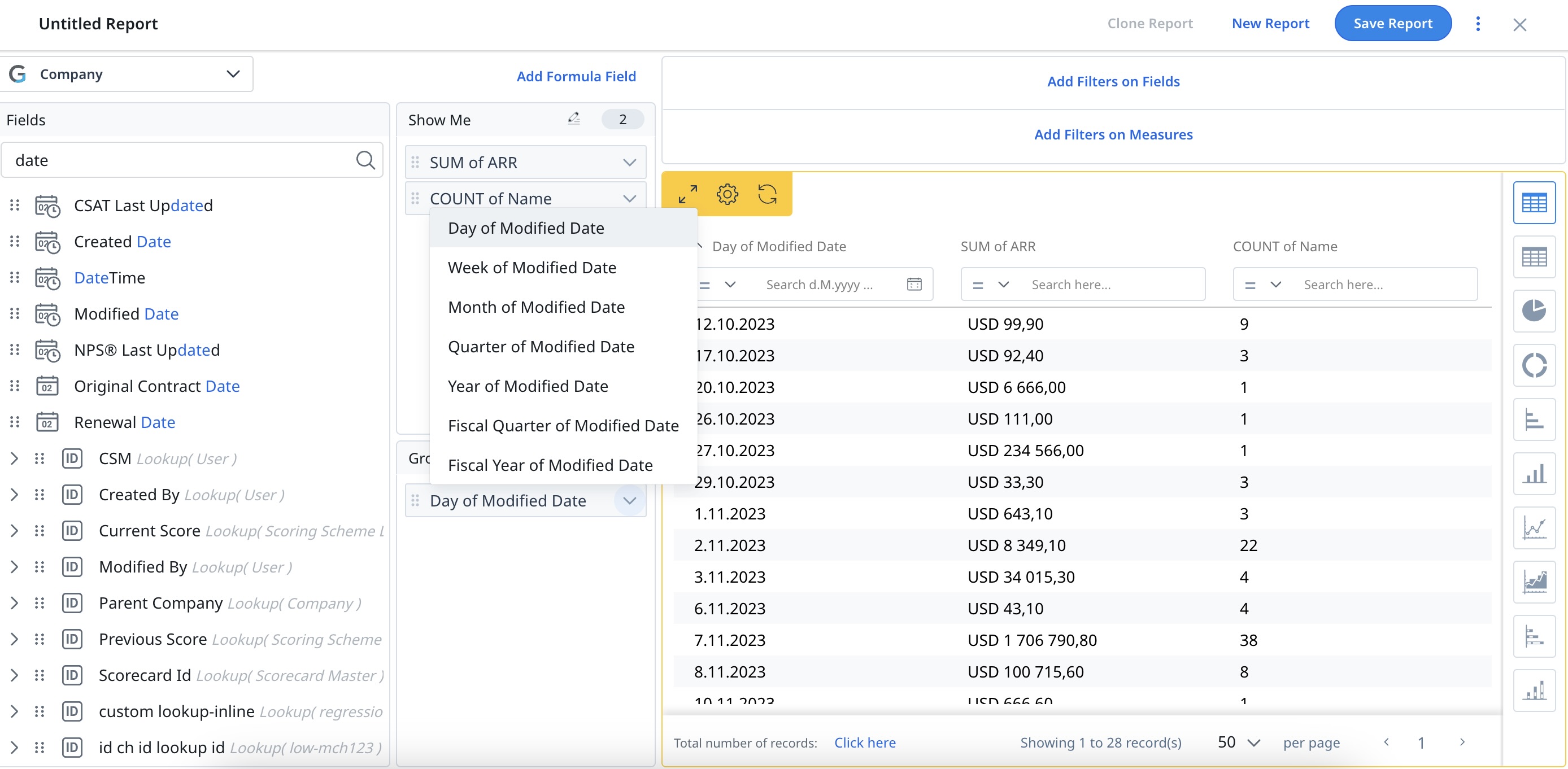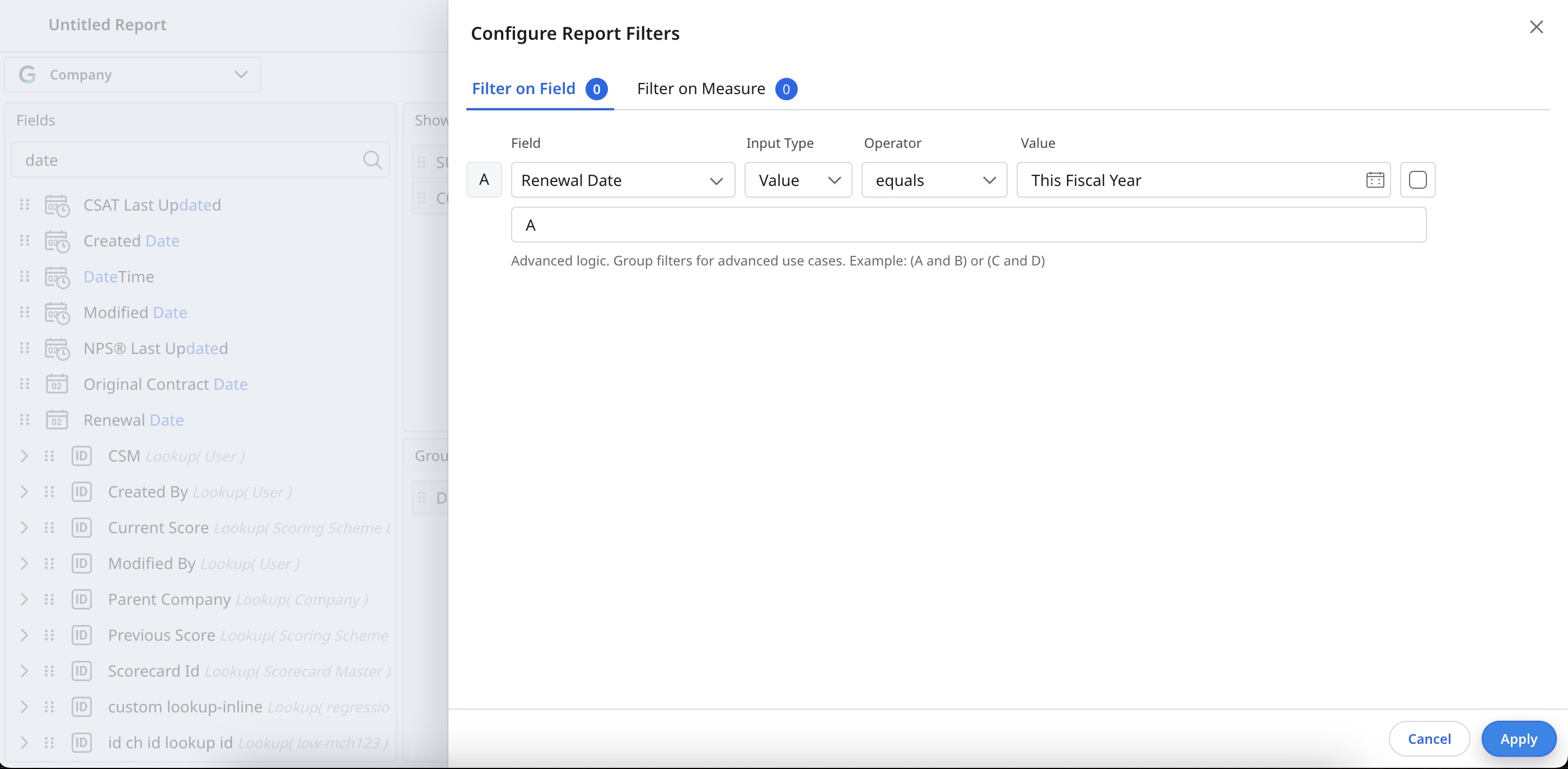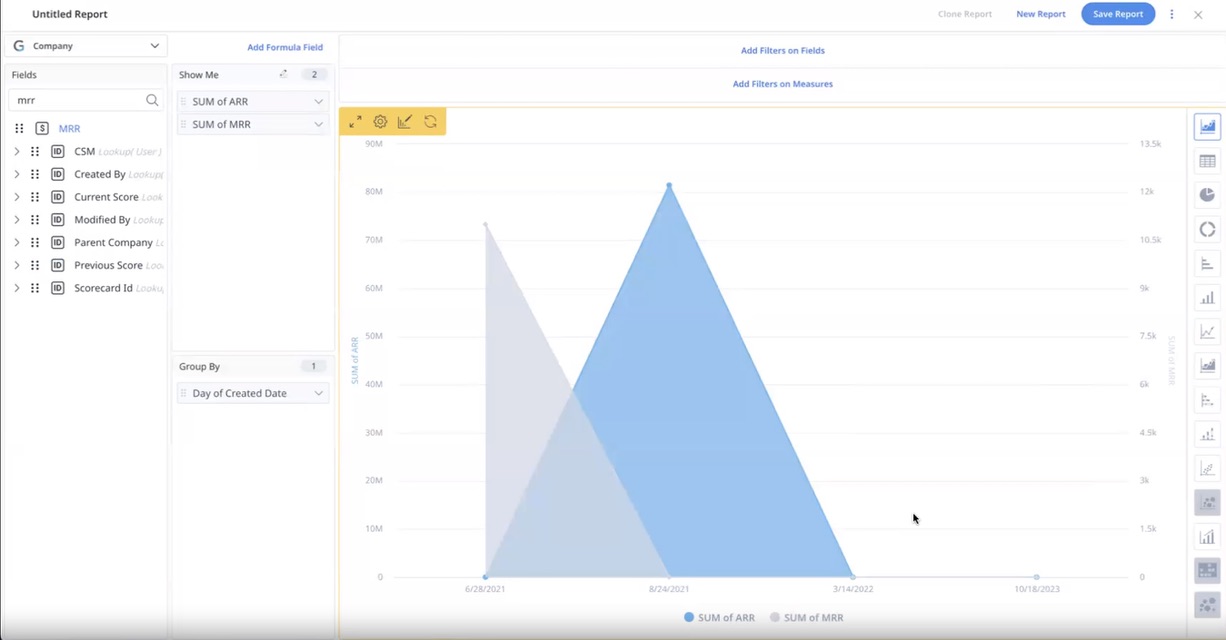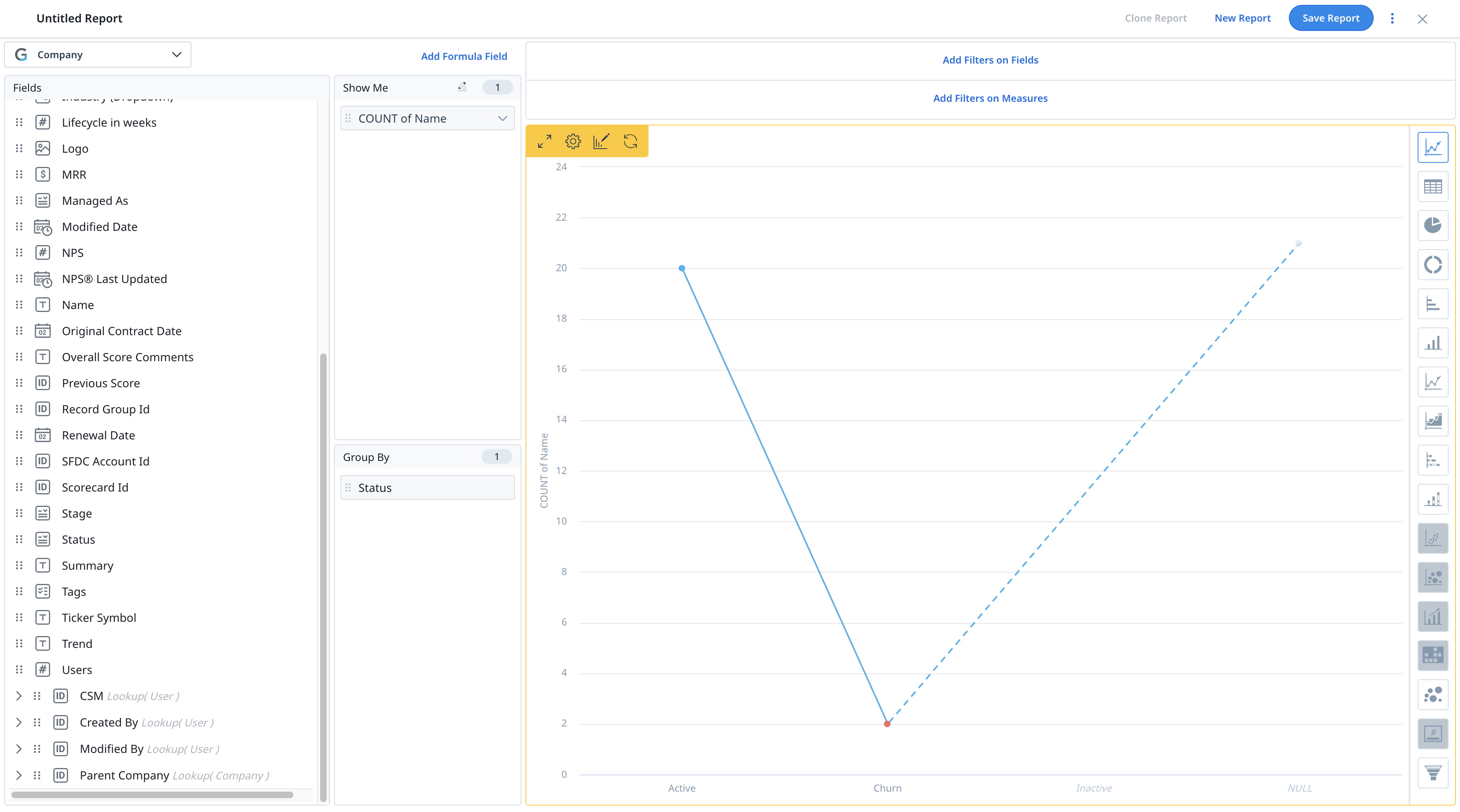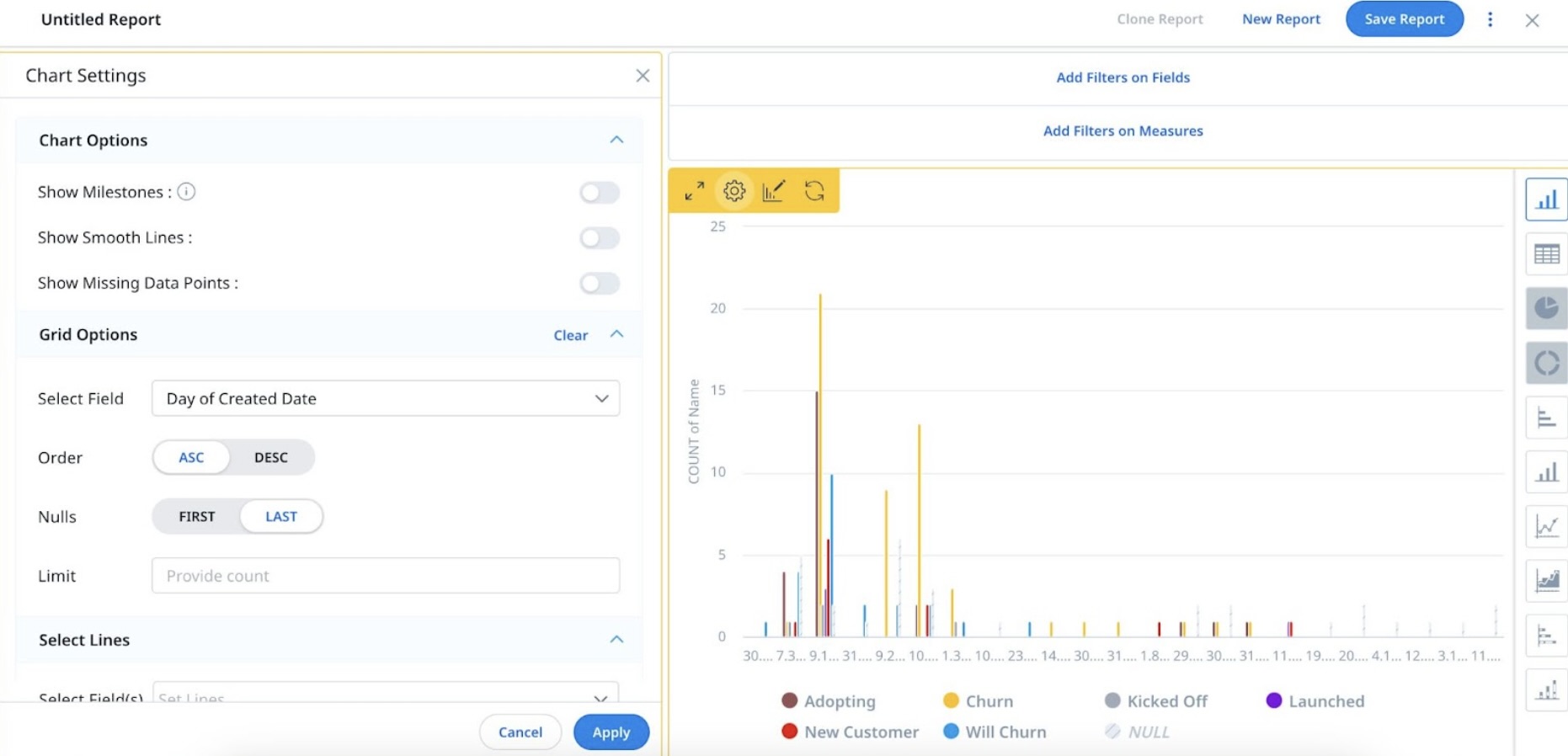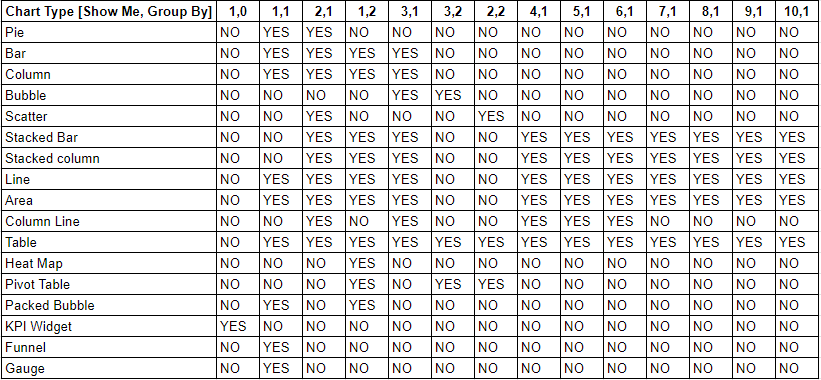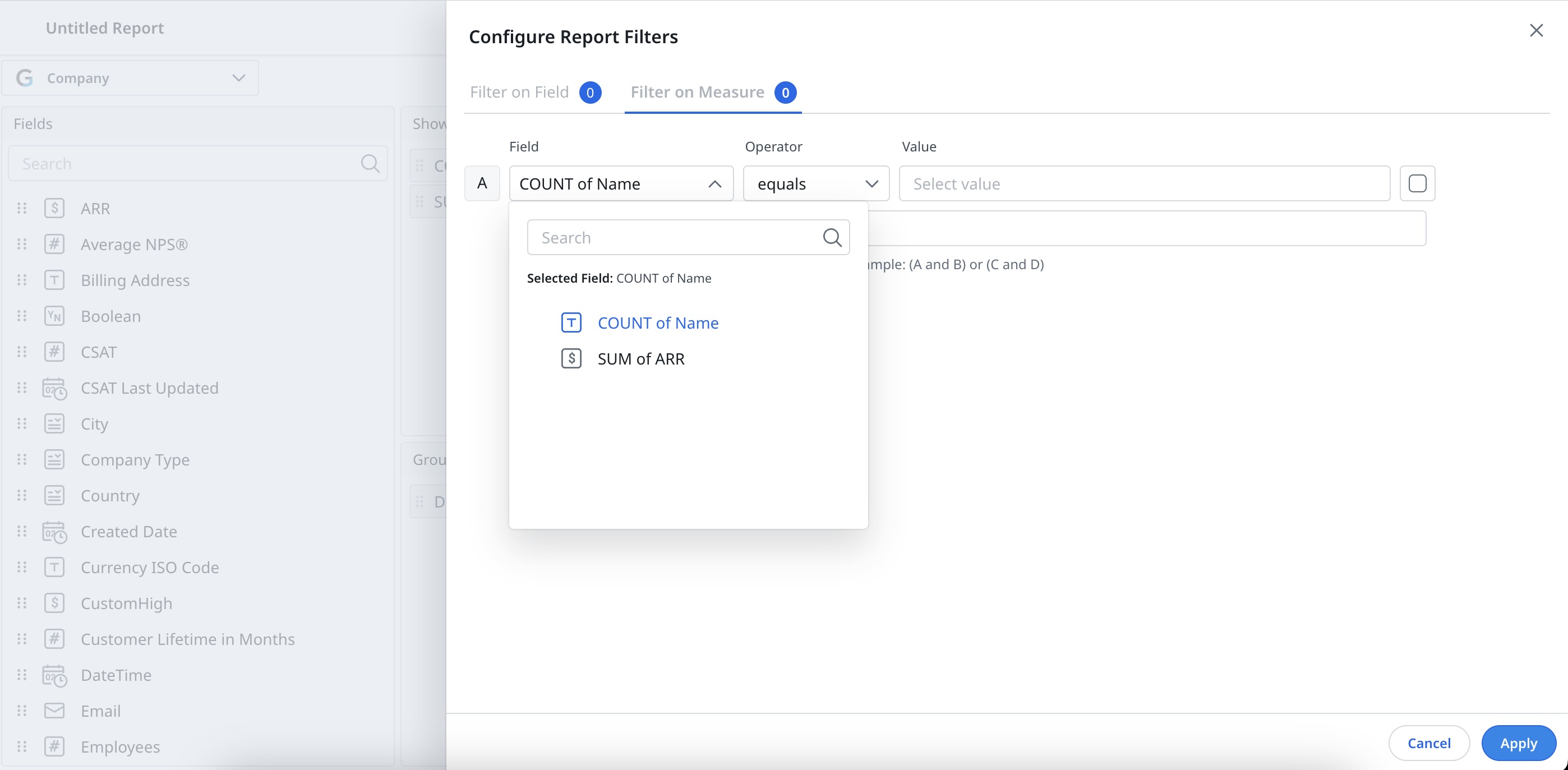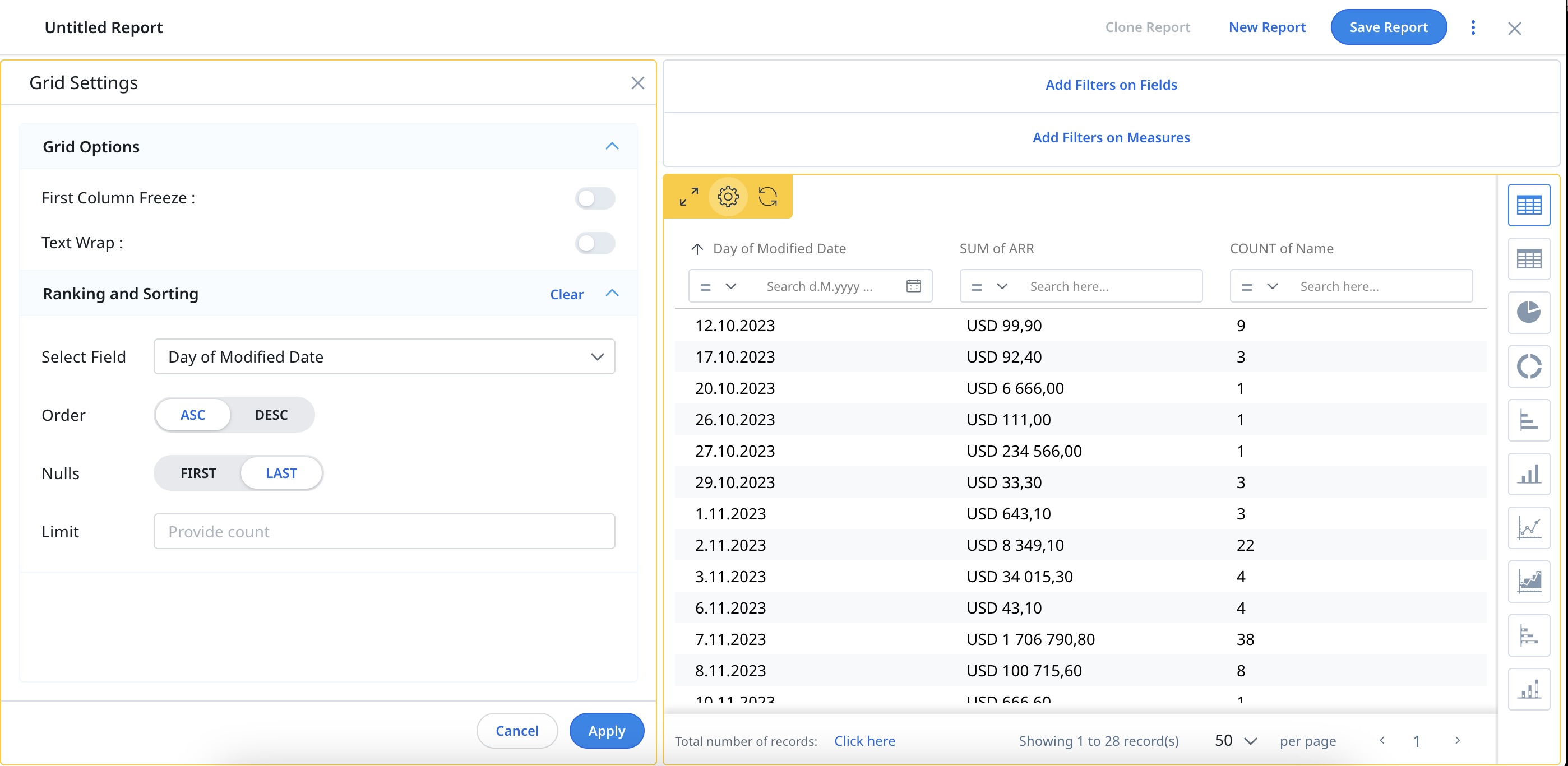Create and Share Reports
Gainsight NXT
This article explains how non-admin users can use Self-Service Analytic to create reports.
Overview
Self Service Analytics enables you to create, edit and share reports. You can create reports only on the objects that have been assigned to you by the admin. While creating a report, you can choose from the list of visualization-types to make your reports more insightful and easy to consume. You can also apply filters on fields to streamline the data in your report.
Create Report
You can create reports by selecting the required Show Me and Group By fields.
- Show Me: It is necessary to add one or more Show Me fields to create a report. Your report is created based on the fields added under this section.
- Group By: It helps you segment or slice the data added by the Show me fields. Group By fields should only be added after the Show me fields have been added. A maximum of 10 fields can be added to Group By.
To create a new report:
- Navigate to Insights > Reports.
- Click Create Report.
- From the Select Object dropdown, select the object that you want to create report on.
Note: Select Matrix Data to view Gainsight objects. - A list of fields associated with the selected object are displayed.
- Drag and drop the required fields to the Show Me section. To know more refer to the Show Me section.
- (Optional) Drag and drop the required fields to the Group By section. To know more refer to the Group By section.
- Select a visualization type for your report. To know more about the visualization types, refer to the Visualization section.
- (Optional) You can add filters. To know more about adding filters, refer to the Filter section.
- Click Run Report to run the report. To know about more options, refer to the Run Report section.
- Click Save Report.
- Provide a Name for the report. This is the name that appears in the Repository, as well as in any menus or screens where the report is displayed.
Limitation: To create multiple reports with the same report name, use an additional prefix or suffix and then save the report. - Select the folder if the folder is already created in the Reports Listing page. Otherwise, the report is saved in the Uncategorized folder.
- Provide a description.
- Click Save.
- Provide a Name for the report. This is the name that appears in the Repository, as well as in any menus or screens where the report is displayed.
Show me
Group By
Visualization Types
Add Filters
There are two types of filters available in Reports:
- Filters on Fields
- Filters on Measures
Filters on Fields
Filters on Measures
Run Report
Use Conditional Coloring in Tabular Reports
Conditional Coloring allows report owners or report users with edit and admin access to apply color to tabular data based on field values used in the report (for example, Company stage), define value ranges for numeric fields (for example, , ARR), and either inherit or override color settings pre-applied from other sources such as Object settings, GDM, or Scorecards.
Note: Charts continue to display colors as per their built-in configuration and global settings.
To use conditional coloring in reports:
- Navigate to Insights > Reports > Report List tab.
- Open an existing tabular report or create a new one where you want to apply conditional coloring. Click Run Report to display the data. For more information on how to create a report, refer to the Create Report section.

- Click the Conditional Coloring Settings icon. The Conditional Coloring Settings left slide-out panel appears.

- Select the Enable Conditional Coloring checkbox. Color settings that are pre-applied from other sources (such as Object Settings, GDM, or Scorecards) appear automatically.
Note: Any changes made here apply only to the current report and do not affect other reports.

From the Conditional Color Settings panel, you can perform the following actions:- Add or remove fields
- Assign a color to a value or range
- Reset a color value
- Delete a color mapping

- Click Add Field to add a new field.
- From the Select Value dropdown list, select a field. The list displays only fields that are used in the report and do not already have any color mappings.

- Click Add Color to add a color value or range to a field. For a numeric field, define minimum (Min Value) and maximum (Max Value) to create a range. For a picklist or string field, select a field from the dropdown.
Note: You can use the color box next to a value to modify its assigned color. - (Optional) Click the Delete icon to delete the color mapping. You can edit the pre-defined colors from other sources (example: Scorecard, GDM, Color Palette) but cannot delete them.
- (Optional) Click Remove field (X) icon to delete a field.
Note: Use the Reset to Default option to discard local changes and revert to predefined settings. Charts continue to display colors as per their built-in configuration and predefined settings from sources (example: Scorecard, GDM, Color Palette) settings.
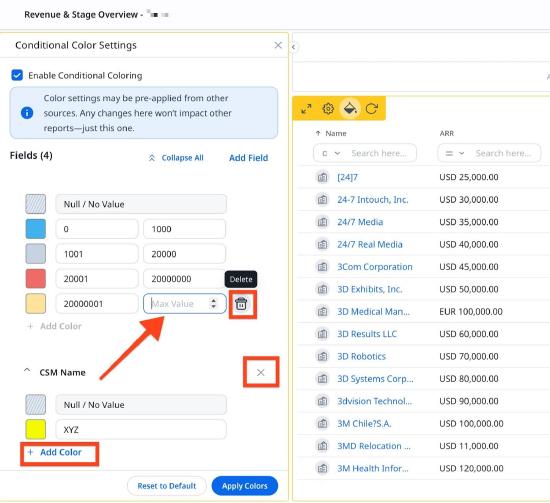
- Click Apply Colors to confirm the selection.
Note: If the Enable Conditional Coloring checkbox is unchecked after colors have been applied, all conditional formatting is hidden from the report view. However, the configurations are retained and can be reused when the option is enabled again.

IMPORTANT
- Predefined color from sources (for example, Scorecard, GDM, or Color Palette) can be edited but cannot be deleted from reports.
- Conditional coloring is not supported for Date, DateTime, or Multi-select Picklist fields.
- Drilldown views and Explore Report capabilities do not support conditional coloring.
- When setting value ranges for color, the next range always starts one unit above the previous range’s max value.
- Colors configured in a report will not be retained when the report is downloaded or when used in JO, Success Snapshots, Sally, and Email Templates.
Use Row Grouping with Conditional Coloring
Row grouping with color helps visually distinguish data categories, making reports easier to scan and interpret. It enhances clarity by highlighting grouped rows and displaying detailed field-level colors on expansion.
If row grouping is activated for a field (for example, Status), you can apply conditional coloring to the grouped field using the Conditional Coloring Settings option .
Note: Row grouping is supported only in tabular views, not in charts.
To use color in row grouping:
- Open the desired report.
- From the Show Me section, select a field (for example, Industry, Status) and click the Settings icon.
- Turn on the Row Grouping toggle and run the report.

- Add a color value for the group field and click Apply Colors. For more information on how to apply colors, refer to Use Conditional Coloring in Tabular Reports section.
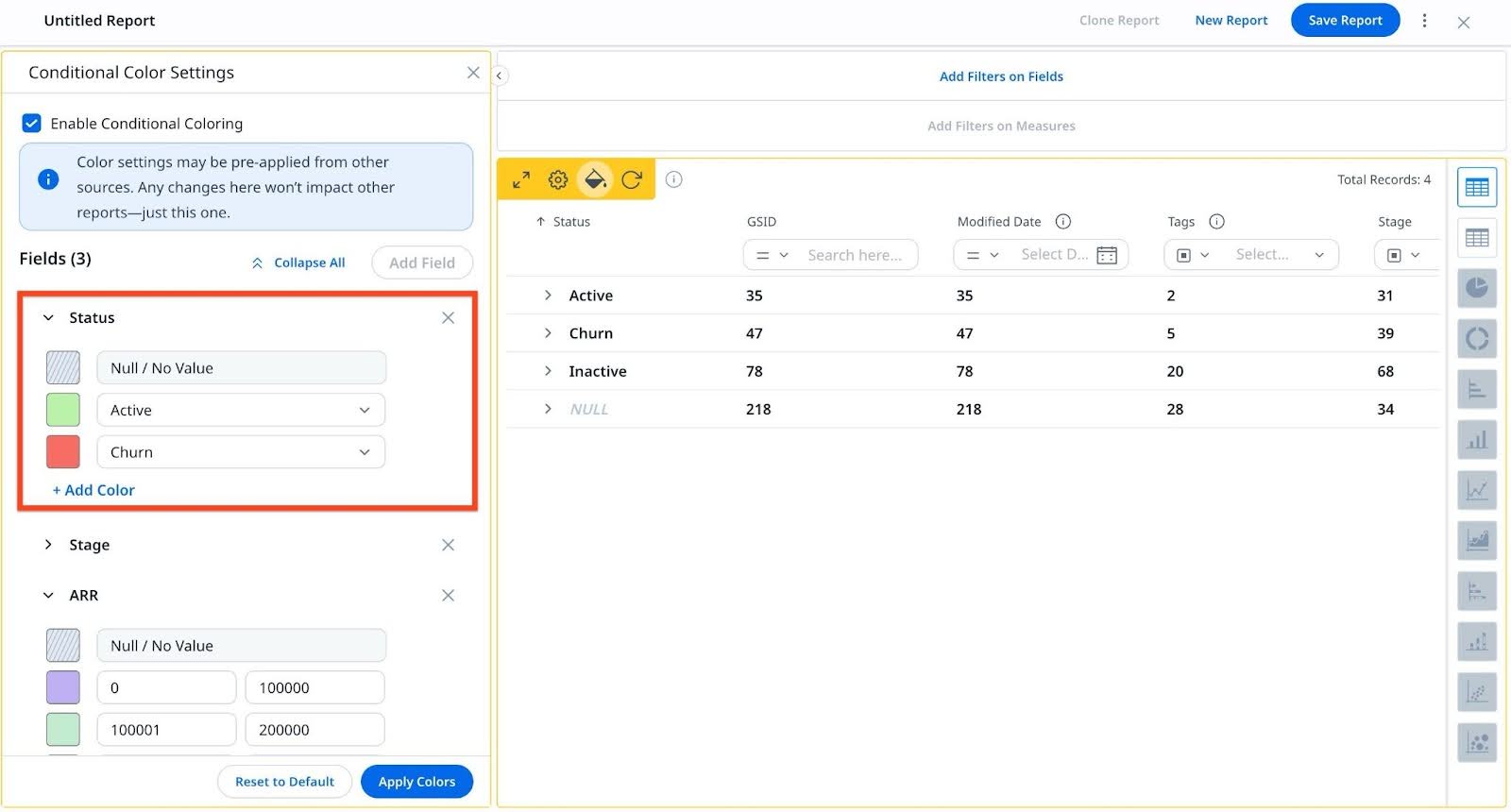
- The entire row is highlighted with the color of the grouped field value. Expand each row to view value-specific colors for fields.

The following image displays field-specific colors that appear upon expansion, based on the configurations set in the conditional coloring settings:

Share Report
Once you have saved your report, you can share it with other users as a link, excel file or as an image as follows.
- Click the three-dots vertical menu.
- Select Share Report.
- Navigate to the Share tab.
- In the Choose Users fields, search and add the users with whom you want to share the report.
- Provide a Subject and a Note.
- From the Share As dropdown, select one of the following options:
- Link: The report is shared through a link with the selected users. You can share the link as follows:
- In the Select Domain field, select the domain. For more information on how to set up a Domain, refer to the Setup a Gainsight Domain article.
- (Optional)Select the Enable OTP Verification checkbox, if you want users to access the report link through OTP.
- (Optional) Select the Disable Download checkbox, if you want to refrain users from downloading the data.
Note:
- Link: The report is shared through a link with the selected users. You can share the link as follows:
- This option is not editable if the admin has already deactivated it.
- When using the share report functionality, the email report link will expire seven days after it is shared, regardless of the set expiry date.
- Excel: The report is shared as an excel file with the selected users.
- Image: The report is shared as an image with the selected users.
- Select the Share Type option:
- Share now: This option lets you share the report immediately. In case, the report is being shared through a link, you can also set the expiry date.
- Schedule: You can schedule a report to be shared daily, weekly or monthly as follows:
- Select the frequency:
- Daily: Share the report either Every Weekday (Mon - Fri) or Everyday.
- Weekly: Select the preferred day in a week to share the report on a weekly basis.
- Monthly: Select a preferable date or day in a month to share the report on a monthly basis.
- Select the frequency:
- Select the start date and end date.
- Provide the details for sharing.
- Click Share.
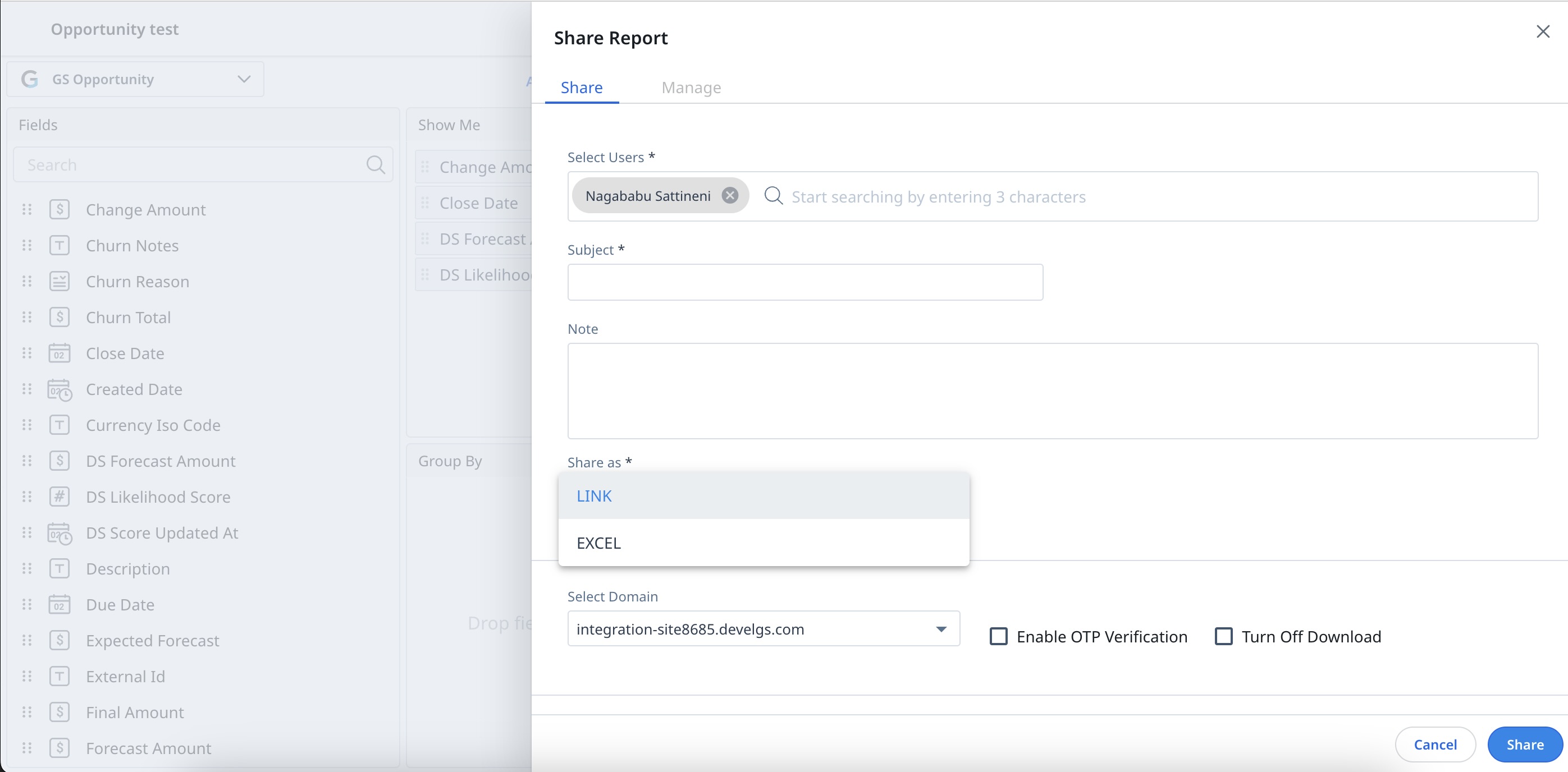
Manage Shared Reports
You can manage reports shared through links as follows:
- Click the three-dots vertical menu.
- Select Share Report.
- Navigate to the Manage tab. You can see all the details of the shared report (shared through link).
- Click the three-dots vertical menu, to perform the following actions:
- Edit: You can edit the settings of the shared report.
- Delete: You can revoke the user access to the shared report.
Note: Only Super Admins can delete a scheduled report.
- Click Share.
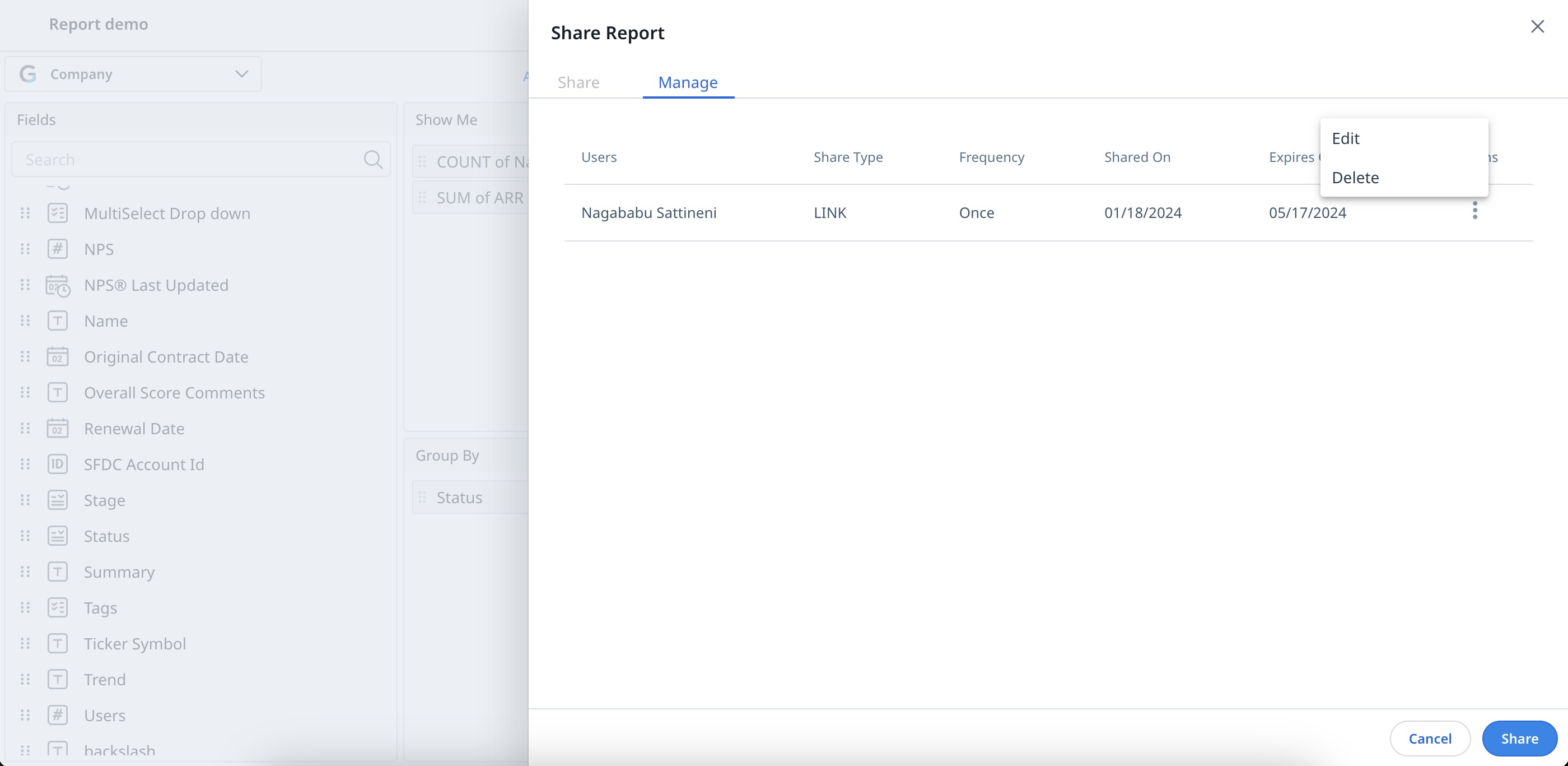
Edit Record Details (Inline Edit)
CSMs can directly edit record details on the record page. Inline editing supports Low-volume custom objects, Case objects, GS opportunities, Lookup fields, and Standard objects such as Company, Relationship, Relationship person, and Company person. However, for GS opportunities, the Renewal Center must be activated.
To perform inline editing of the records:
- Hover over the fields on the record page.
Note: Editable fields can be easily identified by the rectangular box around them. - Click the record you wish to edit.
- Edit the record as required.
- Click outside the text area to apply and view the changes.
- (Optional) To edit the rich text fields, click the three-dots menu adjacent to the field, and edit the text, click Save.
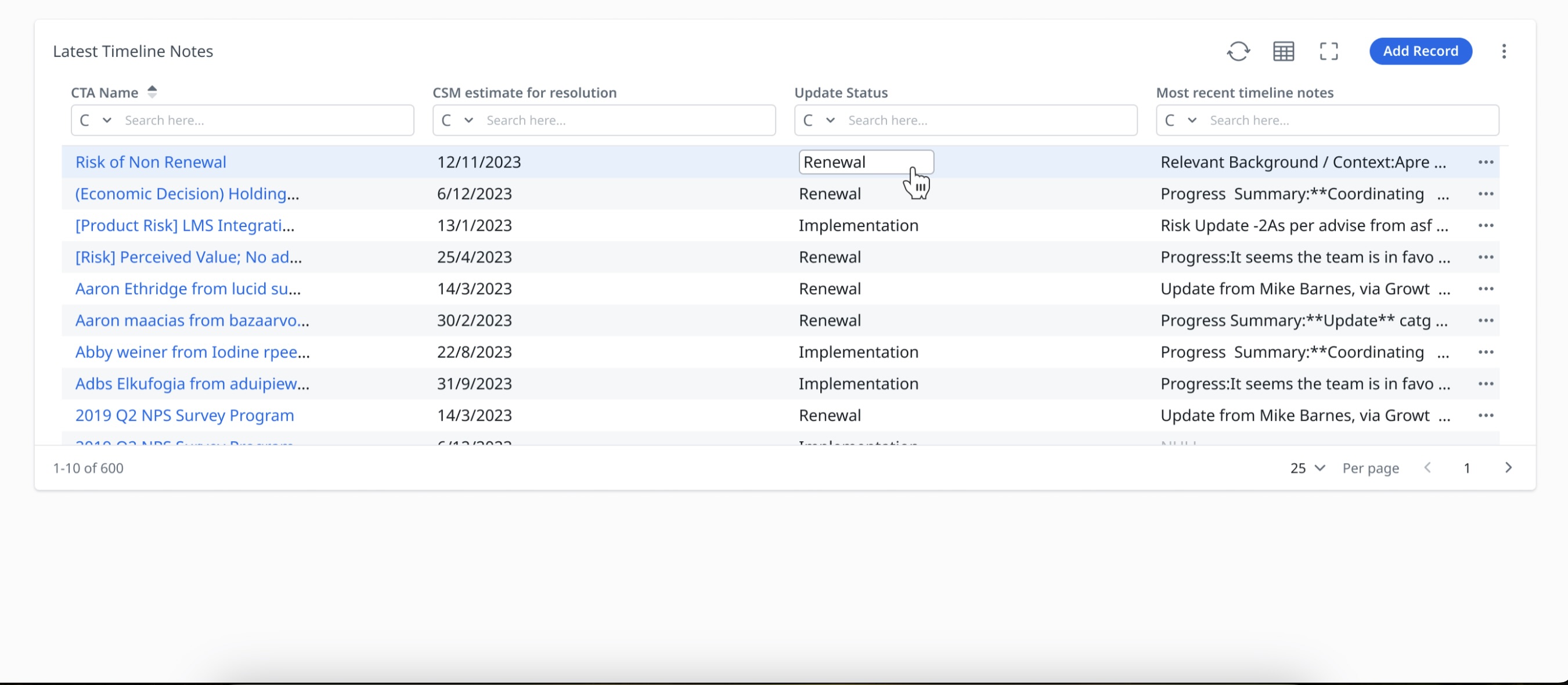 Note:
Note:
- The record auto-saves and displays in real time, and remains highlighted for a few seconds.
-
To modify information through inline editing, the functionality must be enabled and configured by the Report module admin for the specific reports.
- Inline edit does not support controller and dependent dropdowns.
-
Fields set as Match Criteria cannot be edited directly within the Report section. For more information on Match Criteria, refer to the People Management article.
Add Record
CSM can easily add and edit records directly from any consumption area, ensuring efficient data management. Add and Edit Record supports low-volume custom objects and SFDC objects.
To add a new record:
- Click Add Record. The Add Record window is displayed.
- Add the values in the required fields.
- Click Add.
- (Optional) To edit a record, click on the three-dot vertical menu and select Edit. Edit Record window appears. Edit the information as required, click Save.

Manage Add Record Settings in Report Builder
You can manage the Add Record settings in the Report Builder and Report Consumption Areas to determine whether you can add and edit records within these areas.
The table below outlines how the settings affect the availability of these options in various parts of the system.
| General Setting | Report Builder | Report Consumption Areas |
|---|---|---|
| Enable Add Record toggle on. | The Allow Addition of New Records checkbox is selected by default when saving the report. You can uncheck it if not needed. | Add Record, Edit, and Preview options are available. |
| Enable Add Record toggle off. | The Allow Addition of New Records checkbox is inactive by default when saving the report. To enable the Allow Addition of New Records checkbox, turn on the Enable Add Record toggle from the Settings page. |
Only Preview is available. Add Record, Edit options are not available. |
Reporting admins can enable or deactivate the Add and Edit Record options to allow users to perform these actions on the Report Listing or Report Builder pages.
-
Enable Add Record toggle on during report creation: Go to the specific report and select Disable Add Record from either the Report Listing page or Report Builder page to make both Add Record and Edit Record unavailable to end users.
-
Enable Add Record toggle off during report creation: Go to the specific report and select Enable Add Record from either the Report Listing page or Report Builder page to make both Add Record and Edit Record available to end users.

Note:
-
Add and Edit Record capabilities are supported on all the report consumption areas for all reports on low-volume custom objects.
Mass Edit
In the Chart Settings, you can Enable Mass Edit.
To enable Mass Edit:
-
Click the Settings/Gear icon. The Chart Settings window appears.
-
Expand Grid Option, turn on the Mass Edit toggle.
-
Click Apply.
-
Select all the records you wish to edit. The Mass Edit icon becomes active.
Note: Using the mass edit functionality, you can update up to 200 records at once.
-
Click Mass Edit. The Edit Fields window is displayed.
-
Edit values in the required fields.
-
Click Save. A confirmation pop-up appears, asking if you are sure about mass editing the selected records. Select Yes to confirm.
-
(Optional) Mass edit can also be activated from any report consumption area. Click the three-dots vertical menu and turn on the mass edit toggle.
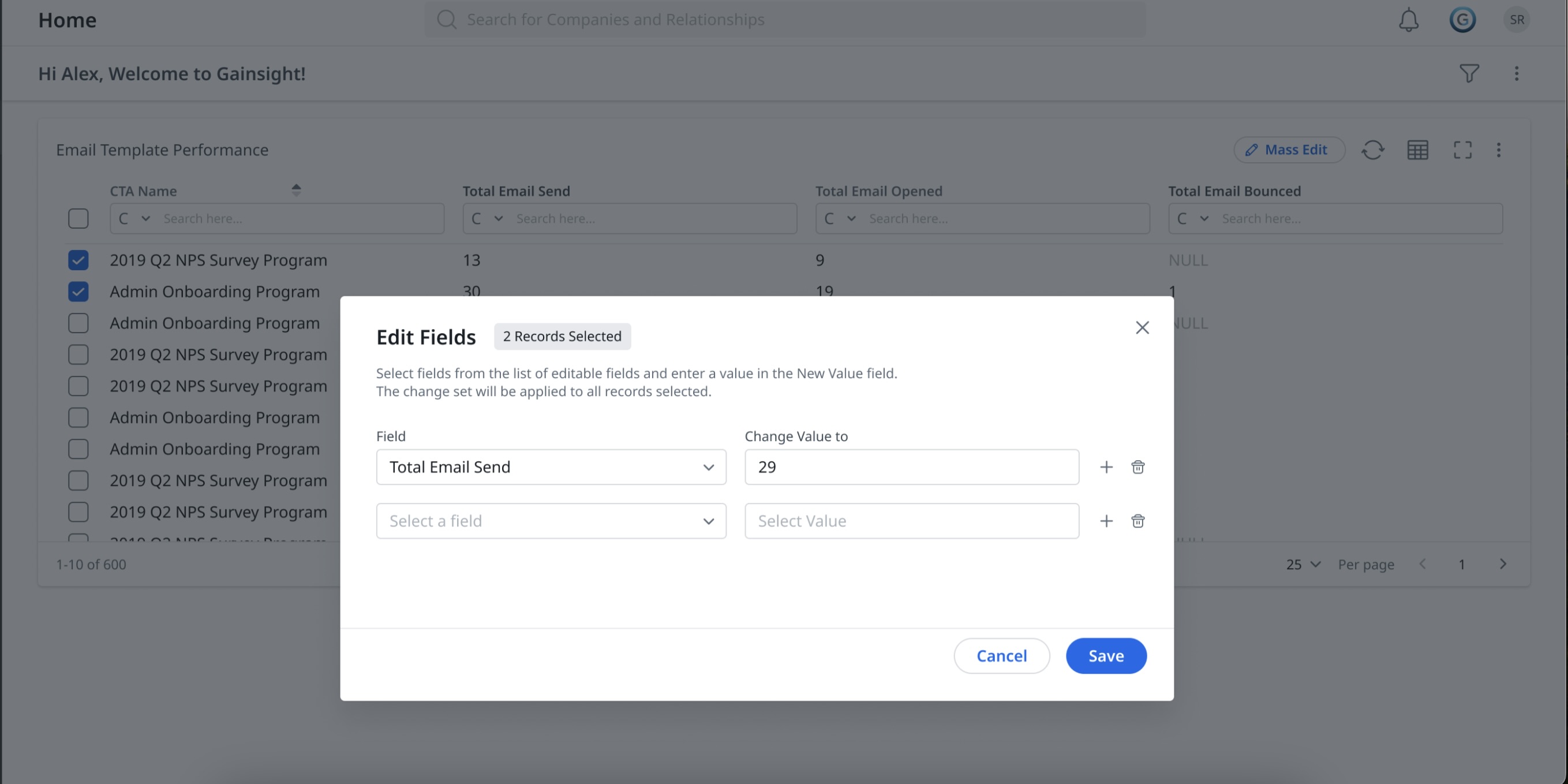
Note:
-
To perform mass editing, ensure that Inline Edit is enabled and configured for your organization, and appropriate fields are selected.
-
Mass edit does not support controller and dependent dropdowns.
-
After you enable the Mass Edit toggle in Settings, it automatically turns off in the following scenarios—even if the report was saved with the toggle on:
-
When a report refreshes
-
When the page refreshes.
-
This applies to all the report widget consumption areas.
Explore Reports
You can create reports using existing reports created on the same object. Existing reports can be cloned and then modified as per the requirement. Changes made to the cloned report are private and not reflected in the original report.
To reuse a report:
- Navigate to Insights > Reports.
- Click the Create Report button.
- From the Select Object dropdown, select the required object.
- Click the Explore Reports option. All the reports created on the selected object that you have access to are displayed.
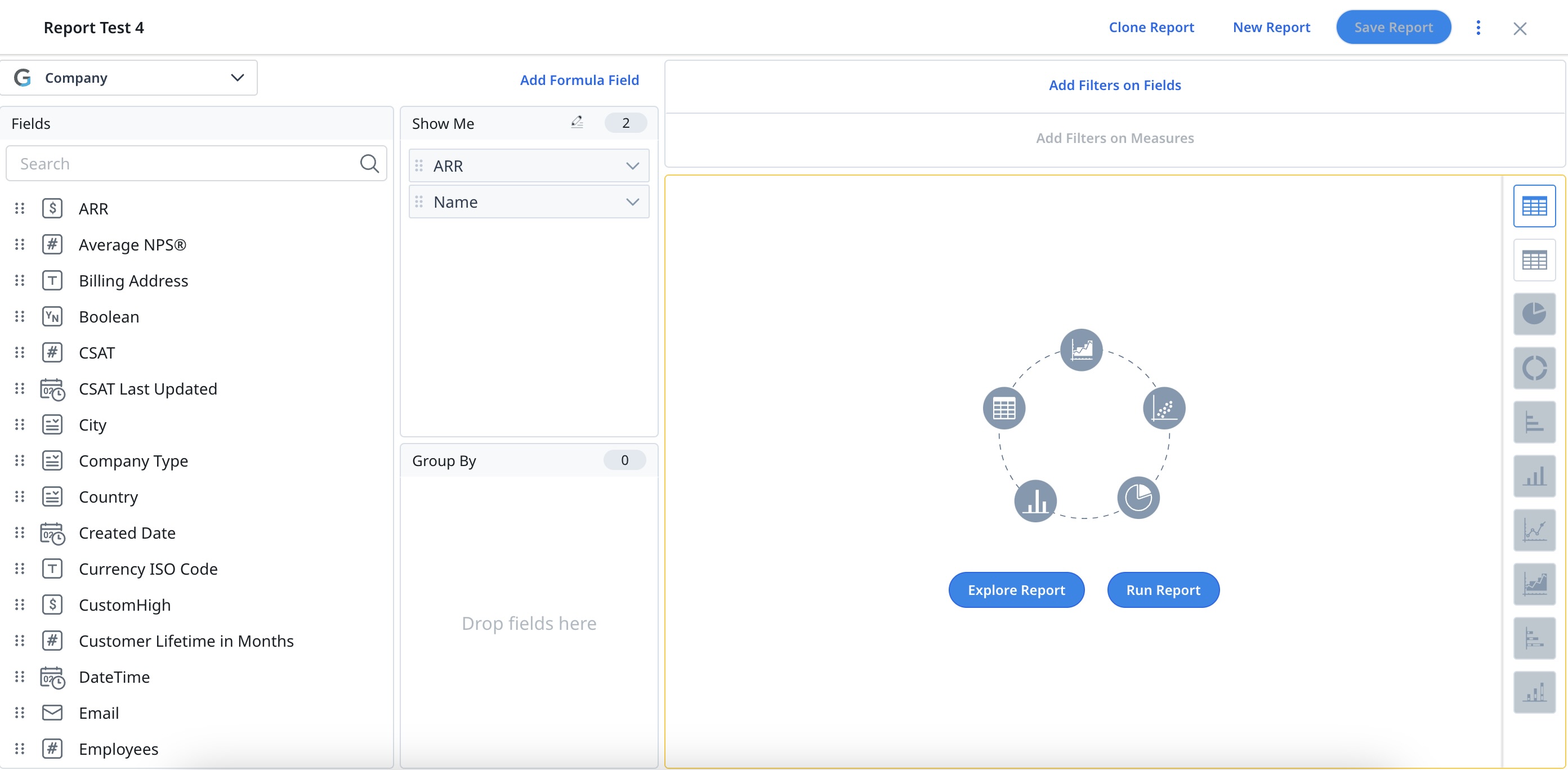
- Select the report that you want to reuse by clicking the Use this report option
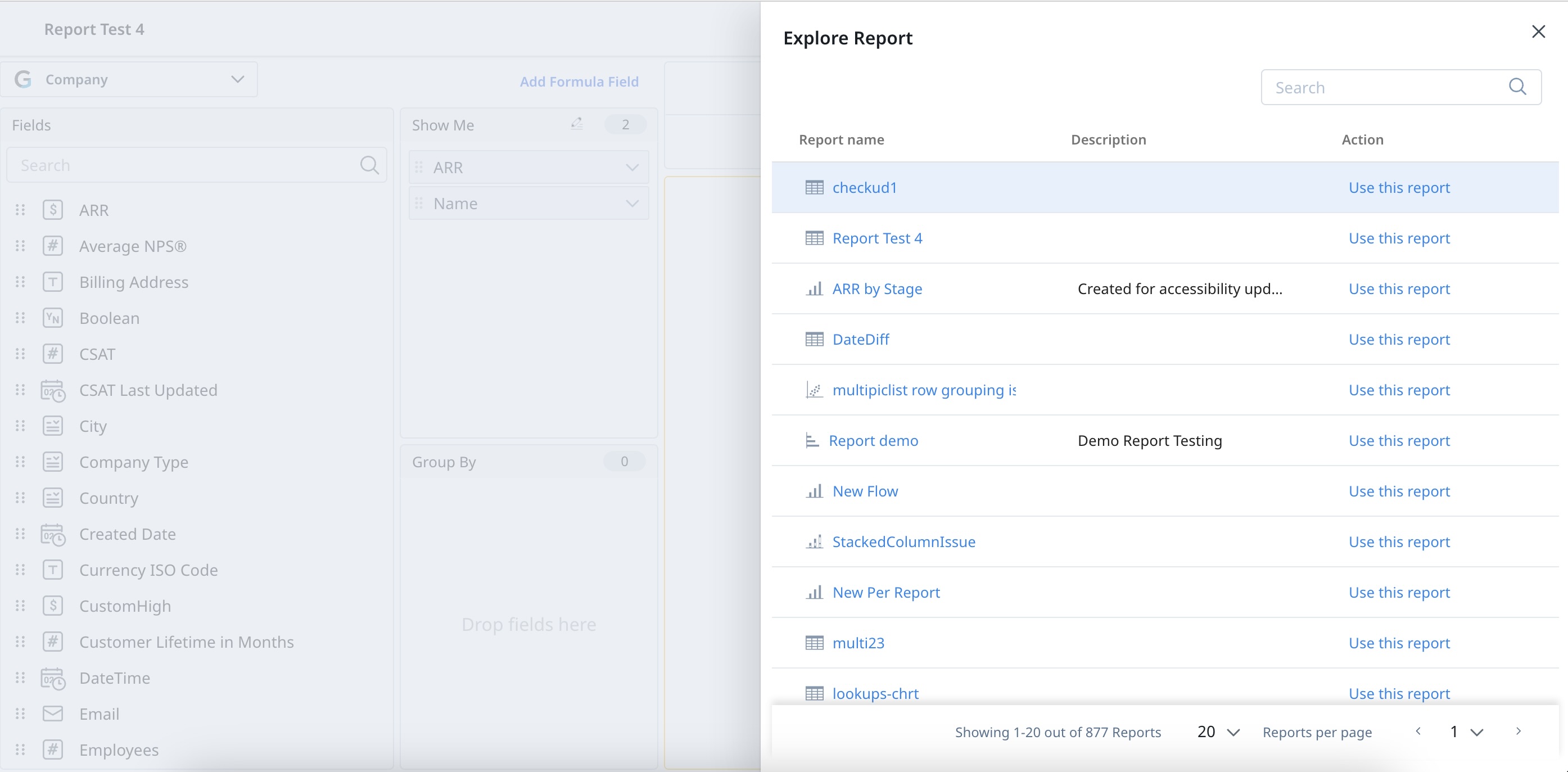
- Provide a name for the new report.
- Click Save.
Add Reports to Dashboard
You can also add the reports to Dashboards. For more information on adding reports to Dahboards, refer to the Configure Dashboards article.