How to Build Basic Reports
Gainsight NXT
This article explains admins on how to create a basic report for their business needs, using the Report Builder.
Overview
The Report Builder feature allows you to create reports on Salesforce and Gainsight Objects. Visualize the data in a variety of table and chart formats and add them to the Dashboards.
IMPORTANT: Once the Reporting is Generally Available for all customers, you can integrate these reports and dashboards with other features in Gainsight, such as C/R360, Email Assist, etc.
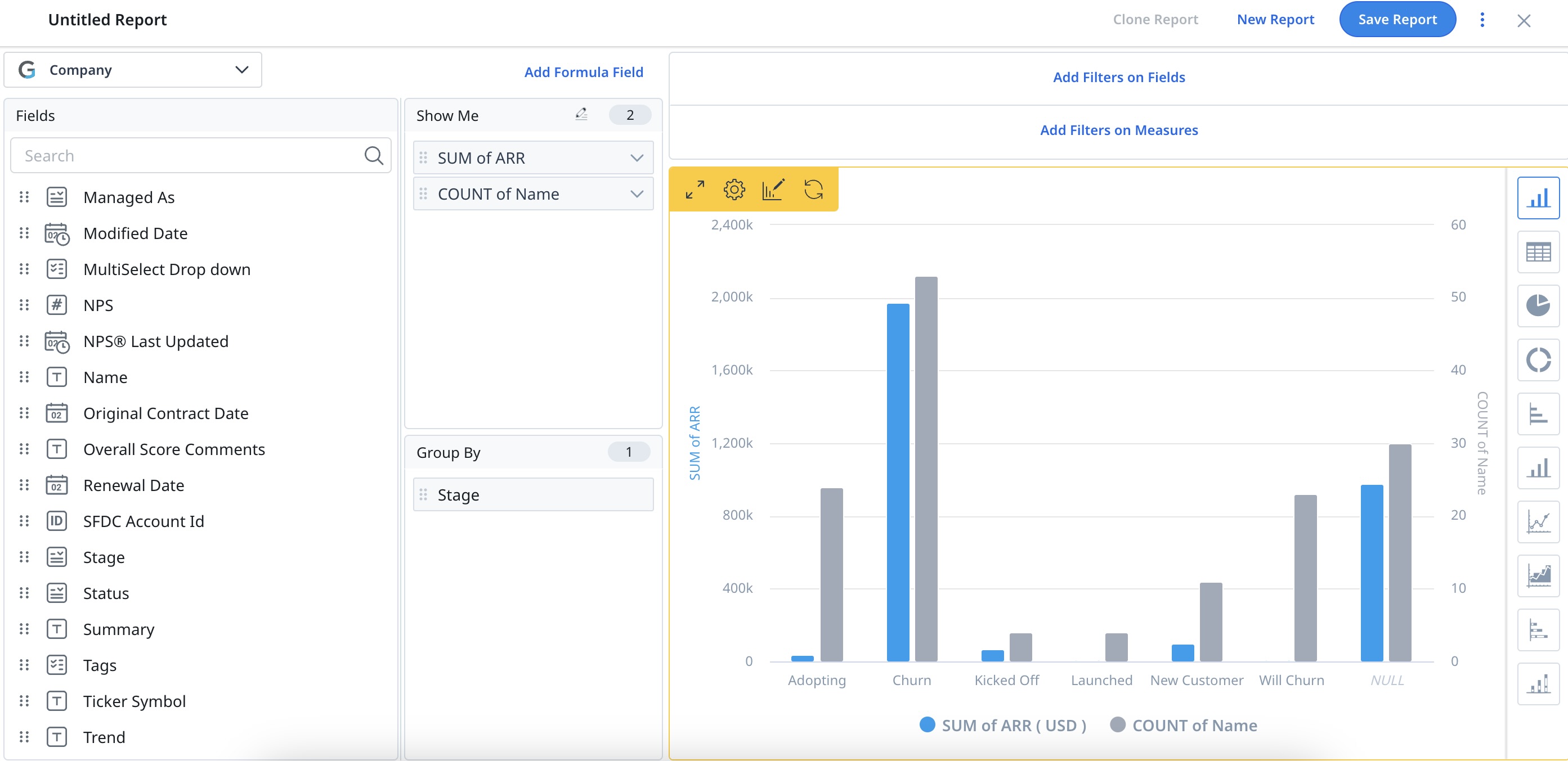
Create New Report
To create a new report:
- Navigate to Insights > Report Builder. The existing list of reports appears.
Note: Edit any of the reports by clicking the existing report. For more information, refer to the Reports List View and Settings article. - Click Create Report. The Untitled Report page appears, where you can see the following options:
Select Object and Fields
To select Object and Fields:
- From the Select Object dropdown list, select the Data Source using one of the following tabs:
- Frequently Used: Displays the list of objects that are frequently used by the customers and Gainisght recommended objects.
- All Objects: Displays the list of all available objects from the source.
Note: For new tenants, all 10 objects are recommended by Gainsight in the Frequently Used Object tab until the first report is created.
- Select or search the required object. All the fields from the selected object apper in the Fields section.
- Enter the field name in the Fields Search bar or scroll down to view the fields.
- Drag and drop the required fields from the Fields section to Show Me and Group By.
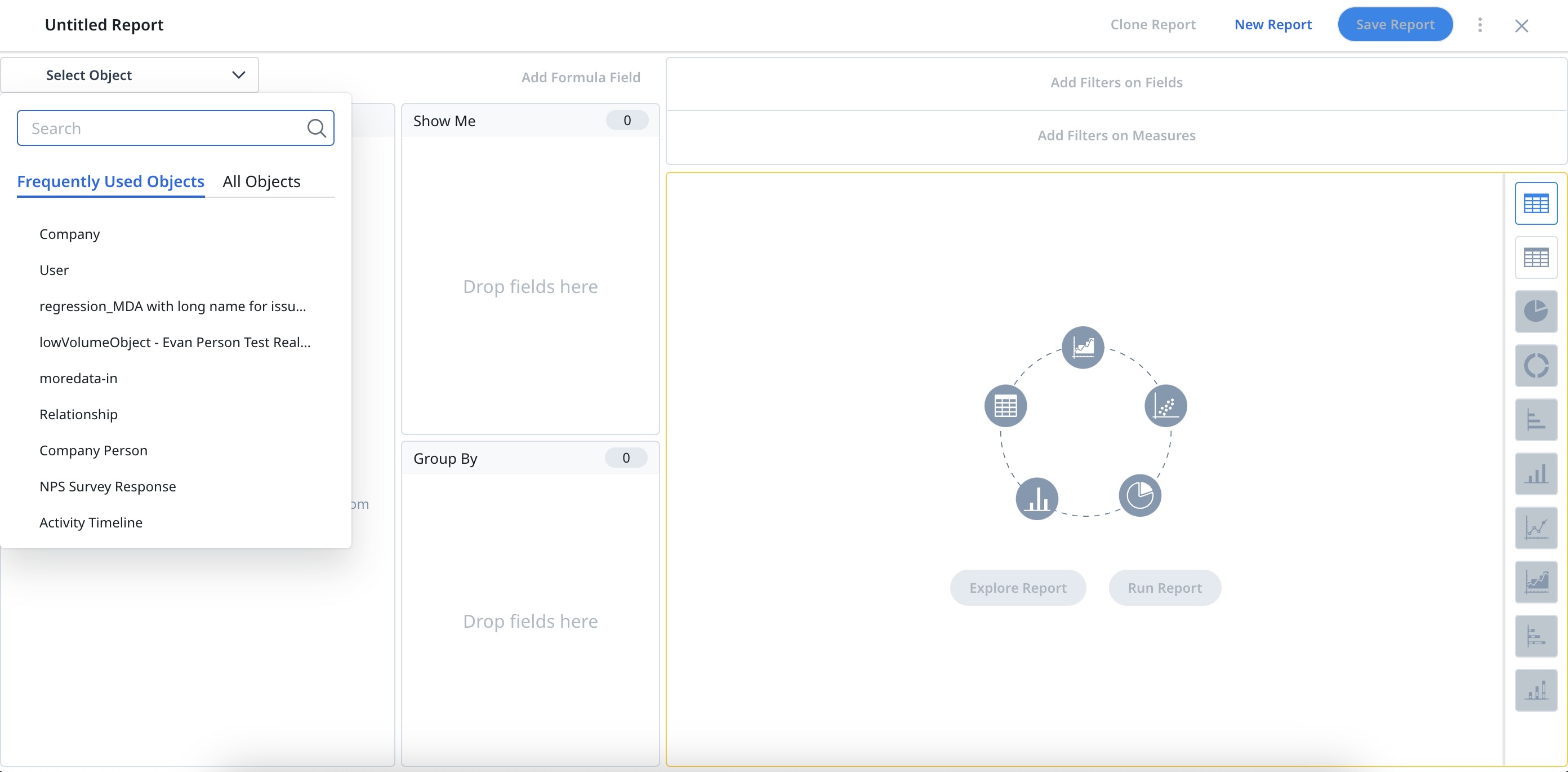
Most commonly used objects:
- Company: General customer information, including onboarding stage, number of employees, ARR, Current Score, Industry, Company Type, Renewal Date, Original Contract Date, etc.
- Note: Reports built for aggregated fields from Data Designer objects, only the Global Currency is honored.
- Activity Timeline: Subject, Activity Type Name, Activity ID, Activity Date, etc.
- Company Person: General attributes of the person in association, including the status of a person, GSID, Role, etc.
- NPS Survey Response: Responded Date, Score Type, NPS Score, etc.
- Call to Action: For customized CTA reason/status/type reporting (Call to Action ID is a unique identifier for each CTA)
- For detailed description on all Objects, refer to the Gainsight Object Glossary article.
Show Me
The following options are available for the fields added to Show Me:
- Click the Settings/Gear icon next to the field label to update Field Display Name, Decimal Places, Column Calculations and Numeric Summarization.
- Hover on the field to see the changes made on the field.
- For Aggregated Reports, select the required Aggregation by clicking the Aggregation type dropdown list.
- Click X, to remove a field from Show Me.
Notes:
- Based on object selection, you will see all of the fields and lookup fields associated with that object.
- Fields added to Show Me can be reordered by dragging and dropping.
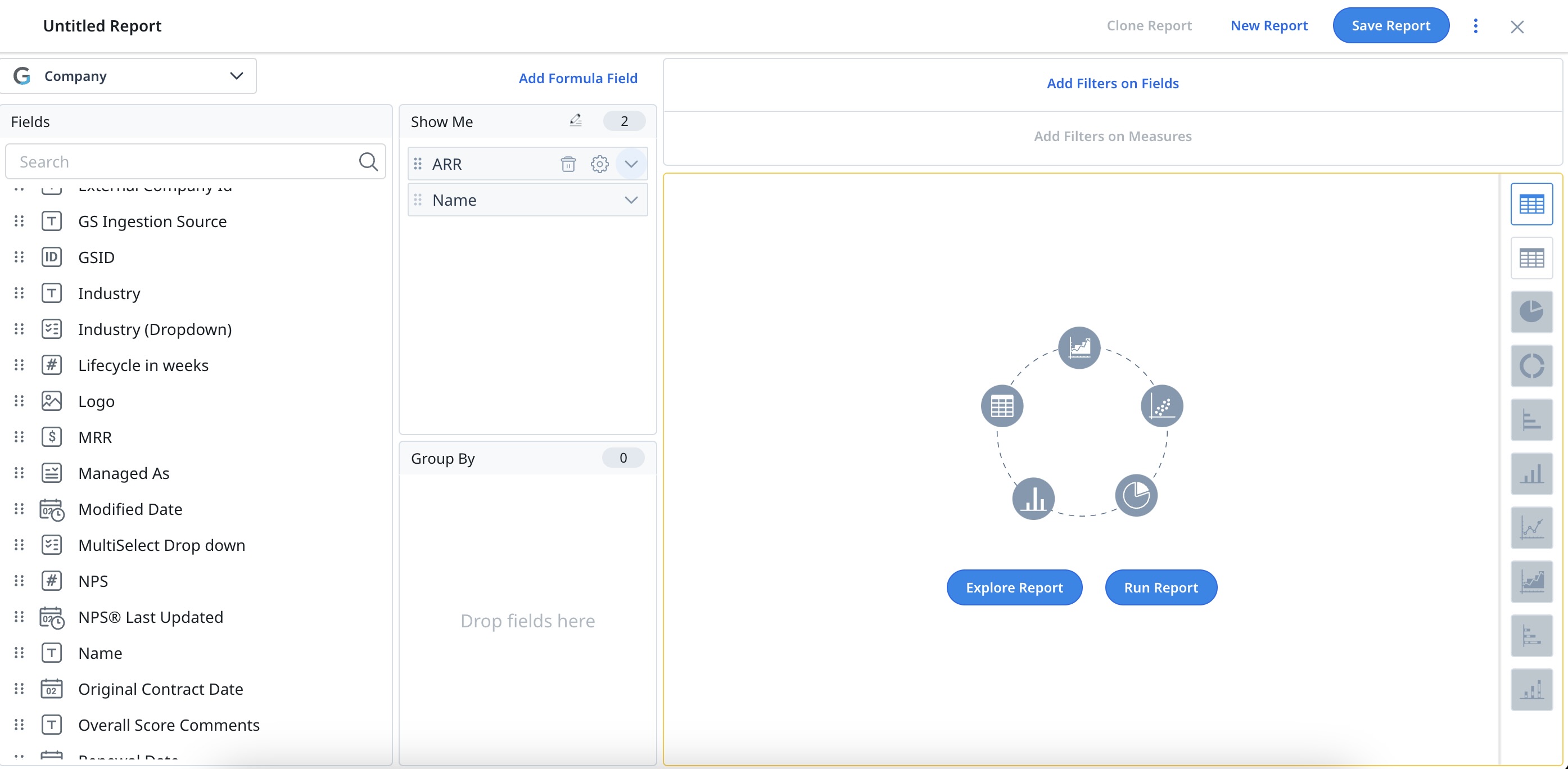
Lookup Fields
A lookup relationship is used to combine the fields from multiple objects based on a common field. For instance, in order to build a report on the Activity Timeline object to contain the ARR of the company, click + on GS Company Id and select the ARR.
Here, the objects Activity Timeline and Company are joined via the GS Company Id field which looks up to Company.
When users type in the Field name, the search functionality fetches the fields from the base object. To further extend your search on lookup objects, ensure that you expand the lookup object before you make a search.
Notes:
-
The ID lookup field in an object displays the name field assigned to it in Data Management. It helps users to easily identify individuals by their names.
The Enable Named Fields Additions toggle switch must be ON for the ID lookup fields to display their name fields. To access the toggle switch, users can navigate to Reports > Settings > General Settings.
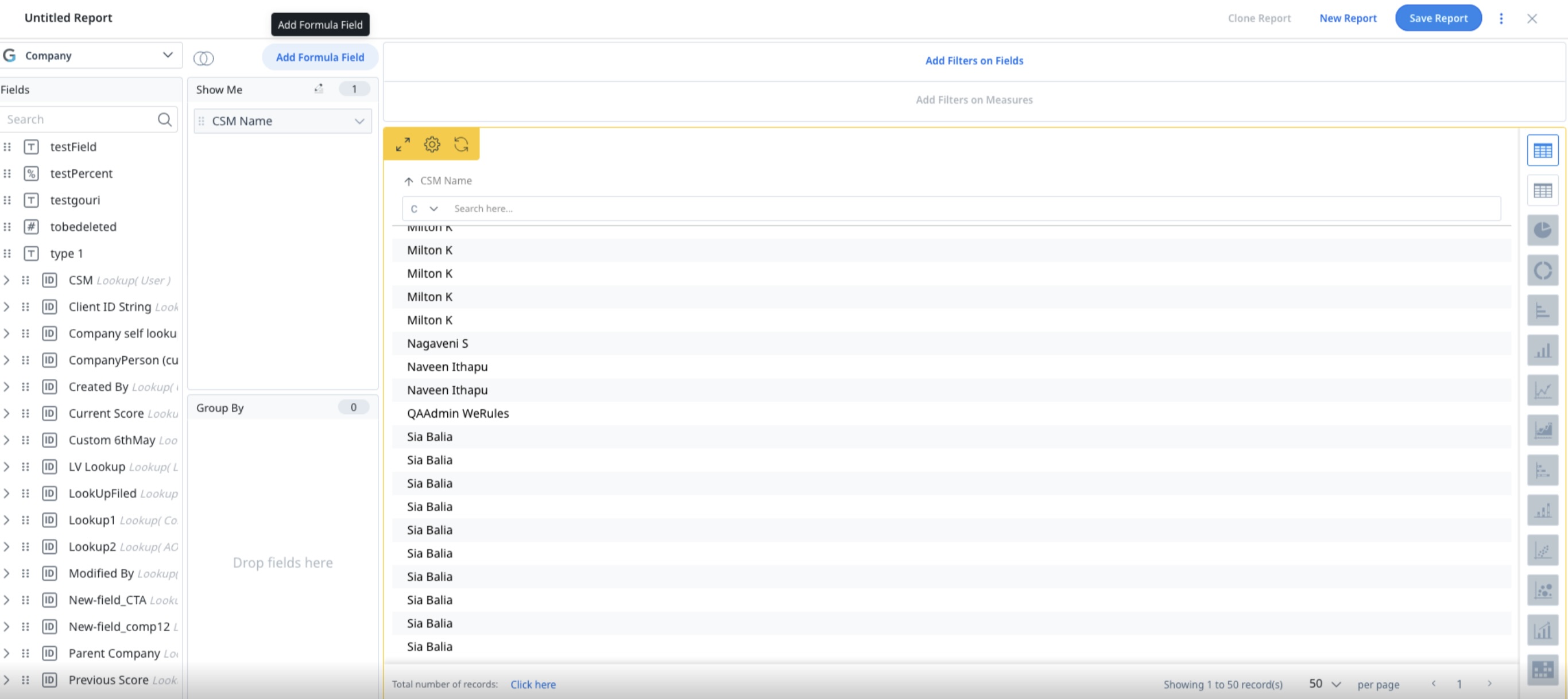
-
When dragged to the Show Me section in Report Builder, the child fields of an ID lookup field take the name of their parent fields as a prefix. It helps users to differentiate between child fields with similar names from unique ID lookup fields.
Additionally, If both the child field and parent field names include the term ID, the parent's field name is modified by removing the term ID and it is added as a prefix to the child field's name. For example, GSID (child field) in Company ID (parent field) is displayed as Company GSID.
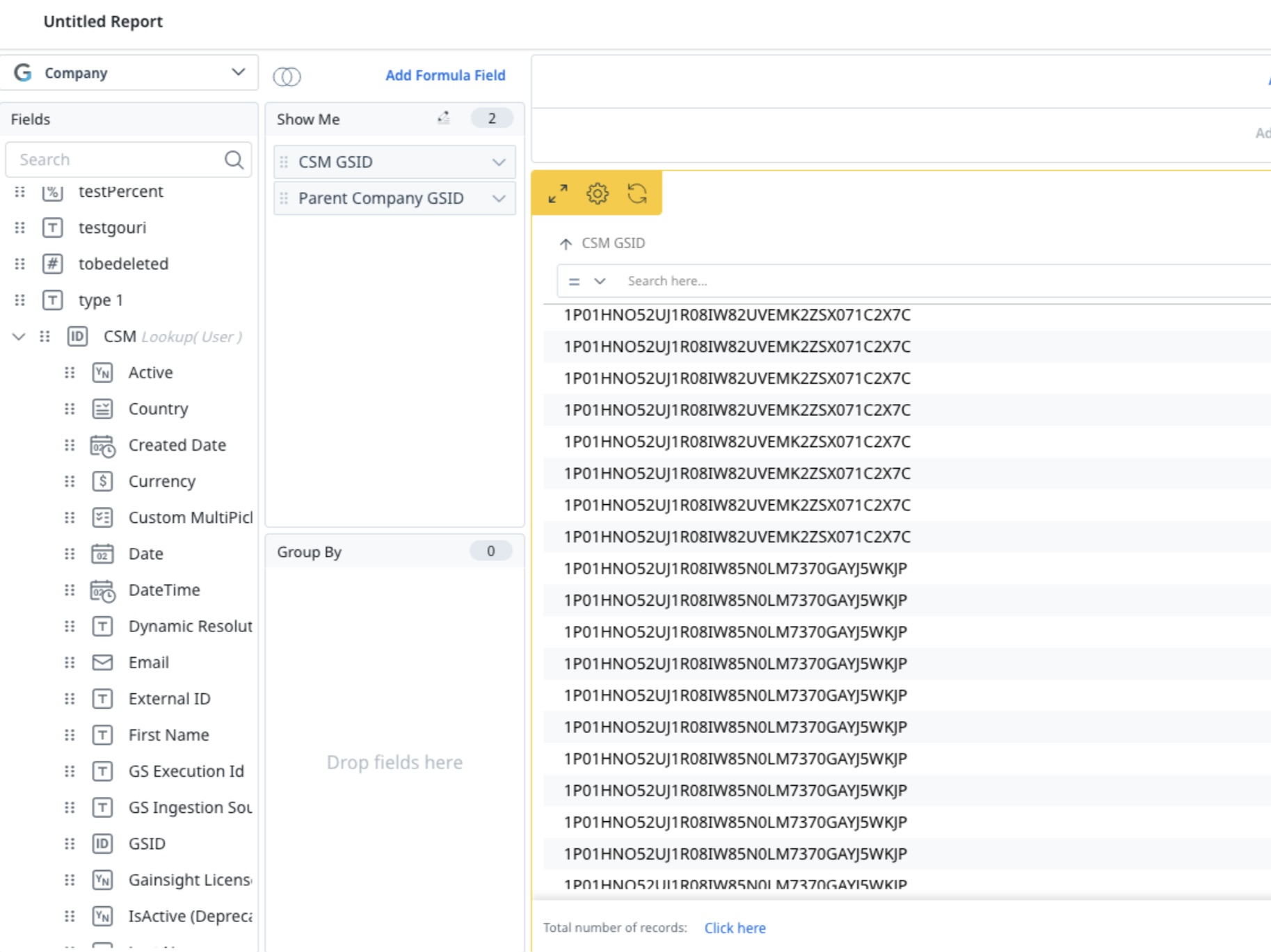
Row Grouping
For dimension type fields added to Show Me, you can see an additional option called Row Grouping. Row Grouping in Reporting allows to visually group the rows/records in a report by a dimension type field without aggregating all of the other fields. For more information, refer to the Row Grouping section of Group By.
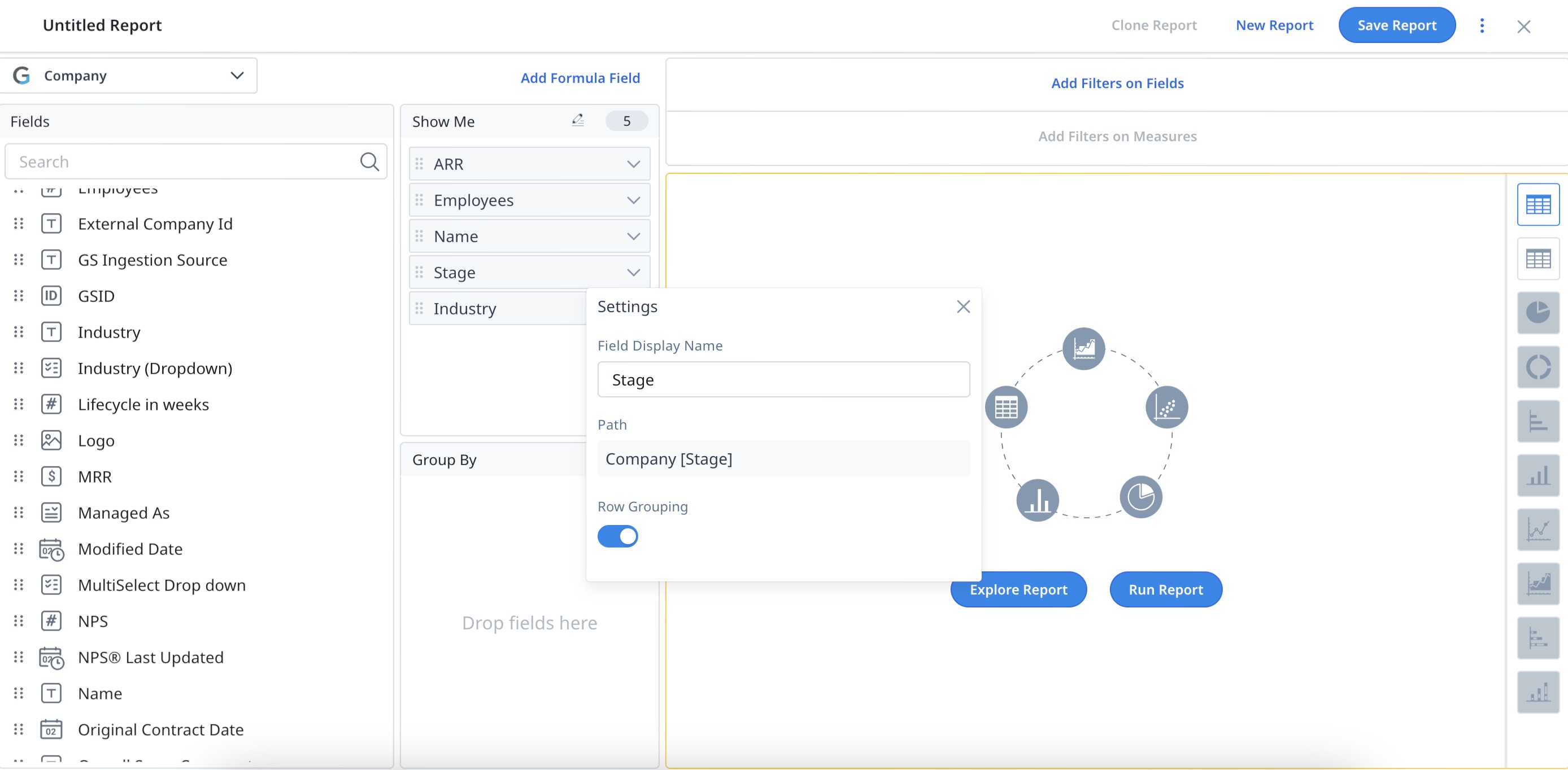
Inline Editing
Inline editing enhances the efficiency of CSMs by allowing them to edit data directly on the Report page by eliminating the need for separate editing screens. It offers a user-friendly experience like working in a spreadsheet, which not only accelerates the process but also streamlines data handling.
Enable Inline Editing
To enable inline editing in Reports:
- Navigate to Insights > Reports.
- In the Reports page, click Settings. The Settings page appears.
- In the General Settings page, turn on the Enable Inline Editing toggle.
- Click Save.
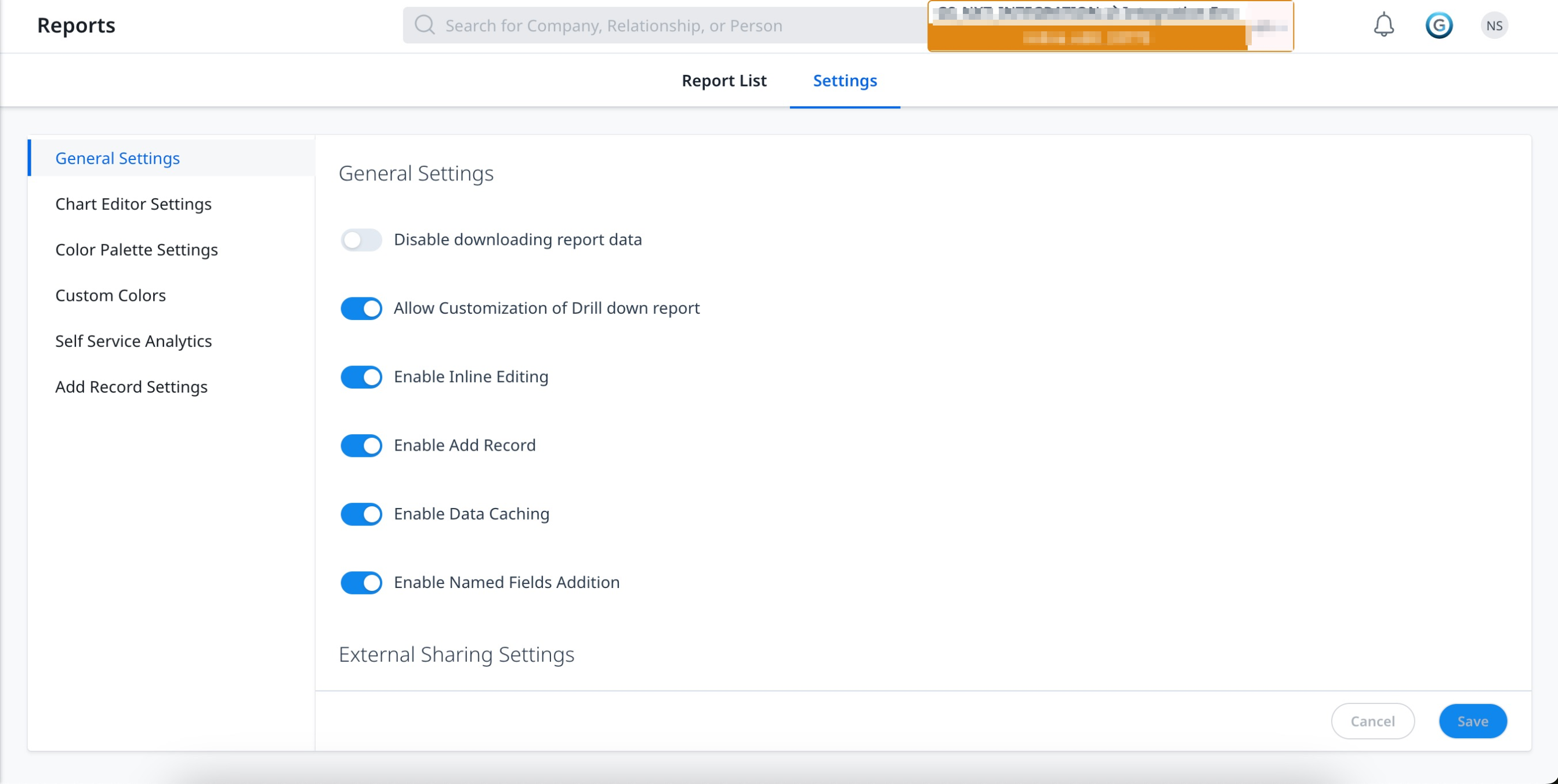
Configure Inline Editing
To configure inline editing in Reports:
- Navigate to Insights > Reports.
- Click Create Report.
- From the Select Object dropdown list, search for:
Low-volume custom objects
Case objects
GS opportunity
Standard objects include Company, Relationship, Person, Relationship person, and Company person.

Note:
-
By default the Inline Editing icon is disabled.
-
Inline editing supports named/lookup fields that are lookup only to GSID.
-
To use inline editing on GS opportunities, you must enable the Renewal Center.
-
Inline editing does not support system fields and formula fields.
-
Inline edit does not support controller and dependent dropdowns.
-
Drag the fields to the Show Me section to enable the Inline Editing icon.
-
Click the Inline Editing icon. Two sections are displayed: Eligible fields and Non-Eligible fields.
Note: Only fields listed under Eligible fields can be configured for editing. -
From the Eligible Fields list, select the fields you wish to make editable.
-
Click Apply.
![]()
Note:
-
The Report module Admin decides which fields can be or cannot be editable in reports and whether to enable inline editing for the organization or CSMs.
-
Inline editing is not supported when the field(s) is included in the Group By section.
-
The fields configured for inline editing in a report are only applicable to that specific report.
-
The inline edit icon is enabled as soon as any fields are moved to the Show Me section, irrespective of whether the specific object or field type supports inline editing.
Group By
To slice and dice or segment the data in a report, add a field to Group By. A maximum of 10 fields can be added to Group By. A field will have to be considered Groupable by Salesforce and in MDA in order to use it in the Group By section. If a field is not added to the Group By section, you can only view the data in a table.
You can click the Settings/Gear icon next to the field label, to perform the following operations:
- Change the Field Display Name by providing a new name in the textbox. The Field Display Name is the label that appears on your report.
- Activate Pivot reports by turning on the toggle. This toggle is only displayed if there are two or more fields under the Group By section. To know more about Pivot reports, refer to the Pivot section.
- Rename the chart labels in your reports using the Configure Aliases option. To know more about creating aliases, refer to the Configure Aliases section.
- Activate the Row Grouping option. To know more about Row Grouping, refer to the Row grouping section.
- Summarize your data by date ranges. To know more about this option, refer to the Summarize By section.
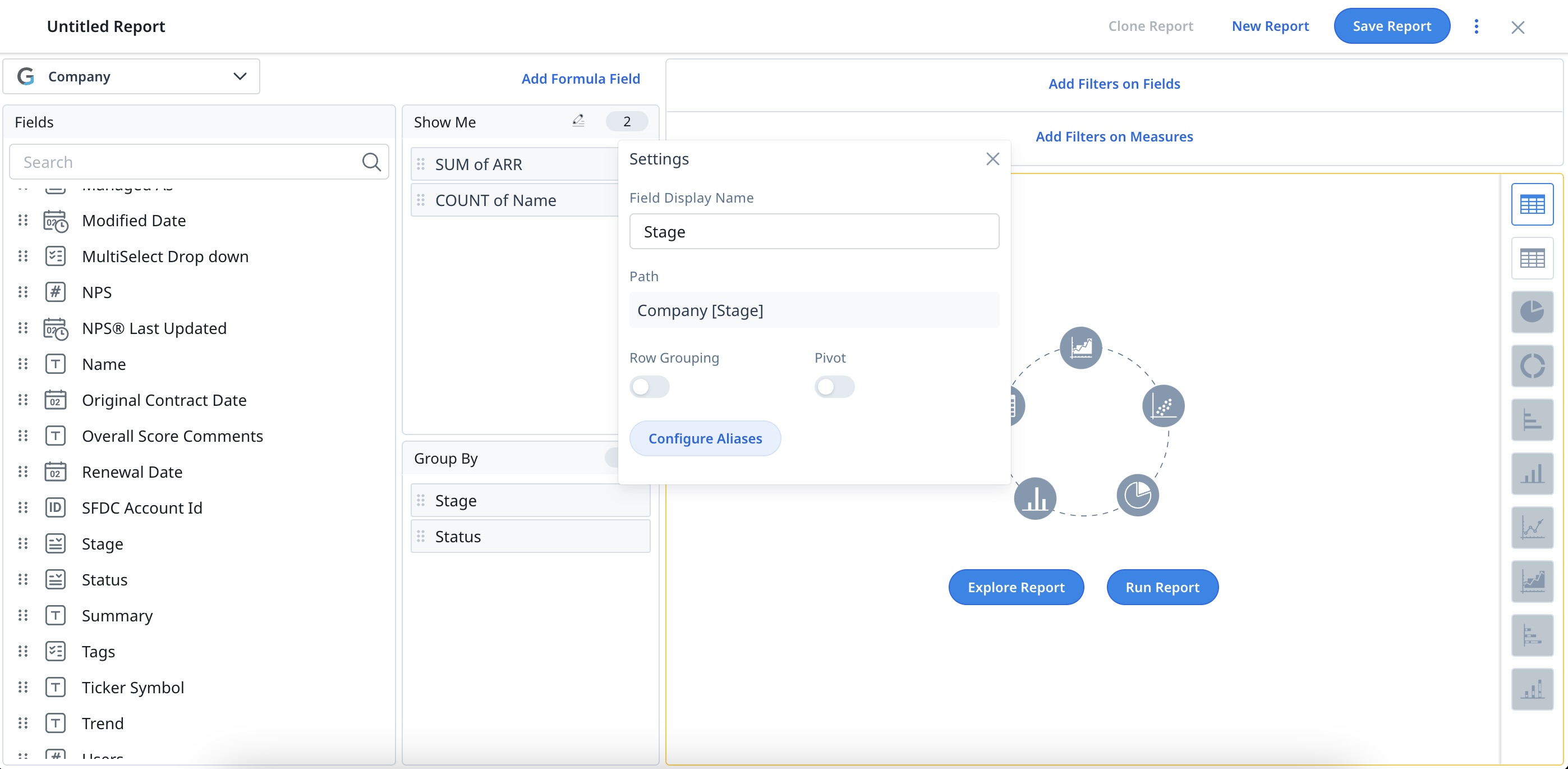
Notes:
- Once you add a field to the Group By section, all the fields in Show Me will get aggregated.
- Drag and drop the fields from Show Me to Group By.
- Hover on the field to view the details.
- The following data types cannot be added to the Group By section:
- Rich Text Area
- Multipicklist
- Measures (Number, Currency, and Percentage, etc.)
- Address
- URL
-
Group By section now supports multi-select picklist data types. This allows you to perform group-by functionality on a multi-select picklist.
Pivot
Pivot Report helps you quickly summarize large amounts of data. The pivot option is seen only when you have a minimum of two fields in the Group By section. And, you can apply pivot only on one field at a time. For more information on how to apply Pivot, refer to the Pivot section in the Advanced Report Settings article.
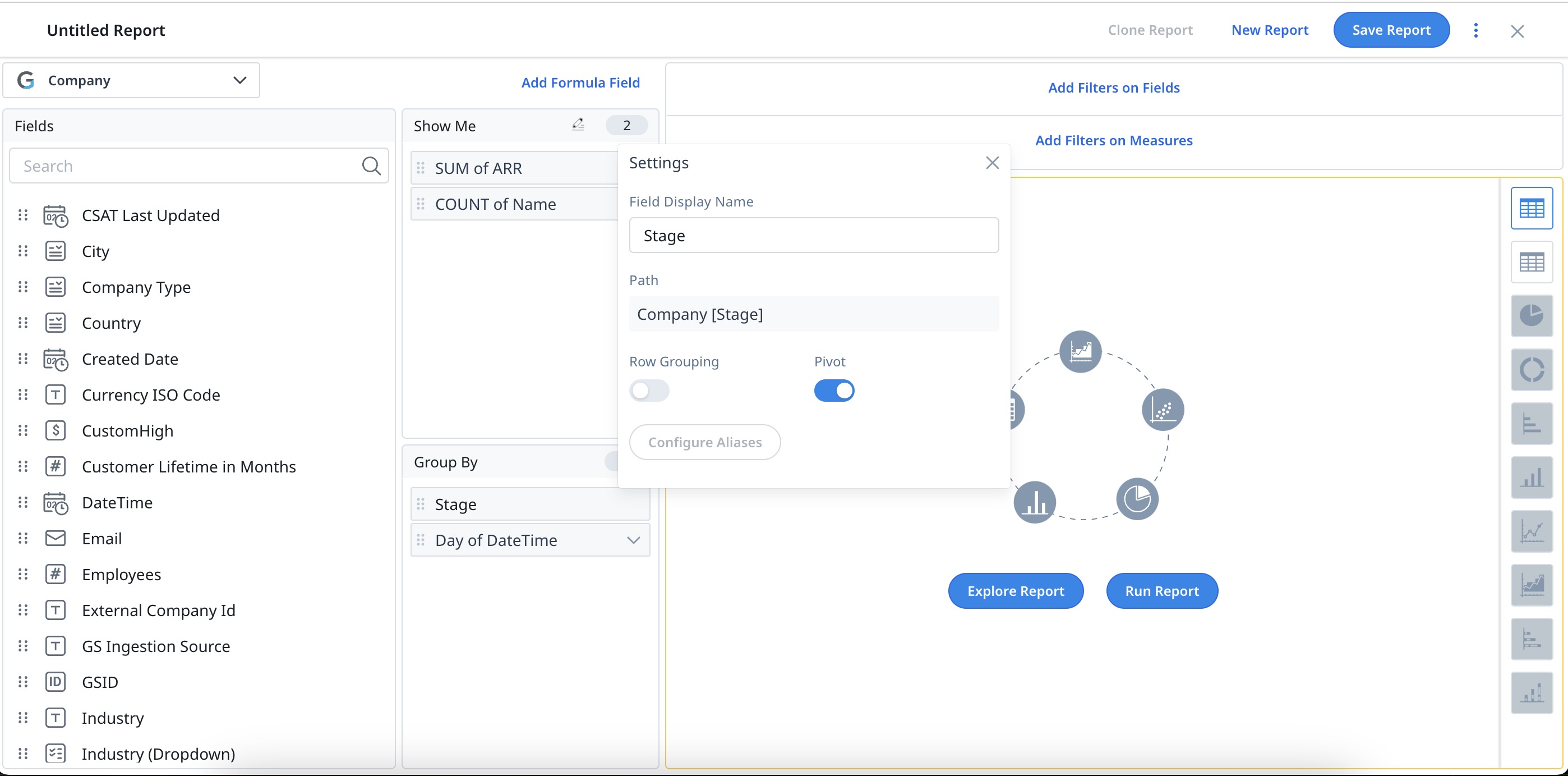
Configure Aliases
Aliases allows the renaming or customizing of your labels in the chart visualizations. For example, when you are sharing a report with your director, and your director may not be aware of the jargon used in the report. To make the charts/reports more contextual, you can rename labels in the reports. For more information on how to Configure Aliases in Reports, refer to the Configure Aliases in Reports article.
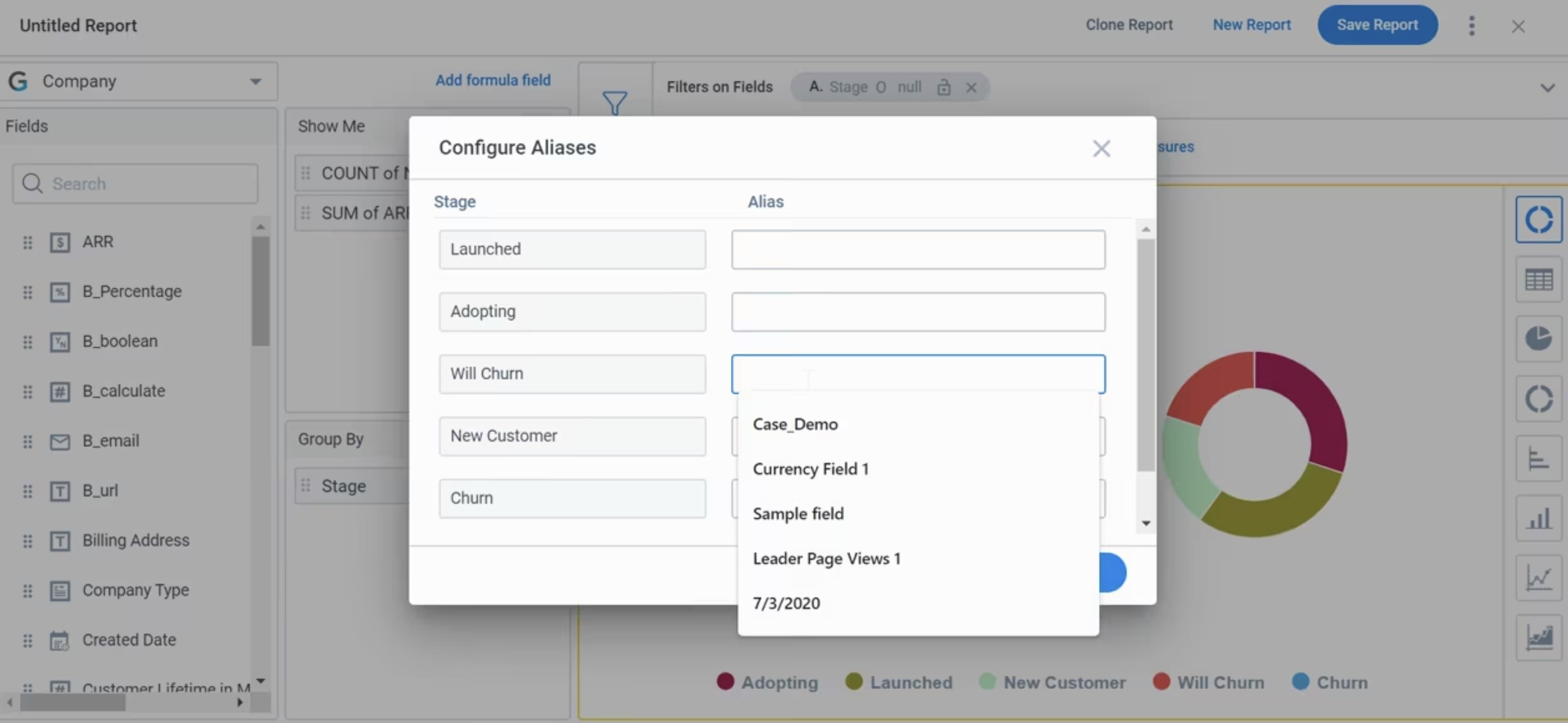
Row Grouping
Row Grouping allows you to visually group the rows/records in a report by a dimension type field, without aggregating all the other fields. Enable row grouping on the String, Boolean, Picklist and Date data types. For more information on Row Grouping, refer to the Row Grouping section in the Advanced Report Settings article.
Summarize By
If a Date or Date Time field is added under the Group By section, an additional icon appears next to the Settings icon. This is the Summarize By icon that lets you summarize your data by Day, Week, Month, Quarter, Year and Fiscal Year/Fiscal Quarter.
Apart from the objects listed below, you can summarize the date fields by Day, Week, Month, Quarter, Year and Fiscal Year/Fiscal Quarter across all of the Gainsight application areas.
- Email Logs
- Email Raw Events
- Unsubscribed Emails
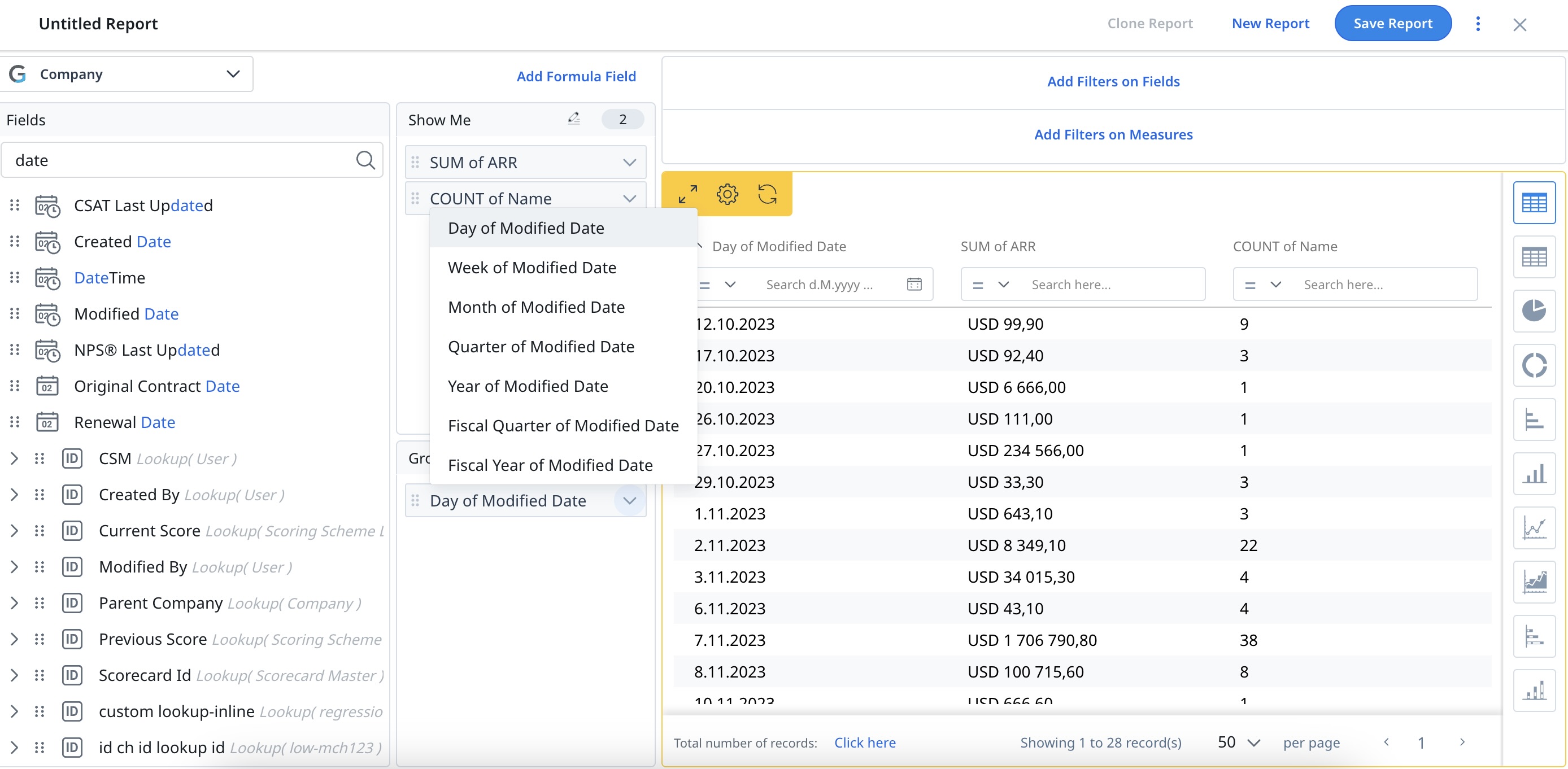
Fiscal Year: Filter the date field/time series data by Fiscal Year/Fiscal Quarter and summarize this data by Fiscal Year/Fiscal Quarter. The Fiscal Year label on the report displays either the Starting Year or Ending Year, based on the settings defined by your admin in the Application Settings page. For more information on Fiscal Year settings, refer to the Application Settings article.
IMPORTANT: While building reports on Gainsight objects, Gainsight honors the Standard Fiscal Year Settings defined in Application Settings.
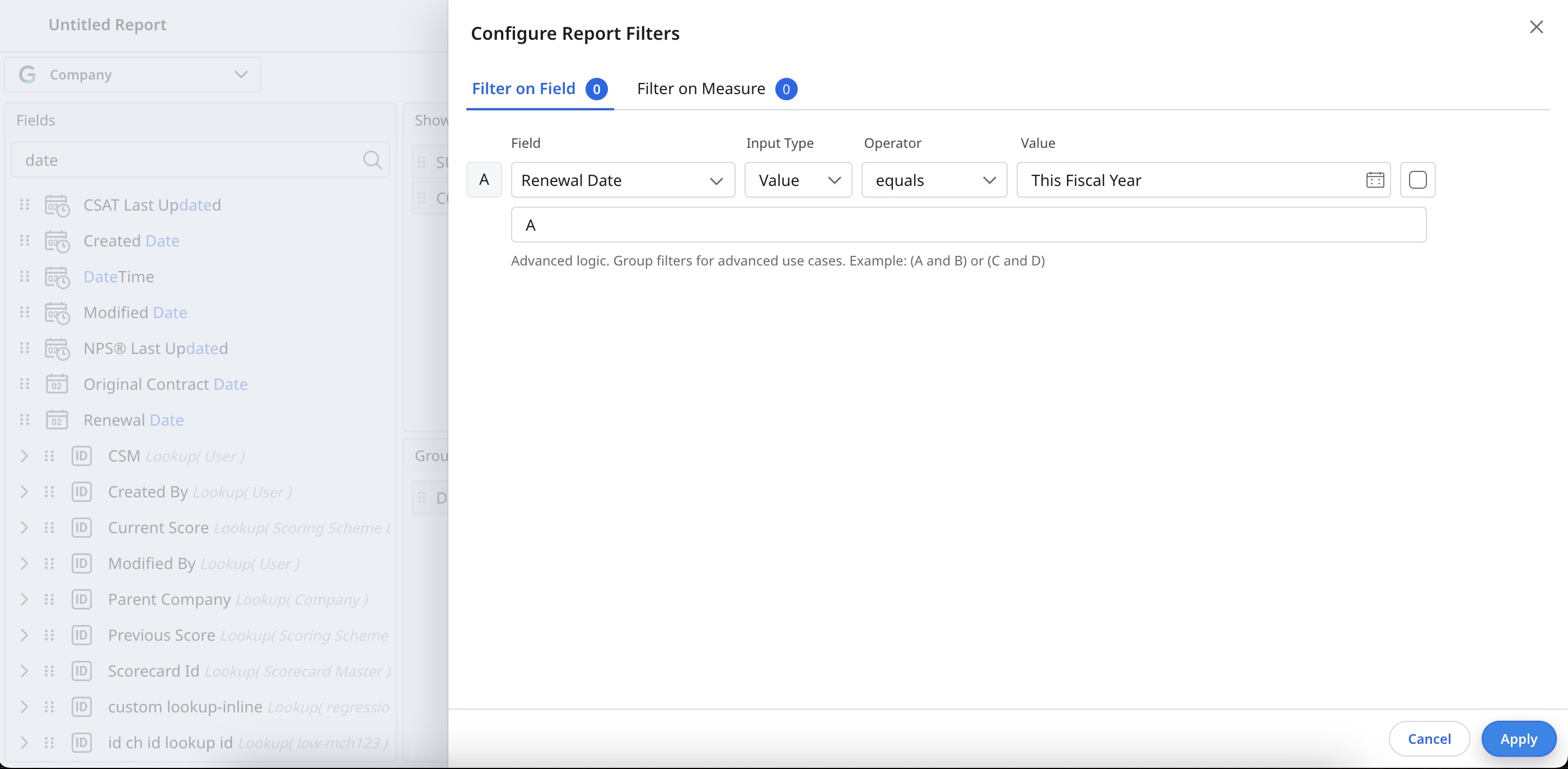
Add Formula Field
Use Formula Fields in reporting to instantly create a formula field on Gainsight objects, based on your business needs. The Formula Fields created in a report can be consumed in other functionalities of Gainsight, including Dashboards, C360/R360, Success Snapshots, etc.
Currently, in Gainsight, you can also create Formula Fields from Rules Engine and Data Management, and use them in reports.
Note: You can also apply Filters using the newly created Formula Fields.
For more information on how to create a Formula Field, refer to the Formula Fields in Reporting article.
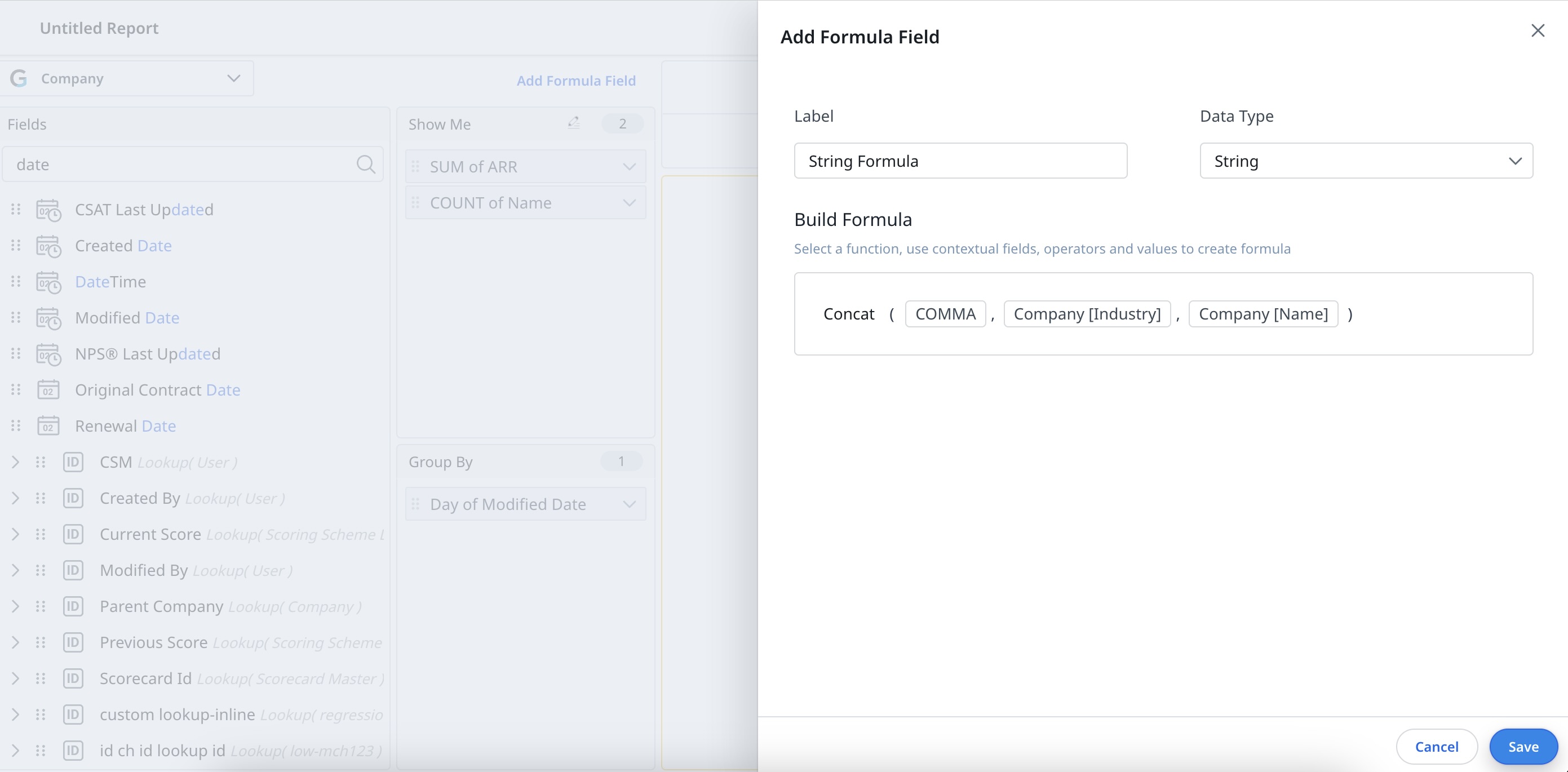
Run Report
To Run a Report, click Run Report or click on any available visualization icon on the right side. If you click Run Report, by default data is displayed in a table type visualization.
The following options are available in the Tabular Reports:
- Search: Type in the keyword and search for any record within the report, and you can also apply search filters based on your requirement.
- Sort: you can sort for any column in the report.
Notes:- Only the records displayed on the current page will be sorted when sorting by a picklist. You can use the Pagination option to determine the number of records that are visible on each page.
- In pivoted reports, only the records on the current page are sorted when sorting is applied on any of the fields under Show me.
- Maximize: View the tabular report in a full-screen view by clicking the Maximize icon.
- Settings: Click the Settings/Gear icon on the upper left corner of the report to apply the Grid Settings. In Grid Settings, you can configure the following:
- Grid Options: Enable or disable the First Column Freeze and/or Text Wrap.
- Ranking & Sorting: Configure the Ranking and Sorting options as required. For more information on Ranking and Sorting, refer to the Advanced Report Settings article.
- Refresh: clears all the applied sort and search filters.
- Pagination: If there are too many records, use the pagination tool to navigate through different pages and view multiple records, in a set of 50, 100 or 200 on a single page, based on your selection.
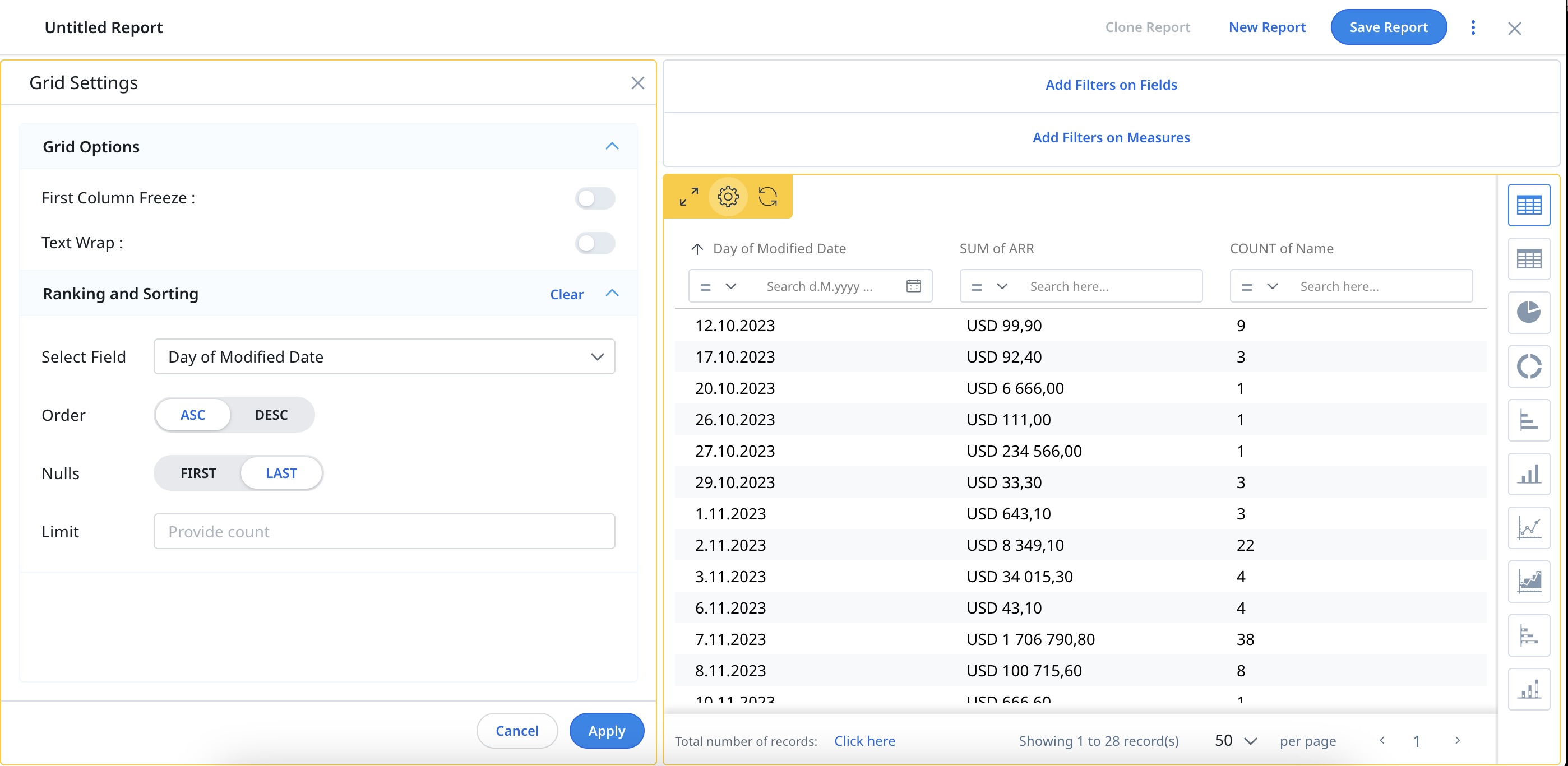
Visualization Types
Visualization types are dependent on the number of fields added to Show Me and Group By. To select a visualization, hover to the right of the screen and select the required visualization type from the following options.
- Table
- Pie
- Bar
- Column
- Line
- Area
- Stacked Bar
- Stacked Column
- Scatter
- Bubble
- Column Line
Note: For more information refer to Column Line - Heat Map
- Packed Bubble
- KPI Widget
Note: For more information refer to KPI Widget - Donut:
- Funnel
- Gauge
Notes:
-
The visualization types: Column Line, Line, and Area chart are consistently presented in ascending order to improve chart readability. Even if the user applies the DESC (Descending) filter in Chart Settings, causing the system to sort the underlying data in descending order, the chart continues to visually display the data in ascending order, when the data is grouped by a Date or Date time field.
For example, consider the dataset with records 6/28/2021, 8/24/2021, 3/14/2022, and 10/18/2023. When applying the DESC filter, the underlying data is sorted in descending order as 10/18/2023, 3/14/2022, 8/24/2021, 6/28/2021. However, despite the descending sorting, the chart visually displays the data as 6/28/2021, 8/24/2021, 3/14/2022, 10/18/2023. In terms of appearance, the data seems to progress from left to right, creating a visual impression of ascending order.
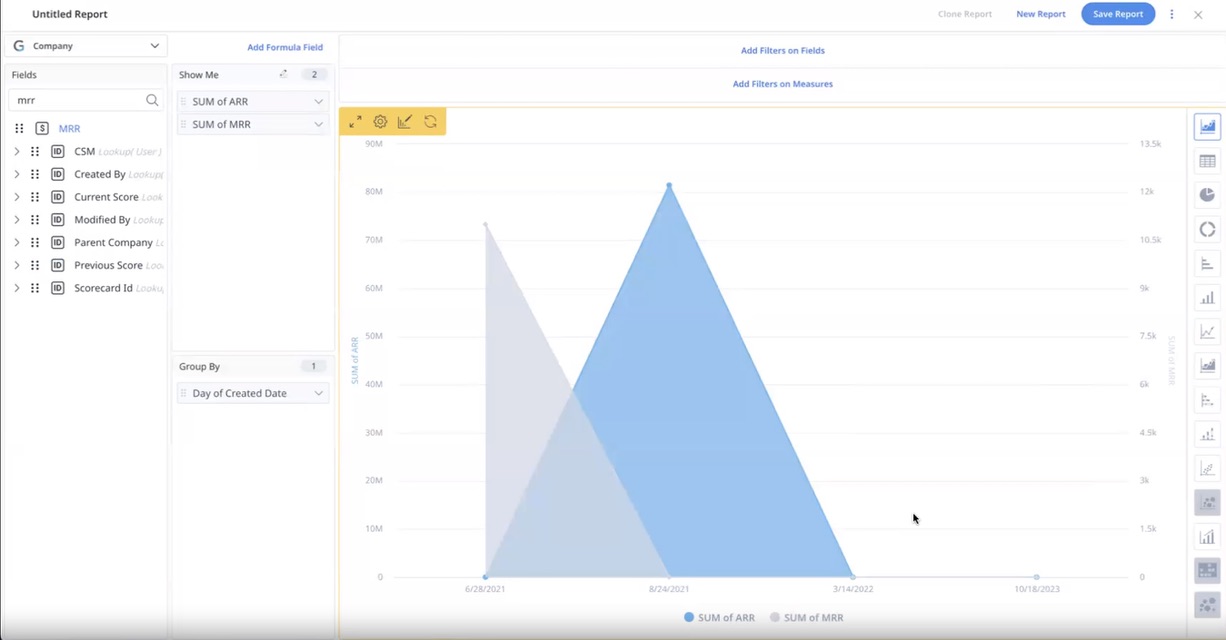
- The visualization types: Bar Chart, Column Chart, Line Chart, Area Chart, Column Line Chart, and Stack Chart show any unavailable data in the object as Data Not Available. It helps users to identify gaps in the report due to a lack of data availability and take the necessary actions.
-
Reports support missing data points for the picklist data type. To use this Missing Data Points functionality, turn on the Enable Missing Data Points toggle in the Chart Settings.
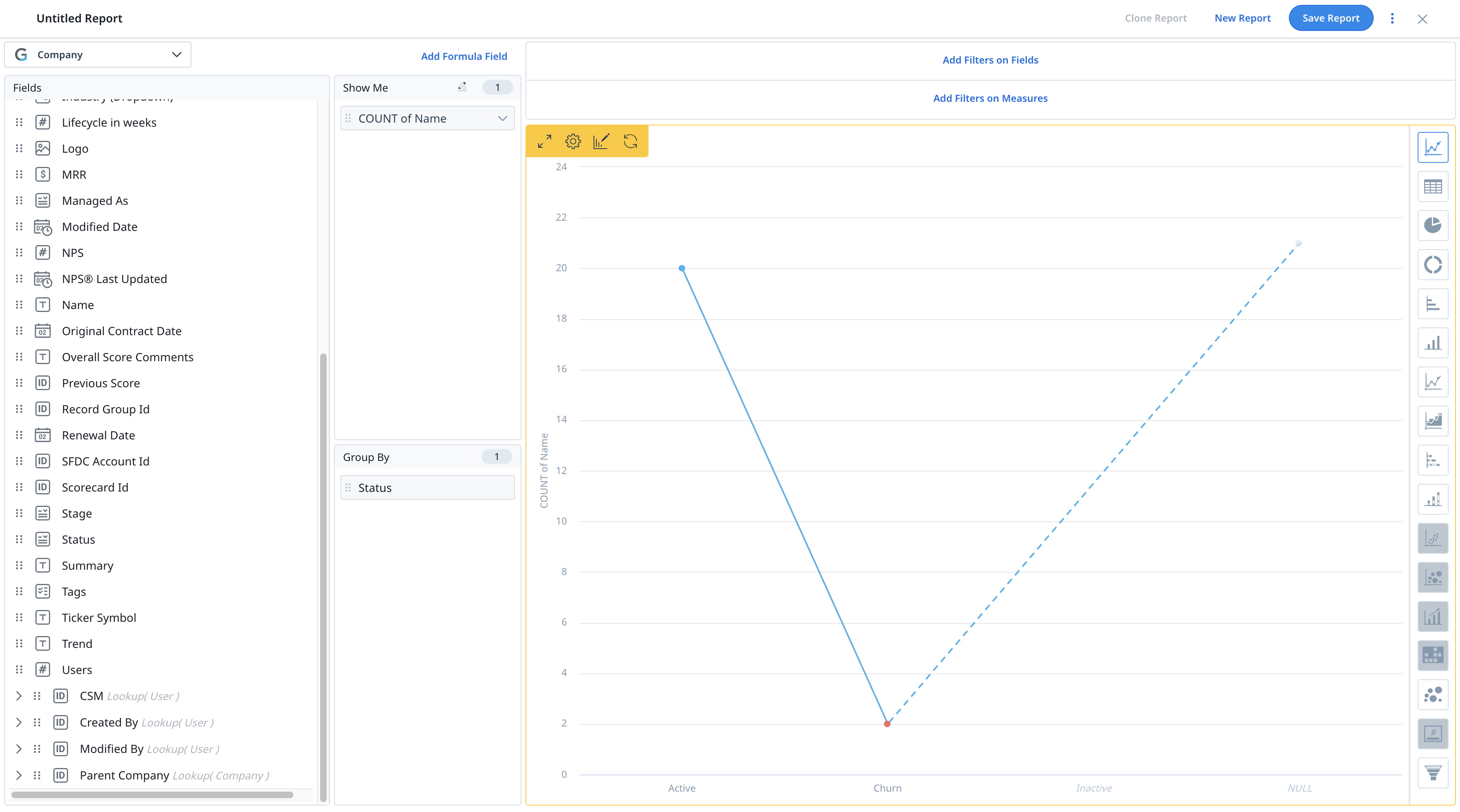
- Apart from Table type visualization, you can see the Chart Editor option for all types of visualizations. Chart Settings differ from one type of visualization to another. For more information on Chart Editor and Chart Settings, refer to the Chart Settings and Chart Editor article.
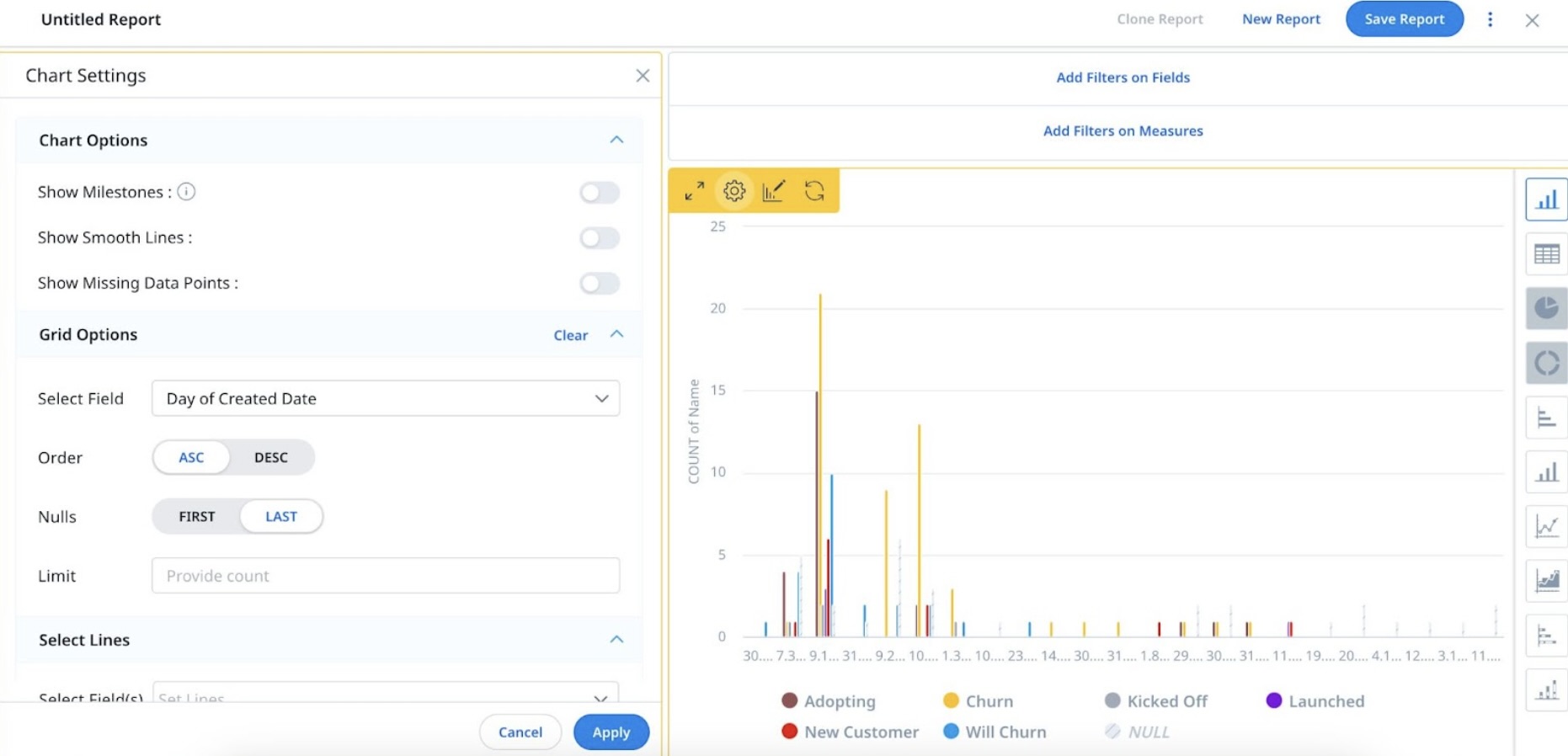
- Users can drill down and analyze data for all the gauge widgets in a Gauge report. Any changes made to one of the widgets will reflect in all other gauge widgets in the report. For example, if new fields are added to one gauge widget, the same fields are also added to all other gauge widgets in the report.
- The following image describes the combination of Show Me and Group By fields required in a report, to generate each of the above mentioned visualizations.
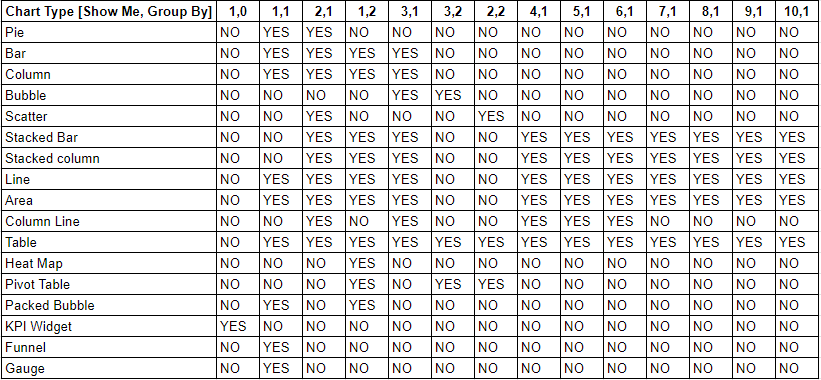
Note: Graphical reports honor the custom colors, colors configured on Gainsight picklist items, and scorecard colors.
Filters
In the Report Builder, you can see two types of filters:
Add Filters on Fields
Allows you to filter the data on the fields from the selected object.
To apply filters on fields:
- Click Add Filters on Fields. The Configure Report Filters window appears, click the Filter on Field tab to apply filters on a field.
- Click Add Filter.
- From the Field dropdown list, select the required field (fields from selected source object).
- From the Input Type dropdown list, choose either Value or Field. If you choose Field, you can select a Target Field.
- From the Operator dropdown list, select the required operator.
- If Value is chosen as input type, enter the required value in the Value text box.
- If Field is chosen as input type, from the Target Field dropdown list. select a target field.
- Filter by Custom, Calendar or Fiscal Year: In the Report Builder, when you filter on date fields, you can set a custom date, select calendar year, month or week or fiscal quarter or fiscal year from the dropdown list of your choice.
- Select the Checkbox next to the Value/Target Field to include Null values.
- Click Save.
Add Filters on Measures
Allows you to filter the data on aggregated fields (fields in Show Me).
To apply filters on measures:
- Click Add Filters on Measures. The Configure Report Filters window appears, click on the Filter on Measure tab to apply filters on a measure field.
- Click Add Filter.
- From the Field dropdown list, select the required aggregated field.
- From the Operator dropdown list, select the required operator.
- Input the data in the Value text box.
- Select the Checkbox next to the Value text box to include Null values.
- Click Save.
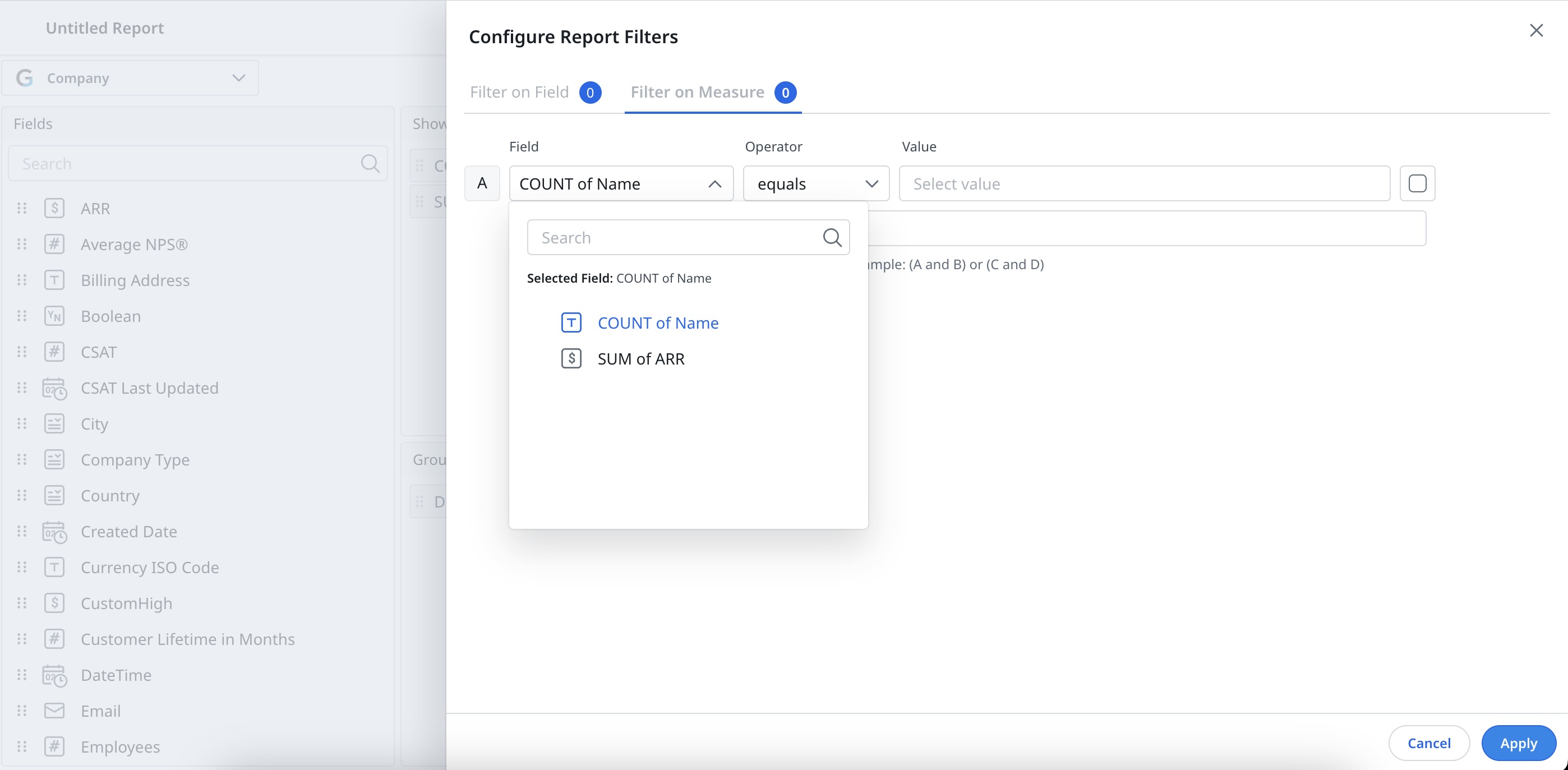
Locked Filters: Filter value remains fixed and cannot be changed in the consumption area such as Dashboards page. Click the lock icon to lock the filter.
Unlocked Filter: The value can be changed in the consumption area such as Dashboards. Leave filters unlocked to allow end users to change the value.

Note:
- Add more filters by clicking the + icon next to the Value text box.
- Delete a filter by clicking the x icon.
- Add advance filters such as (A OR B) AND C, type in your desired expression in the Advanced Logic text box.
- If there are no fields in the Group By, filters on measures cannot be applied.
- By default all filters are unlocked.
- If you are using dates in the filters, place them first to optimize the query.
- If you are using the operators 'contains' or 'equals,' place them last in the filters.
- Contains Operator can be applied only on the following data types: String, Email and URL.
- If you delete a filter, the advanced logic is reset to AND.
- In the chart reports drill down, you can only apply inline searches to a maximum of 26 fields. This is because the system supports filtering on up to 26 fields only.
New, Save, Clone, Share Reports and Download Data
In the Report Builder, the following options are available:
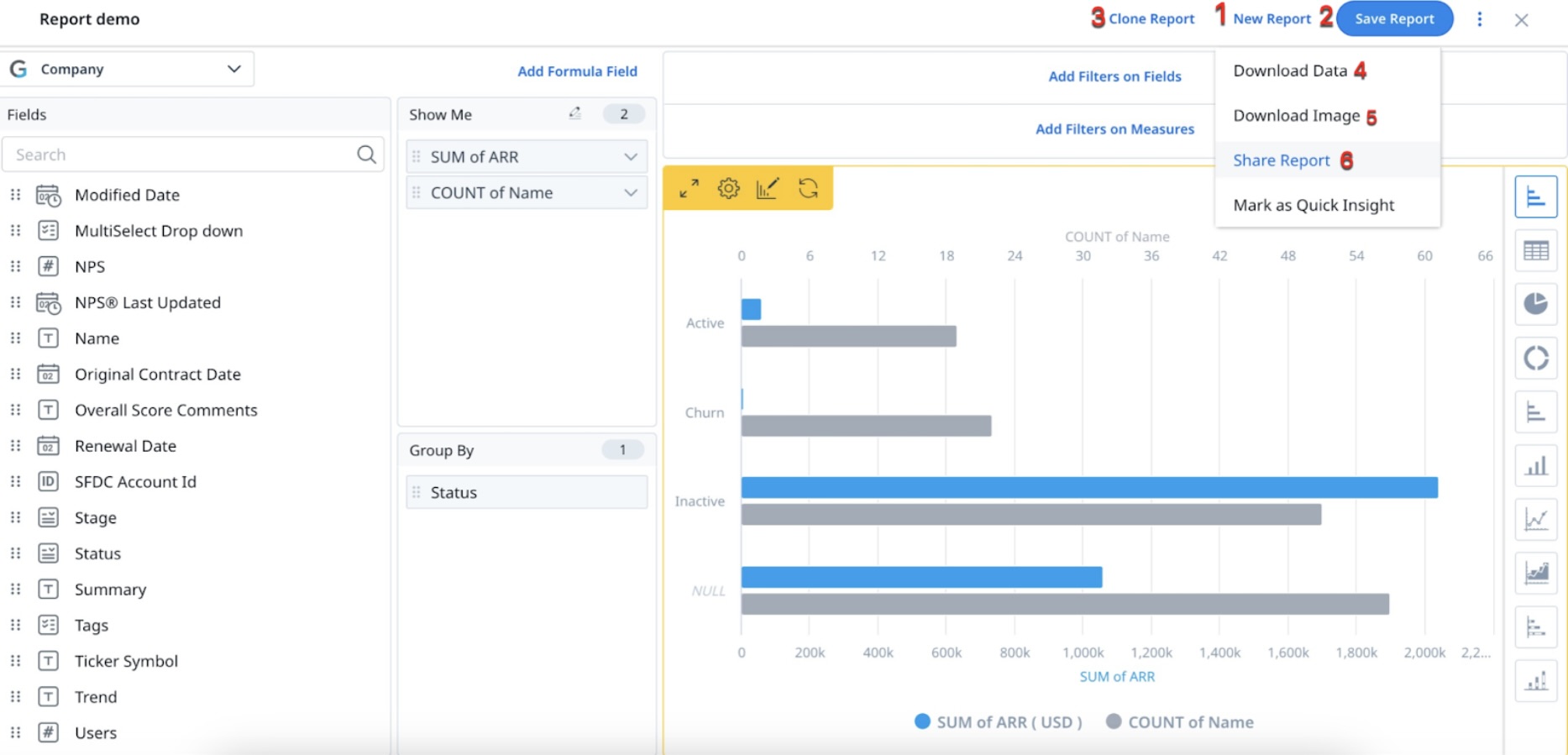
- New Report: Clicking New Report allows you to create a new report. However, if you have already started building a report, you will lose the settings if you click New Report.
- Save Report: Clicking SAVE saves the report to the report Repository.
To save a new report:
-
Click Save Report.
-
Enter the Report Name. This is the name that appears in the Repository, as well as in any menus or screens where the report is displayed.
Limitation: To create multiple reports with the same report name, use some additional prefix or suffix text and then save the report. -
Select Folder: Select the folder in which you want to add the report, if the folder is already created in the Reports Listing page (or) By default, the report will be saved in the Uncategorized folder.
-
Enter the Description of the report, if required.
-
Select the Allow addition of new records check box, to add Add and Edit record functionality to the new reports.
Note: If the Enable Add Record toggle is turned on in the General Settings, the Allow addition of new records checkbox is automatically checked. However, if the toggle is turned off in General Settings, the checkbox appears disabled. You can uncheck this box if the Add and Edit record functionality is not needed in this report. -
(Optional) Select the Mark as Quick Insights check box.
-
Click Save.
-
(Optional) For the existing records, you can add Add and Edit Record functionality directly from the Report Builder page, click the three-dot vertical menu adjacent to Save Report, and turn on the Allow New Record Addition toggle.
Note: If the Enable Add Record toggle is off in General Settings, the Allow New Record Addition toggle appears disabled.
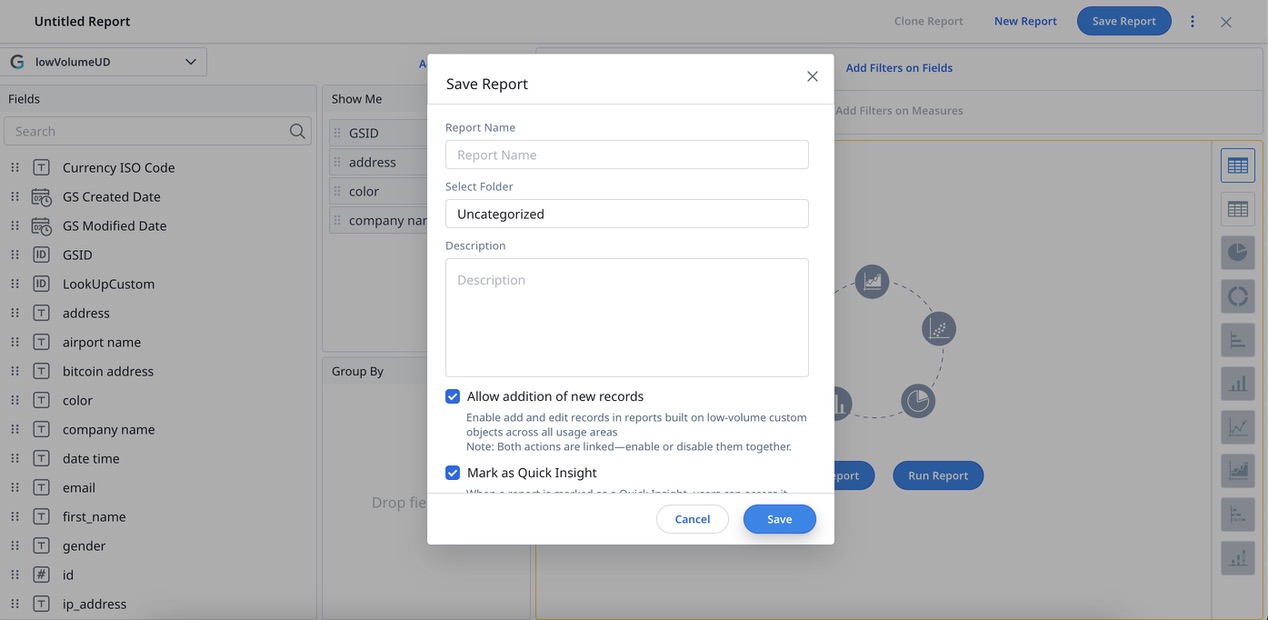
Note:
-
Add and Edit record is interlinked, allowing the admin to enable or disable them together.
-
Add and Edit Record supports only low-volume custom objects.
-
The Report module admin can decide which reports should have the Add and Edit Record functionality enabled.
-
CSM can add and edit new or existing records if the report module admin has enabled the Add and Edit Record functionality on those reports.
- Clone Report: Clicking Clone Report allows you to clone the selected report.
-
Download Data: allows you to download the report data as an Excel file.
- Download Image: You can download (except Table) the selected visualization view as an Image.
Note: Download Data and Download Image options are not available if you disable the Download Report Data options in the General Settings page. - Share Report: allows you to share the specific report to selected users. You can also revoke user access to the shared report.
To share a report:
- Click Share Report.
- Navigate to Share tab.
- Type-in and select the user in the Choose Users text box, you wish to share the report with.
Note: The user must be added as a GS user into the GS User object (in MDA). If you don’t see a user, reach out to your admin to add the recipient as a GS user. - Enter the Subject as required.
- Enter the Note, if required.
- Select either EXCEL or LINK from the Share as dropdown list.
- EXCEL: Report data is shared as an Excel file with the selected user.
- LINK: Report is shared as a Link with the selected user.
To share a report through Link, configure the following:
- Select Domain to send the link. For more information on how to set up a Domain, refer to the Setup a Gainsight Domain article.
- Select the Enable OTP Verification checkbox, if you want users to access the report link through OTP.
- Select the Disable Download checkbox, if you want to restrict users to download the data.
- Select the required Share Type, either Share now or Schedule.
- Share now: allows you to share the report immediately.
Note: If you select Link as Share as option, you can set the expiry date for the link. - Schedule: Schedule the share either Daily or Weekly or Monthly.
- Daily: Share the report either Every Weekday (Mon - Fri) or Everyday.
- Weekly: Select the preferred day in a week to share the report on a weekly basis.
- Monthly: Select a preferable Date or Day in a month to schedule a share on a monthly basis.
To schedule a report sharing:
- Select either Daily or Weekly or Monthly.
- Select the Start Date and End Date.
- Set the time in the Select Time text box.
- Set the required Time Zone from the Select Time Zone dropdown list.
- Click Share.
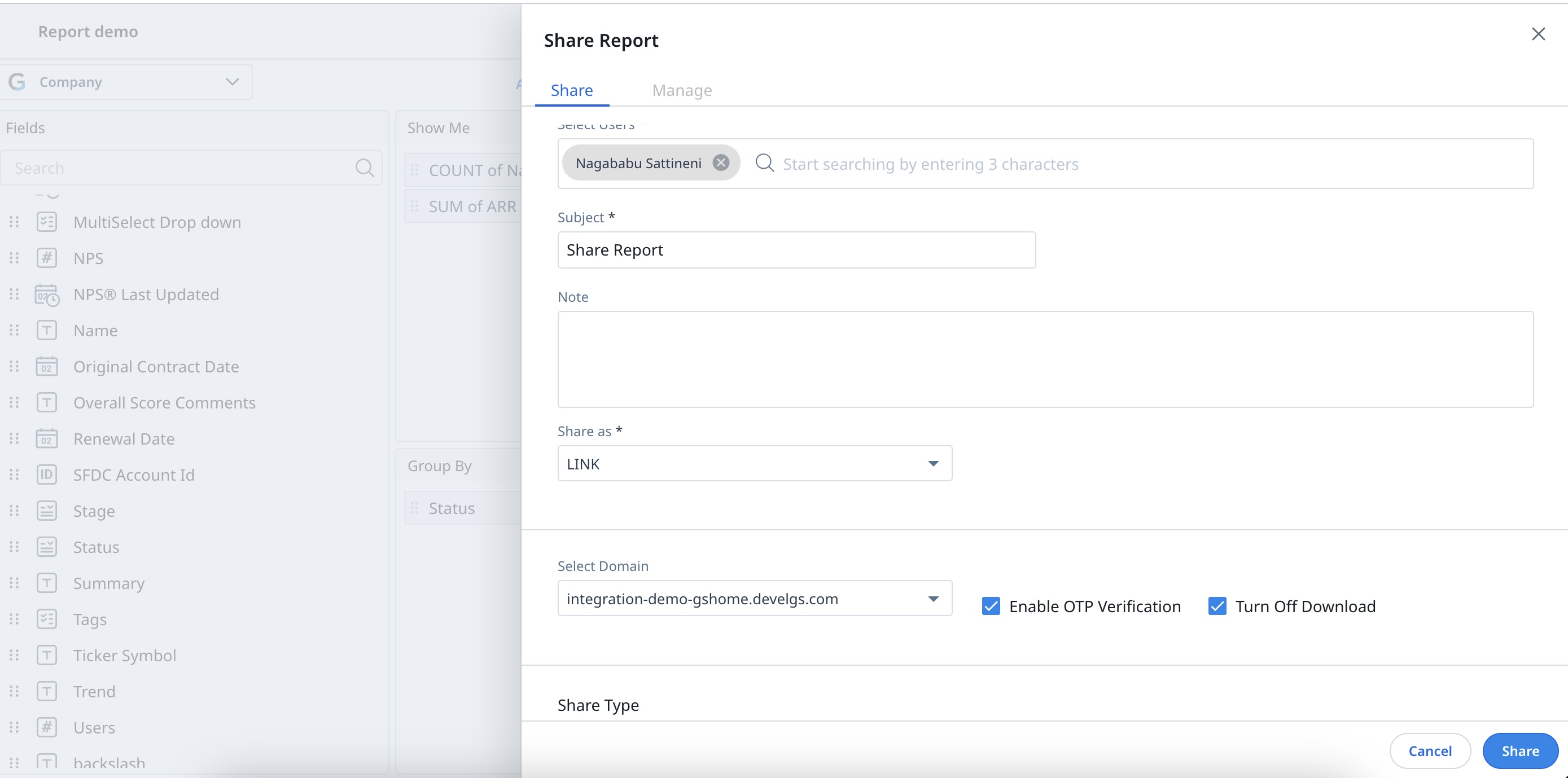
Note: Reports created on SFDC objects cannot be scheduled.
To manage the shared report:
- Click Share Report.
- Navigate to Manage tab. You can see all the details of the shared report (shared through link).
- Click Context Menu, to perform the following actions:
- Edit: allows you to edit the settings of the shared report.
- Delete: allows you to revoke the user access to the shared report.
- Click Share.
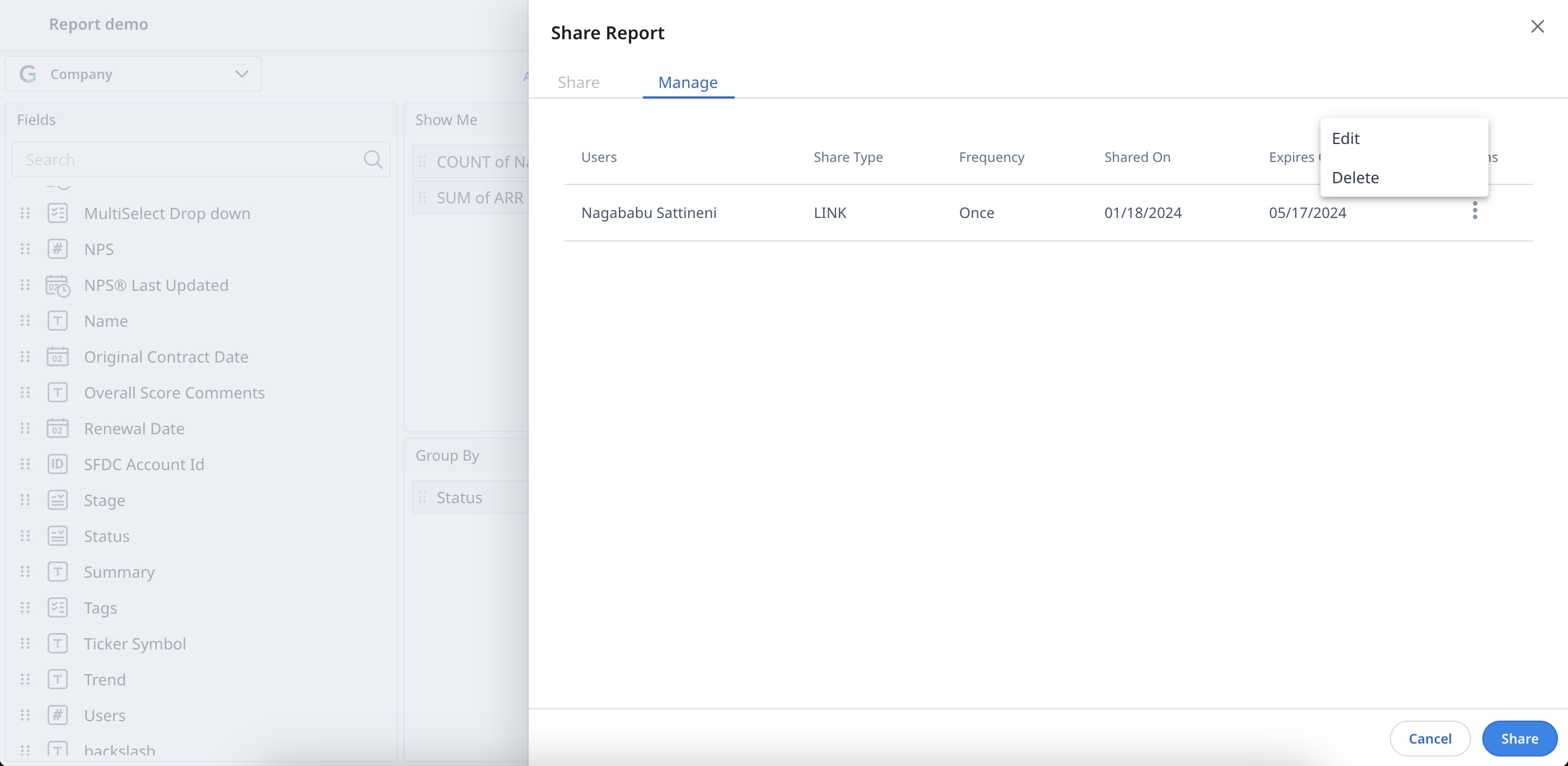
Add Reports to the Dashboard
At this point, your report is only visible here in the Report Builder. However, reports can be added to the Dashboards. For information on how to create and edit Dashboards, refer to the Configure Dashboards article in the Additional Resources section at the end of this article.
Reports from the Report Builder will have the following options at run time:
- Add a new Filter or Modify unlocked Filter
- Modify visualization
- Change chart options
- Exports
Only the operator and value can be changed of Unlocked filters while accessing these reports on dashboards. All the above changes made in Dashboards page are saved for individual users.
Create New Report on Salesforce Objects
Gainsight NXT in Salesforce CRMContent in this section supports Gainsight NXT accessing through Salesforce Login. To learn more about Gainsight NXT in Salesforce, click here.
- Click here to expand for more information on how to create a New Report on Salesforce Objects
-
If a Salesforce connection is established in your org, you can see the Salesforce objects under Select Object dropdown list, and create reports on those objects.
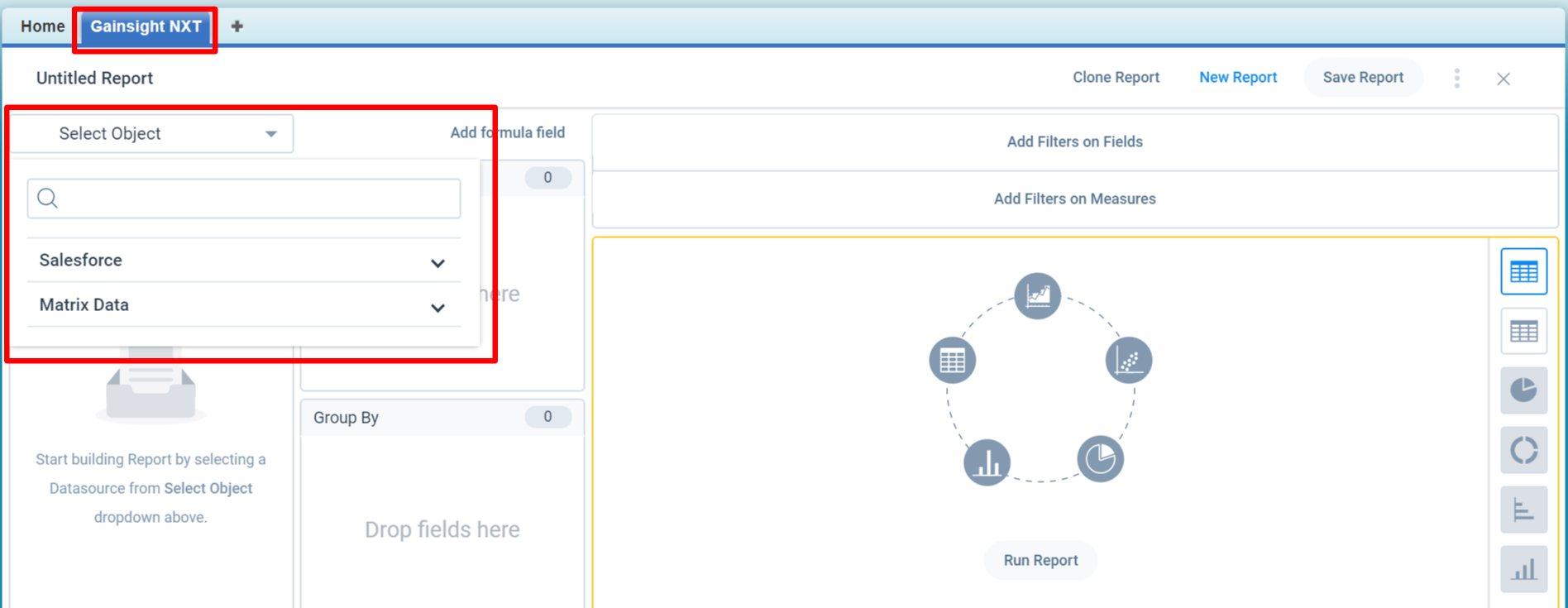
Most commonly used Salesforce objects:
- Account: general customer information, including number of employees, Current Score, Industry, Account Type, Renewal Date, Original Contract Date, etc.
- Contact: Account ID, Account ID Name, Email, etc.
- Case: Case Type, Case Origin, Case Reason, etc.