Distribute Surveys
Gainsight NXT
Overview
This article explains how an Admin can publish a Survey after it is created and added required Sections, Pages, and Questions in the Design tab. To learn more on how you can create and design a Survey, refer to the Configure Surveys (path) article.
You can publish a Survey in the Distribute tab in the survey configuration page. After a Survey is published, admins can use the survey in configuring Programs and Email Assist tasks in CTAs. Admins can also use the Anonymous Survey link and paste into emails or to display on a website. You can also monitor any Programs that are using the survey in this page.
Publish a Survey
Prerequisite: Before publishing a Survey, make sure that the required site is configured in the Administration > Sites page. You should have a site configured to publish a Survey.
To publish a Survey:
- Navigate to Surveys List > [select a specific Survey] > [click Distribute].
- Click Publish on the left pane.
- Select an existing Site URL from the dropdown list or click the here hyperlink in the current page to create a new site. Site URLs that you see in the list are created in the page Administration > Sites.
- Click here to navigate to the Sites Management (Administration > Sites) page in a new tab to create a site URL instantly. For more information on setting up sites, domains, and pages, refer to the Setup a Gainsight Domain article.
- After you select a site, click the blue Checkmark button at bottom-right of the page to publish the survey.
- Click X to cancel the selection.
Notes:
- If you have selected the Custom Page option for your Thank You Message in the Properties tab, only those sites that are associated with that page are available to select from the Select Site URL dropdown. For more information on configuring thank you messages, refer to the Survey Properties article.
- Surveys cannot be published without at least one active question. For more information on adding survey questions, refer to the Survey Design article.
- It is not possible to un-publish a survey.
Programs
After a Survey is published and admins have used it to configure one or multiple Programs in the Journey Orchestrator, you can see the list of Programs that are associated with the current Survey.
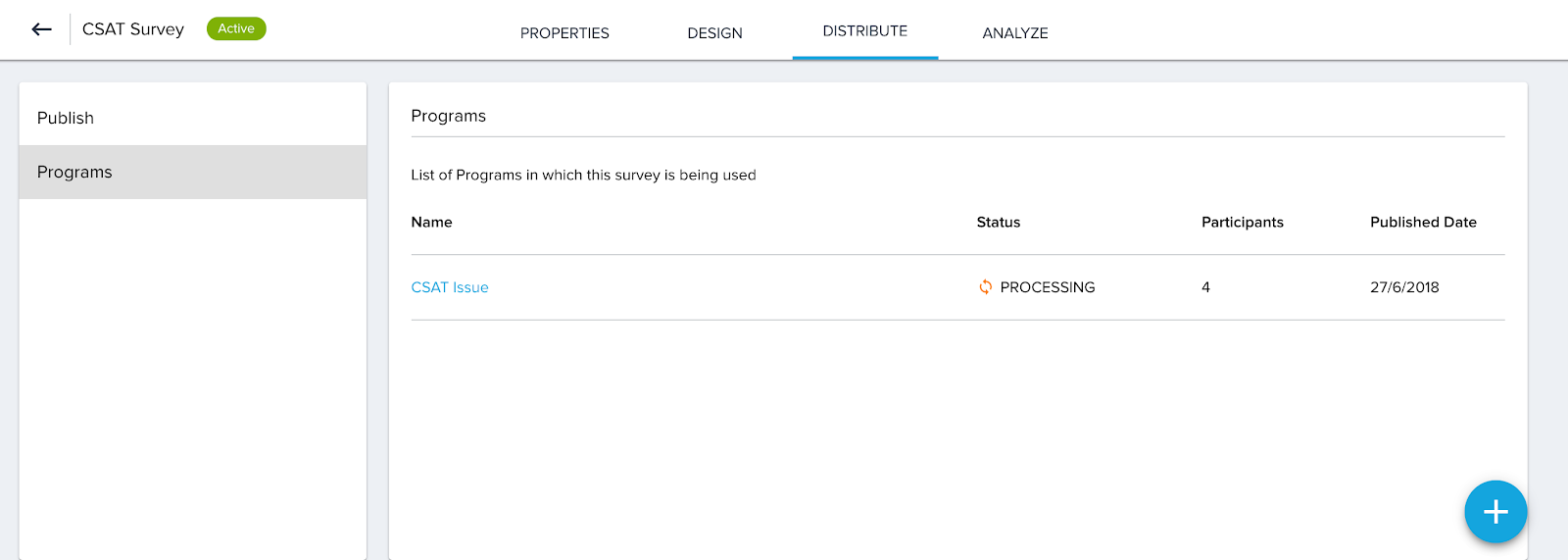
To see the list of Programs and create a new Program:
- Navigate to the Distribute tab in a Survey and click Programs on the left pane. You can see list of all the Programs that have consumed the current Survey.
Note: The list displays Programs, its status, number of participants, and its published date. For more information on how to configure a program, refer to the Configure a Program article. - Click the name of any Program to navigate to the model configuration page of the Program. For more information refer to Configure Models and Email for Programs article.
- Click + at the bottom-right of the page to create a new Program using the current survey. It navigates you the Journey Orchestrator > Programs page in a new tab where you can create a new Program using the current Survey.
Note: By default, new Program is created with the same name as the survey.
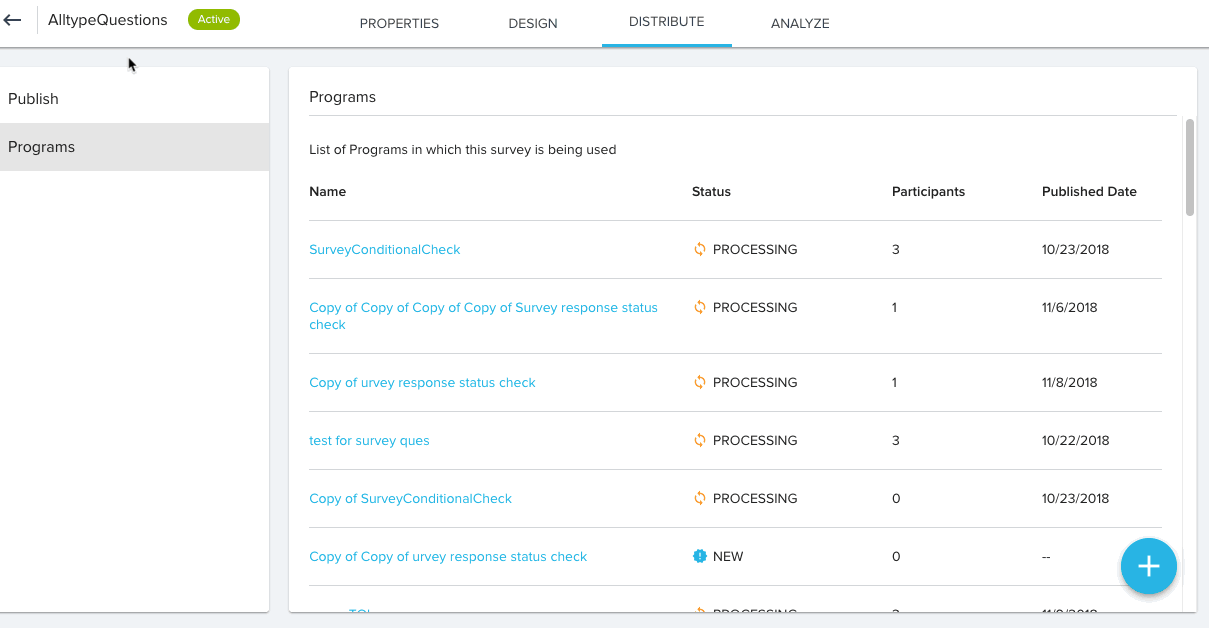
Note: Only the Generic Survey Program Model supports Anonymous and Semi-Anonymous survey options. If these options are selected, an Program created from this page automatically uses this model. It cannot be changed from this model after the Program is created.
Anonymous Link
You can use this section to copy reusable Survey link and paste into emails or to display on a website. This option is only available for anonymous surveys and can only be accessed after the survey is published. It does not track identifying information of respondents.
To copy the Survey link:
- Navigate to Anonymous Link on the left pane in the Distribute tab.
- Click the Copy Link button right to the Survey link. You can paste this link into an email or to display on a website.
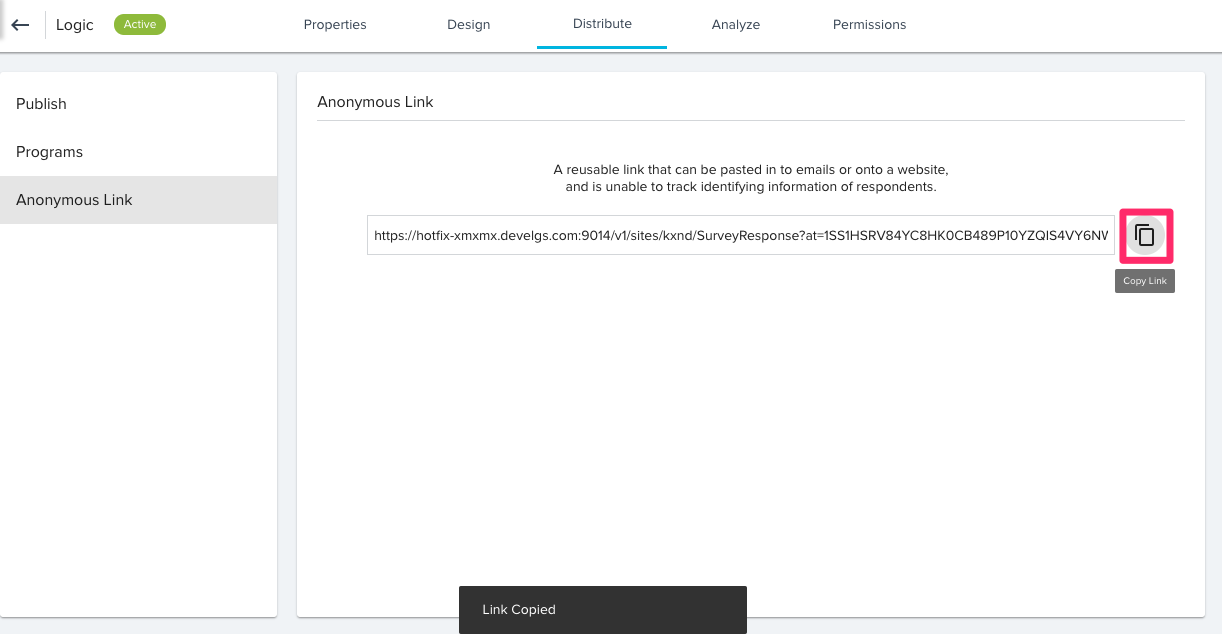
To learn more about distributing anonymous surveys, refer to the Distribute Anonymous and Semi-Anonymous Surveys through Programs article.
Email Assist
Surveys is supported by Email Assist in Cockpit. You can attach a Survey from the Email Template to an Email Task. For more information on sending surveys through Email Assist, refer to the Send Email Tasks from Cockpit (aka, Email Assist) article.