Multi-Currency Impact on Cockpit and Success Plans
Gainsight NXT
This article explains the impacts on the Cockpit and Success Plans applications after enabling Multi-Currency. For more information about the Multi-Currency support and the associated configurations, refer to the Configure Multi-Currency Support article.
Cockpit
Cockpit List View
The currency field(s) in the List View displays the currency values at the record level. The respective Currency ISO codes are shown for each record/currency value. When you hover to the record level currency value, the converted currency value is shown in brackets as per the currency code defined by the User.
Notes:
- If the record level currency is not enabled, the currency value is shown as per the Corporate currency code defined.
- If the user-defined currency code and record/corporate level currency code are the same, only one currency value is shown.
- If the user level currency is not defined, only record/corporate level currency is shown.
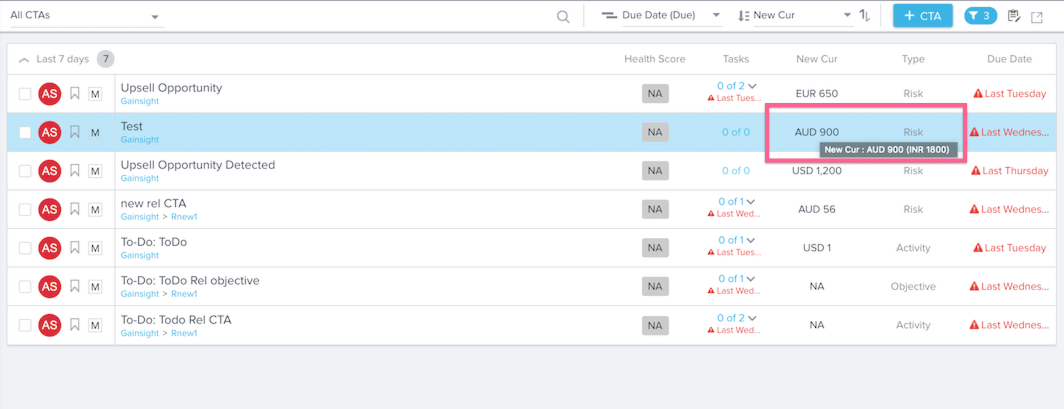
CTA Detail View
The currency field(s) in the Detail View displays the currency value at the record level and user level. The currency code and the currency value outside the brackets are at a record level and the currency code and the currency value within the brackets are at the User level.
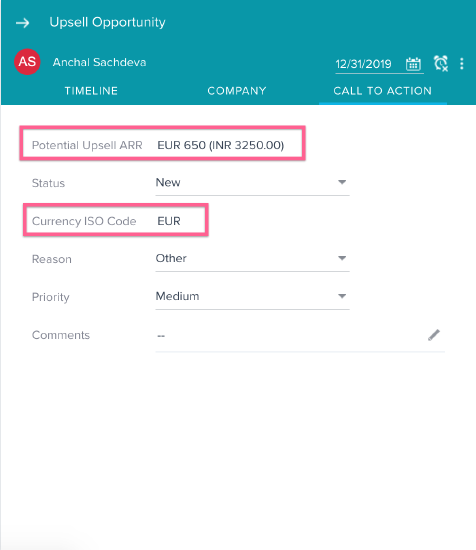
IMPORTANT: The currency fields that are added to the CTA Detail View display the currency value and Currency ISO Code from the respective object from which it is added. For example: If the “ARR” field from the Company object is added to the detail view, it displays the currency of that record (irrespective of the currency of the CTA record).
Edit Currency Value
When editing a currency field, CSMs can only enter the amount/number (and cannot change the currency code). For more information on how CSMs can edit the Currency ISO Code, refer to the Edit Currency Code section.
Note: CSMs while editing the currency value can only see the record level/corporate level currency value but not the user-defined value in brackets. Once the value edit is completed and saved, Cockpit displays both record/corporate level and user level currency value.
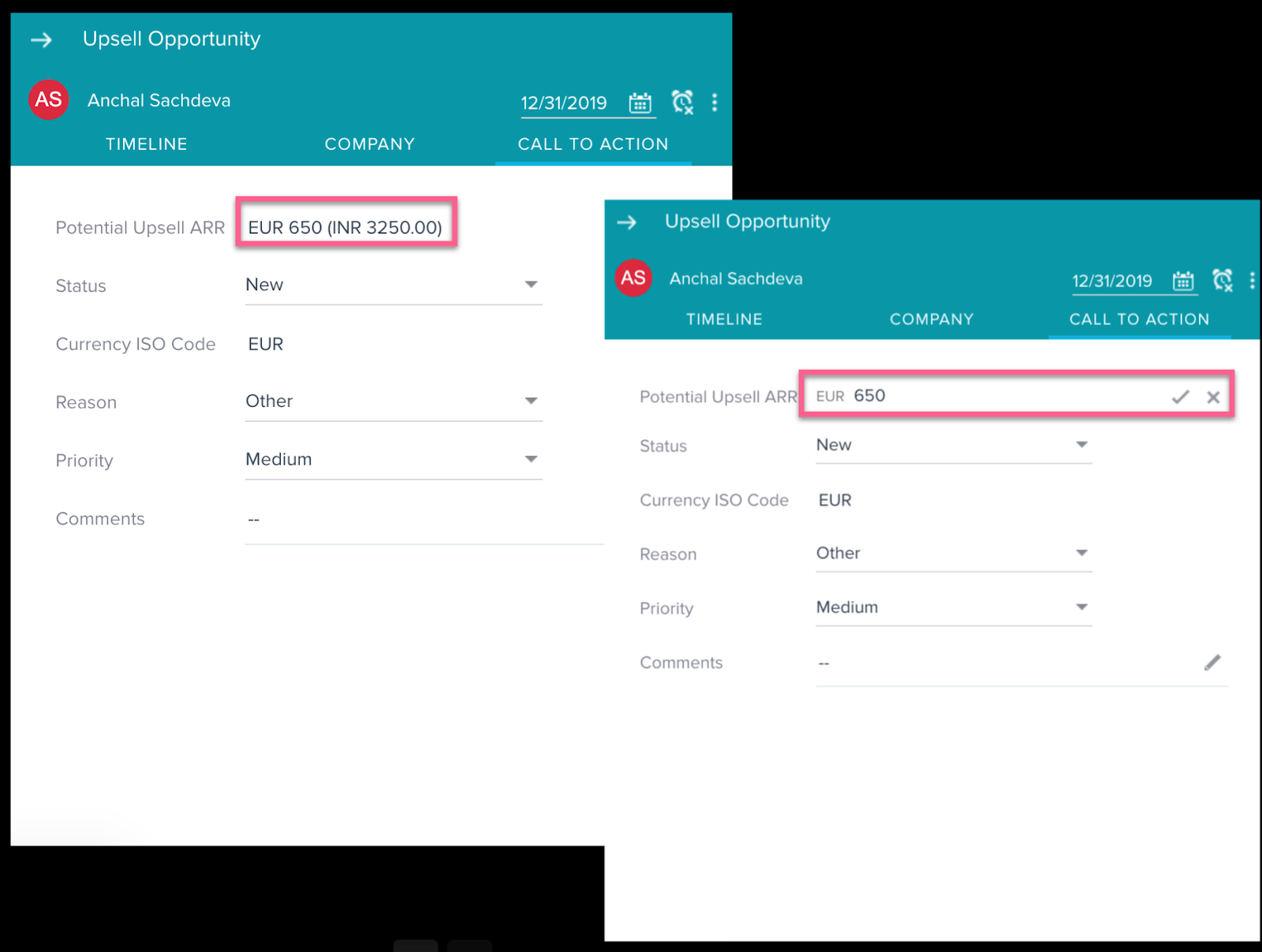
Edit Currency Code
To allow CSMs to edit the Currency ISO Code for a CTA record, admins must first add the Currency ISO Code field to the CTA Detail View layout and mark it as Editable.
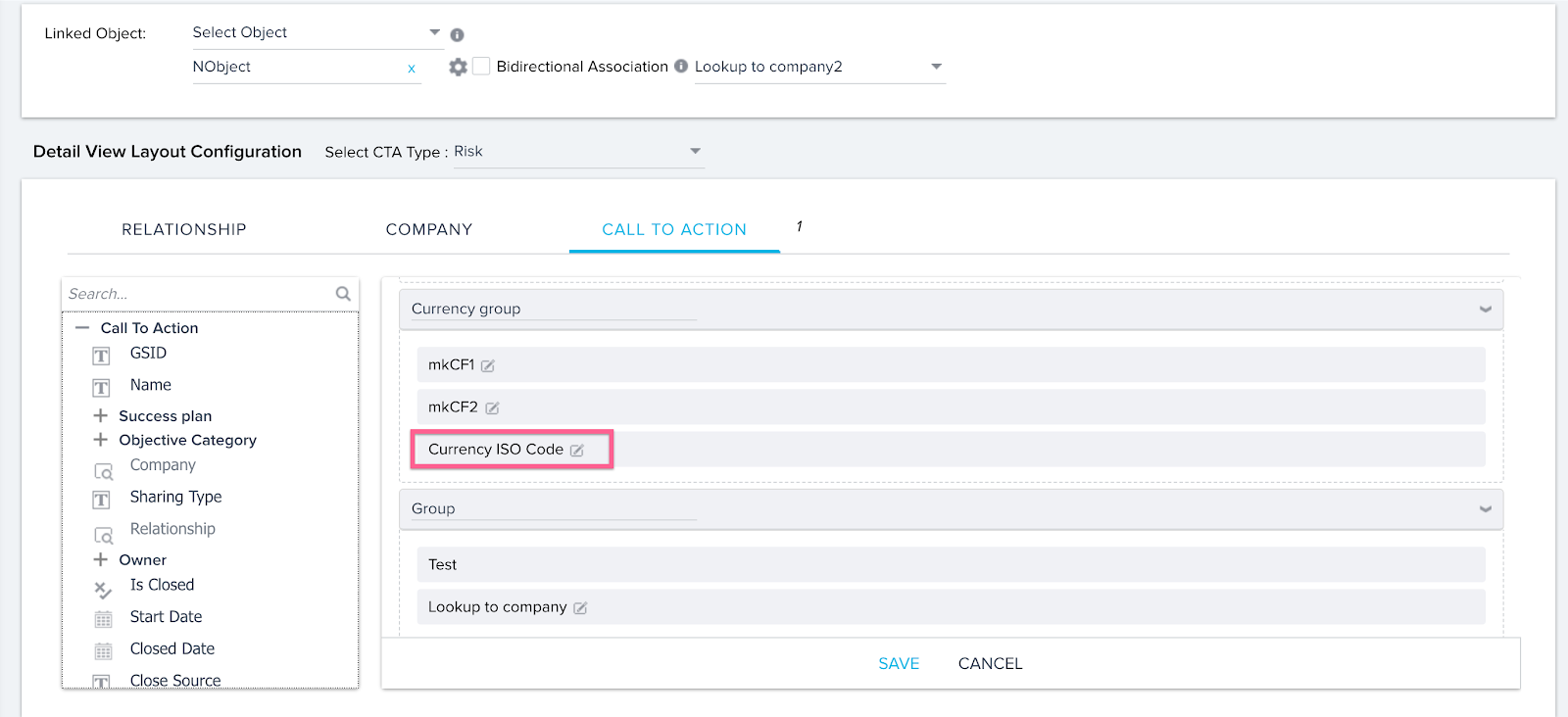
CSMs when editing the Currency ISO Code from the CTA Detail View are just changing the code but not the currency value. This edit changes the currency code of all the currency fields in this record, even if those fields are not added to the Detail View Layout.
The following warning message is displayed on the Cockpit page when a CSM tries to edit the Currency ISO Code.
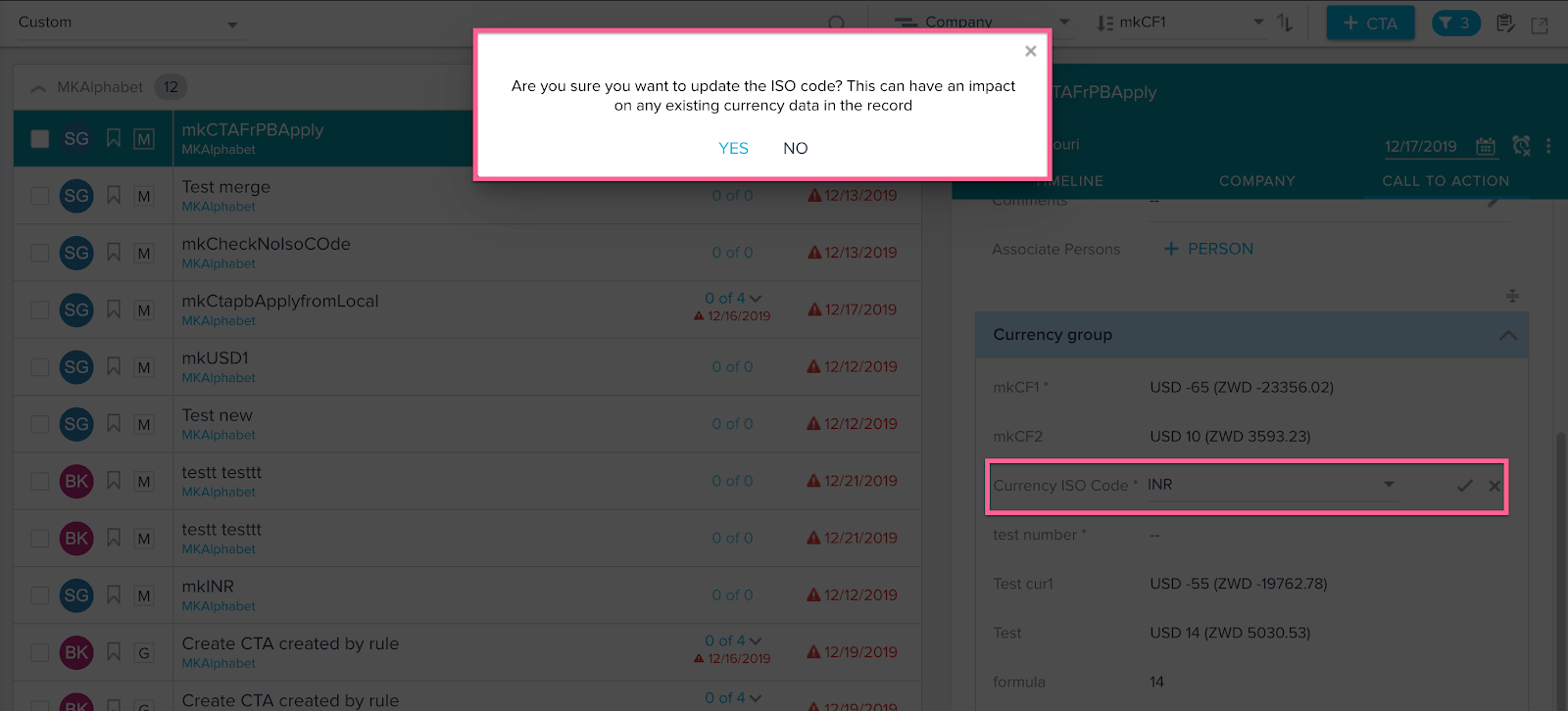
RECOMMENDATION: Gainsight recommends CSMs to not change the Currency ISO Code very frequently because CSMs may not be sure if their admins have added all the currency fields to the layout. So, if you don't want your CSMs to edit the Currency ISO Code field, ensure that you don’t add this field to the Detail View layout. And, if you think the Currency ISO Code field is really necessary for your CSMs to view, ensure to mark it as non-editable while adding the field to the layout.
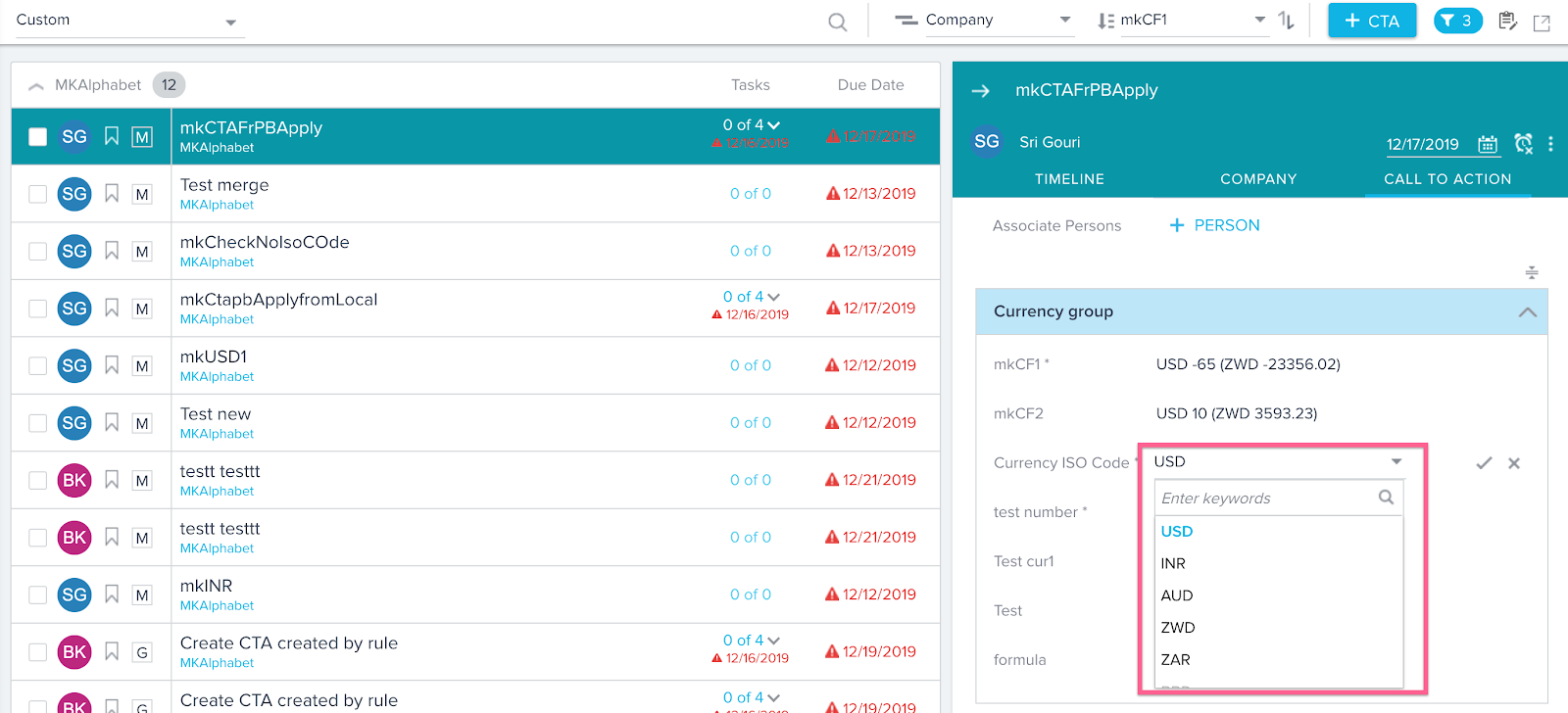
Create CTAs Manually
While creating CTAs manually, the Currency fields in the CTA Detail View displays the currency values as defined by the admin. For example, in the CTA Detail View Layout, if the admin has set the Default Value as INR, by default the currency values in the detail view display in INR.
Note: If admins didn’t define any Default Value in the CTA Detail View Layout, by default the Corporate Currency is selected.
Based on the Currency ISO Code Configuration in the Detail View layout, CSMs can see the following behavior in the Cockpit page:
-
Editable: In the CTA Detail View layout, if the admin has set the Currency ISO Code as Editable, CSMs while creating a CTA can change the Currency Code based on their requirement.
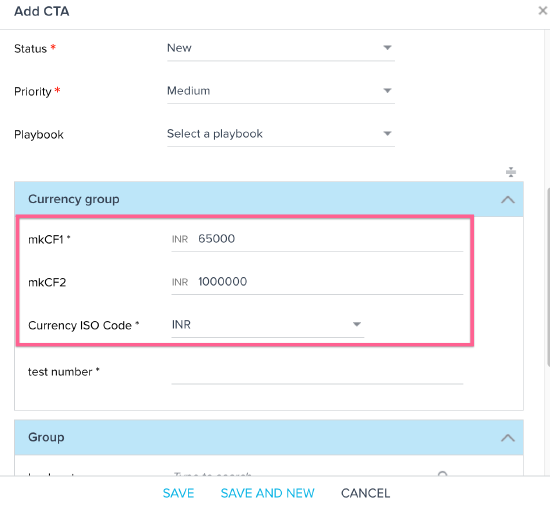
-
Non-Editable: In the CTA Detail View layout, if the admin has set the Currency ISO Code as Non-Editable, CSMs while creating a CTA cannot change the Currency Code, and the default currency code set by the admin is shown in the Detail View.
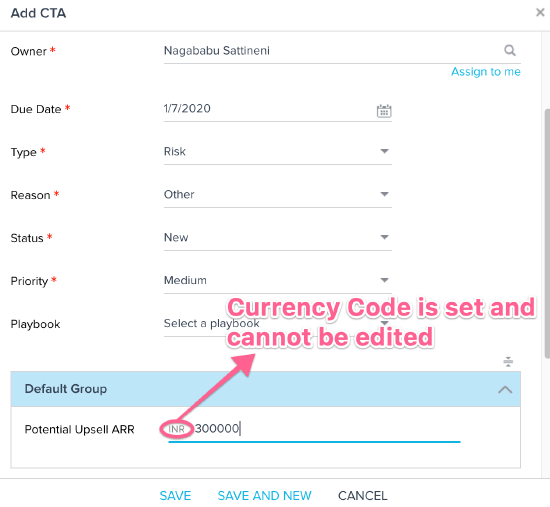
Note: This functionality works the same in Tasks and Objectives.
Create CTAs via Rules
For information on the Multi-Currency impacts on CTAs created via Rules, refer to the Call To Action 2.0 Action Type section.
Task Detail View
The Task detail view functions the same as the CTA Detail View, refer to the CTA Detail View section.
Filters
When you filter CTAs on currency fields using any of the Currency Codes added to the Currency Management page, the data is filtered based on the monetary value.
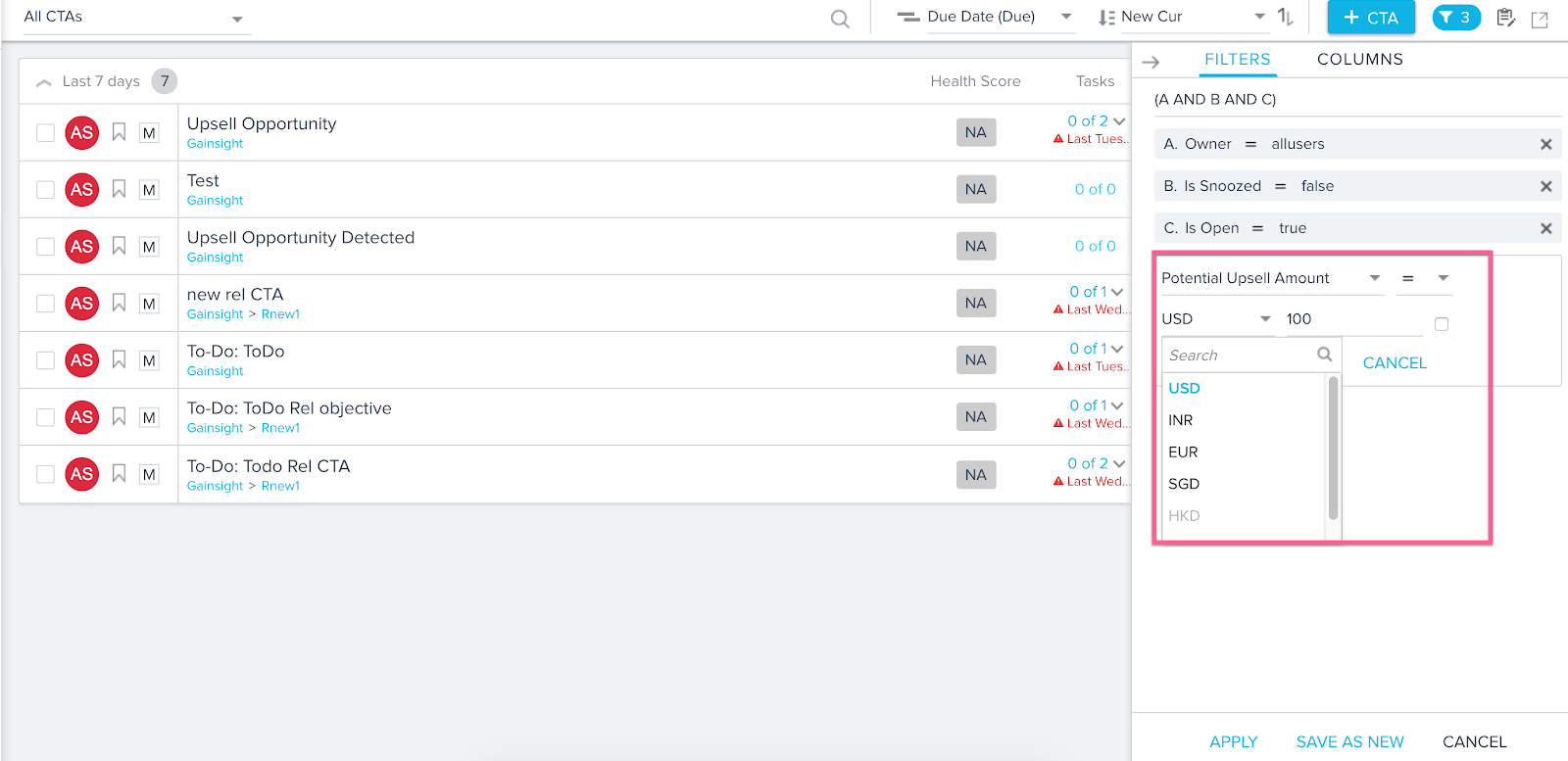
Sorting
Sorting in List View with multiple currencies happens based on the monetary value.
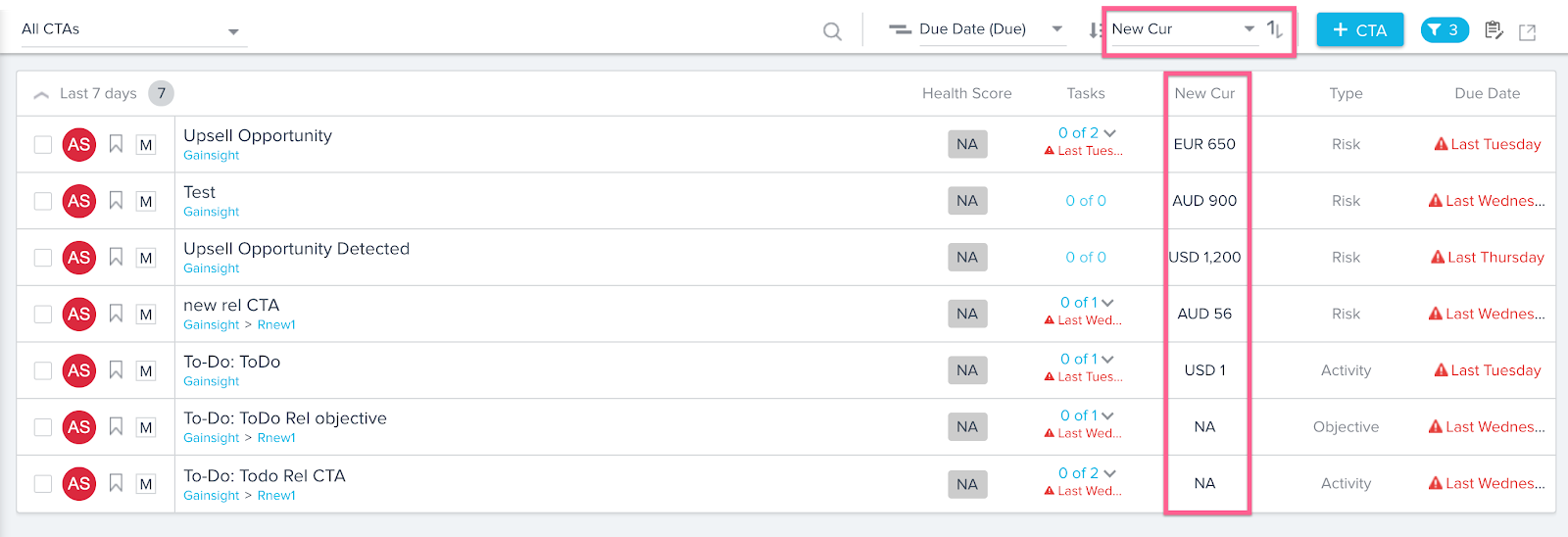
Success Plans
Plan Info
The currency field(s) in the Detail View displays the currency value at the record level and user level. The currency code and the currency value outside the brackets are at a record level and the currency code and the currency value within the brackets are at the User level.
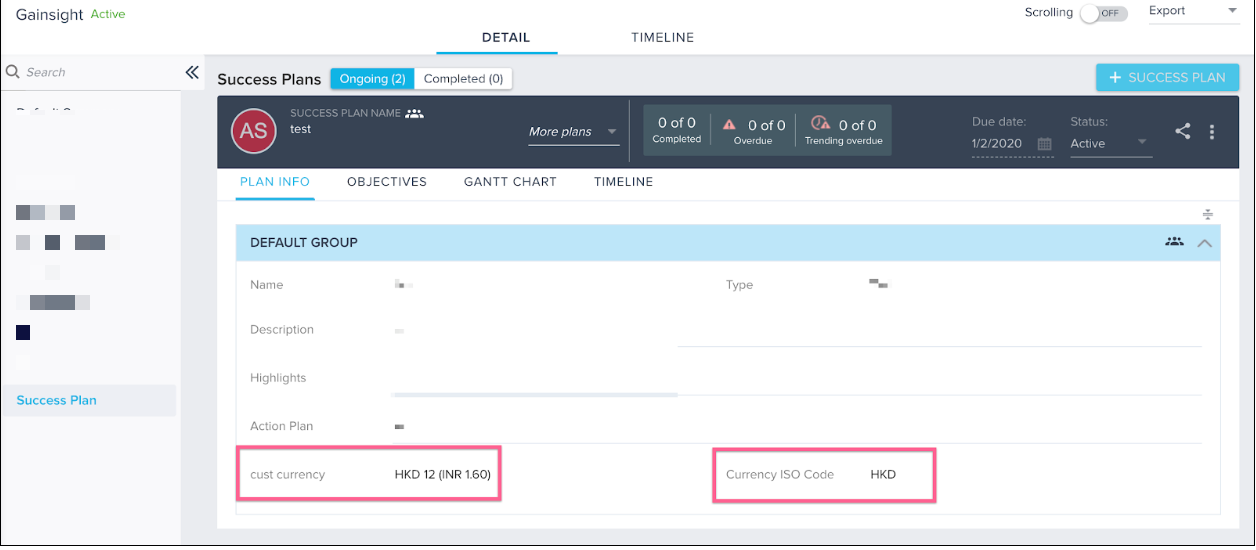
Objectives List View
The Objectives list view functions the same as the Cockpit List View, refer to the Cockpit List View section.
Objective Detail View
The Objective detail view functions the same as the CTA Detail View, refer to the CTA Detail View section.
Create Objectives Manually
Creating Objectives manually functions the same as creating CTAs, refer to the Create CTAs Manually section.
Create Success Plans via Rules
This action type functions the same as the Call to Action 2.0 Action Type, refer to the Call To Action 2.0 Action Type section.
Additional Resources
- Configure Multi-Currency Support
- Multi-Currency Impact on 360
- Multi-Currency Impact on Connectors
- Multi-Currency Impact on Cockpit (Horizon Experience)
- Multi-Currency Impact on Data Management
- Multi-Currency Impact on Email Assist
- Multi-Currency Impact on Journey Orchestrator
- Multi-Currency Impact on Renewal Center
- Multi-Currency Impact on Reporting
- Multi-Currency Impact on Rules Engine
- Multi-Currency Impact on Sally and Company Intelligence
- Multi-Currency Impact on Scorecards
- Multi-Currency Impact on Surveys
- Multi-Currency Impact on X-Org Migration
