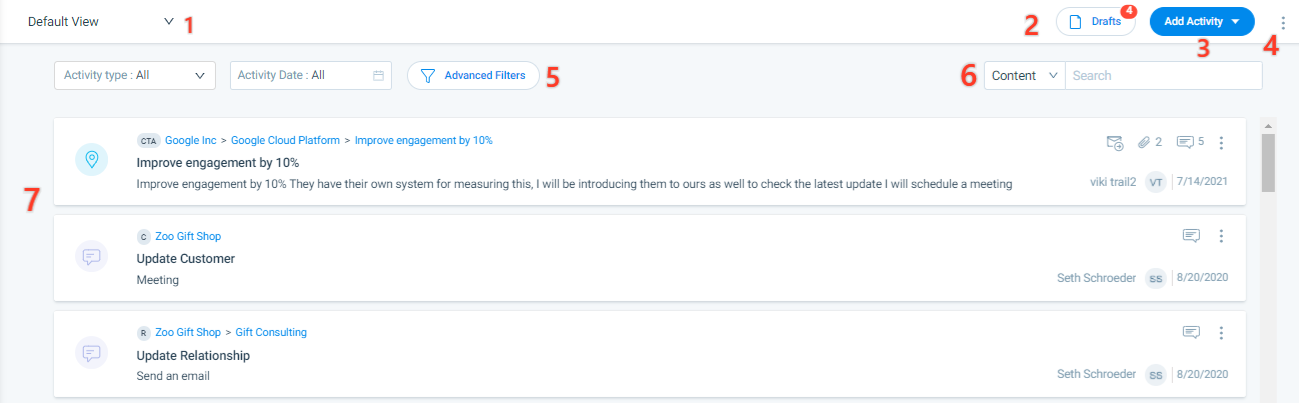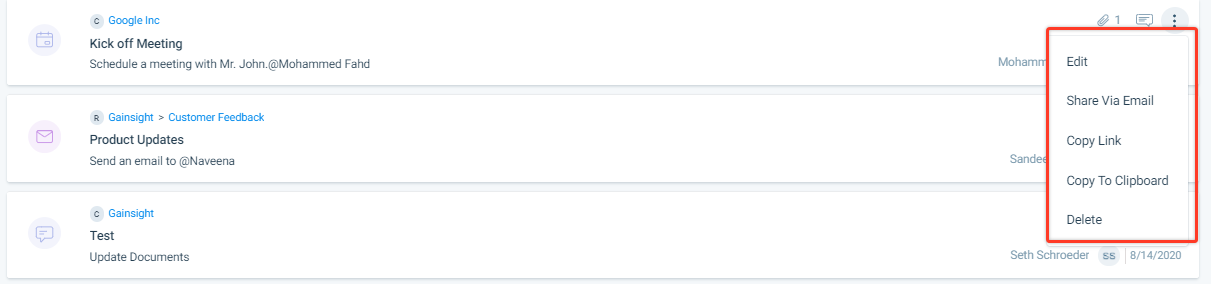Log Activities to Timeline
This article explains how to use the Timeline application from the multiple Gainsight applications. After reading this article, you can access Timeline, log activities in Timeline, tag users in an activity, and share Timeline Activities.
Overview
The Timeline is a one-stop source for key customer activities such as Updates, Calls, Meetings, Emails, Milestones, and note-taking during or after a customer interaction. Timeline preserves a chronological history of your most significant interactions, helps teammates and management get up to speed quickly on the customer’s history, enables smooth management transitions, and reduces the need for leadership to ask for one-off updates from account managers and CSMs. For more information, refer to the Timeline Overview article in the Additional Resources section.
Access Timeline
Users can access Timeline from three applications within Gainsight. If you are unable to access Timeline from any of these areas, contact your administrator.
Global Timeline
Click the Timeline menu from the left pane. The Global Timeline page appears.
The Global Timeline page offers a global view of all the activities for all Companies and Relationships in a centralized area.
In this page, users can perform the following functions:
- Create new activities from the Timeline tab.
- Edit the Activities, if you are the owner or if you have the applicable permissions to edit.
- Share the Timeline Activities.
For more information on how to create an Activity, refer to the Create/Log an Activity section in this article.
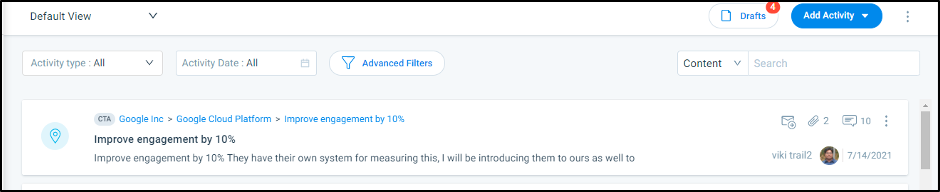
C360/R360 Page
In the Customer360 and Relationship360 pages, the Timeline page allows you to track the customer’s interactions throughout a customer’s life cycle.
The Timeline Activities in this section are specific to that Company/Relationship’s interactions.
To access the Company or Relationship Timeline page:
- Enter the name of a Company or Relationship in the global search textbox. Select the required Company or Relationship from the list of suggested names.
- Click the TIMELINE tab.
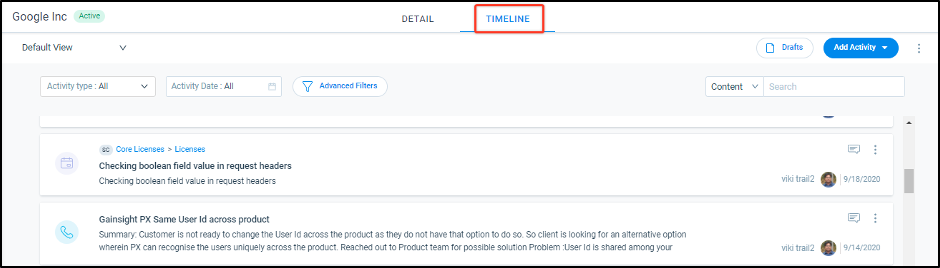
CTA Detail View
The Timeline tab in the CTA detail view allows you to log activities for a specific CTA. You can view these activities on the Global Timeline or C360/R360 > Timeline page.
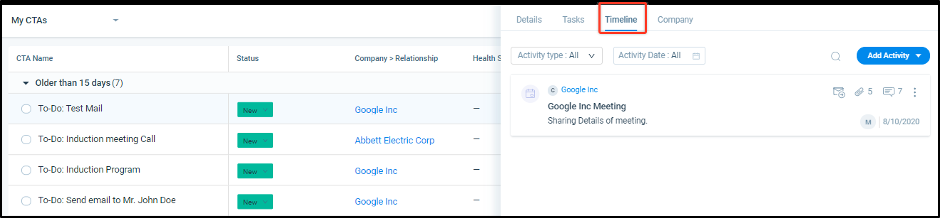
Timeline in Success Plan
Note: This section is only applicable to tenants with Success Plans (Horizon Experience).
Log activities in the Timeline tab of Success Plans and Objectives. You can view these activities on the Global Timeline or Global Success Plan and the C360/R360 > Timeline page.
- Timeline in Success Plans
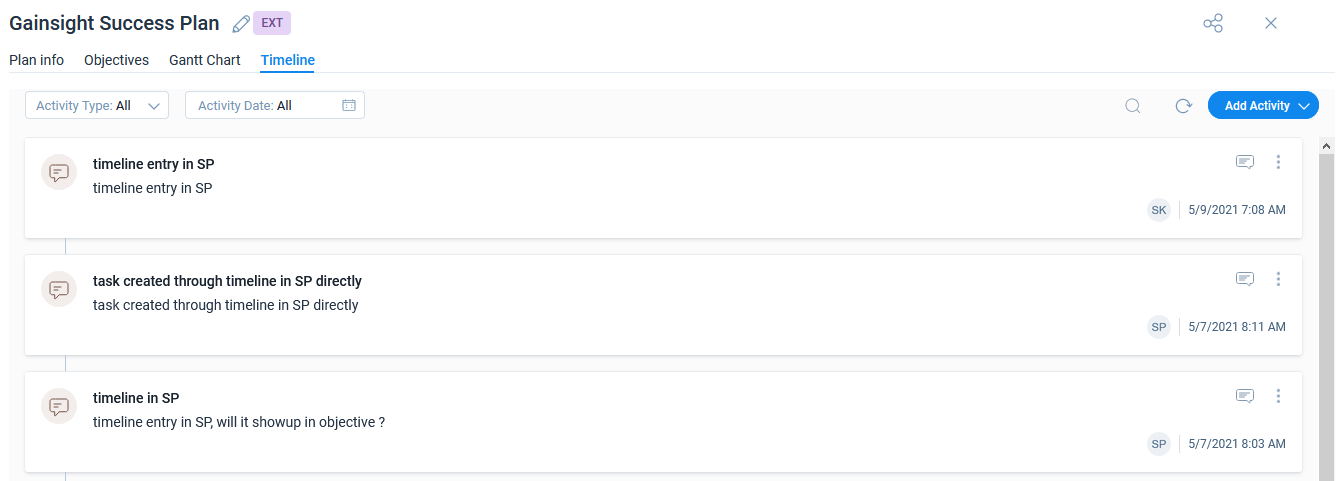
- Timeline tab in Objectives
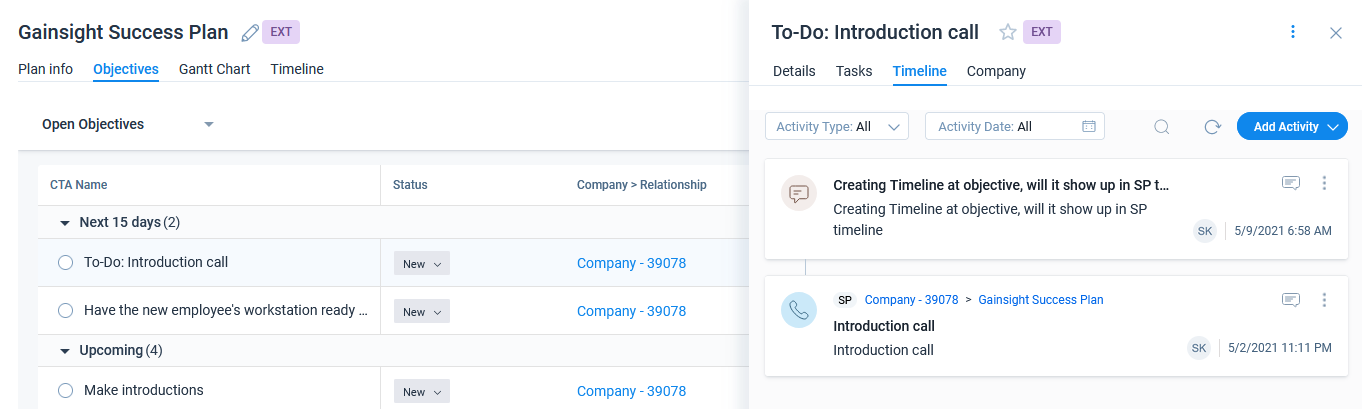
Notes:
- Timeline entries at the Success Plan level will not be displayed in the Objective’s Timeline but it will be displayed in the C360 > Timeline tab of the company.
- Timeline entries at the Objective level will not be displayed in the Success Plan’s Timeline but it will be displayed in the C360 > Timeline tab of the company.
- Timeline entries in C360 > Timeline tab will not be displayed either in the Success Plan’s Timeline or at the Objective’s Timeline.
Timeline in Gainsight Home
The Timeline widget in Gainsight Home allows you to view log activities as you would on the Global Timeline. You can view activities you log here on the Global Timeline or C360/R360 > Timeline page. For more information about the Gainsight Home Timeline Widget, refer to the Configure Gainsight Home article.
Timeline Activity Page
Access the Timeline Activity page from the left pane. The Global Timeline page appears, as shown below: In the Global Timeline page, you can see the following options:
- User View: By default, the Timeline page displays all Timeline activities in Default View. Users can set customized views based on the applied filters.
- Drafts: Users can save Activities as Draft and later modify the Activity as required.
- Add Activity: Click Add Activity to create new activities in the Timeline. For more information on Drafts and Add Activity, refer to the Create/Log an Activity section in this article.
- The Context menu allows you to either Edit or Delete the customized User view.
- The Filter section allows the user to narrow down the list of Activities displayed.
- The Search text box allows you to search the Activities based on the options below. For more information, refer to the Activity Options article in the Additional Resources section.
- Content
- Entity
- Person
- Timeline list view: The Timeline list view displays the Activities with the following details:
- The type of Activity created, such as Meeting, Email, Call, Updates, Milestones, and so on.
- Information from where the Activity is created, such as CTA, C360, R360, and Renewal Center.
- Company or Relationship details.
- The subject of the Activity.
- Notes corresponding to the Activity.
- Name of the User who created the Activity.
- Date on which the Activity is created.
- Email Stats, if any.
- Attachments, if any.
- Comments added within the activity.
For more information on all the Activity options, refer to the Activity Options article in the Additional Resources section.
Create/Log an Activity
This section explains how to create an Activity and also describes the features available while creating Activities. You can create an Activity from the global Timeline, CTA Detail view (Company CTA or Relationship CTA), or from the C360 or R360 page.
Log an Activity
To create an Activity:
- Navigate to either Global Timeline, C360/R360 > TIMELINE, or CTA Detail View > Timeline page.
- Click Add Activity and select the Activity type from the dropdown list (here, Meeting type Activity is selected). The New Activity page appears.
- (Optional) Click the Maximize icon to maximize the Activity window.
- (Optional) Hold and Drag the Activity window within the page as required.
- Perform the following actions:
- Company/Relationship: Enter the name of the Company or Relationship that you want to create this activity for.
Note:- This search honors user permissions for Company and Relationship records, and will display the first 20 records that meet your search criteria.
- You cannot relate an activity to a CTA from the Global Timeline page.
- If the selected activity type is not configured for the Company or Relationship, the search results will not show the Company or Relationship information.
- The Company/Relationship field is not applicable if you are creating an Activity from the Cockpit > CTA detail view or the C360/R360 page. In those cases, the activity is related to the Company/Relationship associated with the CTA or 360 page currently open.
- You cannot insert inline images within the Notes section of the activity.
- Subject: Enter the subject for the Activity in the Subject field.
- Activity Date: Enter the Activity Date as required. By default, the current date is selected. The 12-hour date format is followed.
- (Optional) Duration: Enter the duration (in minutes) of the Meeting in the Duration field.
- Internal Attendees: In the Internal Attendees text box, enter the internal attendees required for this meeting. By default, the logged-in User’s name is already logged.
- External Attendees: In the External Attendees text box, enter the contact person’s name at the customer organization, required for this meeting.
- Company Person records marked as inactive will not display as available options.
- The External Attendees search honors the Person Search configuration settings. For more information on selecting searchable fields for the Person object, refer to the Configure 360 Person Section article in the Additional Resources section.
- External Attendees belonging to both the Primary Context and the Associated Records can be added.
- Tag People across companies: You can tag people across companies if your admin has enabled the Enable Company Hierarchy View feature and Person toggle from C360 Layouts. For more information on enabling company hierarchy rollup view, refer to the Configure Company Hierarchy Rollup View article.
Use the Search field to find individuals across all companies. Hover over a person’s name to view their associated company.
This is useful, for example, when logging a meeting with a company such as Abbett. You can tag a board member from another company, such as XYZ, as an External Attendee, even if they are not directly associated with Abbett..

Note- If the option to tag people outside of the company is activated and a user adds an activity using the Calendar widget, external attendees from outside the primary company are not resolved to names and are displayed as email addresses. Only manual addition of individuals through Timeline allows these external users to be resolved to their names.
- If the option to tag people outside of the company is deactivated after tagging individuals from different organizations, the following behavior applies in the Timeline page:
- After editing a Timeline entry, tagged individuals from external companies remain linked to the activity; however, their names are no longer resolved but appear as email addresses instead.

- If a company is deleted, the Timeline entry itself is not deleted; only the associated person is removed from the entry. For example, if John belongs to Abbett and is tagged in a Timeline entry related to XYZ, deleting Abbett also removes John. As a result, his name no longer appears in that Timeline entry.
- After editing a Timeline entry, tagged individuals from external companies remain linked to the activity; however, their names are no longer resolved but appear as email addresses instead.
- Tag People across companies: You can tag people across companies if your admin has enabled the Enable Company Hierarchy View feature and Person toggle from C360 Layouts. For more information on enabling company hierarchy rollup view, refer to the Configure Company Hierarchy Rollup View article.
-
Associated Records: In the Associated Records text box, associate a timeline activity to multiple records such as Companies, Relationships, or a Call To Action (CTA) from the Select Object drop down, enter the value in the Select Value section (minimum 3 letters are required to search).
Conditions:
- Company/Relationship: Enter the name of the Company or Relationship that you want to create this activity for.
- Below are a few conditions that are configured to the Associated Records;
|
Primary Context* |
Associated Records |
|---|---|
|
Company |
Company, Relationship (from same company), Cases(from same Company), CTAs (from same company) |
|
Relationship |
Relationship(within Same company and of the same Relationship Type), Cases(within Same company), CTAs (from the same Relationship selected in the Activity) |
|
CTAs, Scorecard, Success Plan |
CTAs (within Same Company or Relationship where the record was created), Cases (within Same company) Notes:
|
Note:
- *A Primary Context is the entity from which you can create the Activity, for example, If an Activity is created from the C360 or Global timeline, a Company or Relationship will be the Primary Context. If an Activity is created from a CTA, the CTA will be the Primary Context.
- Click Select another object to add multiple objects.
- Users cannot associate more than five records to the activity.
For more information on how admins can configure Associated Records, refer to the Configuration of Associated Records to Timeline article.
Note:
- In the Note section, enter notes for the activity.
- (Optional) Click the Paper Clip icon to add attachments in the Activity.
Note:
- The Note section has an auto spell check feature that highlights words misspelled, with a red underline. Right-click the highlighted word to view a list of suggested correct spellings.
- Gainsight provides you with all the text formatting options which you generally find in text editors.
- Gainsight allows you to use the above text formatting features with keyboard shortcuts. To view the various available keyboard shortcuts, refer to the Keyboard Shortcuts article in the Additional Resources section.
- Gainsight allows you to tag internal users in an Activity. For more information, refer to the Tag Internal Users article in the Additional Resources section.
- Notes in the Activity can support up to five Attachments, with a combined file size of 30MB maximum.
- External Attachments are displayed in a separate section. Currently, attachments that syncs only for Hubspot engagements can be viewed in this section. You can download and view these attachments. These attachments cannot be deleted. Currently, there is no limit on the number of attachments displayed in this section. For activities with external attachments, the collapsed view of activity displays the total count as 5+ which includes both attachments and external attachments.
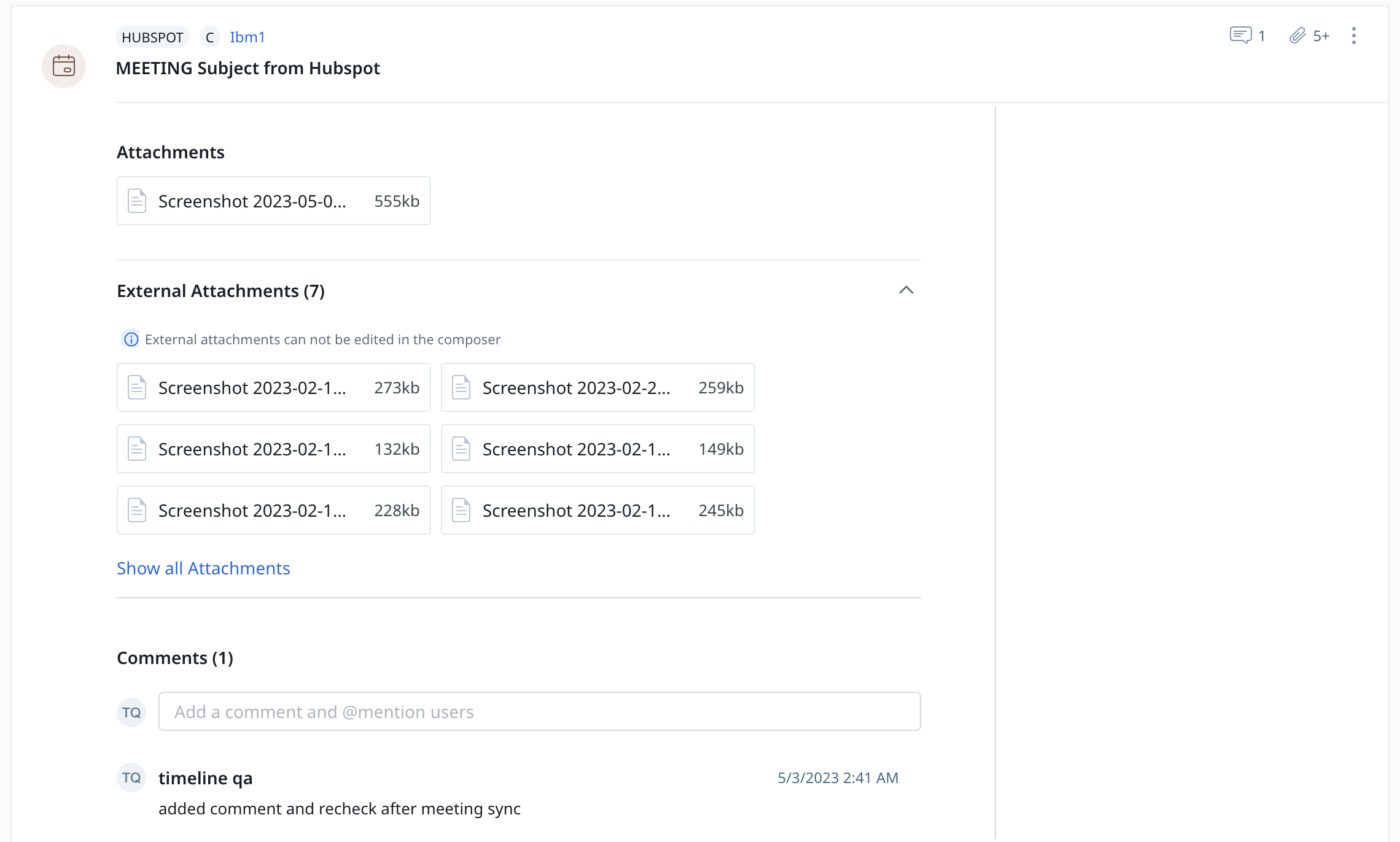
Apply Note Templates
To apply a note template:
- Click Apply Template. A list of the available templates (Active Templates) for the Activity appears.
Notes:
- A preview of the Template is visible in the Notes Section when you move the cursor over the template name in the list in the Timeline > Notes section before you apply it.
- Existing content should be removed to apply another template to the note.
-
Select the template.
You can modify the text from an applied template when composing notes.
For more information on how admins can configure Note Templates, refer to the Configure Note Templates article.
- Click Add Task.
- In the Title textbox, enter the task to be performed in this Activity.
- Click the initials to assign the Task to another user. By default, the task is assigned to the owner of the Activity.
- Click the Calendar field to set the due date for the Task. By default, current date is selected.
- Click the Checkmark to add the Task.
IMPORTANT:
-
When you create a task in the activity editor, a new CTA with the task is created for the respective company/Relationship with the Subject of the Activity as CTA name. If there is already a Task existing in the activity, a new Task is created under the same CTA.
-
If you add a task from Cockpit > CTA detail view > Timeline, a task is created under the selected CTA.
-
If you add a task from C/R 360 Timeline, a new CTA is created for the Company/Relationship.
-
You can view this task in Cockpit with a prefix or To-Do: <<Subject of the Activity>>.
-
Cockpit supports a maximum of 80 characters as CTA Name, so the CTAs created from 360 > Timeline, with the <<Subject of the Activity>> more than 80 characters get trimmed on the Cockpit list view page.
-
If you have created multiple tasks in the Activity, various tasks are created under the CTA. The CTA is created with the Subject of the Activity as its name.
- Click Log Activity. If you do not click the Log Activity button, the activity is auto-saved as a draft. Content entered in the new Activity is auto-saved frequently.
IMPORTANT: When you log a new activity, the same can also be accessed from the C360/R360 > TIMELINE page or the Cockpit under Activity type CTAs.
Once the Activity is created, it is displayed in the Global Timeline list view.
You can perform the following actions on the Timeline activities:
- Click on the header of the Activity to expand the Activity and view the details.
- Click the Company or Relationship to access the C360/R360 pages directly.
- Users can add comments to the Activity.
- Preview and download the Image attachments, if any.
- Click the header again to collapse the Activity.
Context Menu
Click the context menu of a Timeline Activity to take the following actions: Edit, Share Via Email, Copy Link, Copy to Clipboard, Delete.
Edit an Activity
The owner of an Activity or users with applicable permissions can edit it using the following procedure. In case the Activity Type is changed, data is copied to the corresponding fields in the new Activity Type. If a corresponding field is not available, the data is discarded.
- Click Edit. The Activity page appears.
- Edit the Activity as required.
- Click Update Activity.
For more information on editing an activity, refer to the Update Company or Relationship Context of an Activity section of Activity Options article.
View Audit Log
Gainsight maintains a comprehensive audit logging system that tracks all changes made to Timeline activities. This ensures transparency and accountability for activity modifications.
The Last Modified By option in both Timeline and Customer Journey Widget displays key details about activity edits including:
- Modified On: Timestamp of the latest modification.
- Modified By: User who made the latest edit.
- Modified Fields: Specific fields that were changed.
Note: The Last Modified information is not included in the following actions:
- Share via Email
- Copy to Clipboard
- @Mention notifications

To ensure content integrity, especially when multiple users are involved in editing, Gainsight applies the following logic:
- Only the activity owners can create and save drafts.
- If a non-owner edits an activity:
- The system does not auto-save their changes.
- If the user closes or discards the composer, all changes are lost.
Note: Adding or modifying tasks is not tracked in the Activity History Log.
Delete an Activity
The owner of an Activity can delete it using the following procedure:
- Click Delete from the context menu.
Note: When an activity with inline tasks is deleted, the tasks remain under the CTA, but the link between the CTA and the Timeline activity is removed. - Click OK in the confirmation message.
IMPORTANT: Super Admins can delete any Activity created automatically or by any other users using the same procedure as above.
Share Via Email
You can share activities through emails. Click the Share Via Email option to share the Timeline activities. Activities shared through emails have the email icon on the Activities. You can click the Email icon to see the Email Stats of the article.
For more information, refer to the Share Email from Timeline using Email Assist article in the Additional Resources section.
For more information on the context menu options, refer to the Activity Options article in the Additional Resources section.
Activity Drafts
While creating a new Activity or modifying the existing activity, if you do not click the Log Activity button, the activity is saved as a draft automatically.
The number on the Draft icon indicates the number of drafts available in the Draft section.
Click Draft to view the Activities saved as drafts.
- You can view and search the saved drafts using the Search textbox.
- Draft activities are private to the user who created them.
- To delete multiple drafts, select the checkbox for the required drafts, and click delete.
- Toggle the Show only Email to Timeline and Plugin drafts to view Activities created by email integrations.
Add Comments to Timeline
You can add comments to your activities or other user’s activities. Comments added to an activity become records that any user can refer.
Note: The comments feature is not available in the mobile app.
In the Timeline list view, on every Activity, a comment icon displays the number of comments associated with that activity.
Notes:
- The comment box is equipped with text formatting options.
- Users can tag other users in their comments. Users can tag a maximum of 10 users in a single comment.
- By default, users will receive Gainsight and email notifications when someone comments on their timeline activity or tags them in a timeline activity comment.
- Users with the Internal Collaborator license type can be tagged in an activity as normal, and will receive the corresponding email notifications, but the Gainsight links within those notifications will not work for them as they cannot login to the system. For more information about Gainsight license types, refer to the User License Management article in the Additional Resources section.
- Users with Viewer License and Viewer+ Analytics License type have the option to log and comment on updates(read/write), Full License type user need to have access to timeline in permission bundles to log and comment on updates, refer to the User License Management article in the Additional Resources section.
- Users can configure to receive these notifications from the My Settings page. For more information on configuring notification settings, refer to the Setup User Notifications article in the Additional Resources section.
To add comments, perform the following actions:
- Click the Comment icon on an Activity or expand the Activity. Scroll down to the comments section.
- Enter comments in the Add a comment textbox.
- (Optional) Tag other users in the comments. Type @ followed by the user name.
- Click Post to add the comment to the activity.
Note: If the user name is not displayed, the user may not have been added through the User Management page as Gainsight user.
Edit and Delete Comments
Users can edit or delete only the comments authored by them. To edit or delete the comments:
- Click the context menu on the comment.
- Click Edit to edit the comment.
- Click Delete to remove the comment.
- Click OK in the confirmation message.
Additional Resources
- For more information on Timeline, refer to Timeline Overview article.
- For more information on configuring activities, refer to Activity Options article.
- For more information on configuring searchable fields on the Person object, refer to Configure 360 Person Section article.
- For more information on keyboard shortcuts, refer to Keyboard Shortcuts section of the Activity Options article.
- For more information on tagging internal users, refer to Tag Internal Users section of the Activity Options article.
- For more information on email assist, refer to Share Email from Timeline using Email Assist article.
- For more information on configuring notifications, refer to Setup User Notifications article.
- For more information on license types, refer to User License Management article.