Log Customer Emails as Timeline Activities
This article explains how users can log customer communications as Timeline Activities using Inbound Email Address.
Overview
Gainsight enables users to log customer communications as Timeline Activities using a unique Inbound Email Address. With the unique inbound email address, CSMs no longer need to copy and paste the customer email content from their inbox to the Timeline Activity but can automatically log their customer emails to Timeline for companies and Relationships. This feature helps you record your history of significant interactions, so that CSMs, Sales Reps, for example, can quickly get up to speed and understand the customer relationship by reviewing Timeline. One of the benefits of using this feature is that you can use it with any email address (Outlook/Yahoo/Gmail/AOL!), as long as your Admin configures the relevant domain.
After Admins configure this feature and add you to the list of users with access to the feature, you will receive a welcome email as shown below. For more information on the configuration of this feature, refer to Configure Email to Timeline under the Additional Resources section.
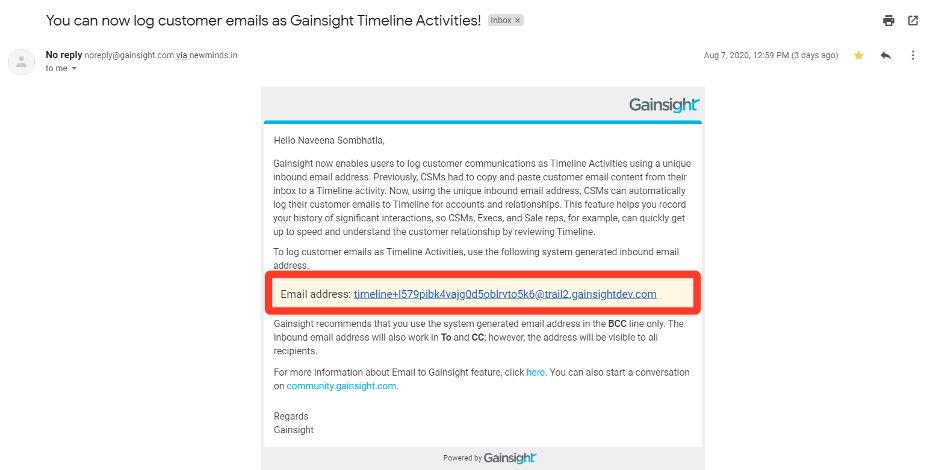
This email contains a unique inbound email address which is automatically generated for each user. Gainsight recommends you not to share this email address with anyone and not use others.
Email to Timeline Workflow
The following diagram illustrates a high level workflow from Email to Timeline (E2T).
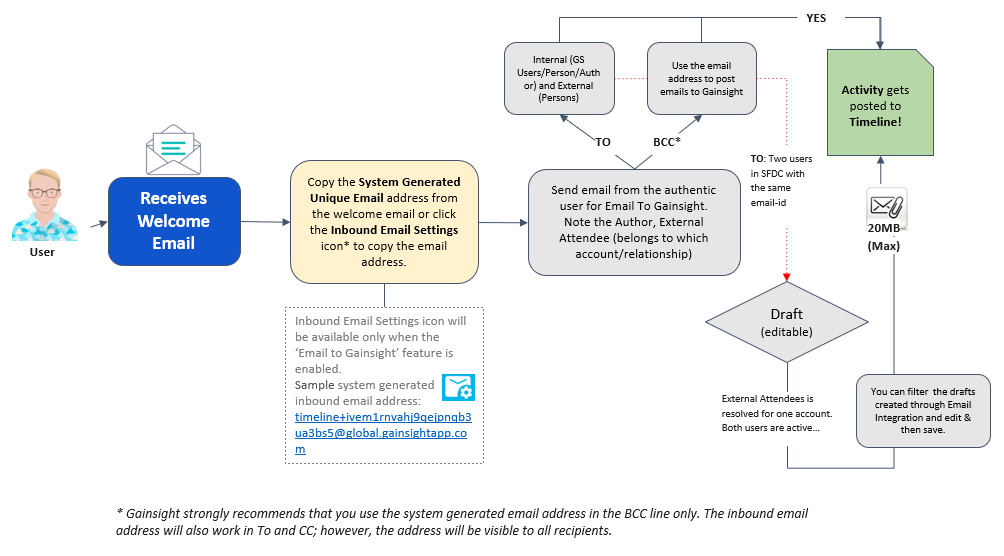
Send Email to Timeline
Perform the following steps to log emails to Gainsight Timeline:
- Open the welcome email that you received from your admin. This email contains a unique inbound email address. For example, timeline+tope6ourfqtjomi371gejnqg1j@global.gainsightapp.com
- Copy the email address from your welcome email.
- Click the User icon in the Global header and select My Settings.
- Click the Inbound Emails tab.
- For easy access, add your Email to Timeline address to the address book of your email program.
- Include the inbound email address in the Bcc field when you are replying to a customer email to send customer email communications to Timeline.
- To: Internal (GS Users (Author)/Person) and External (Persons).
- Bcc: The unique inbound email address.
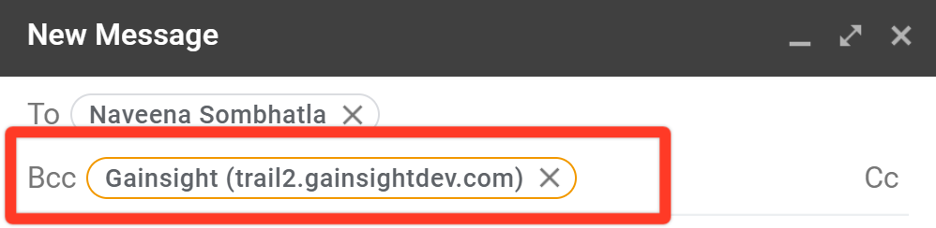
Notes:
- You may only send an email to Timeline from an email address domain(s) (ex. Gmail.com) that’s approved by your admin and configured in Gainsight. This ensures that your email is posted to Timeline Activity and Gainsight can validate the domain.
- It’s not recommended to include the unique email address in the To or Cc field but always to include it in the Bcc field. This is to ensure that the privacy of the system generated unique email addresses is protected in the original message. Using the Bcc field acts as an anti-spam precaution.
Reasons for the Emails Logged as Drafts
Sometimes you may not find the email under the list of activities. You may find these emails in the draft activity list as explained below:
- Navigate to the Drafts page.
- Search and select the draft.
- Enable the Show only Email to Timeline and Plugin drafts toggle switch, to view only the drafts created through email integration.
- Click the draft to open it. Make the required changes.
- Click Update Activity, to save/log the activity.
You may see your post listed under Drafts, if any of the following scenarios apply.
- Duplicate Persons are on the Company and Relationship records. Timeline post will be created for the Company.
- Person associated with multiple companies. Timeline posts will be added to drafts.
- Same Person associated with both the Company and Relationship records. In this case, the end user will have an opportunity to resolve the record to either the Company or Relationship as shown below.
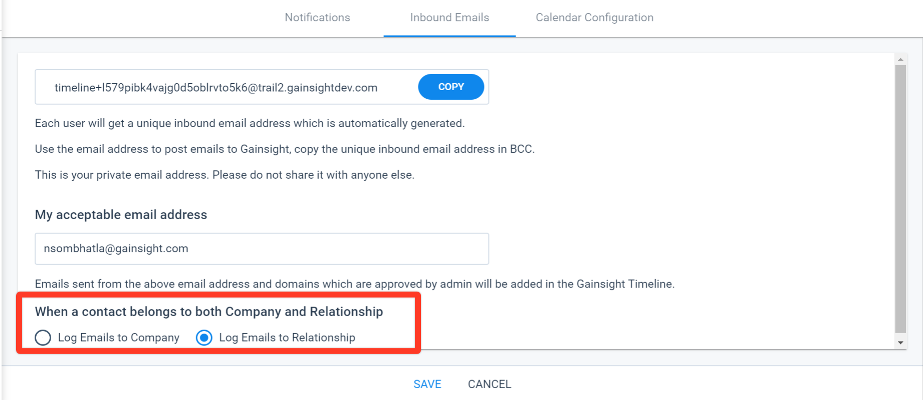
- When there are no external attendees (Persons) added in the ‘To’ field.
- The email addresses added to the ‘To’ field are not stored as Person records in Gainsight.
- If Email to Timeline matches an email to multiple opportunity records in Gainsight, the email is included in the activity history and it will be saved as draft.
- If Email to Timeline matches an email address to multiple Person records in Gainsight, you can associate the email with either all of the matching records, the oldest record, or the record engaged with the most activities.
- Emails that come from excluded domains go to Draft items in Timeline. You may manually assign them or leave them unassigned.
Reasons for the Email Attachments are Rejected
- Any attachment exceeded the maximum size limit of 15 MB.
- The cumulative size of all attachments is greater than 30 MB which is outside Timeline permissible limits.
- Any activity having more than five attachments.
- The attachment type is not supported in Timeline.
- If a user’s access to Email to Timeline has been revoked.
Failure Reason for Emails not logged from E2T
Gainsight sends you an email notification when your Email fails to log into Timeline. In some cases, the emails are logged as drafts, and in some cases the email is totally rejected by Gainsight. The email informs you about the failure reason and the possible actions that you can take. The various reasons why emails are rejected or posted as drafts are given below:
- Inbound Email Limit Reached: There is a limit to the number of emails that can be logged to Timeline per day. The maximum number of inbound emails allowed is 100,000 per day per tenant. When you exceed this limit, your Email is rejected by Gainsight and you receive an Email notification for this.
- Email Size Failure: Only those Emails having size less than 20 MB (Email Content + Attachment), can be logged to E2T. When your email exceeds this limit, it is rejected by Gainsight and you receive an Email notification for this.
- Email Attachment Size Failure: An Email which has attachments, greater than 15 MB size are rejected by E2T. However, the email is still logged to Timeline, after rejecting the attachments. You receive an email notification to confirm the attachment failure.
- Invalid "From Email" Domain: Emails can be logged to Timeline only from those domains which are configured by your admin in the Security Settings section. If your domain is not configured by your admin, your email is rejected by E2T and you receive a notification for this.
- No External Attendees Found: If E2T cannot resolve an Email from the sender with any Gainsight person, your email is logged as a draft and you receive an email notification confirming the same.
- No Context Resolved: If E2T cannot resolve your email to a specific company or a Relationship, the email is logged as a draft. You receive an email notification for this.
- Company Context Resolved: E2T logs an email as draft if a single is associated as a person with multiple companies in Gainsight. You receive an email notification for this.
- Relationship Context Resolved: E2T logs an email as draft if a single contact is associated as a person with multiple Relationships in Gainsight. You receive an email notification for this.
- Company and Relationship Context Resolved: E2T logs an email as a draft if the contact has multiple Company or Relationship contexts. You receive an email notification for this.
- Mismatch between Inbound Email and from Email: E2T rejects an email if you have not included your unique inbound email address in Bcc field or have used an inbound email address which is not configured to send emails. You receive an email notification for this failure.
- Character Limit Exceeded: If your Email has more than 30,000 characters, it is rejected by E2T. you receive an email notification for this.
- Inactive Users: When users are not found, or found inactive, then your email is logged as a draft and you receive a notification on this.
- Invalid Inbound Email Address: E2T rejects an email due to an error in the inbound email address. The error may occur while copying the inbound email address.
- User Access: E2T rejects an email if the user’s access from email to timeline has been revoked.
Best Practices
Gainsight recommends the following best practices while using this feature:
- Always add the system generated unique inbound email address in Bcc, to ensure an extra layer of security.
- End users must add the inbound email address as a contact in their email client.
- Send an email to Timeline with the complete mail chain to store the complete conversation record.
- Ensure that the email content + attachment size limit must not exceed 20 MB.
- Reach out to your admin in case you do not find the desired recipients email addresses while sending email to Timeline.
- Copy the unique email from the Inbound Email Settings page.
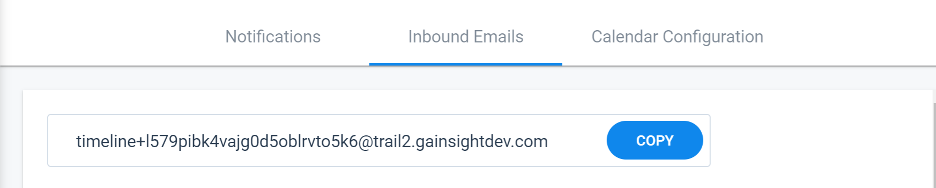
System Limitations
- The maximum number of inbound emails allowed is 100,000 per day per tenant.
- Total Email Content + Attachments size limit is 20 MB, and each attachment’s maximum supported size is 15 MB.
- If the person is associated with both the Company and Relationship, Gainsight resolves it to the Relationship and posts the activity to the respective Relationship.
- If no External attendees (Person) are included in To option of an email, Gainsight saves the activity as a draft.
Additional Resources
- For more information on configuring email to Timeline, refer to Configure Email to Timeline