Data Import Lookup
Gainsight NXT
This article talks about Data Import Lookup feature that allows Admins to import GSID of a record from one object to another, while ingesting data through any channel.
Overview
Data Import Lookup is a feature that allows Admins to import GSID of a record from one object to another, while ingesting data through any channel.
GSID: GSID is a 36 digit unique identification code assigned to every record in every Gainsight object. GSIDs are generated automatically when the corresponding records are inserted into the object.
When you apply data import lookup, you lookup to the same or another Gainsight standard object, match other fields from source (CSV headers or Object) to lookup object, and fetch the correct GSID of a record from the lookup object into the target field.
There are two types of lookups:
- Direct Lookup
- Self Lookup
Direct Lookup
This feature enables admins to lookup to another Gainsight standard object and fetch GSIDs of the records from the lookup object.
Business Use Case: For instance, from the below flow diagram, select Company::CSM as field name, and lookup to the User object and match the fields CSM First Name, CSM Last Name with the First Name and Last Name fields respectively, then the GSIDs are populated to CSM field in the Company object.
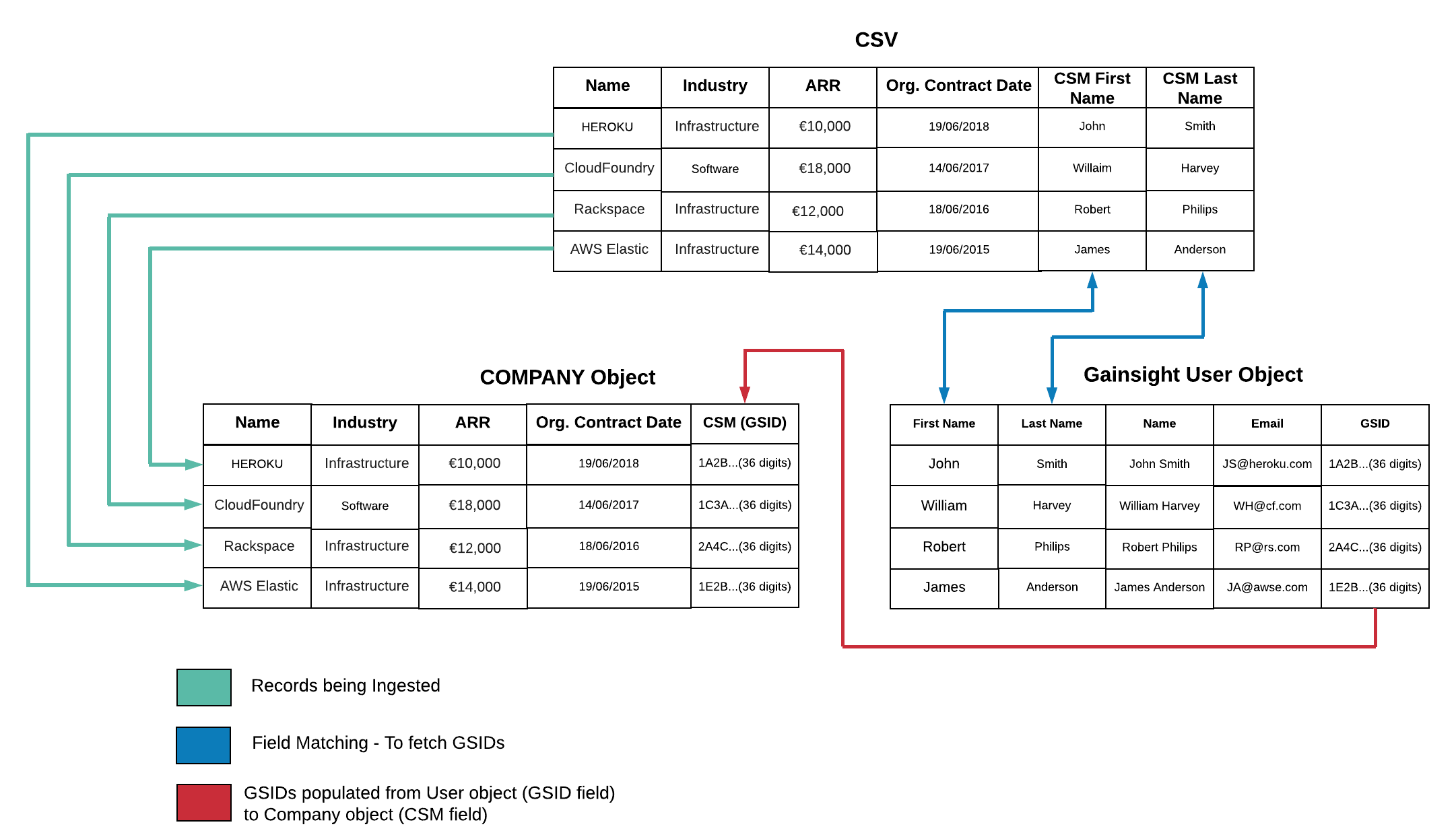
Self Lookup
This feature enables admins to lookup to the same standard object and fetch GSID of the another record to the target field. For example, when you select User::Manager as a field name and manager is another record in the User object. To fetch the GSID from another record (manager) in the same object, you can match by other fields (Manager Name to User Name), then populate GSID. This functionality is used to create User - Manager hierarchies and ‘My team’ and ‘Portfolio view’ reports up to one level. Currently, Gainsight provides standard field named Manager in the User object to create ‘My team’ view reports.
Admins can match a maximum of six fields between the source (CSV file/object) and the target object (same or different) to import correct GSID into a standard object.
Company Id, GSID, String, Email, and Dropdown list data type fields can be matched in data import lookup functionality.
Use Case: For instance, from the below flow diagram, consider John Smith is the manager of Paul Walker, match the fields: Name::Manager Name and Email::Manager Email, GSID of John Smith is populated to the GSID (Manager) column of Paul Walker.
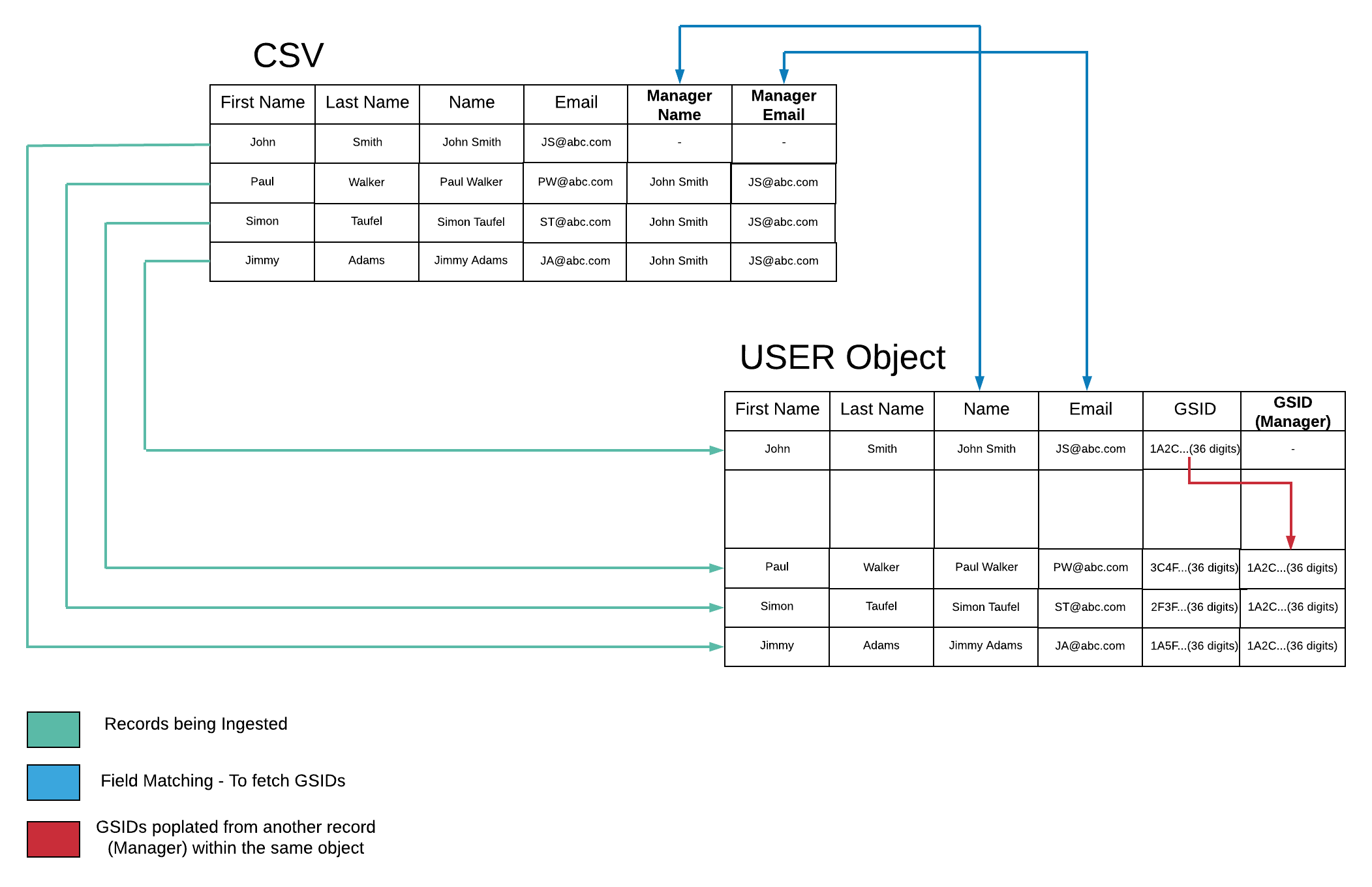
Prerequisites
- To ingest data into the target field using data import lookup, make sure that the target field is of data type GSID.
- To use self import lookup functionality, make sure that the target field is enabled with self lookup in the Data Management page. For more information on how to enable this, refer Gainsight Data Management.
Data Import Lookup in User Management
To check the data import lookup functionality while ingesting user data through user management page, you will:
- Navigate to Administration > User Management > USERS > [Click ADD USER] > [Select CSV]. For the detailed process on loading user data through the user management page, refer to Gainsight User Object.
- In the Upload CSV section, browse to select a CSV file from your computer and upload to ingest data into the User object. Field names and records used in this section are just for reference only. Following image shows the record from the CSV file used to ingest data into the User object.
Note: Make sure that the CSV file name do not have any spaces.
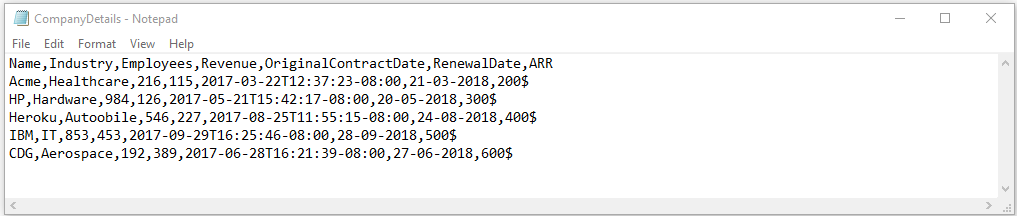
- In the Field mapping section, map the fields between CSV file and the target object (User).
- If you want to import a value into the GSID type field, click + Field Mappings in the Derived Mappings section. Data import lookup configuration dialog appears.
Note: Depending on the type of field, you can import data into it through either direct field mappings or derived mappings but not through both mappings. - Select lookup type as either Direct or Self depending on the source object to lookup to. If you select lookup type as Direct:
- Select Lookup in object (Example: Company here) and target field as Company ID.
- Match by Company Name in the CSV file with Name in the Company object and Populate GSID.
- Click + to add multiple fields to match. You can match a maximum of six fields to import correct GSID into the target field.
- When you have multiple matches or when no match is found, you can select from the given options as needed. Click Apply. Following image shows the Direct import lookup configuration in the User Management page.
Note: While ingesting external user into the User object, Company ID is a mandatory field and it should be ingested through Direct lookup configuration.
- If you select lookup type as Self:
- Lookup in object is selected by default as the same object (User here).
- Select target field as Manager.
Note: To support creating User - Manager hierarchies, Gainsight provides a new standard field named Manager in the User object. - Match by Manager Name in the CSV file with Name in the User object and Populate GSID.
- Click + to add multiple fields to match. You can match a maximum of six fields to import correct GSID into the target field.
- When you have multiple matches or when no match is found, you can select from the given options as needed. Click Apply. Following image shows the Self import lookup configuration in the User Management page.
Data Import Lookup in Gainsight Bulk API
To check the Data Import Lookup functionality in Gainsight Bulk API:
- Navigate to Administration > Connectors 2.0 > Gainsight Bulk API. For detailed instructions on data loading through Gainsight Bulk API, refer to Gainsight Bulk API.
- Go to Field Mappings section > Derived Mappings. Click +ADD FIELDS. Data import lookup configuration dialog appears. The functionality from here is exactly the same as explained in Data Import Lookup in User Management. Following image shows the ADD button to navigate to data import lookup configuration.
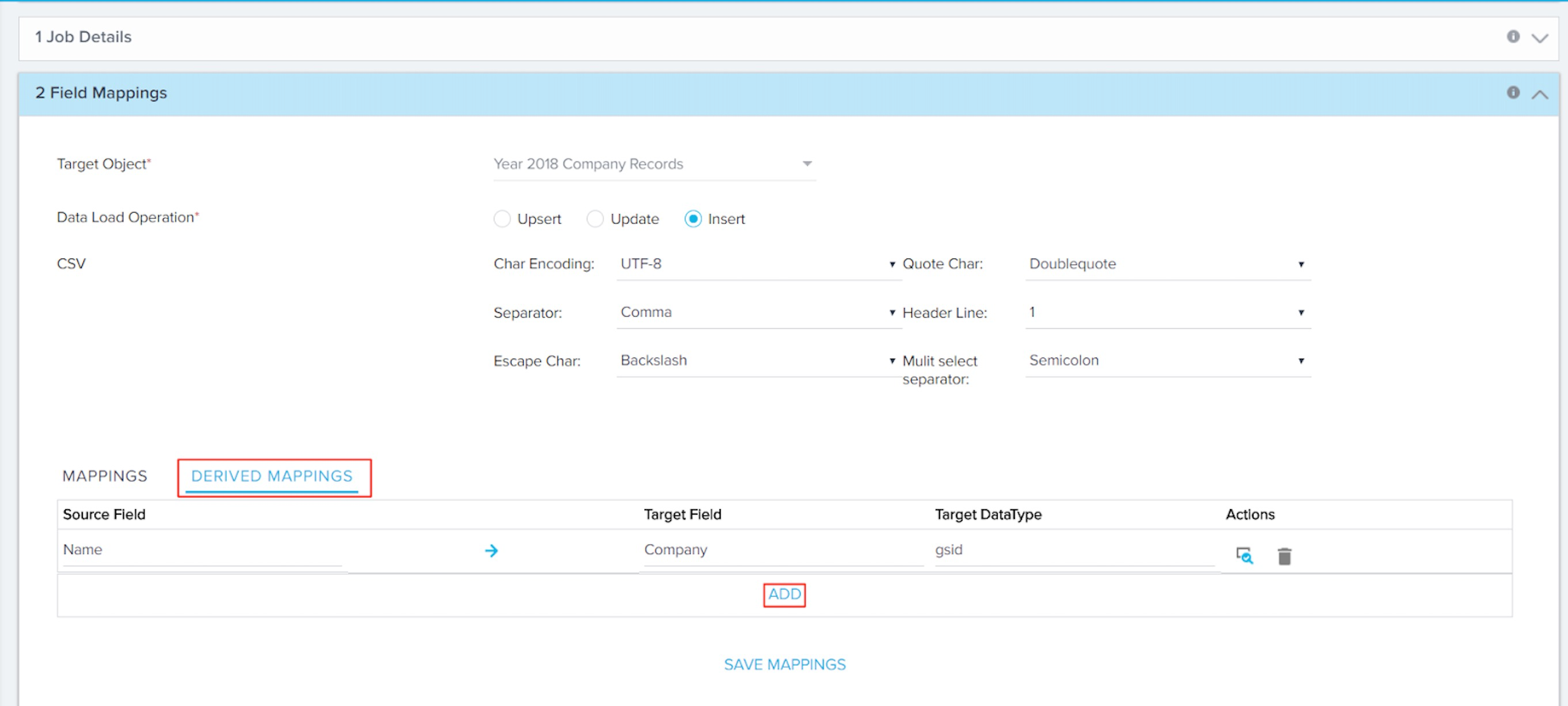
Data Import Lookup in S3 Connector
To check the Data Import Lookup functionality in S3 Connector:
- Navigate to Administration > Connectors > S3 Connector > [Click +Data Ingest Job]. For detailed instructions on data loading through S3 Connector, refer Gainsight S3 Connector.
- Enter the required details in the Data Ingest Job Setup section and Go to the Field mapping section.
- Click the Show import lookup icon. Data import lookup configuration dialog appears. The functionality from here is exactly the same as explained in Data Import Lookup in User Management. Following image shows the Import Lookup icon in S3 Connector to navigate to data import lookup configuration.
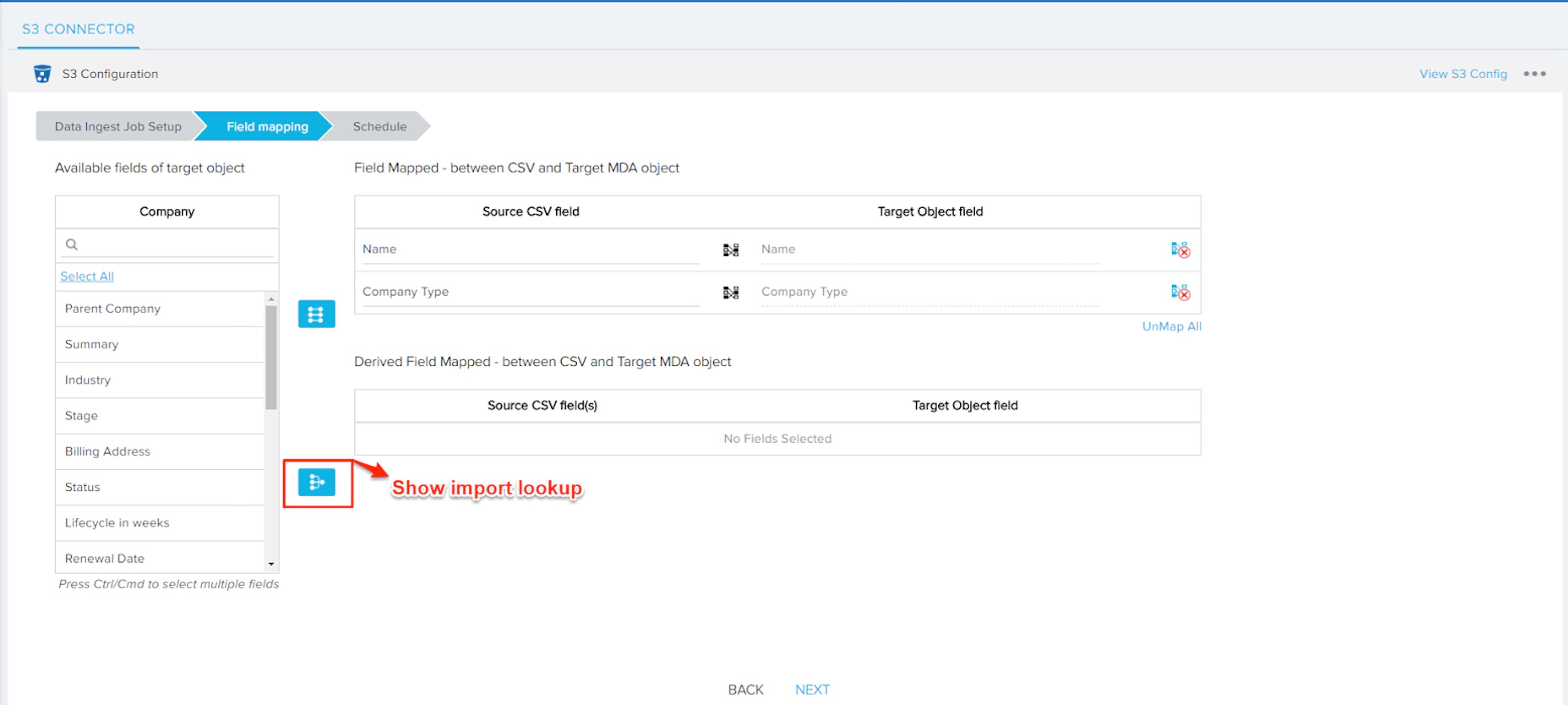
Data Import Lookup in Rules Engine
There are two action types, ‘Load to Company’ and ‘Load to People’ available in Rules Engine to load company and person data into the Gainsight objects Company and Person object model. Company ID field is ingested through these action types using data import lookup functionality. To check this functionality in these action types:
- Create a Rule with a dataset as required.
- Select the Action Type, Load to People.
- Click the Import Lookup icon in the Company Association > Lookup field mappings section. Data import lookup configuration dialog appears.
This configuration is to ingest GSIDs from the Company object into the Company ID field using the data import lookup functionality. The functionality from here is exactly the same as explained in the Data Import Lookup in User Management section. Following image shows the data import lookup configuration in Rules Engine.
Additional Resources
For more information on managing data in Gainsight, refer to the following articles: