Install Gainsight PX using Segment for web apps
This article explains how to install Gainsight PX using Segment for tag management.
Overview
This configuration checklist is for those who use the Segment.com for tag management to install Gainsight PX. If you are using another method, check the following:
Segment must be running on all of pages of your web application or site where you wish to use Gainsight PX. Your Segment integration must include use of the identify call (identifies the user) and the Group call (identifies the account). For more information on Identify and Group call articles from Additional Resources section.
Still here? Great, perform the following steps to install Gainsight PX using Segment.
- Create your Product Definition and Gainsight PX Tag Code
- Setup Gainsight PX in Segment.com
- Verify User Event Data is Flowing into Gainsight PX
- Select PX Integration from Segment Store
After the installation is successful, events and associated users/accounts from your product are updated in Gainsight PX.
Create your Product Definition and Gainsight PX Tag Code
- Navigate to Administration > Products and create your product definition. Following image shows you an example.
A tab for each channel is displayed such as Web App and Website for which the Gainsight PX Tag can be generated.
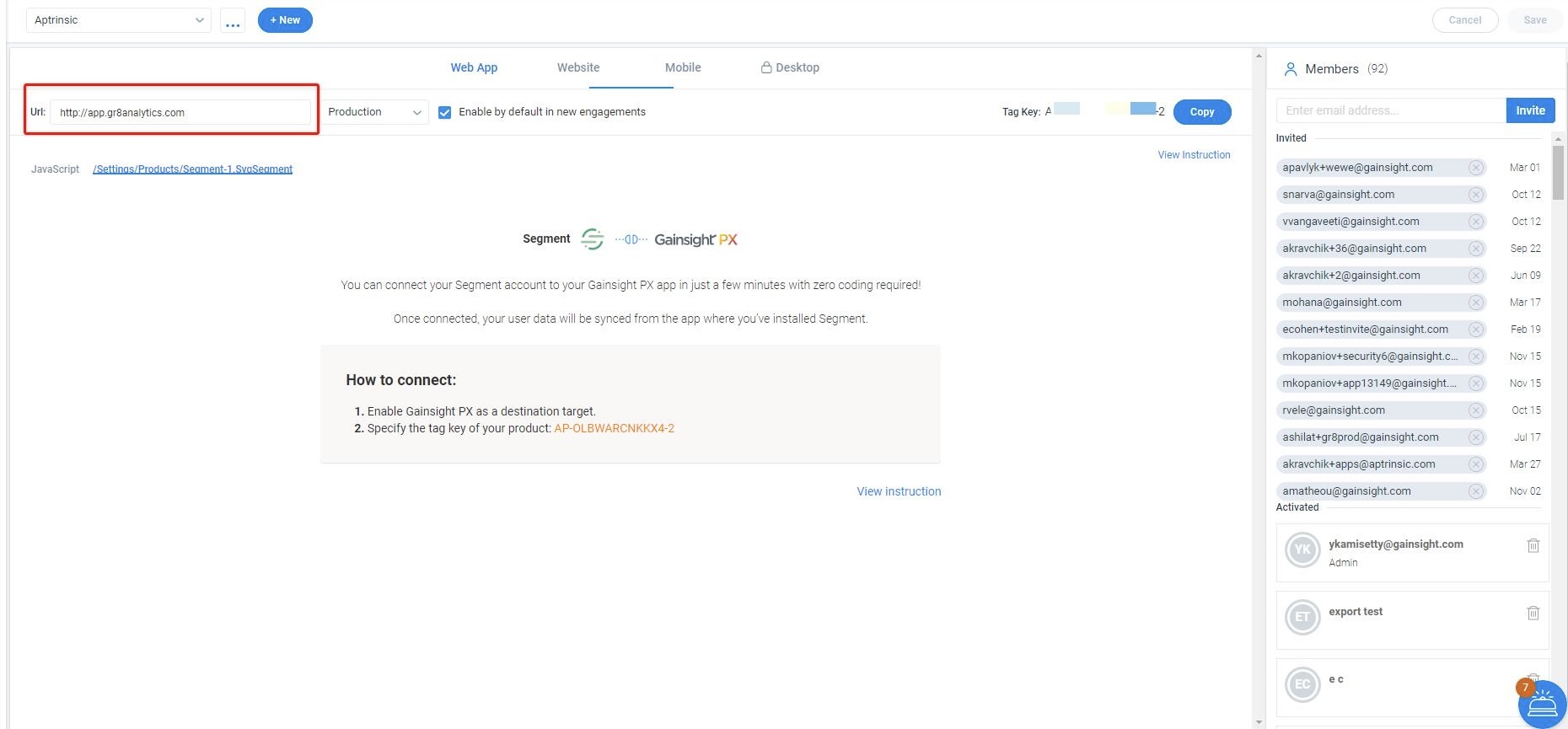
The URL you enter is for informational purposes only and what you enter there does not impact your use of Gainsight PX. Nevertheless, it is good practice to enter in the URL there to keep track of which of your products is assigned to which tags.
Now you have created the tag that will be associated with your product and channel (i.e. Web App or Website). If you also have a website that you want to track leads from, click the Website tab, enter the URL for your website to create the tag for the website channel.
Note: Gainsight PX allows you to:
- Create, track and build engagements for more than one product. Repeat the process for your additional products.
- Define a product for each of your environments such as staging and production that you plan to use.
If you use the free version, Gainsight PX allows you to define only one product.
Setup Gainsight PX in Segment.com
To setup Gainsight PX using Segment.com, include the Gainsight PX Integration located at their Integrations page.
With Segment’s Gainsight PX integration allows you to easily integrate Gainsight PX Tag and Web SDK for your website and web app.
To set up Segment for Gainsight PX:
- Locate the Gainsight PX integration in the Segment Integrations Dashboard.
- Turn the toggle ON.
- Configure the parameters including Gainsight PX Product ID which you can copy from the Products screen. It can be identified as the following: AP-xxxxxxxxxxx-2.
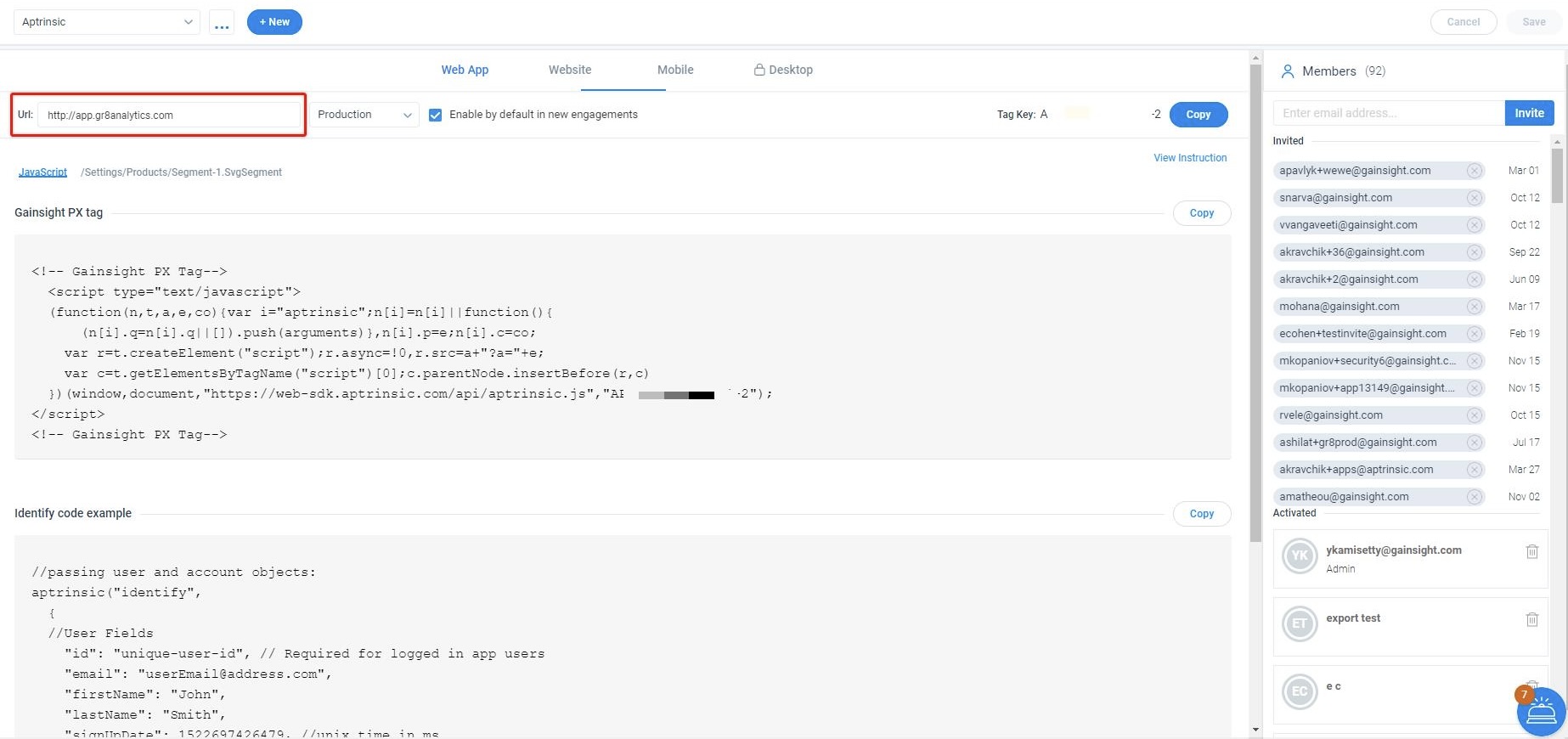
Verify User Event Data is Flowing into Gainsight PX
After your developers confirm that the above steps are completed and the code is pushed, log in your Gainsight PX subscription to check whether the events, users and accounts are updated from your application.
Note:
When the userID field is empty and the anonymousID field is filled out, Gainsight PX considers the user as anonymous and does not record events from such users.
Audience Explorer
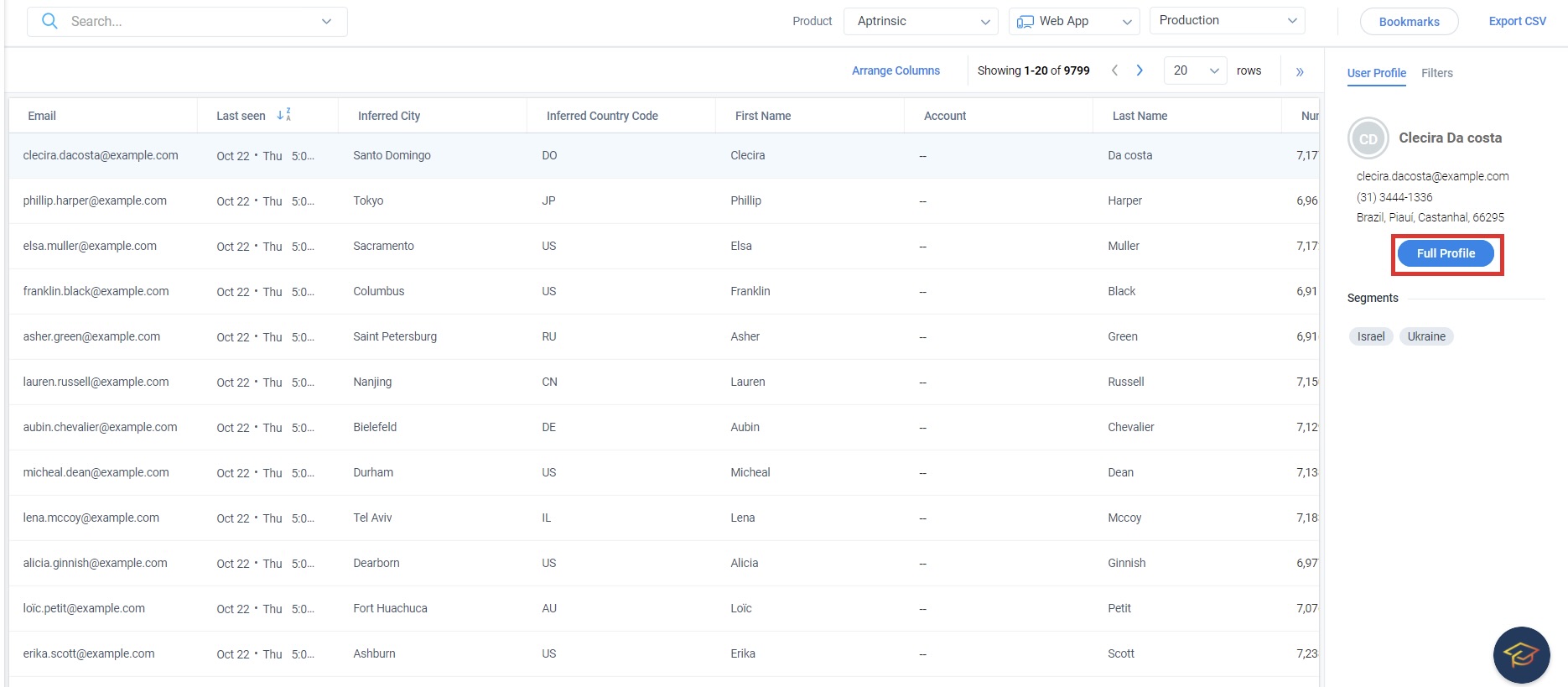
Select one of the users and click on the Full Profile button on the User Profile tab to review the recent activity.
Accounts Explorer
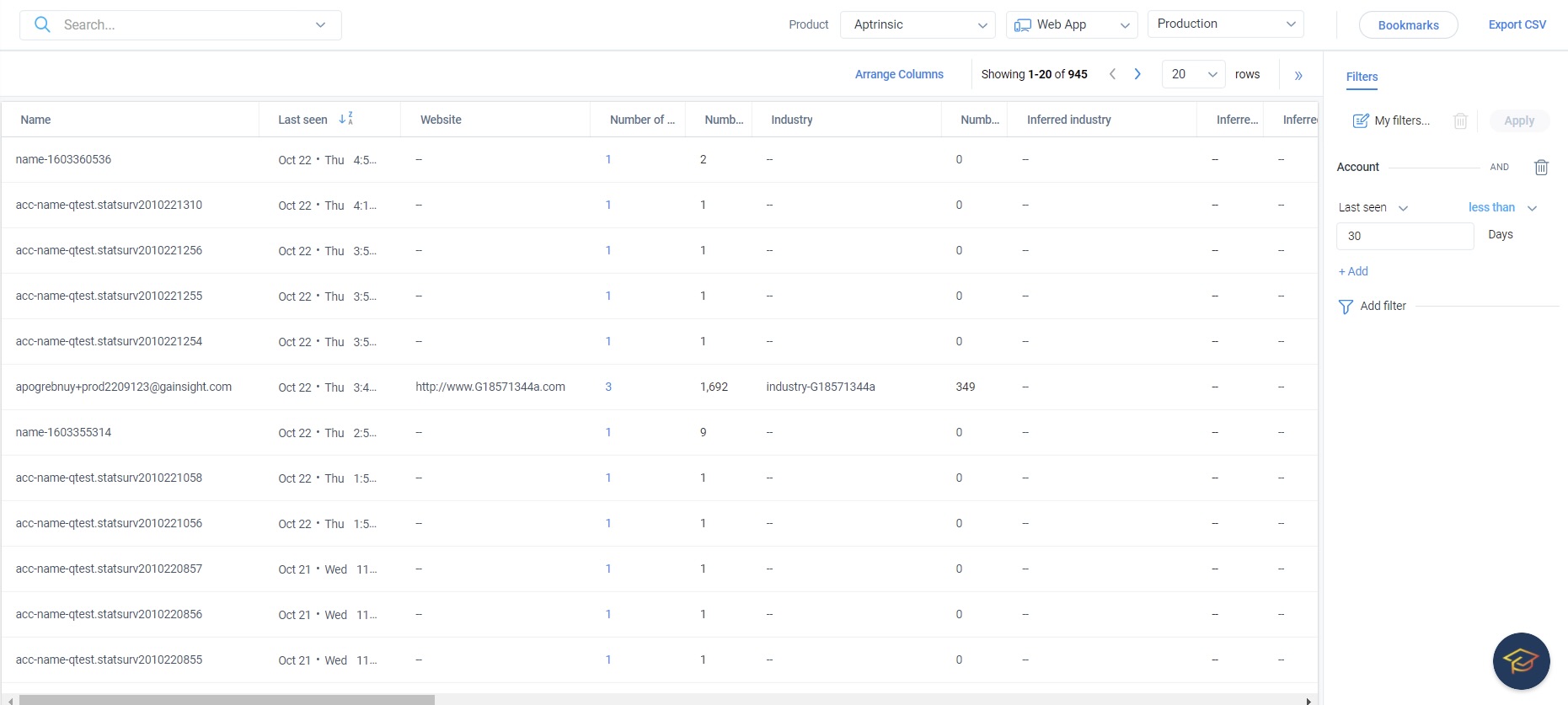
Refer to the Troubleshoot FAQ article from the Additional Resources section for more help if you do not see users or events updated in your Gainsight PX subscription.
INSTALLATION COMPLETE... you are now ready to start using Gainsight PX!
Now, check the Product Mapper® Overview article in the Instrument your Product guide from the Additional Resources section to get started :)
Select PX Integration from Segment Store
This section explains how to select PX integration from the Segment store.
Prerequisite
Gainsight PX must be configured as a destination in Segment. For more information, refer to the Gainsight PX Destination article from the Additional Resources section.
Select an Integration
To select the PX Integration:
- Log in to your Segment account.
- From the left pane, click Connections.
- Click Add Destination.
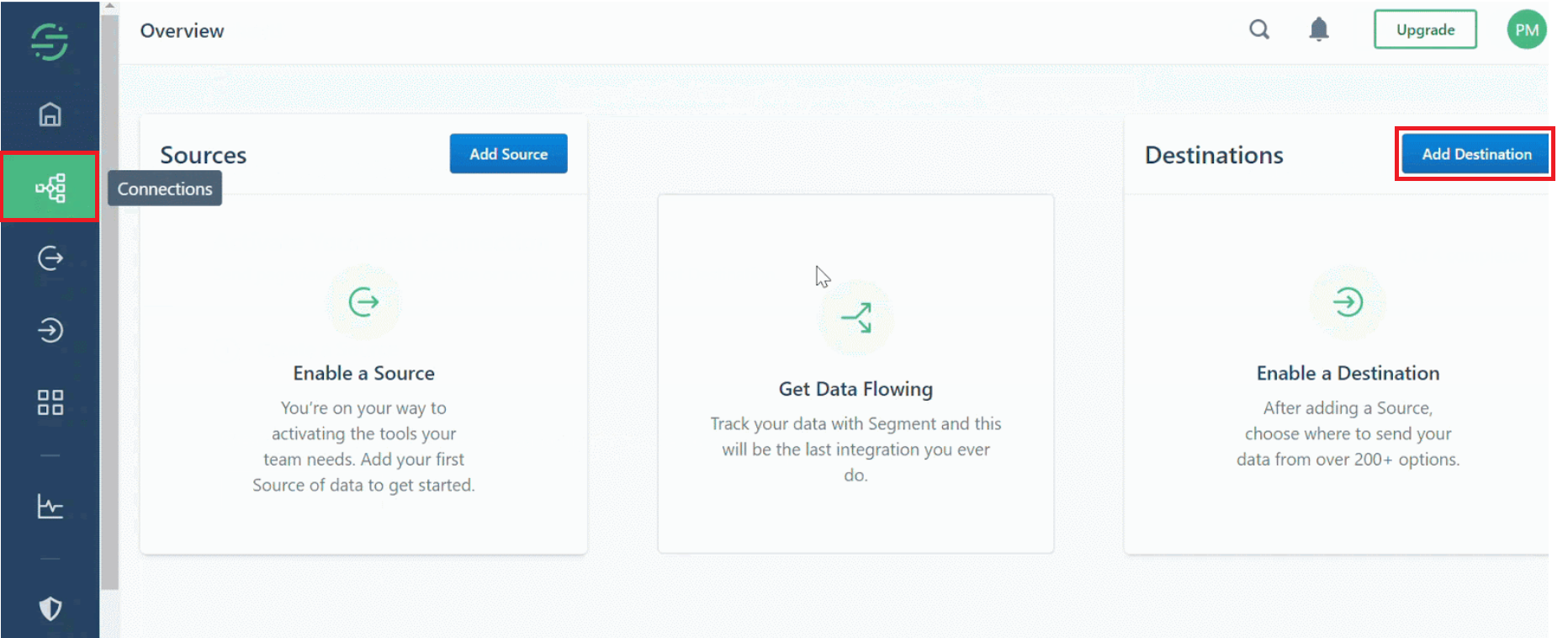
-
Search and select the Gainsight PX widget.
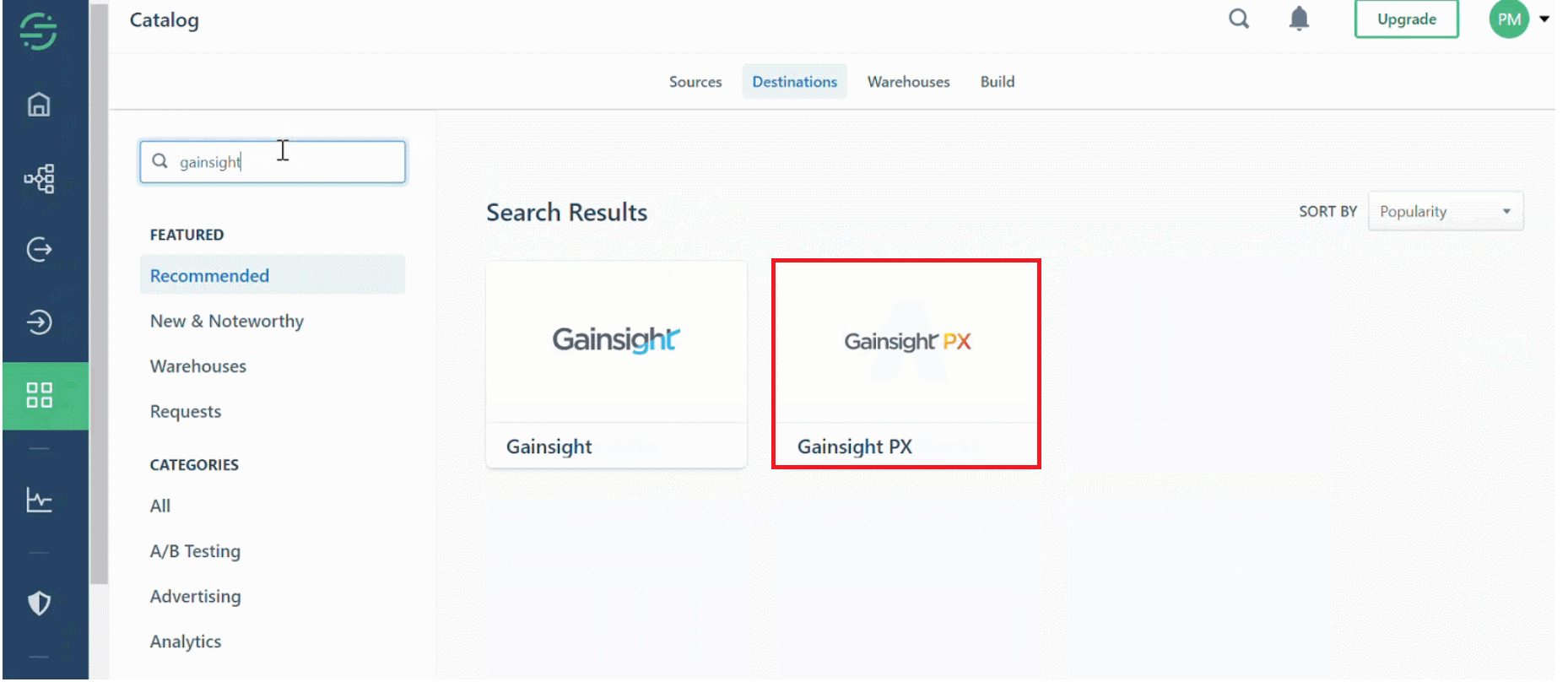
-
Click Configure Gainsight PX. The Select Source window is displayed.
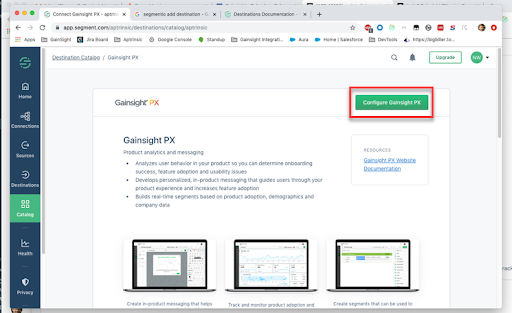
-
Select the source.
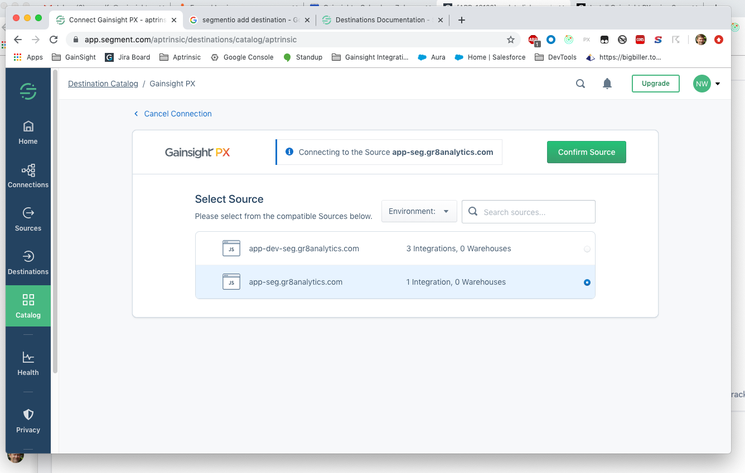
-
In the Connection Settings section, click on the API Key field.
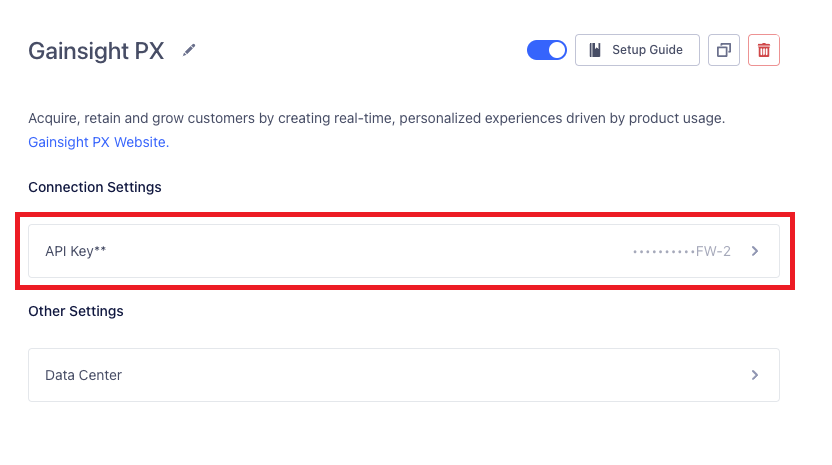
- Click Edit.
- Enter the Gainsight PX API Key.
- Click Save.
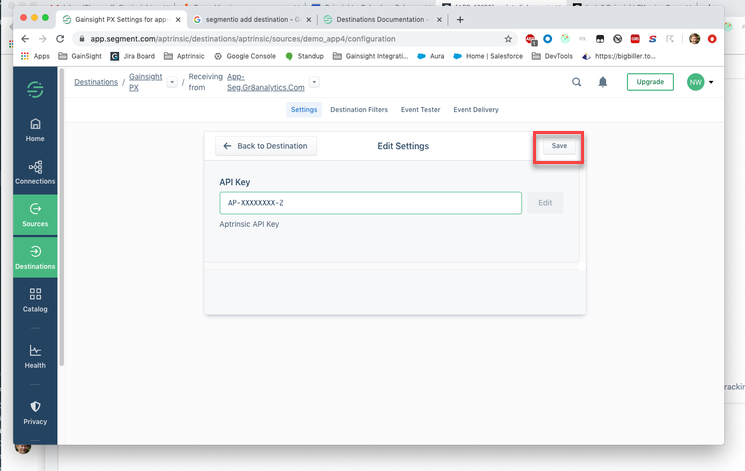
-
In the Other Settings section, click on the Data Center field.
-
From the Data Center dropdown in the Edit Settings window, select EU if your PX instance is at https://app-eu.aptrinsic.com.
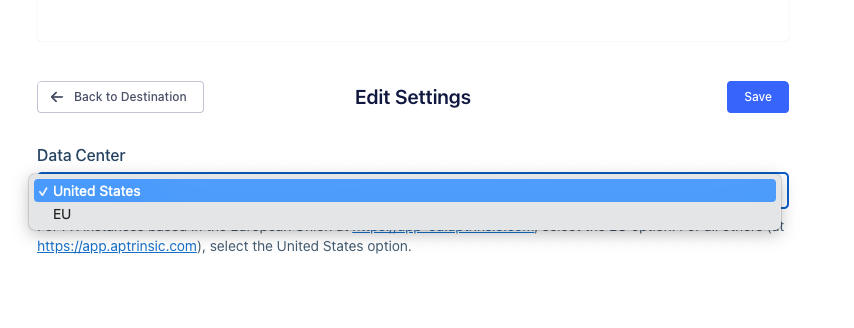
- Click Save.
For information on how to integrate Gainsight PX with Segment server-side events, refer to the Configure Segment.com Cloud Destination (Server to Server) article from the Additional Resources section.