Use Multi Question Survey
This article explains how to create a Multi Question Survey Engagement.
Overview
A Multi Question survey helps to capture the user intent as part of user onboarding, or collect collect feedback from targeted audience feedback on specific topics. You can create surveys with multiple questions and customize the answer options. It is one of the most structured surveys that helps you take broader feedback from your customers.
In Gainsight PX, Multi Question surveys can have three types of questions. They are as follows:
- Multi choice questions: Multi choice questions allows you to ask a question and to allow the end-user to pick their answer frome a set of options: Users can select one or multiple answers.
- Open text questions: You cannot provide any options for the open text questions. Users must enter their answers.
- Rating questions: Rating questions helps you measure how satisfied the customers are with your product or service on a predefined scale
Using Gainsight PX universal editor, you can create advanced in-app and email survey experiences to ensure customer satisfaction in your product and deliver a winning product experience.
Create Multi Question Survey
This section explains how to create a Multi Question Survey.
To create a new Multi Question Survey:
-
From the left pane, click Engagements. The Engagements list view page is displayed.
-
Click Create to build a new engagement. The Create Engagement dialog is displayed.
-
Enter the following details:
-
Name: Enter the name for the dialog engagement.
-
Select your product (Applicable only if you are using multiple products).
-
(Optional) Enter a description.
-
Click the Survey icon.
-
From the Survey options, click the Multi Question icon.
-
-
Click Create. The New Multi Question Engagement configuration page appears.
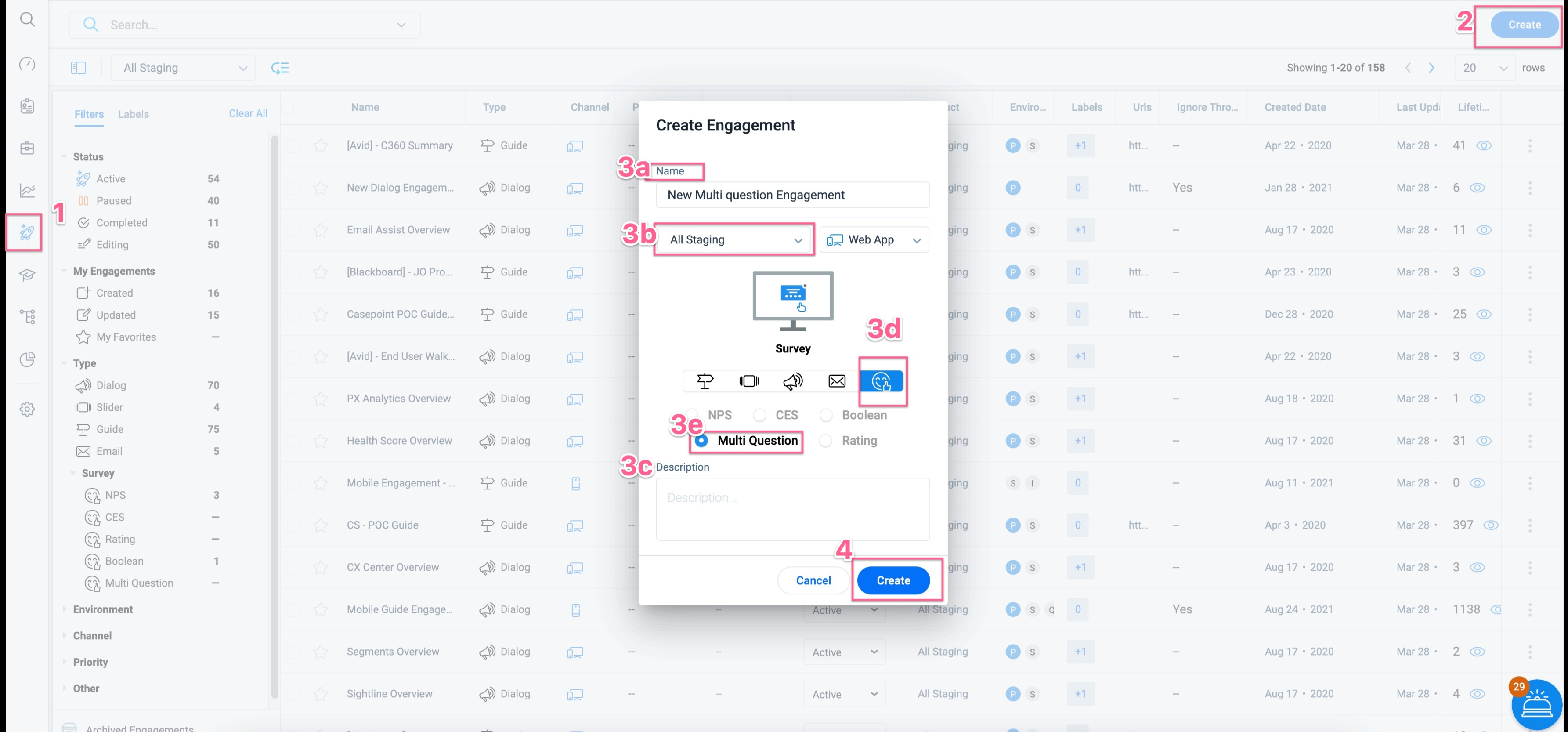
You can build the Multi Question survey using the following steps:
Audience
The Audience section allows you to select your target audience, or select the users who can view the engagement. You can create rules to match your requirements.
For more information on Audience Rules, refer to the Audience Selection (Engagements) article.
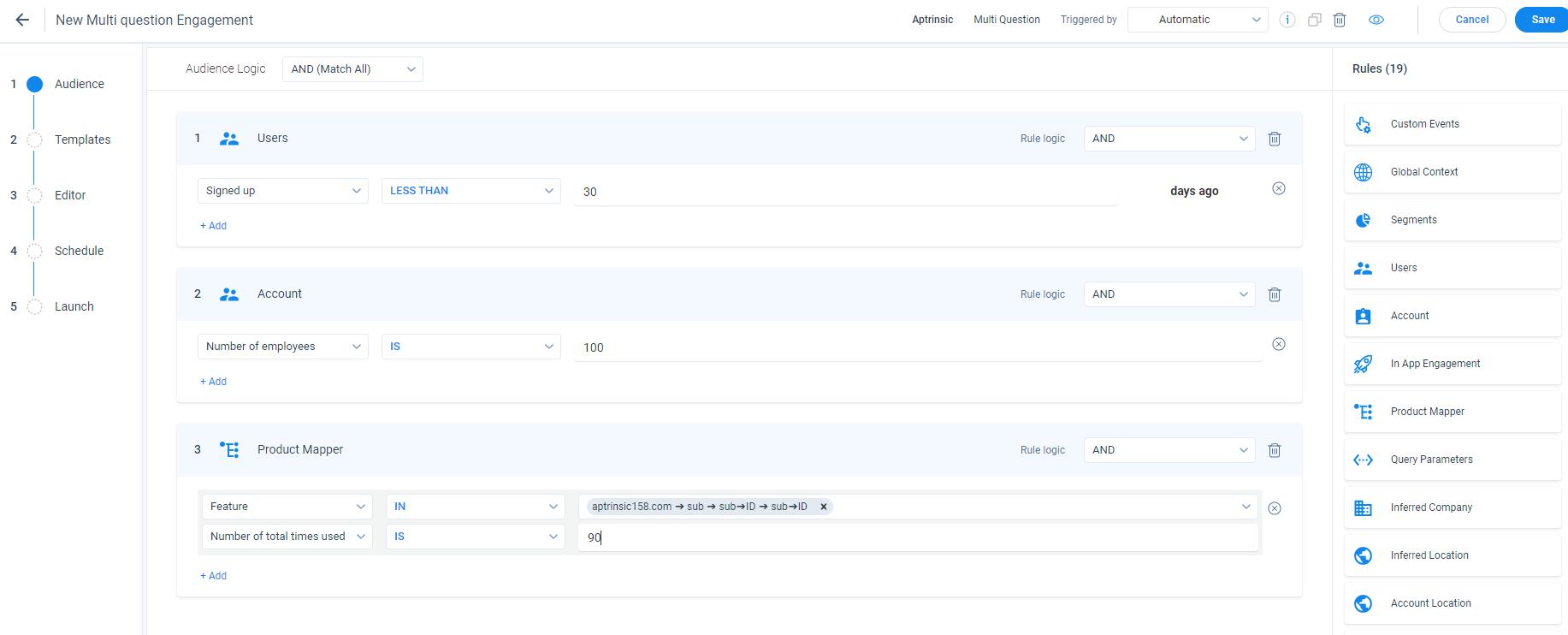
Templates
Gainsight PX provides out-of-the-box templates but you can create and save your own templates.
To select a template:
-
Navigate to the Templates section.
-
Select the Number of questions per step.
-
Select Single to configure the survey engagement with a single question per step.
-
Select Multiple to configure the survey engagement with multiple survey questions in a single/ multiple step. This reduces the number of user clicks required to complete the survey and increases the adoption of the engagement.
-
You can also include a rating question within a Multi Question Survey and customize the numerical range, color and shape of all the rating buttons.
Note: This feature is available only when you create multiple survey questions in a single step.
- From the Saved Templates, Default Templates or Recently Used tab, select a template and click Preview.
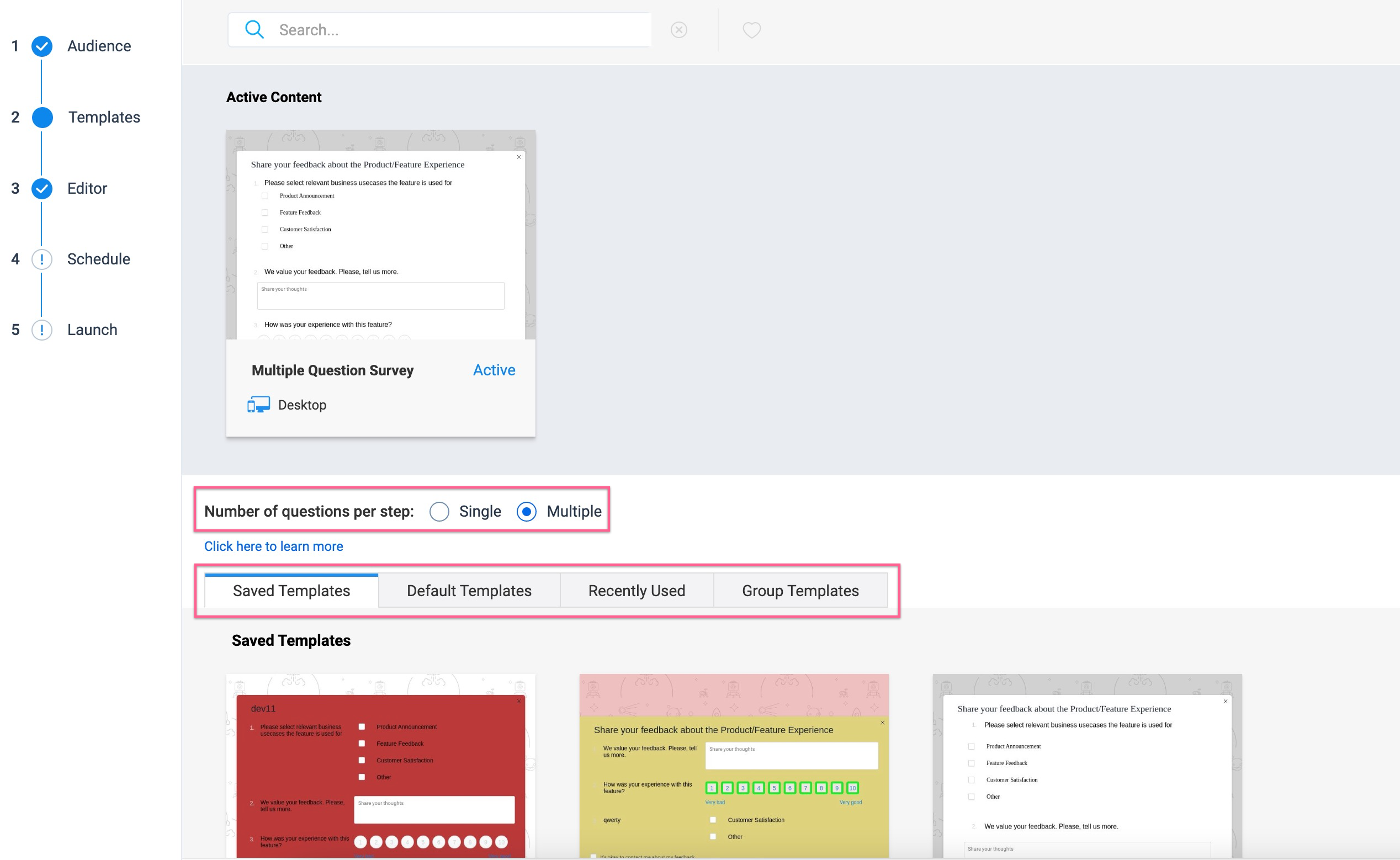
- Select the required steps or all the steps from a template.
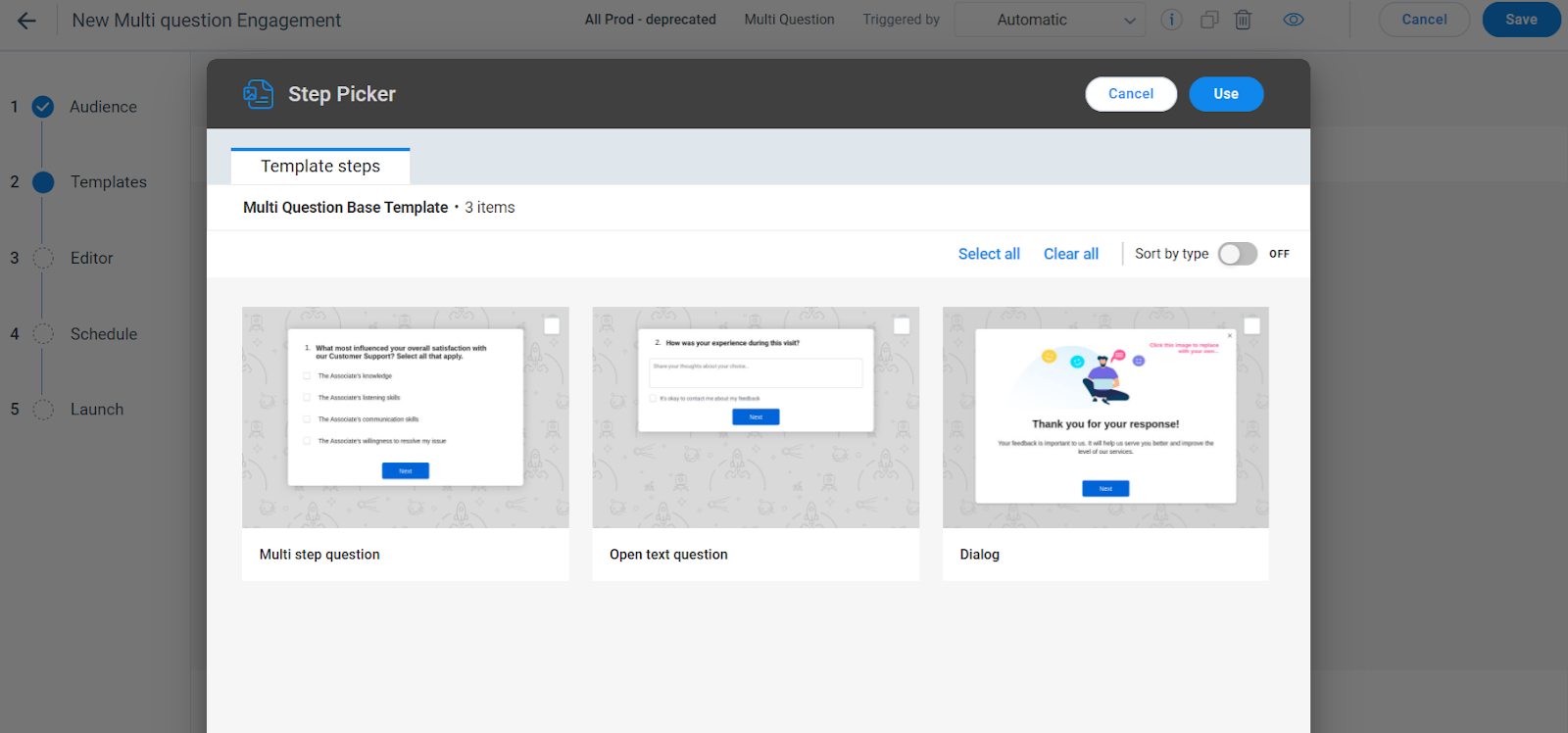
- Click Use. You are then navigated to the Editor section.
Editor
You can customize the content, and the look and feel of the engagement using the WYSIWYG editor. You can customize the background color, text, border color and position of your engagement without the knowledge of HTML or CSS.
A Multi Question survey can have the following questions added in the steps:
- Multi choice question: This step allows the user to select one or more answers for the question.
- Open text question: This step allows the user to provide suggestions or thoughts or any other feedback about the product or service.
- Rating questions: This step allows the user to provide rating for your product or service.
For more information on how to customize Multi Question Engagement, refer to the Customize Multi Question Engagement article.
Edit CSS Content
The CSS view is displayed on the fourth tab of the engagement. You can edit CSS content for each step of the engagement separately. This does not apply changes to the entire engagement. The step CSS takes precedence over the engagement CSS.
The following tabs are available under CSS:
- Step: Editable CSS for the selected engagement step
- Survey: Editable CSS for the entire engagement
- Default: Non-editable default CSS
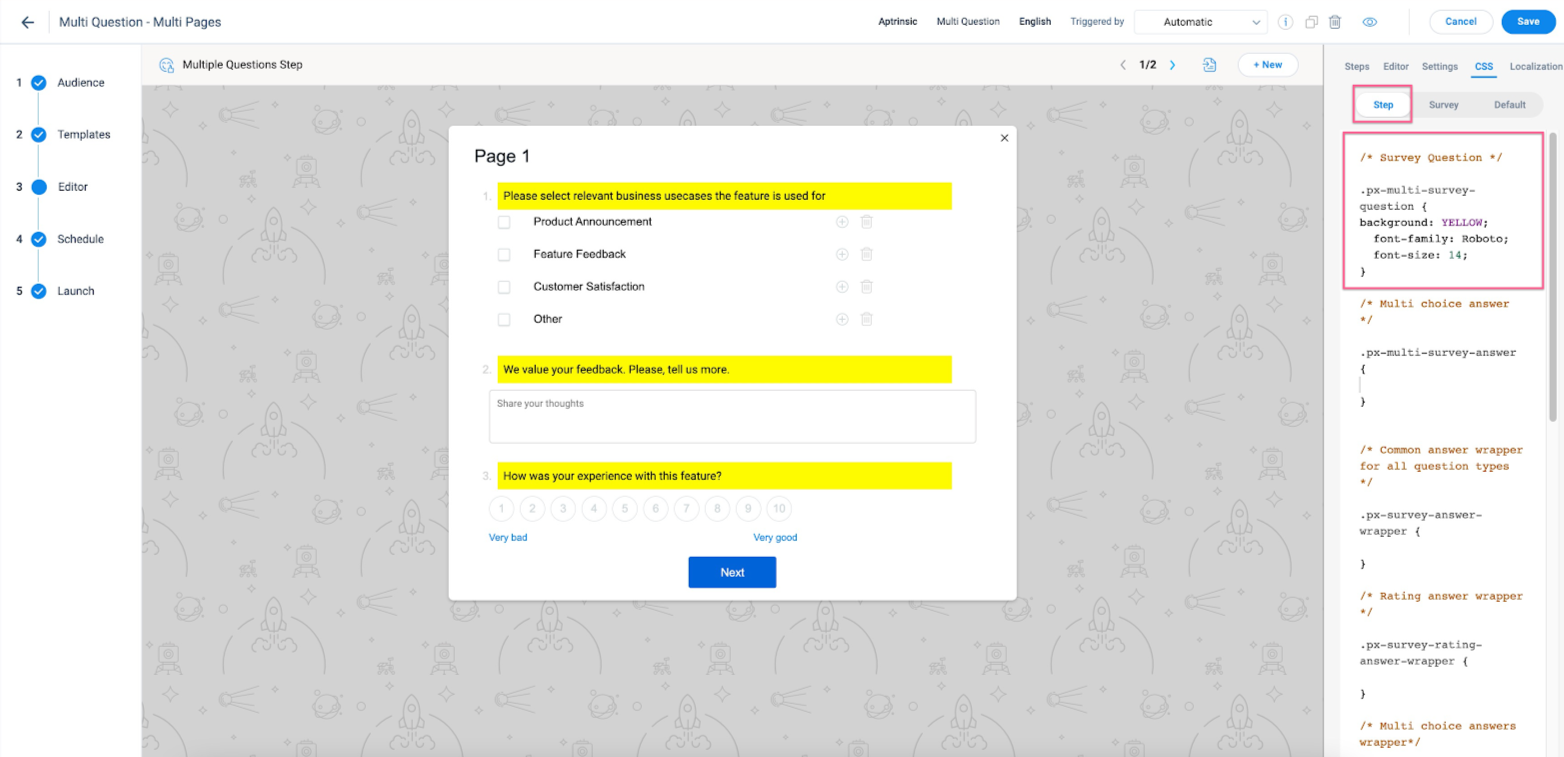
Preview the Engagement
Click the Click to preview icon to preview your engagement on the target application. Ensure that the appropriate tag is installed.
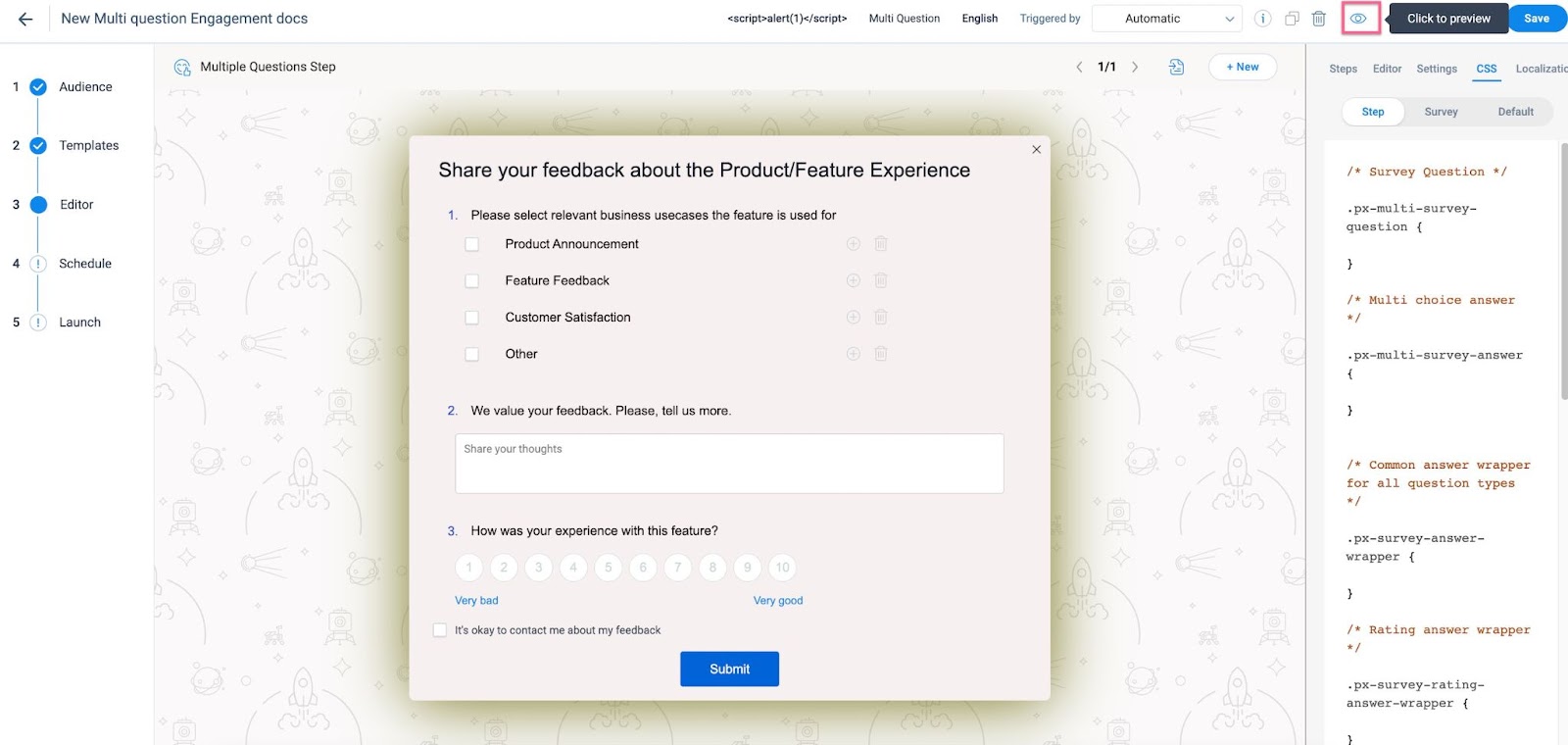
Schedule
The dynamic scheduler allow you to specify when the engagement needs to be active and the threshold of how many times a user views a given experience. You can also set the number of times and additional intervals to automatically re-engage your users.
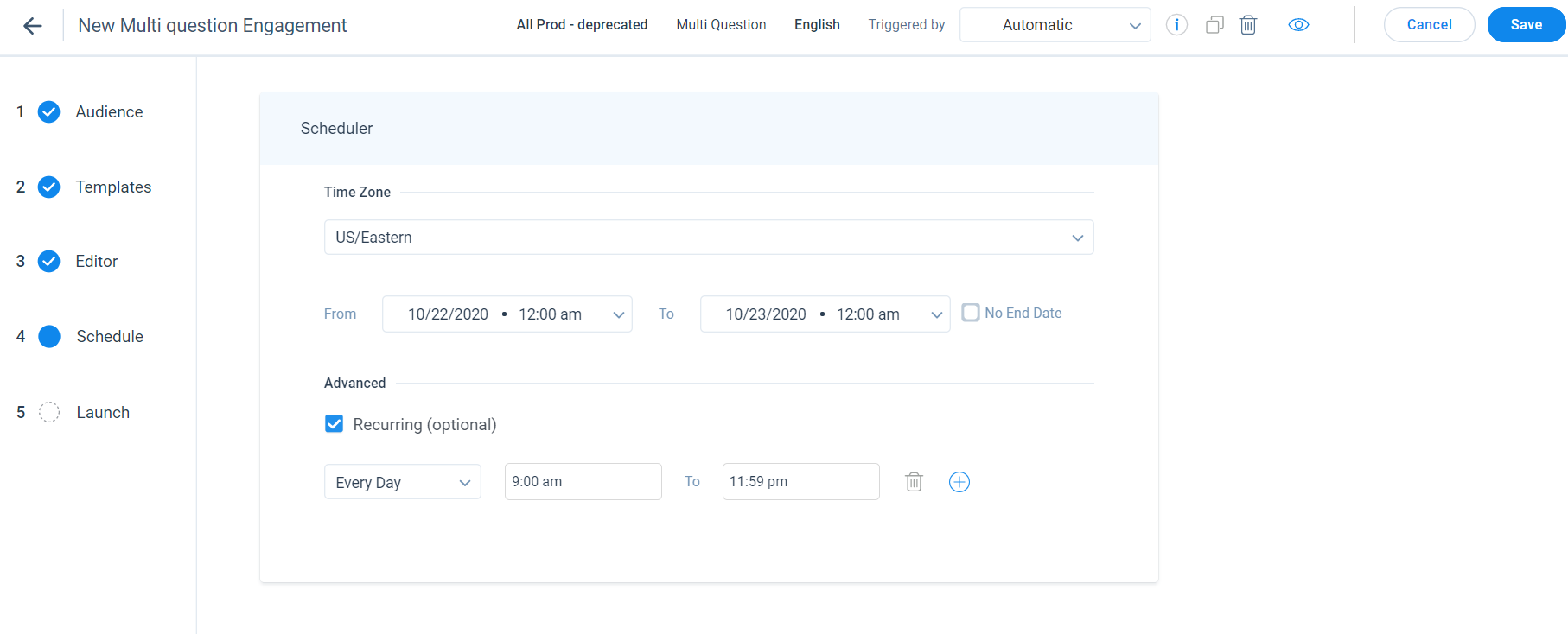
Launch
This section gives you an overview of the configurations for your engagement and validates them automatically. Click Launch to launch the engagement.
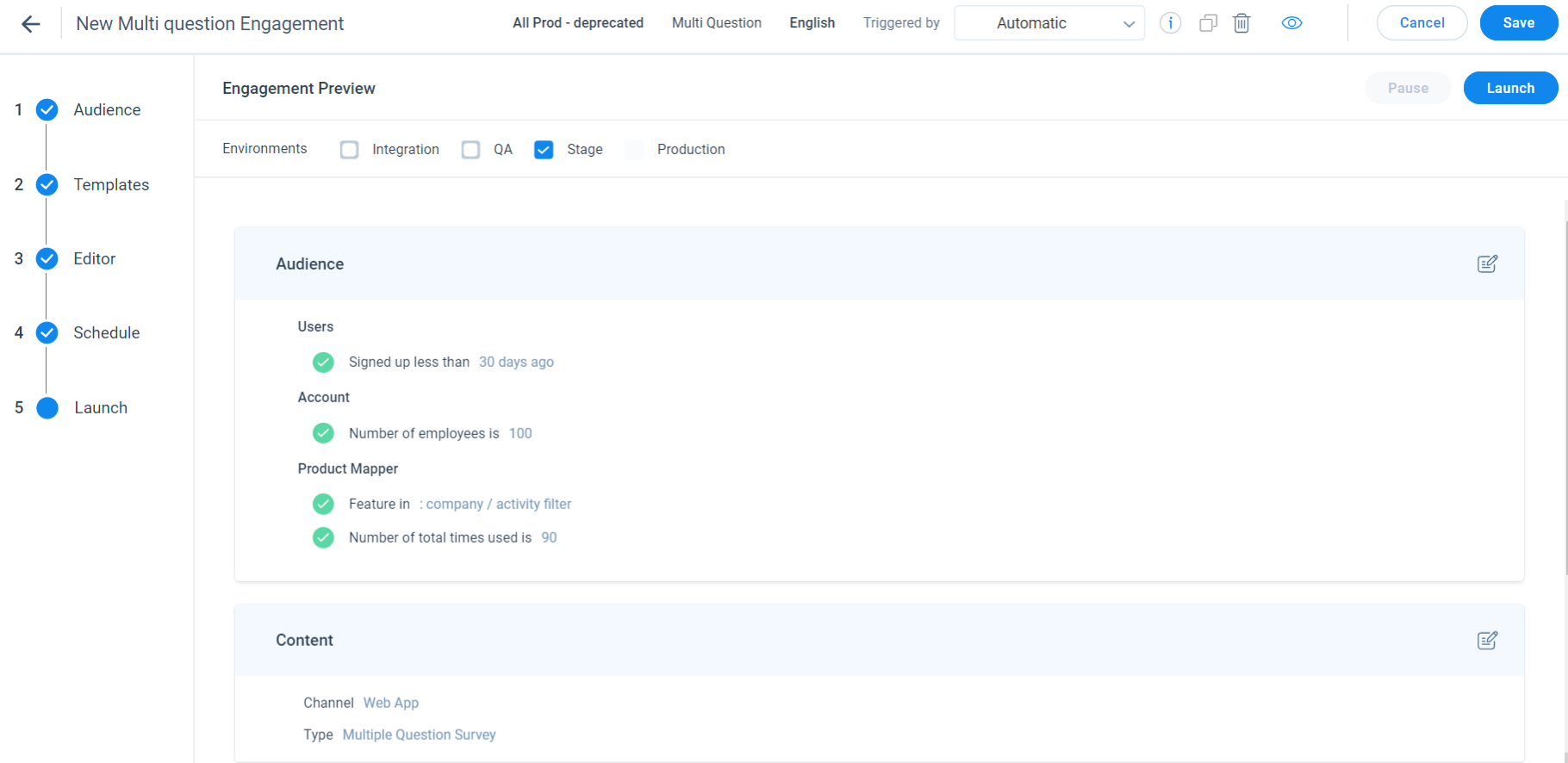
Additional Resources
For more information on Multi Question Survey Engagements, refer to the following articles:
| Survey FAQs |
| Branching Logic in Multi Question Survey Engagement |
| Customize Multi Question Engagements |