Branching Logic in Multi Question Survey Engagement
This article explains how to configure branching logic for a Multi Question Survey Engagement.
Overview
Branching logic lets you create conditional steps to route the flow of Multi Question Survey Engagement. In a survey with conditional branching logic, you have control over what question should next be shown to the users based on their responses. This helps you to:
- Target the right set of questions to the users based on their response.
- Understand and analyze the survey feedback accurately.
- Gather accurate and insightful data from the survey participant’s responses.
- Engaging the user using the relevant set of questions so that their overall experience is eventful, and lowers the survey dropout rate simultaneously.
Note: The Branching Logic is applicable only to multiple step Multi Question Survey.
Example Business Use Case:
Consider, a new feature is released for your product. You can analyze the feature experience using the Multi Question survey. You can configure branching logic for the survey that has five steps. Based on the users’ response, navigate the users to specific steps to understand and analyze the feedback.
- If the rating is less than five, the users are navigated to step two with feedback questions to understand the reason of dissatisfaction.
- If the rating is more than five and less than eight, the users are navigated directly to the step three with question on improvement to understand what can be improved.
- If the rating is more than or equal to eight,users are navigated directly to step four with questions on how the feature was useful.
Configure Branching Logic
The default flow in a survey engagement is sequential. For example, if a Survey has three steps, step one is followed by step two and then step three. You can configure Branching Logic to customize the flow of survey.
To configure branching logic:
- Create a Multi Question Survey. For more information on creating Multi Question Survey, refer to the Create Multi Question Survey article.
- In the Templates section, select the Multiple option for Number of questions per step to configure branching logic in Multi question survey engagements.
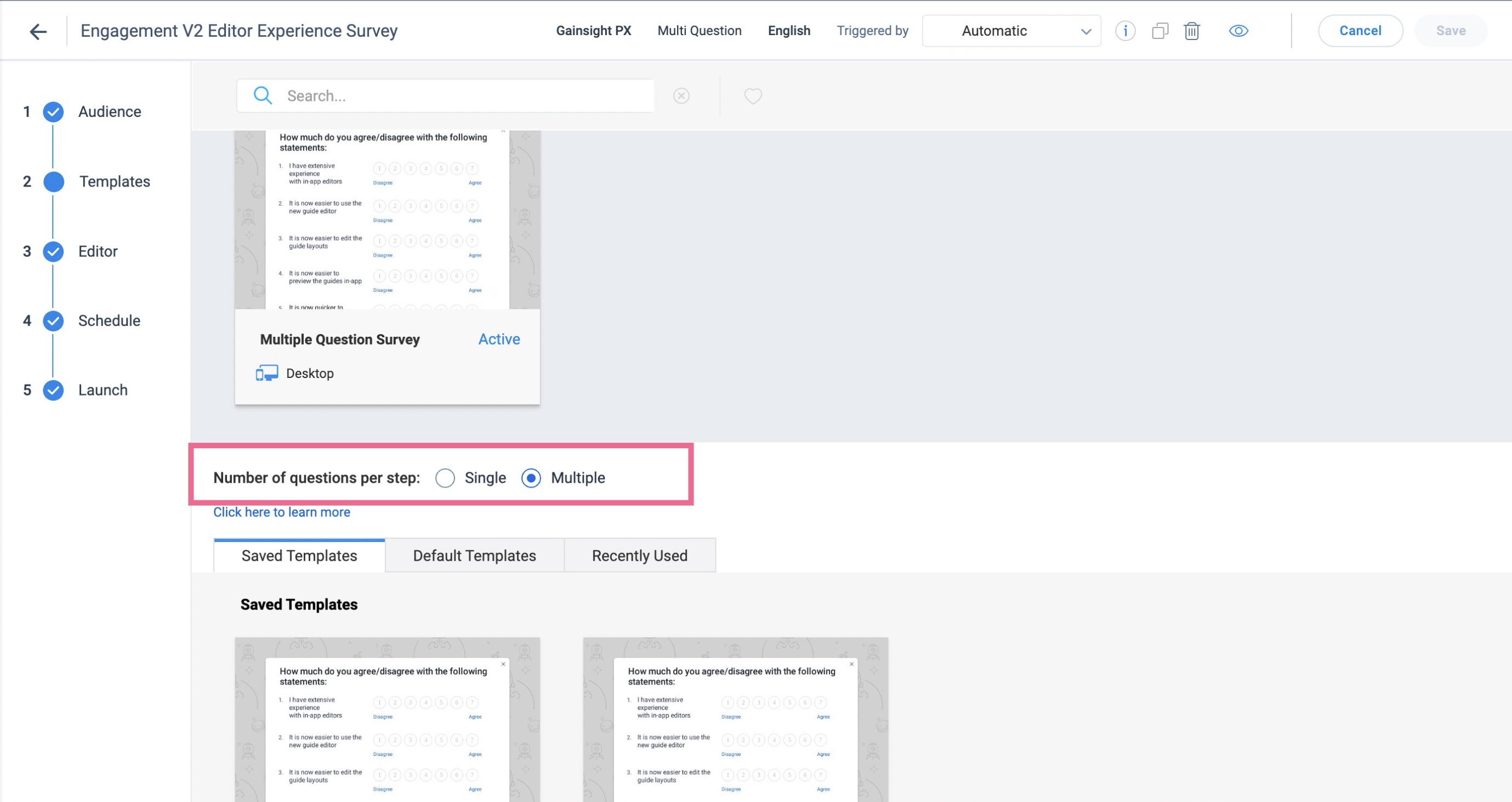
- Select a Template from the options available in Saved Templates/Default Templates/Recently Used/Group Templates.
- Click Preview to select the steps. Step Picker window is displayed. Select the steps and click Use to use the template.
- In the Editor section, click Steps tab.
- Select the desired step to configure the logic. Note: Name all the steps in the survey. This makes it convenient for you to choose the step while defining conditions.
- Click Branching icon. The Branching Logic window appears.
- Click + Add condition block.
- Provide the following details in the condition block:
- From the If dropdown, select a question.
- Select an operator.
- Select the response.
- (Optional) Click +Add questions to add more questions.
- (Optional)Perform step a to c for the second question.
- In Logic configure logic for the condition block.
Notes:- By default, if two or more questions are added the logic is computed using AND operator.
- You can also define logic using a combination of AND and OR operators.
- BODMAS rules are used to evaluate the logic.
- (Optional) Click +Add conditional block to add another conditional block.
- From the Else dropdown, select the next step you want to redirect based on the response.
IMPORTANT: When two or more conditional blocks are added, the evaluation process is sequential. The conditional block that matches the users response is evaluated and the other blocks are disqualified for evaluation. If none of the conditions match the response, the user is navigated to the step selected from Else dropdown.
IMPORTANT: Ensure that the conditional steps are not forming a closed loop, as the engagement with closed loop cannot be launched.
Clone Conditional Block
To clone the Conditional Block, click the clone icon in the respective conditional Block.
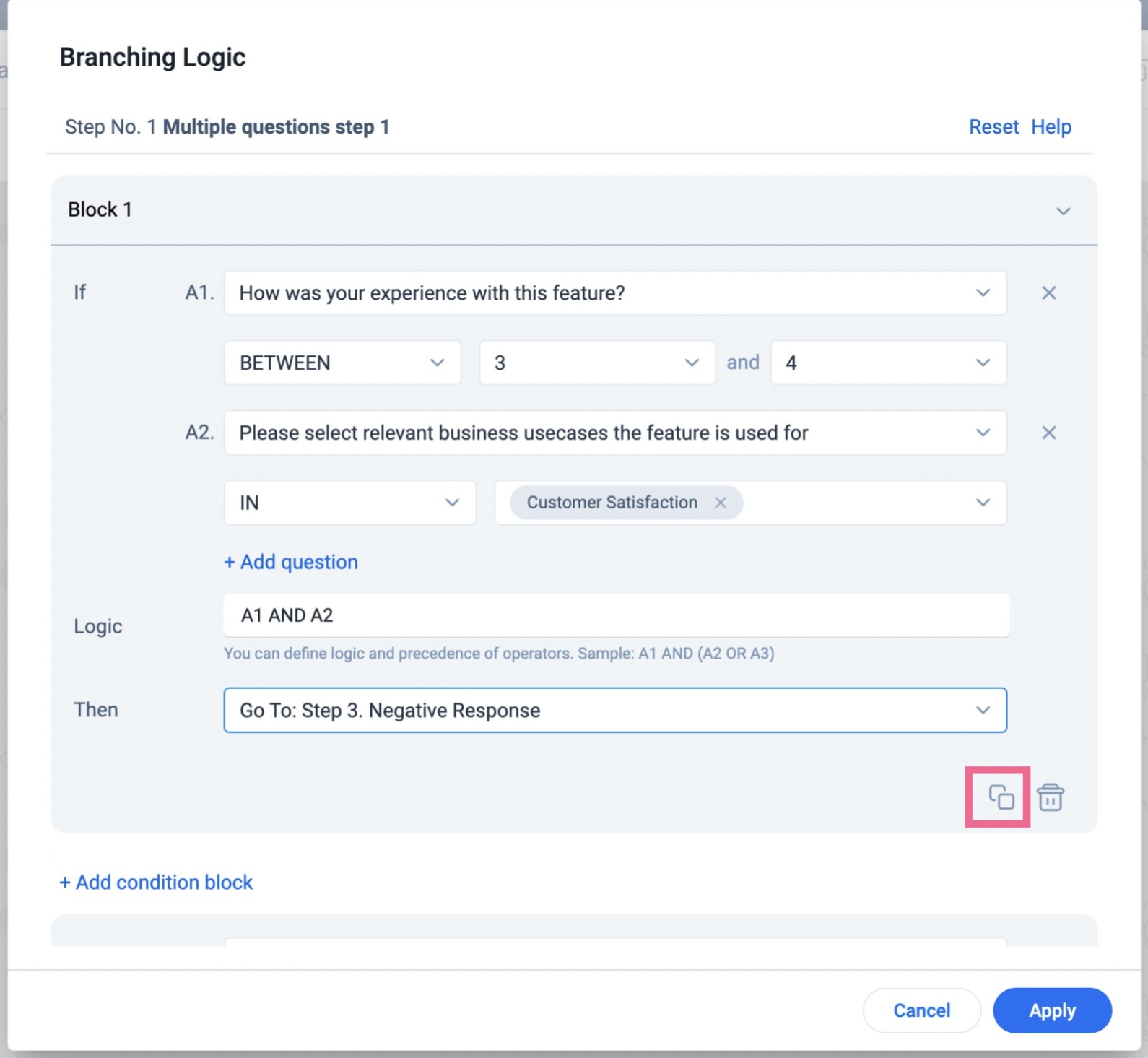
Delete Conditional Block
To delete the conditional block, click the delete icon in the respective conditional block.
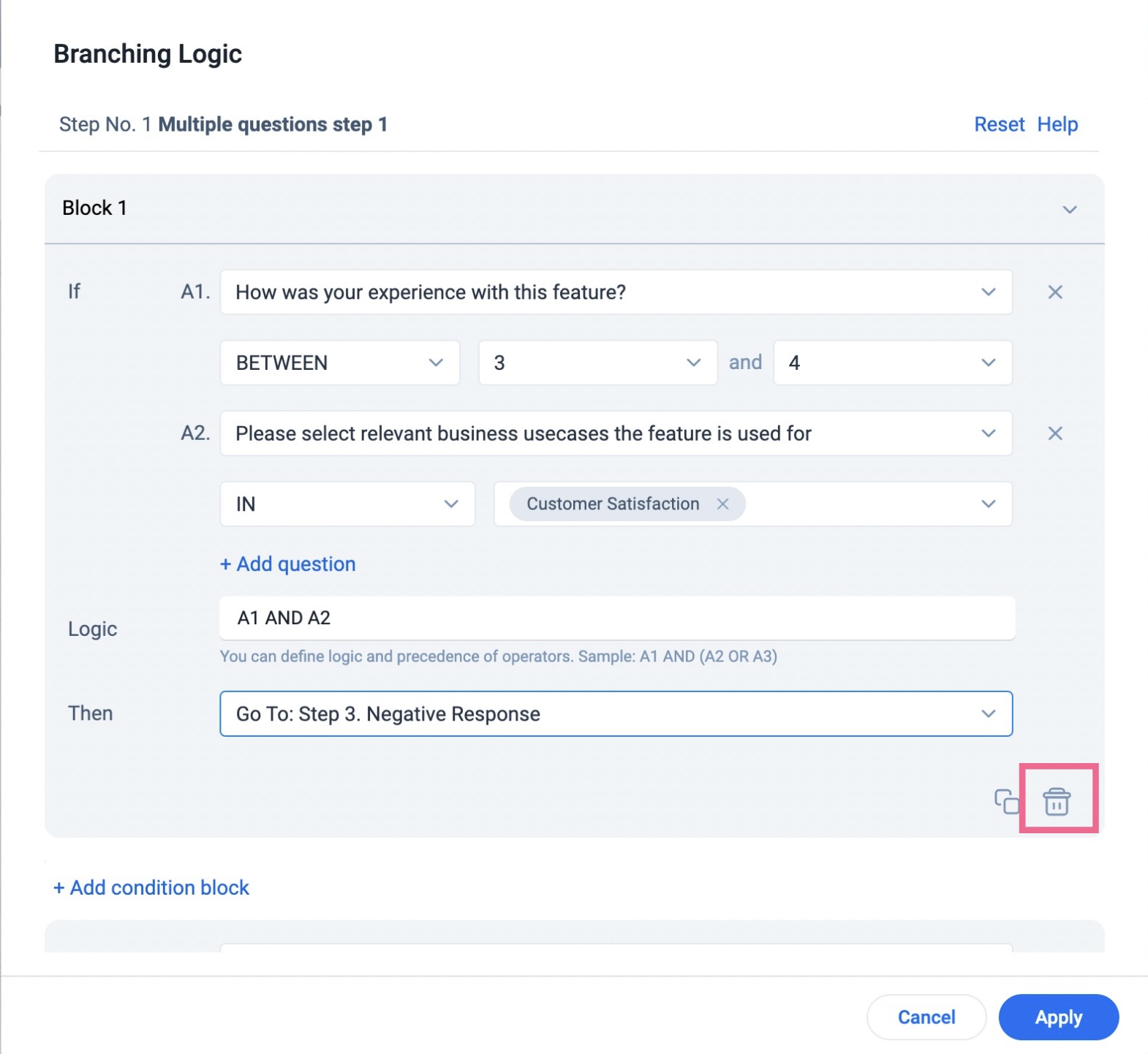
Reset Branching Logic
To reset all the conditions configured for a step, click Reset.
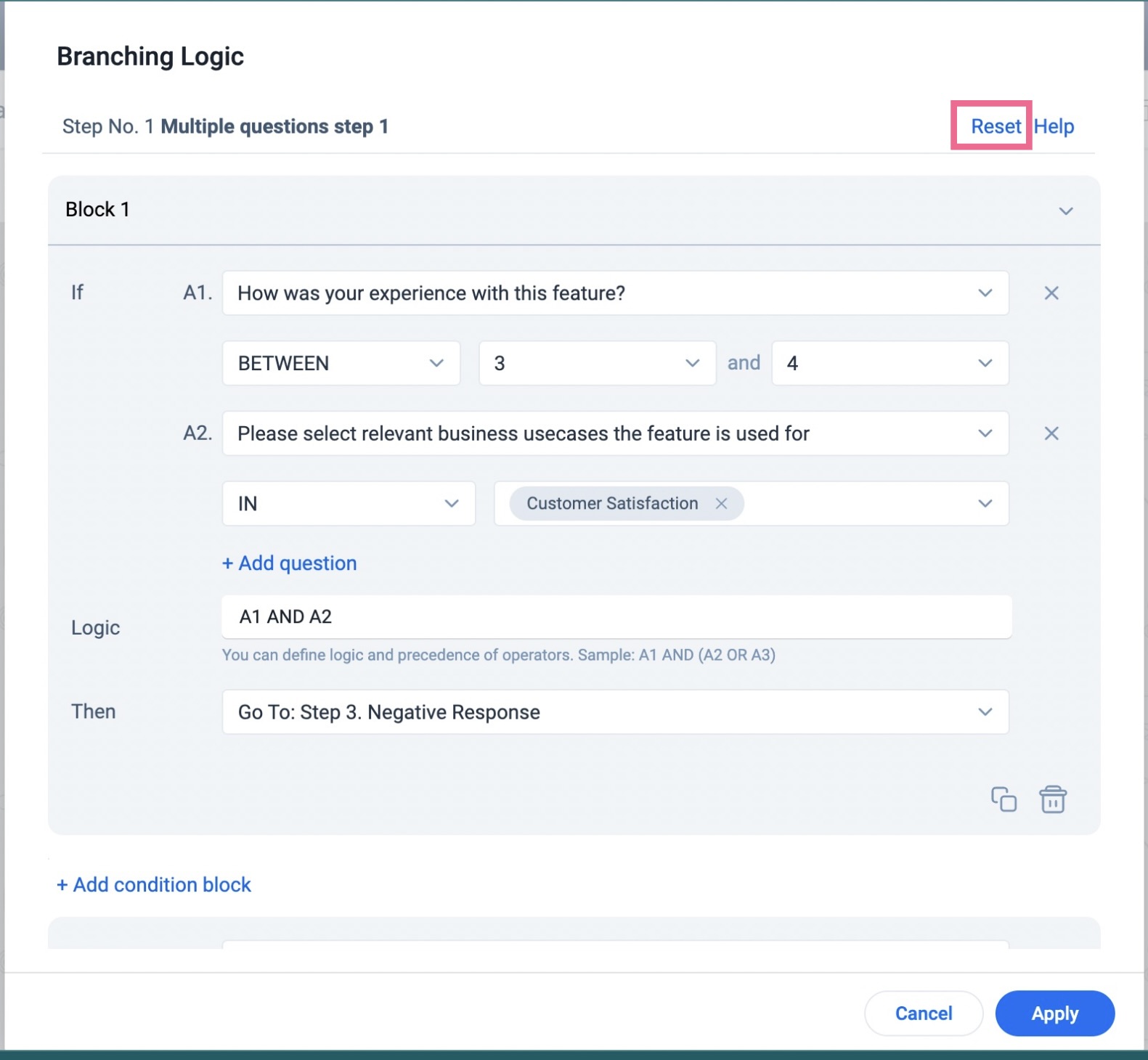
To reset all the conditions configured in all the steps of the survey, click Reset icon above the steps, in the right corner.
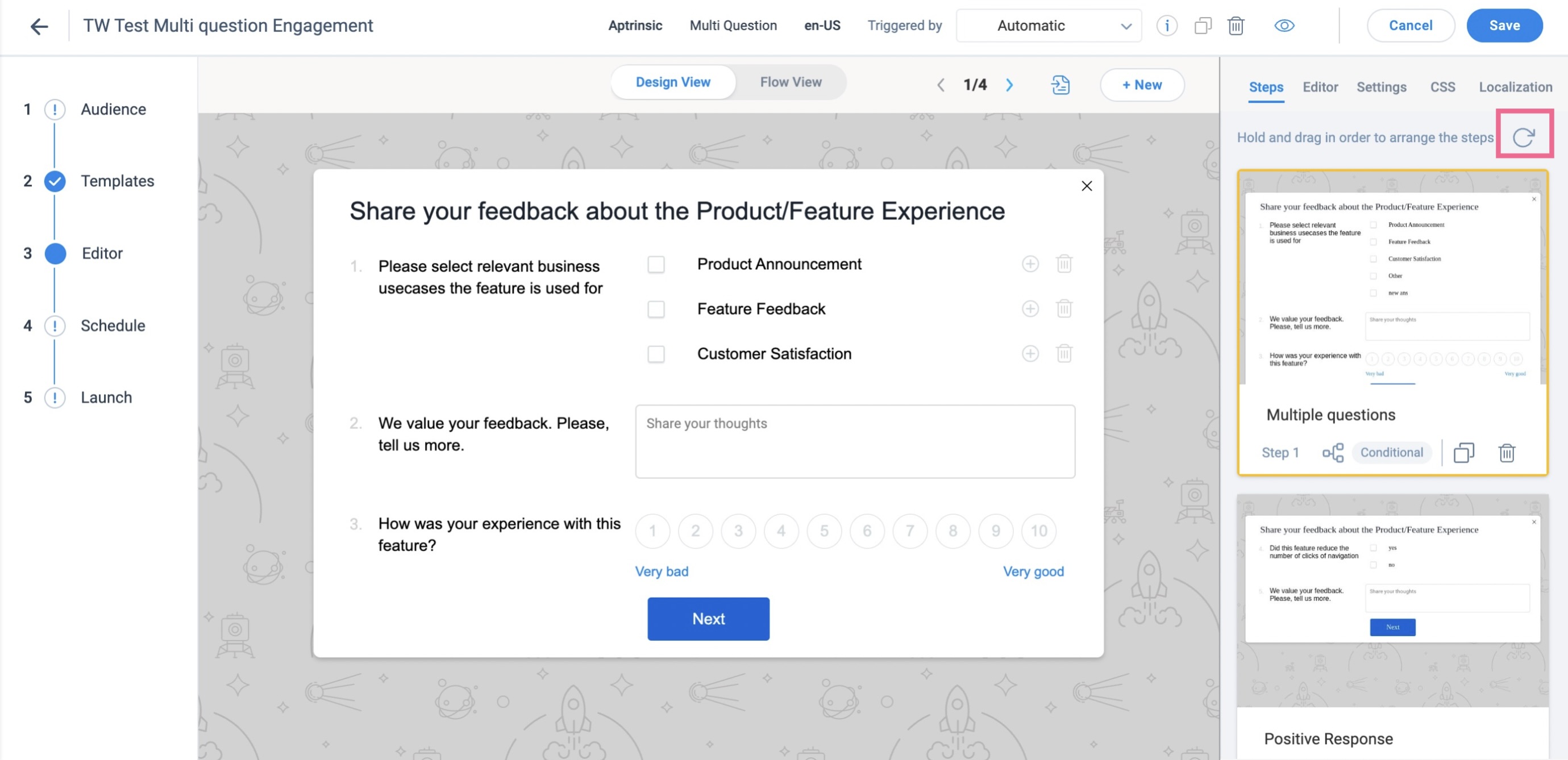
Additional Resources
For more information on Multi Question Survey Engagements, refer to the following articles:
| Create Multi Question Survey Engagement |
| Survey FAQ |