Customize Multi Question Engagements
This article explains how you can customize the Multi Question Engagement.
Working with Questions
Single page Multi-Question Survey helps you create a detailed feedback survey on your product or service for your customers.
Add Questions
To add additional questions:
- Click the plus icon on the right side of the question that appears on hover.
- In the Settings window, select a question type and configure the question as follows.
- Rating Question: Enter the rating scale for the question in the Settings tab. You can format the Text Color, Background color, Border color, and the Shape of the All buttons and the Selected Buttons.
- Open Text: Configure the following:
- Select the Set comment as Mandatory checkbox to ensure that the respondent cannot submit the survey until a response is provided in the open text question.
- Enter the minimum and maximum comment length for the comment.
- Enter a Placeholder text.
- Click Apply.
- Multi choice: Enter the minimum and maximum number of selections.
- Multi choice: Enter the minimum and maximum number of selections.
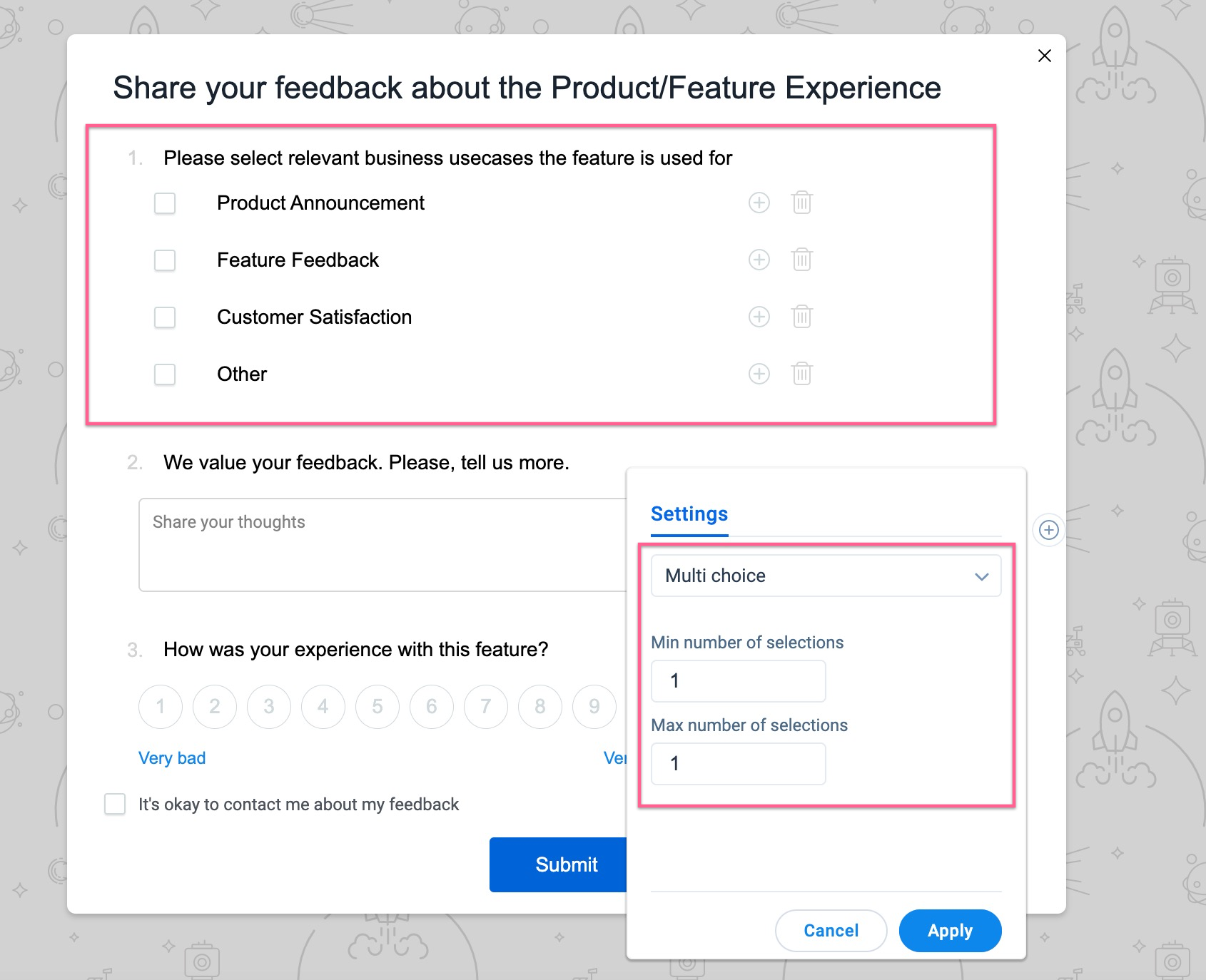
Note: You can also add or delete answer options using the add and delete icons beside each option.
Format Questions and Options
To format the text of each question and option, select the text. The editor floating pane appears. You can perform the following using the floating editor pane:
- Make the text Bold.
- Make the text Italic.
- Underline the text.
- Use the Strikethrough option.
- Format the Font Family, Font Size, and font Colors.
- Change the alignment of the text and insert images.
Support for Additional Steps in a Multi Question Survey
Gainsight PX lets you configure additional steps in a Multi-Question Survey Engagement.
Example Business Use Case:
Consider that you want to perform a survey with ten questions and configure multiple questions in a single dialog step. To fit in the content, either the font size of the engagement content is reduced or the dialog size is increased. To avoid this you can configure additional dialog steps by cloning the existing dialog step or adding a new step and have the questions divided (in this case) into two steps.
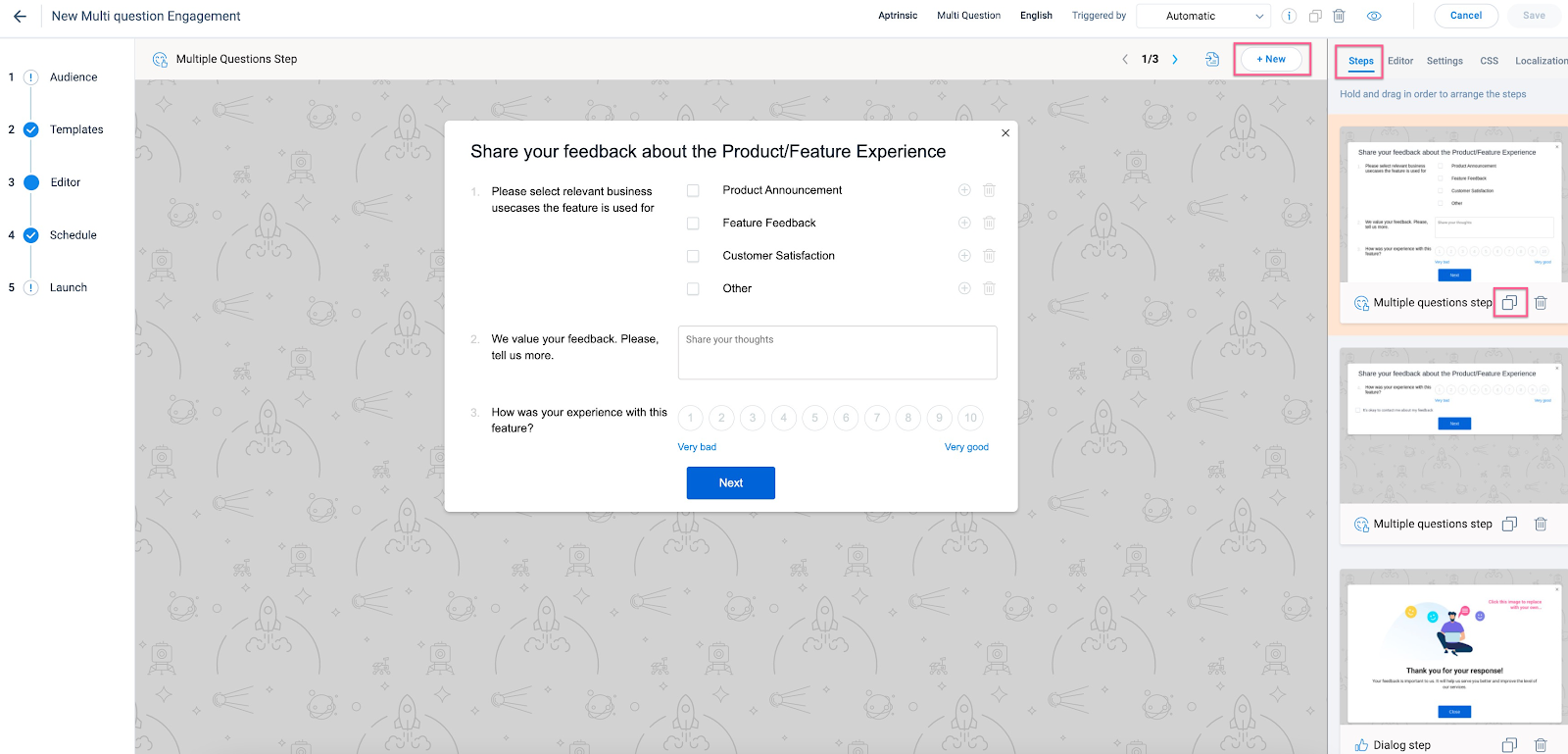
Set View Type as Bar for the Engagement
Show your survey engagement as a banner and make it less intrusive to the user using the View Type section on the Settings tab. You can select the Position for the bar view of the engagement.
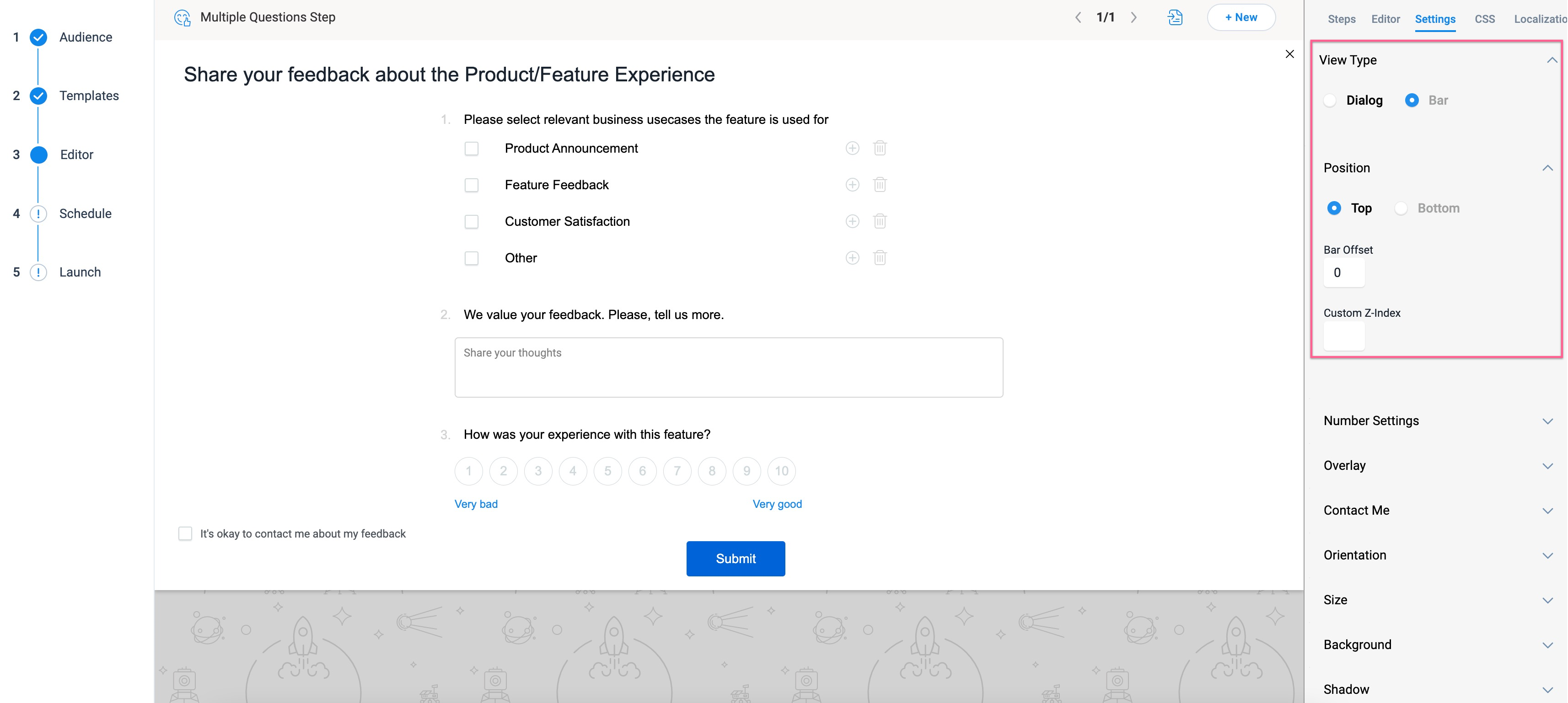
Configure Submit Button
In the Editor tab, you can configure the Text for button name, Background Color, Border Color, and the Text Color of the submit button.
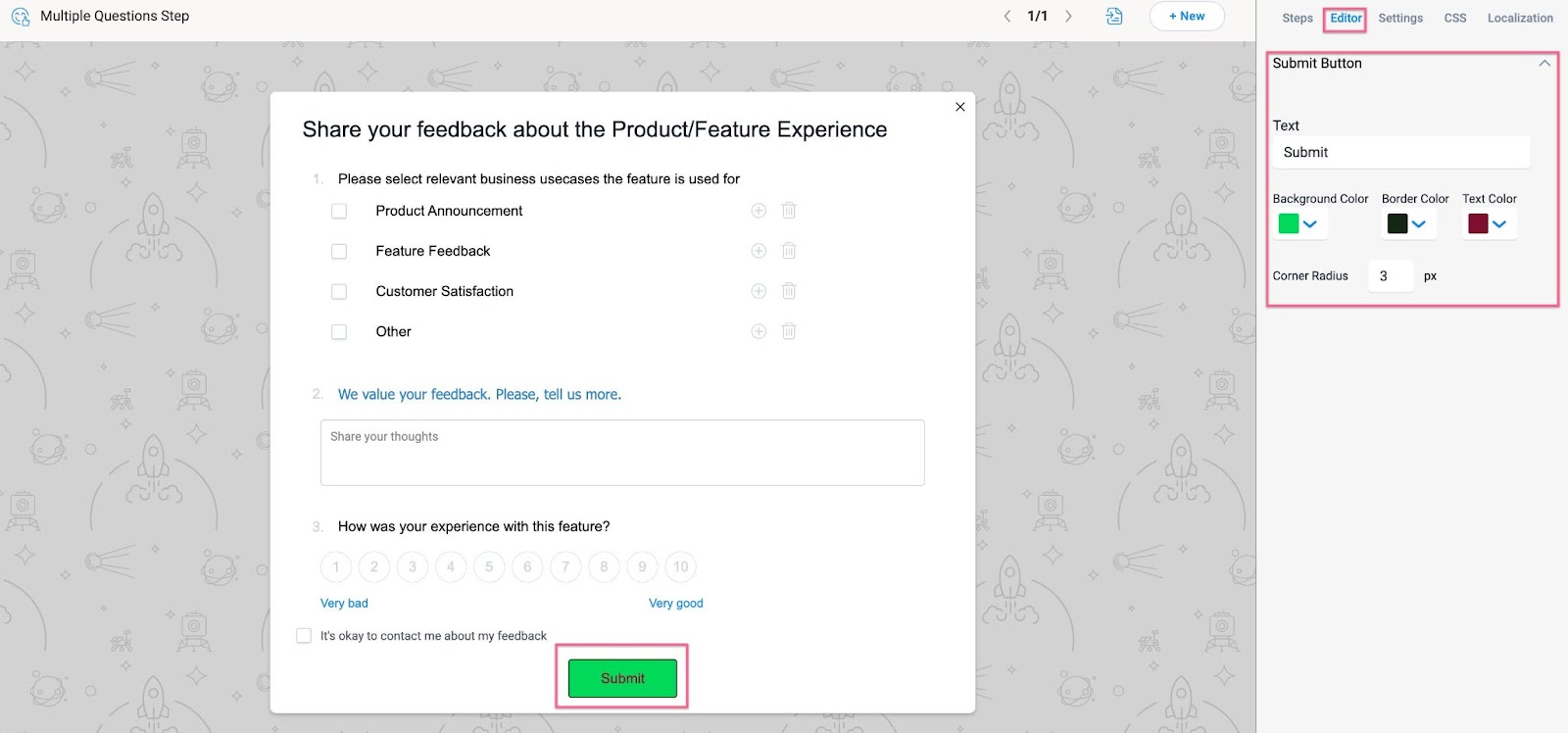
Add Number List to the Questions
Select the Enable Numbers checkbox in the Number Settings section to add numbered list to your question. You can also format the color and size of the numbers.
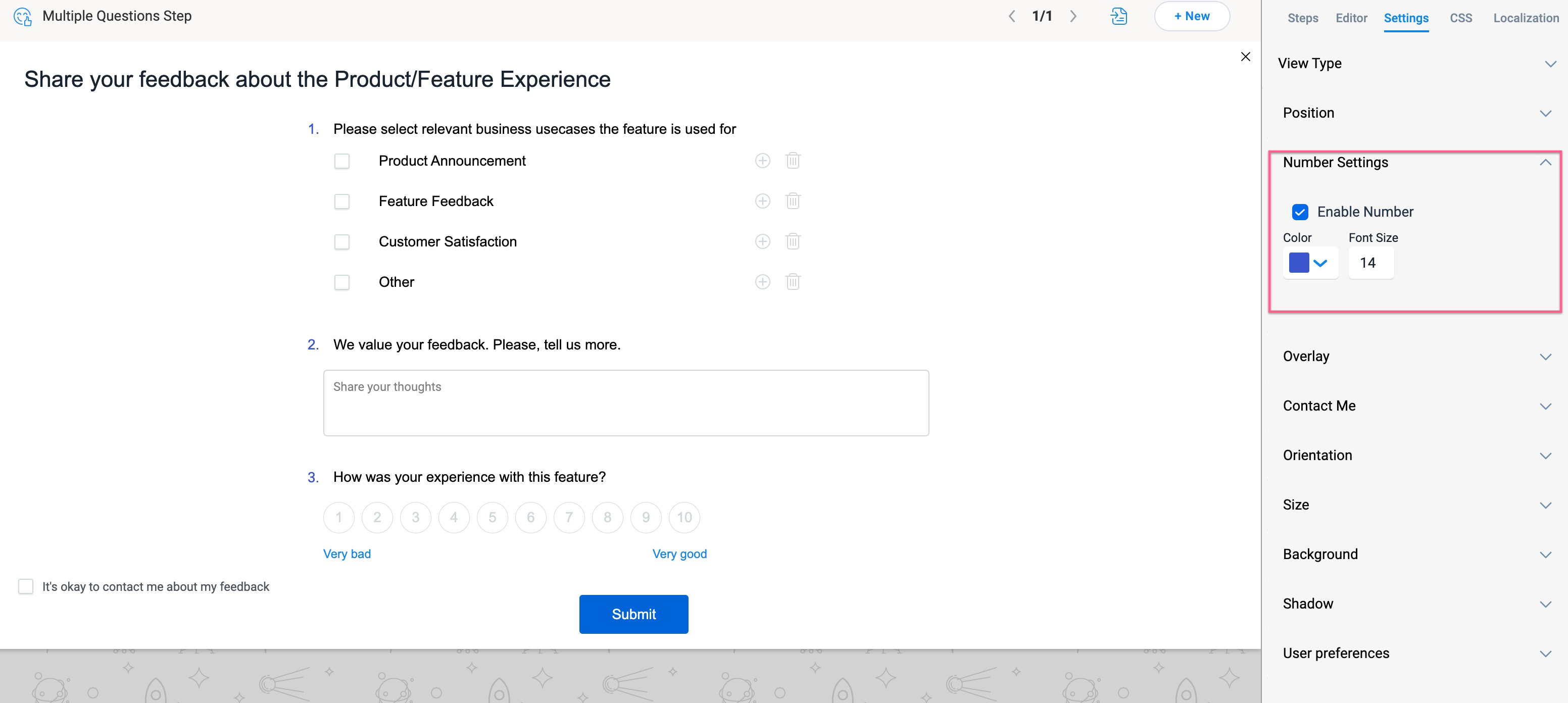
Configure Overlay Settings
Select the Enable Overlay checkbox and configure the Color and percentage Fill in the Overlay section.
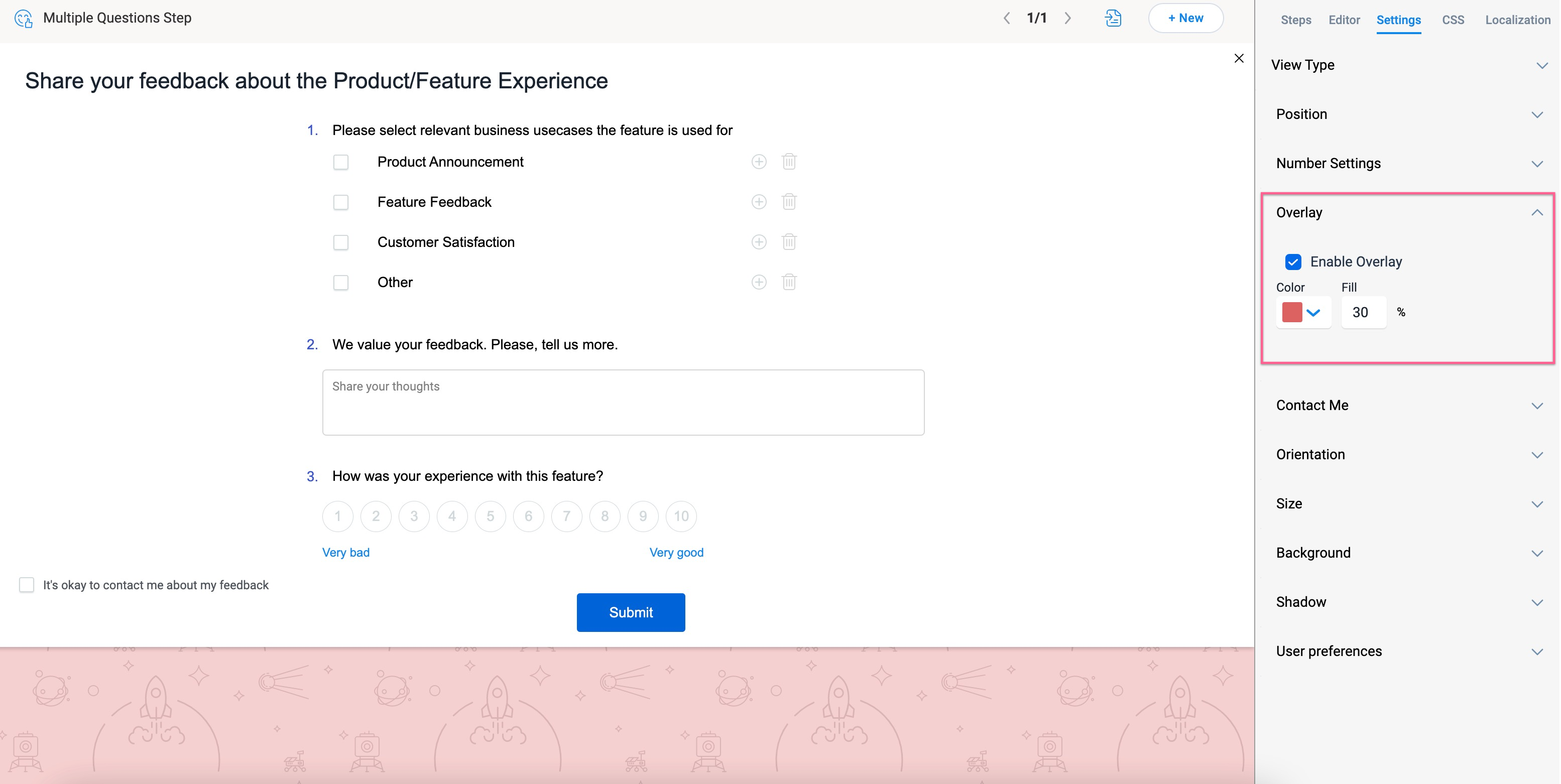
Enable Contact Option
Select the Show Contact Me checkbox in the Contact Me section to allow the end-user to select the It’s okay to contact me about my feedback checkbox in the Survey. This allows the end-user to decide whether they want to be contacted or not for their feedback.
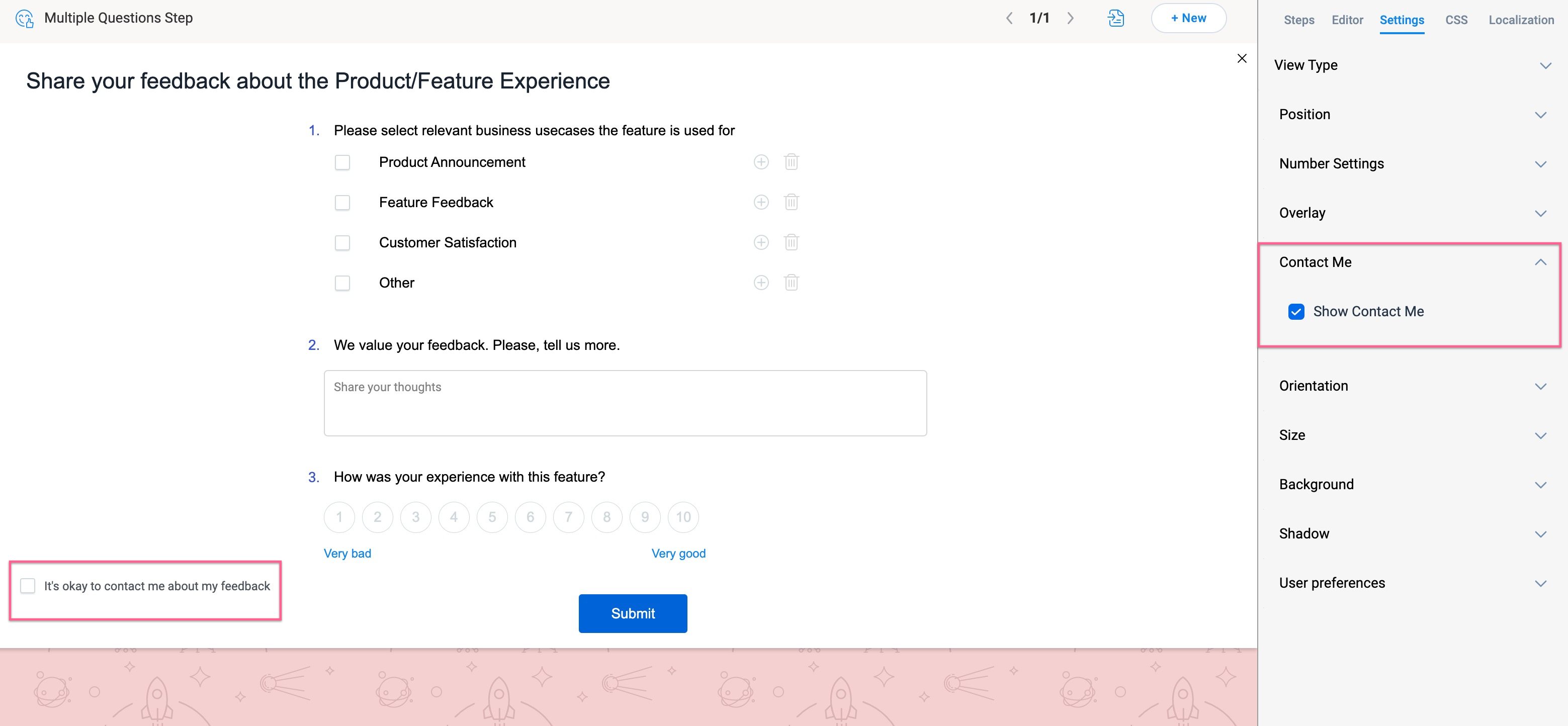
Set Orientation for the List of Answers in a Multi Question Engagement
Gainsight PX lets you set the alignment of answers with respect to the question in a Multi-Question Survey Engagement.
The two types of orientation options are as follows:
- Landscape: This option places the answers adjacent to the question.
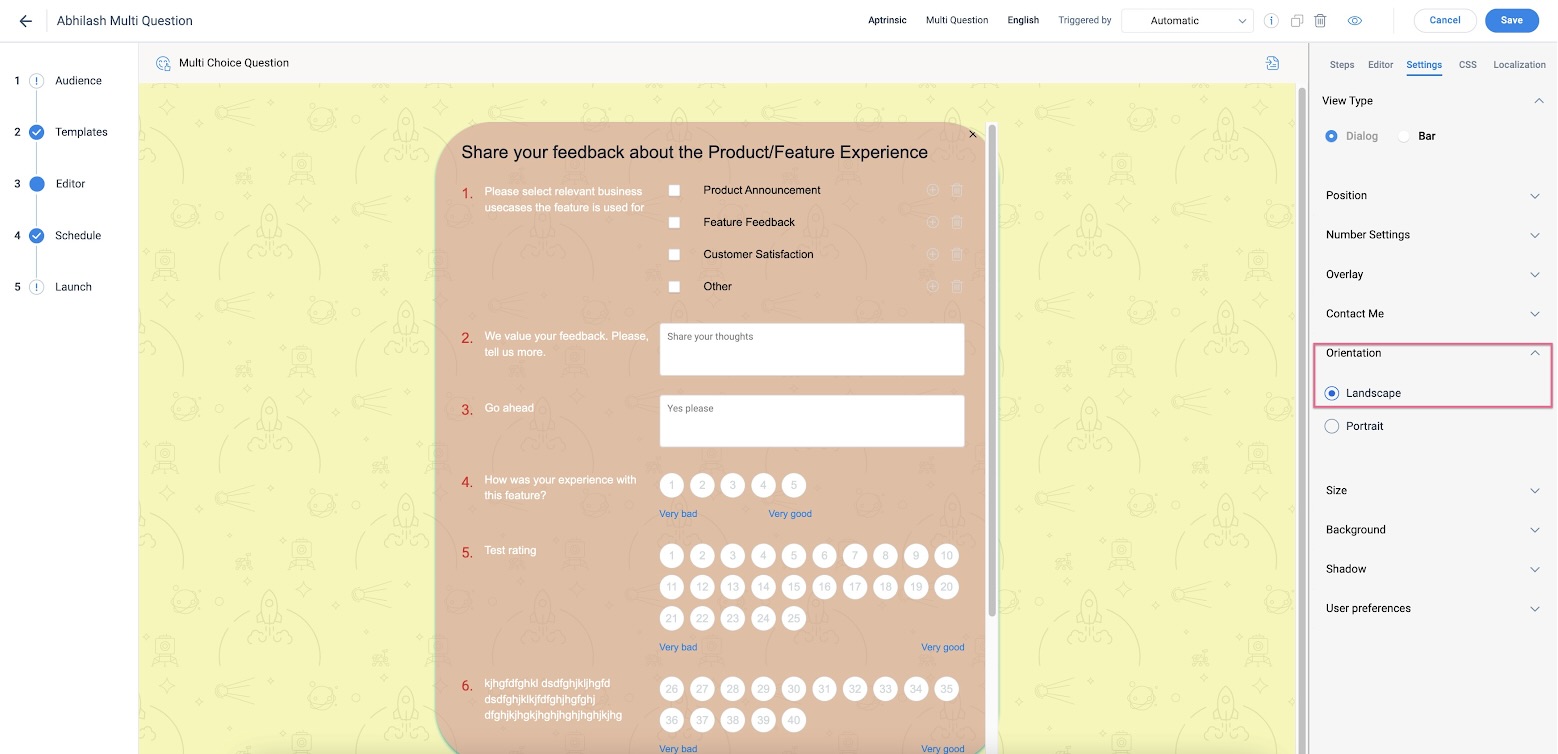
- Portrait: This option places the answers below the respective questions.
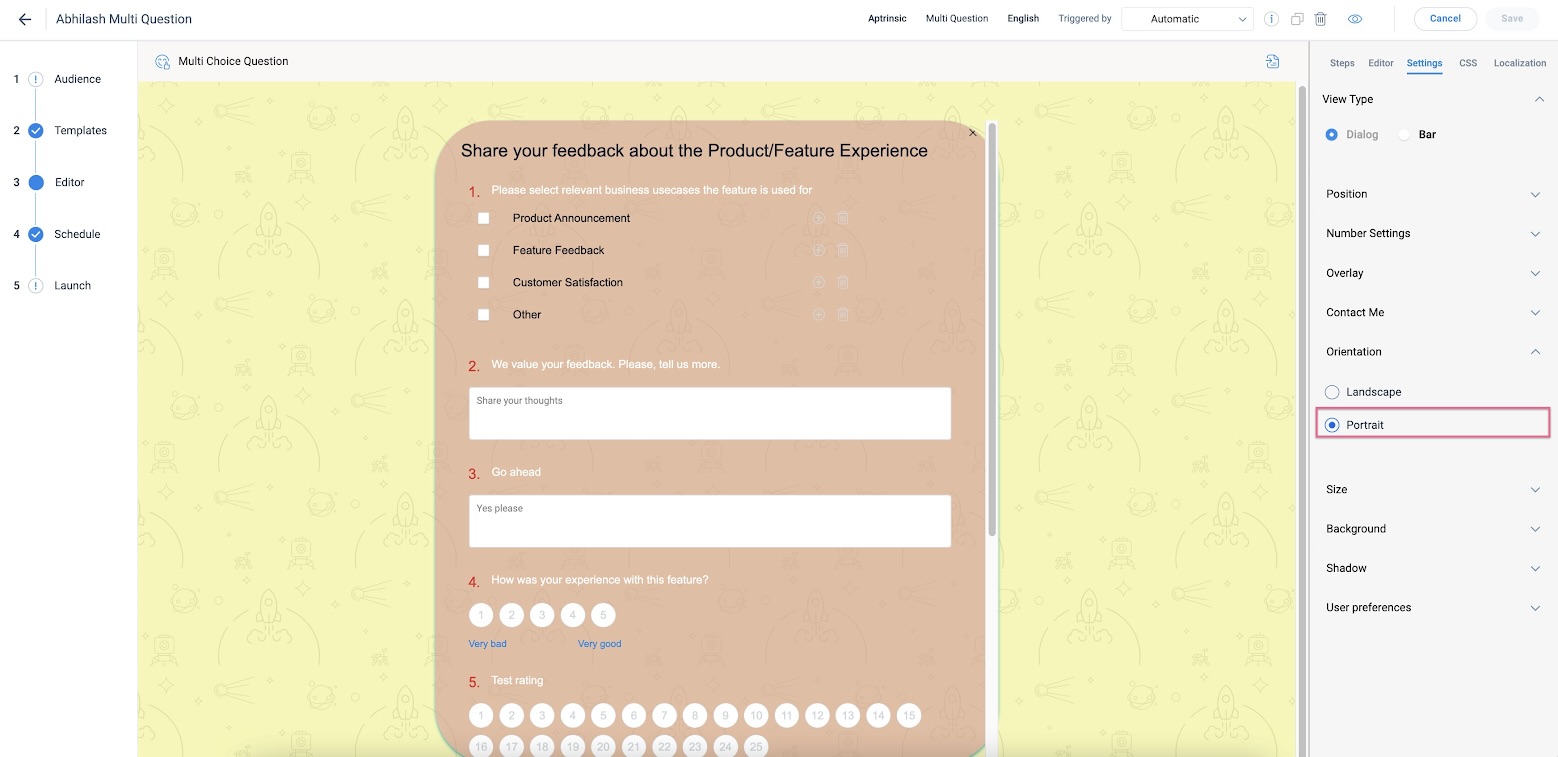
Format the Size and Background Color of the Engagement
You can customize the the height and width of the engagement step in the Size section. Select the Auto Height checkbox to set the height and width to default. You can also format the Background Color and percentage Fill of the engagement step.
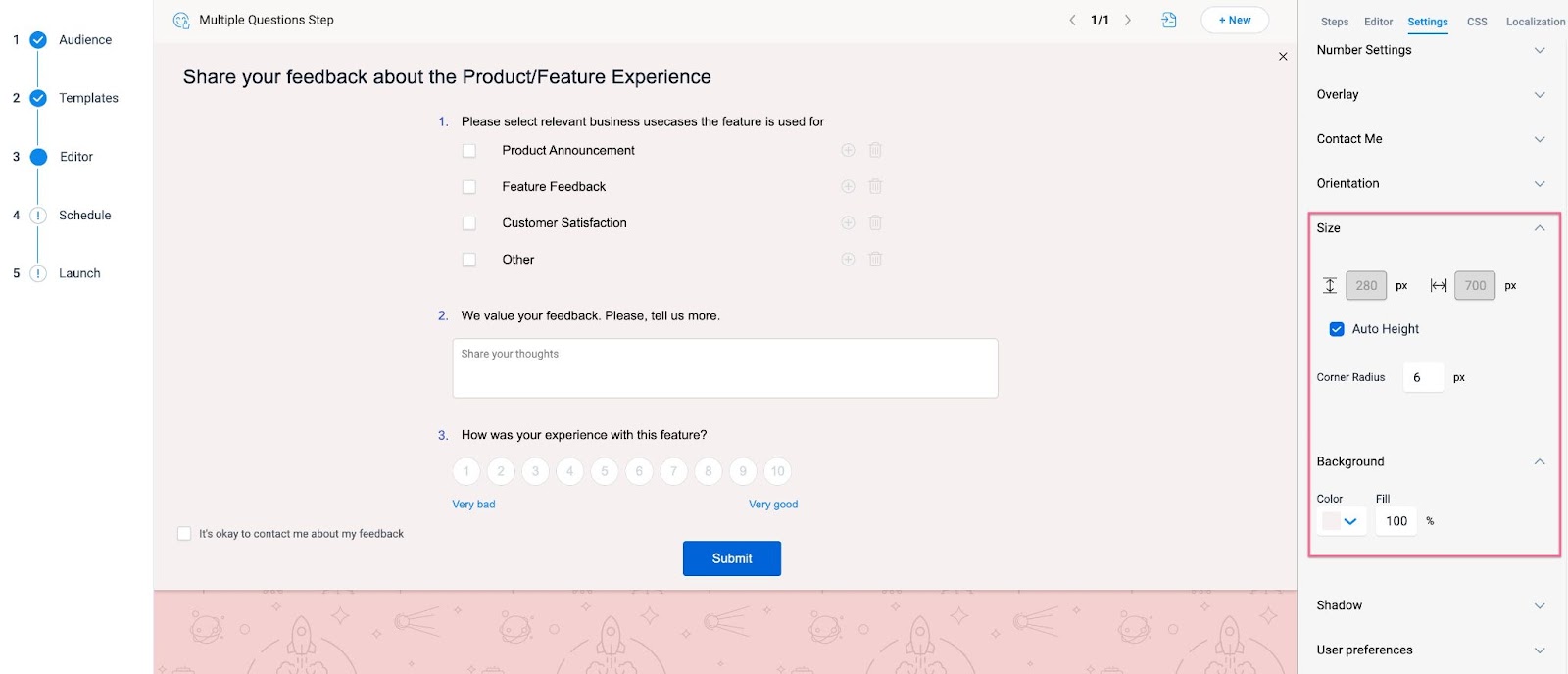
Add Shadow Effect to the Step
You can enable the shadow effect and configure Color, percentage Fill, and Blur for the engagement step.
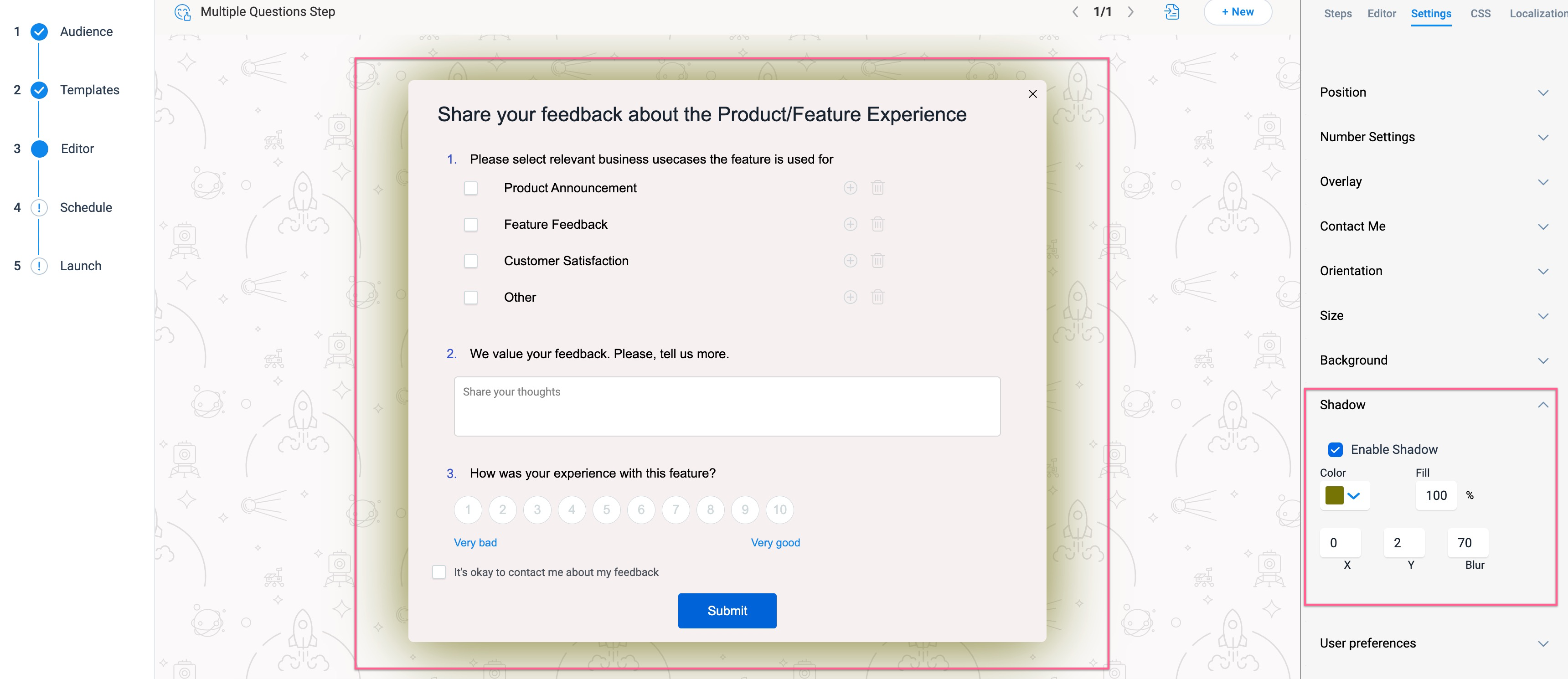
Configure User Preference
Select the Product Updates checkbox to show the Engagement to those users for whom Product Update attribute is true. If a user qualifies for an Engagement's audience rule but the Product Update attribute for that user is set to false then the Engagement will not be shown to that user.
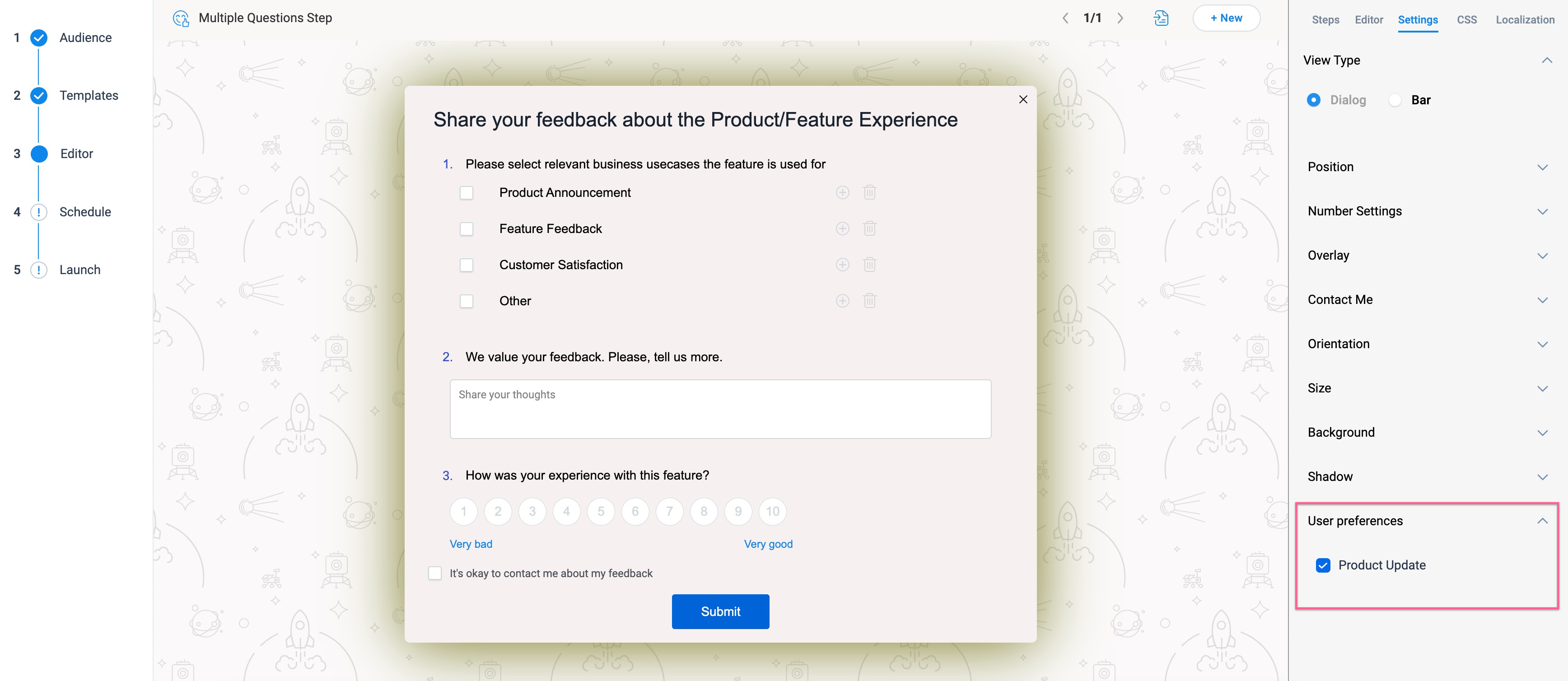
Branching in Multi-Question Survey Engagements
You can customize the flow of survey based on the user response to specific questions. This helps in getting deeper insights from the users by designing targeted questions and deriving useful feedback. For more information on how to configure branching logic, refer Branching Logic in Multi Question Survey Engagement article.