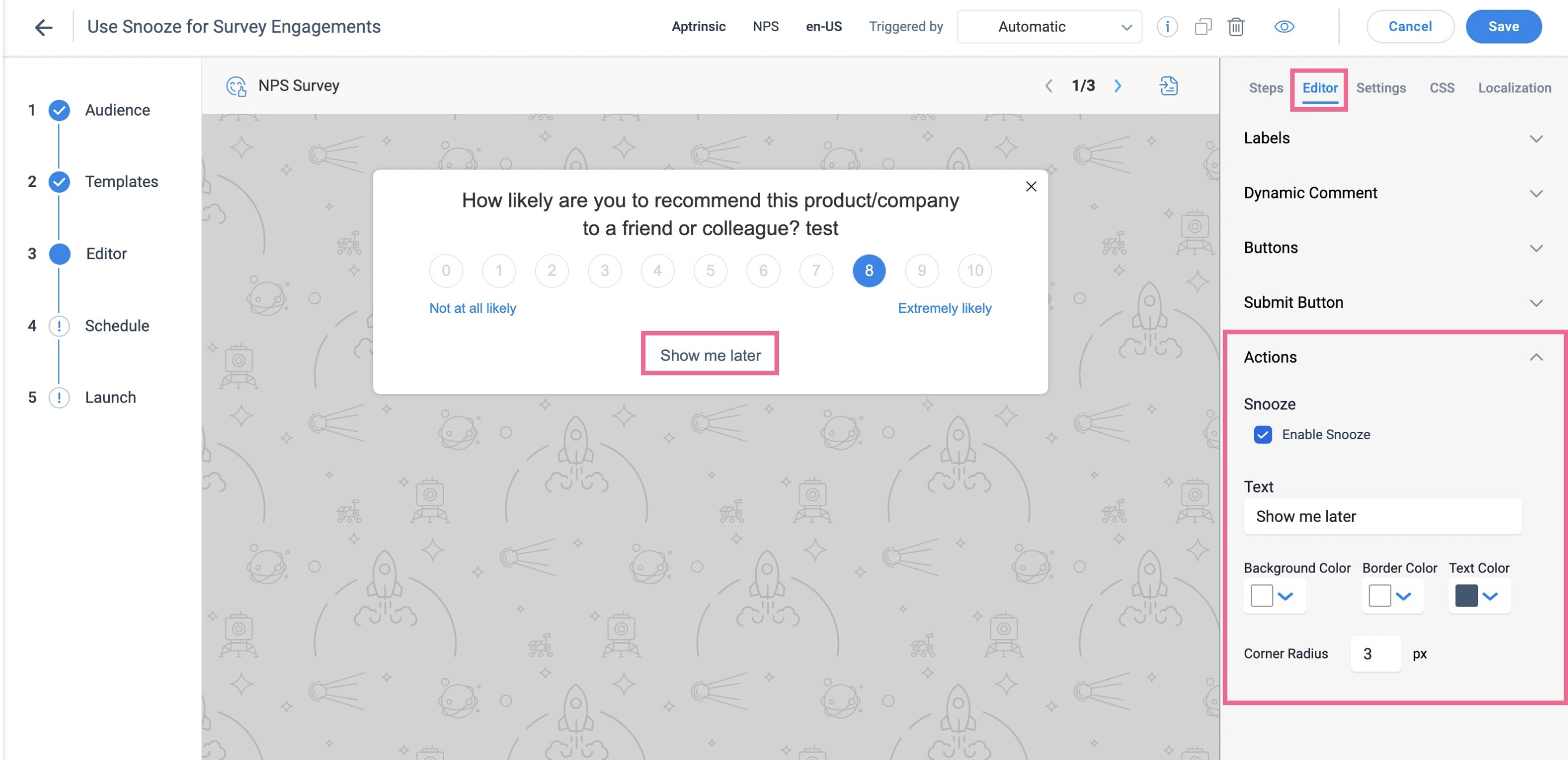Snooze Engagements
Overview
The Snooze option allows you to postpone viewing the engagements to a later point in time. You can enable Snooze for Guide, Slider and Survey Engagements. The next occurrence of the engagement depends on the qualification scope of the engagement. The snoozed engagement is displayed again to the user when the qualification scope is met.
For more information on Qualification scope, refer to In-App Engagement Qualification Scope article.
Notes:
- Gainsight does not recommend using Snooze for the engagements that has the following qualification scopes:
- Once per Visit: The engagement is triggered every time the user visits the application.
- Paywall: The engagement is triggered until user completes the required action.
- Snooze is not available for the Badge and KC Bot triggered engagements as they are triggered by the user action.
Use Snooze for Guide Engagements
You can snooze a Guide engagement by enabling the Snooze option in the first Dialog step of the guide engagement. This provides users to have an option to view the engagements later.
- Create a Guide Engagement. For more information on creating Guide Engagement, refer to the Create Guide Engagement article.
- In the Editor section, click Navigation element of the floating Editor.
- From the Available Buttons section, select the Snooze Button checkbox.
- Use the following options to format the Snooze Button:
- Label Settings: Customize the text and text font to be displayed on the button.
- Button Padding: Customize the space around the label text.
- Button Style: Customize the height and radius of the button borders.
- Button Color: Customize the button color.
- Hover Settings: Customize the change in color for mouse-over.
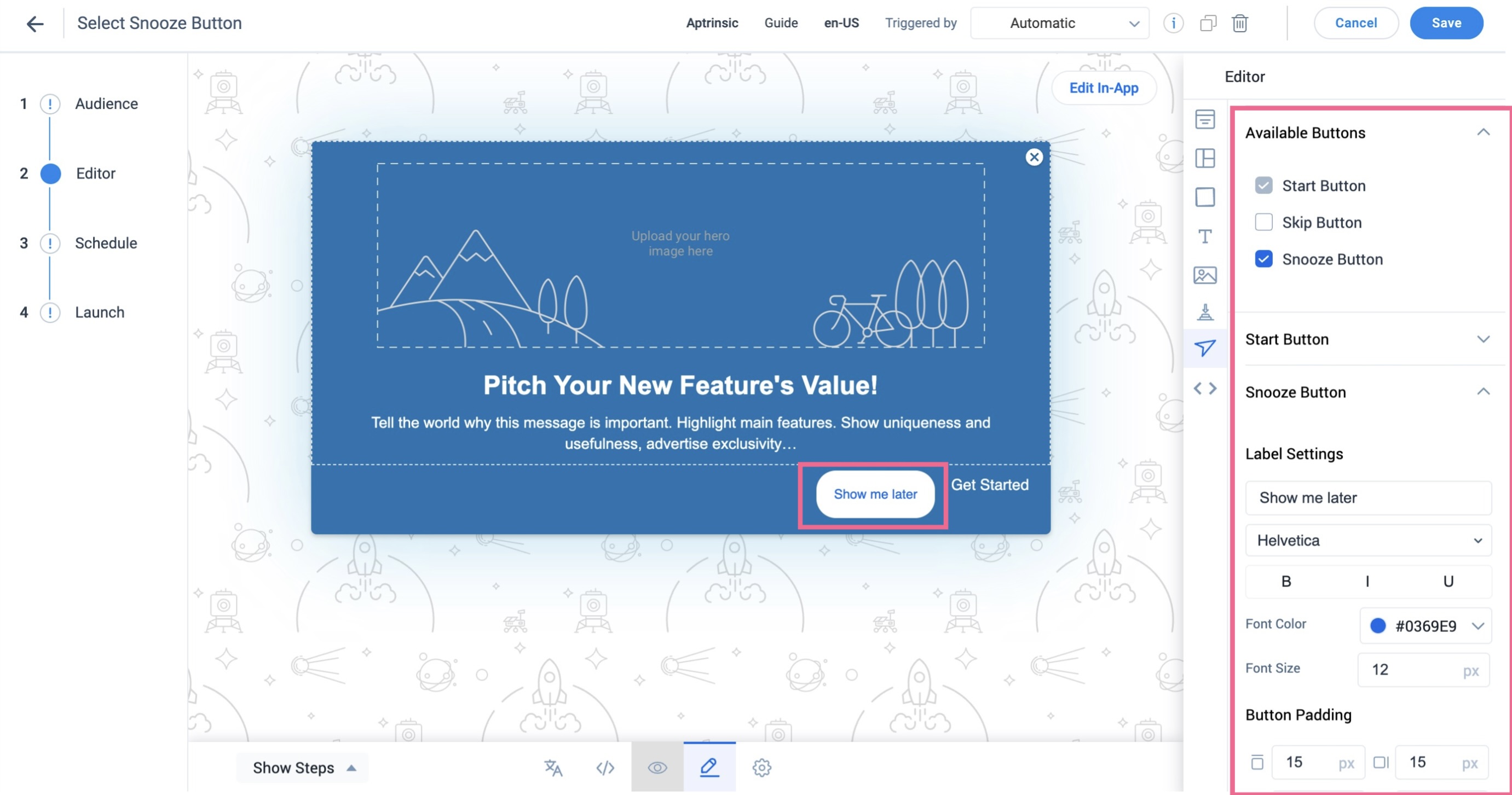
Use Snooze for Slider Engagements
You can enable the Snooze option in the Slider engagements to provide the users an option to view the engagement later.
IMPORTANT: The Snooze option must be configured in the first step of the Slider engagement.
- Create a Slider Engagement. For more information on how to create a slider engagement, refer to the Create Slider Engagement article.
- In the Editor section, click the Editor tab.
- From the Actions section select the checkbox for the Snooze Button.
- Use the following options to format the Snooze Button:
- Text: Enter the text to be displayed on the button.
- Background Color: Set the background color for the button.
- Border Color: Set the border color.
- Text Color: Set the color of the label text.
- Corner Radius: Define the curvature on the corners of the button.
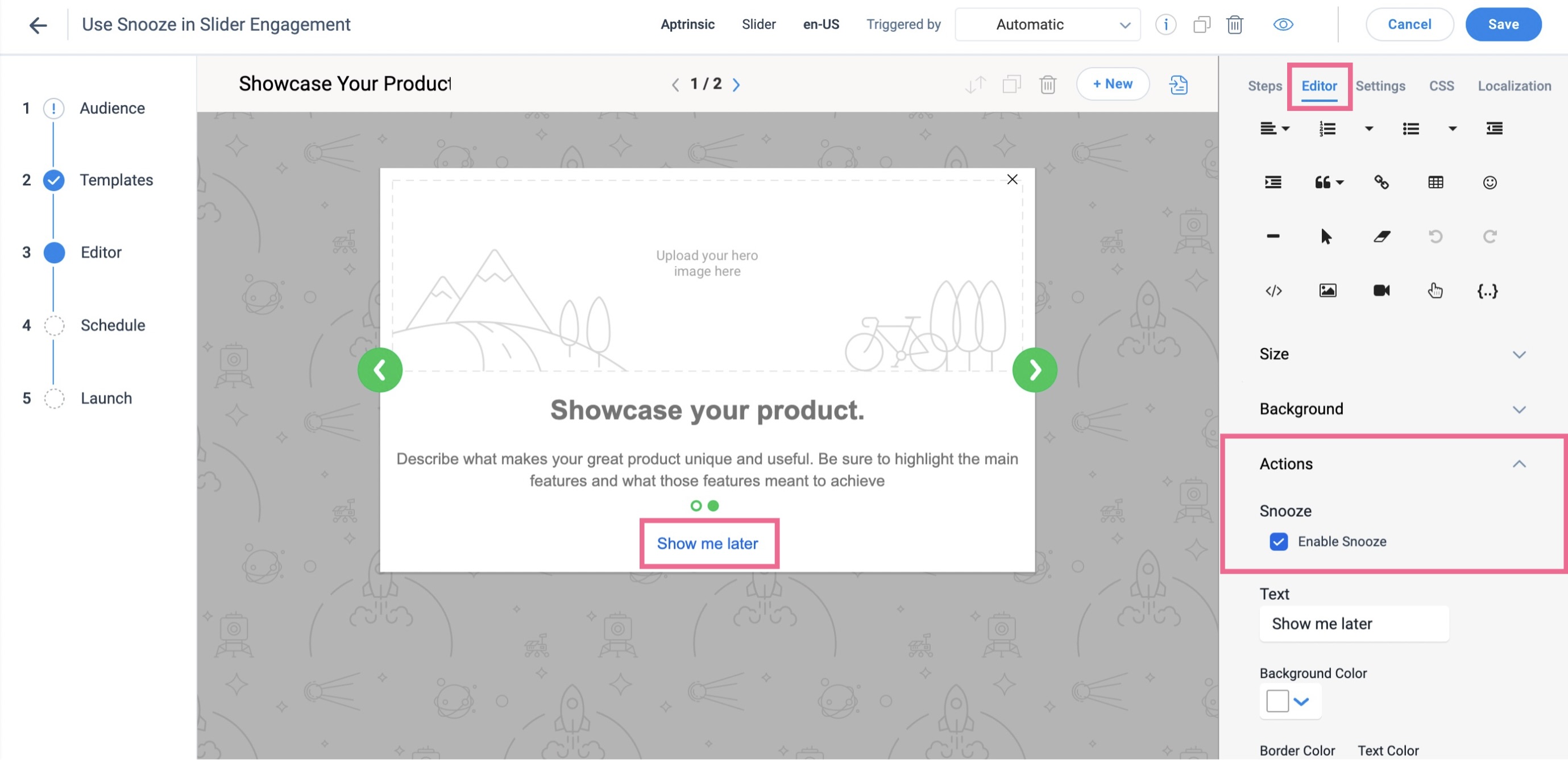
Use Snooze for Survey Engagements
You can enable the Snooze option for NPS, CES, Boolean, Rating and Multi Question Survey Engagements.
To configure Snooze Button in survey engagements (consider Multi Question Survey as an example):
- Create a Multi Question Survey. For more information on creating Multi Question Survey, refer to the Create Multi Question Engagement article.
- In the Editor section, click the Editor tab.
- From the Actions section select the checkbox for the Snooze Button.
- Use the following options to format the Snooze Button:
- Text: Enter the text to be displayed on the button.
- Background Color: Define the background color for the button.
- Border Color: Set the border color.
- Text Color: Set the color of the label text.
- Corner Radius: Define the curvature on the corners of the button.