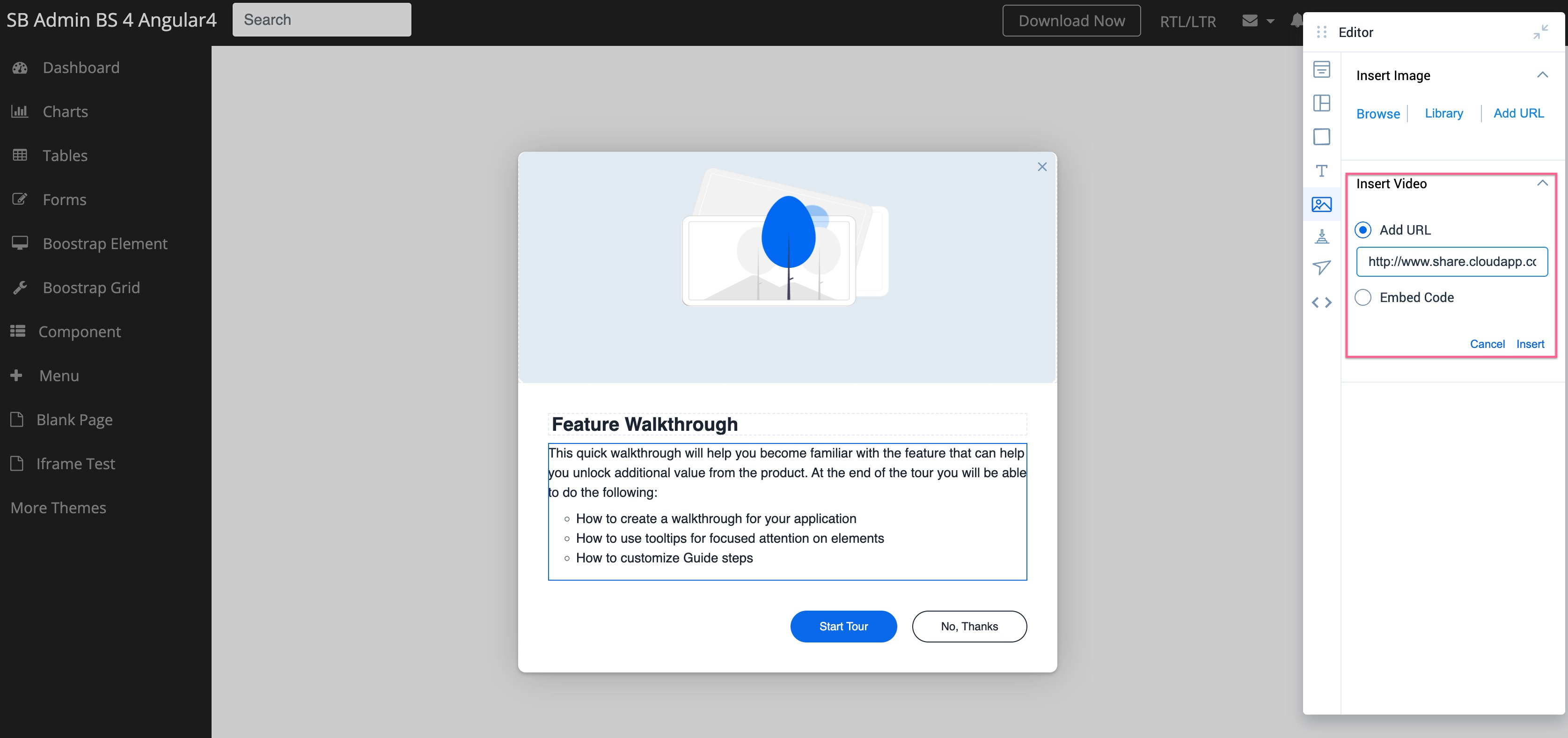Work with Rows
This article explains you on how you can work with rows in Guide engagements.
Add Rows
Add additional rows in the Dialog step to display an image and add relevant text side-by-side, or to present relevant information in groups such as properties of an element or feature.
To add a row:
- Select the required step to add a row.
- Click the plus icon on the right side of the slide on mouse hover
- Select a row layout(single cell/double cell/triple cell).
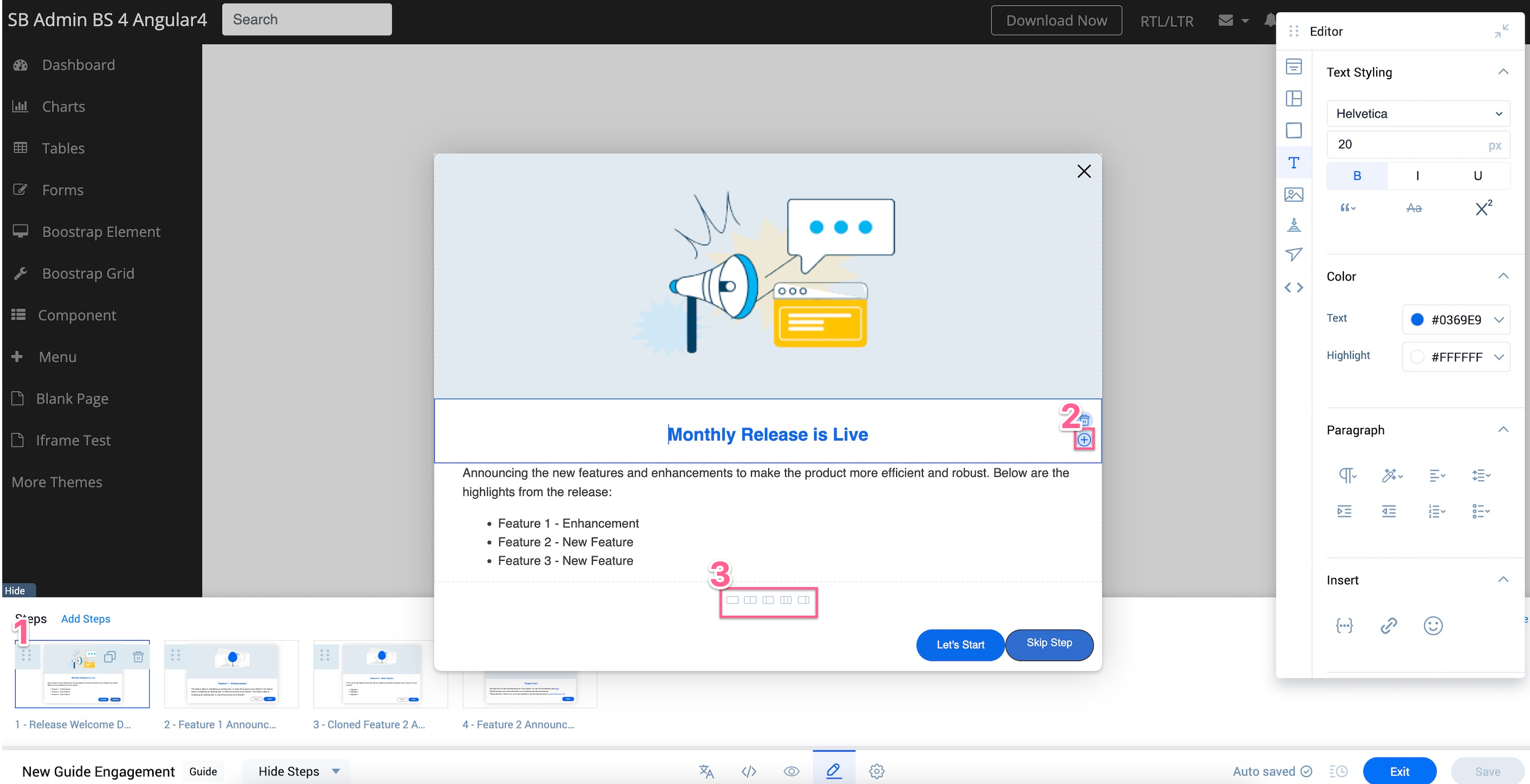
Note:
- Newly added row/ rows inherits the padding settings of the existing row and font styling from the Global Settings.
- The editor is responsive to the selected step element. Clicking on the single cell row displays the Cell editor options. Clicking on double cell or triple cell row displays the Row editor options.
Add and Format Text
Select the cell to add text, and format text font, font size, font color, and highlight the text with a color from the Text element of the floating Editor.
Paragraph Settings
In the Paragraph section, you can use the following options to customize selected text paragraphs:
- Add predefined heading formats to the text.
- Format the font color to Gray.
- Add Borders above and below the text.
- Add Space between letters and words.
- Change the font case of the text to Uppercase.
Note: Click on Uppercase again to change the font case to sentence case.
- Format indentation of the text.
- Add text in the form of bullets or numbered lists.
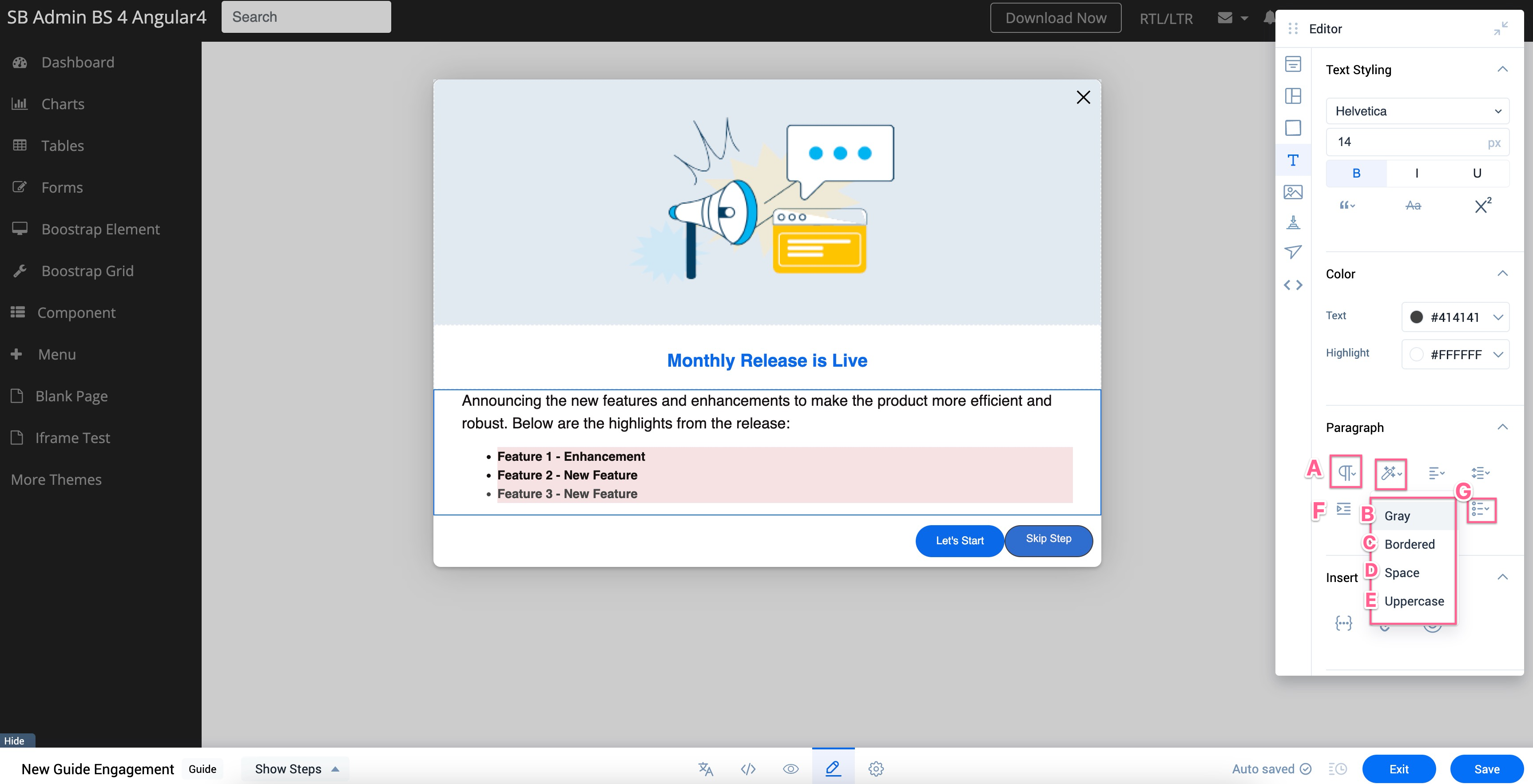
Insert Token
In the Insert section, you can insert personalized User and Account tokens.
To insert a Token:
- Select the cell where you want to insert the token.
- Click on the token icon in the Insert section. The Personalized Tokens window is displayed.
- Select User or Account to view the list of respective tokens.
- Select the token you want to add.
- Click Insert.
Insert a Link
In the Insert section, you can hyperlink the text to navigate users to a specific URL.
To insert a link:
- Select the text to insert the hyperlink.
- Click on the hyperlink icon in the Insert section.
- Insert the link in the Link text box.
Note: Select the Open link in new tab checkbox to navigate the user to a new tab when they click on the hyperlinked text.
- Click Save.
Add Media
You can add images and videos along with text from the Media element in the floating Editor.
Insert Images
You can insert images using the following options:
- Browse: Add images from your system.
- Library: Add images from the Gainsight PX library.
- URL: Add images using image URL.
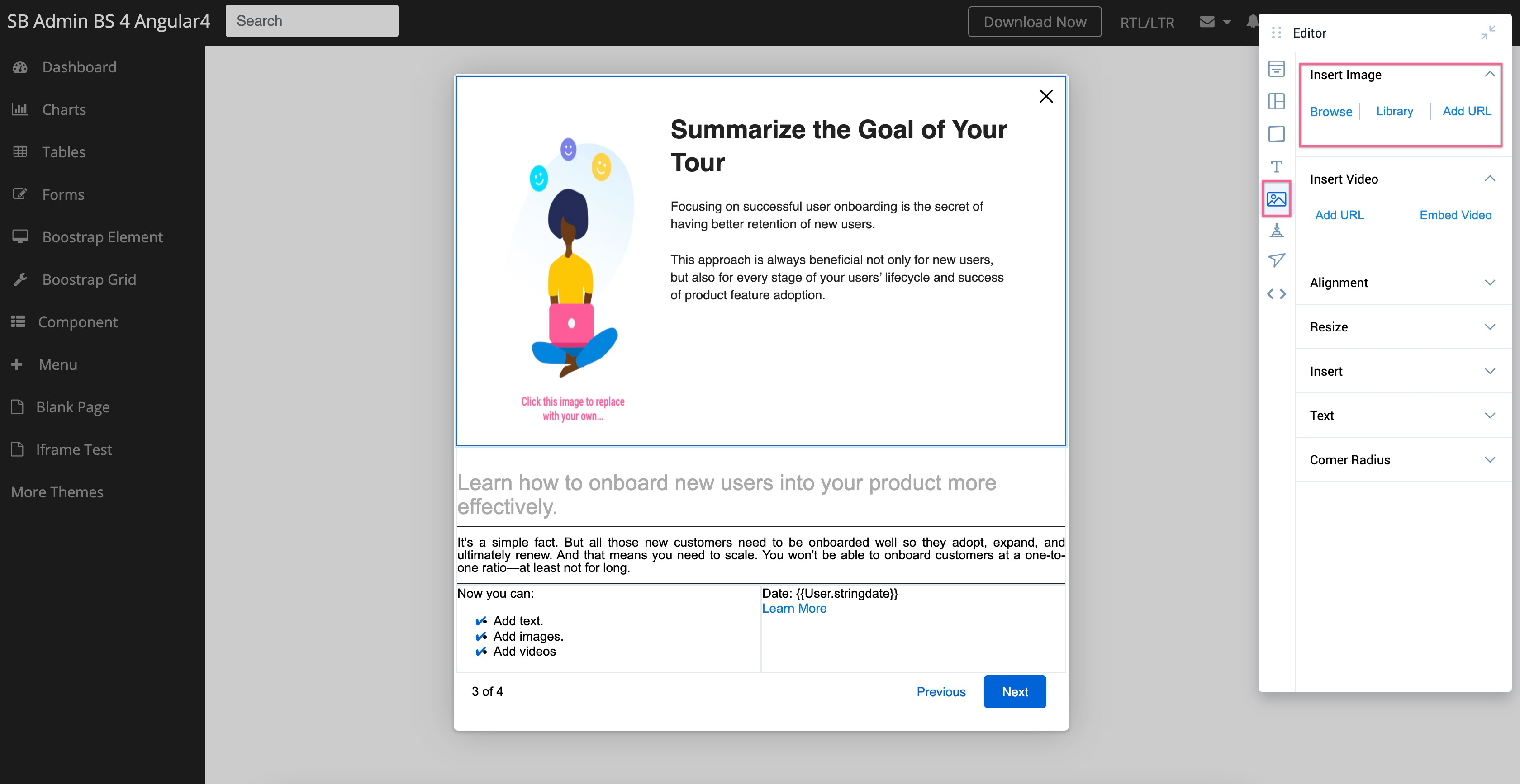
Insert Background Images
You can add a background image to a cell using the image URL.
To add a background image:
- Select the cell in which you want to add the background image.
- Navigate to the Cell section in the Editor.
- Add image URL in the URL section under Background. The image is added to the cell.
Notes:
- Navigate to the Row element in the Editor to add an image to the selected row.
- Navigate to the Global Overlay element to add an image to the entire dialog step.
Insert Videos
You can either insert a URL or an Embed Code to add a URL based video, or to embed a video in the Dialog step respectively.