Dropdown List
Gainsight NXT
This article explains admins about the dropdown list and multi select dropdown list.
Overview
A dropdown is a list of items that appear whenever a piece of text or a button is clicked. This is a graphical approach presented to users from which they can choose a value from the presented list.
The following are the dropdown types:
- Standard: This shipped by default. Admins can add values in the dropdown list and sort them alphabetically A to Z or Z to A.
- System: This is shipped by default, which is not editable.
- Custom: Admins can create the custom dropdown and add values in them as required.
You can create custom fields in the Standard and Custom objects with data type as dropdown list, or multi select dropdown list, and select an associated dropdown for mapping to this field.
The following are the two variants of dropdown list available in Administration > Customer Data > Data Management > Dropdowns tab:`
- Single Select: Only one value can be selected from the list of options in the dropdown list.
- Multi-Select: Multiple values can be selected from the list of options in the dropdown list.
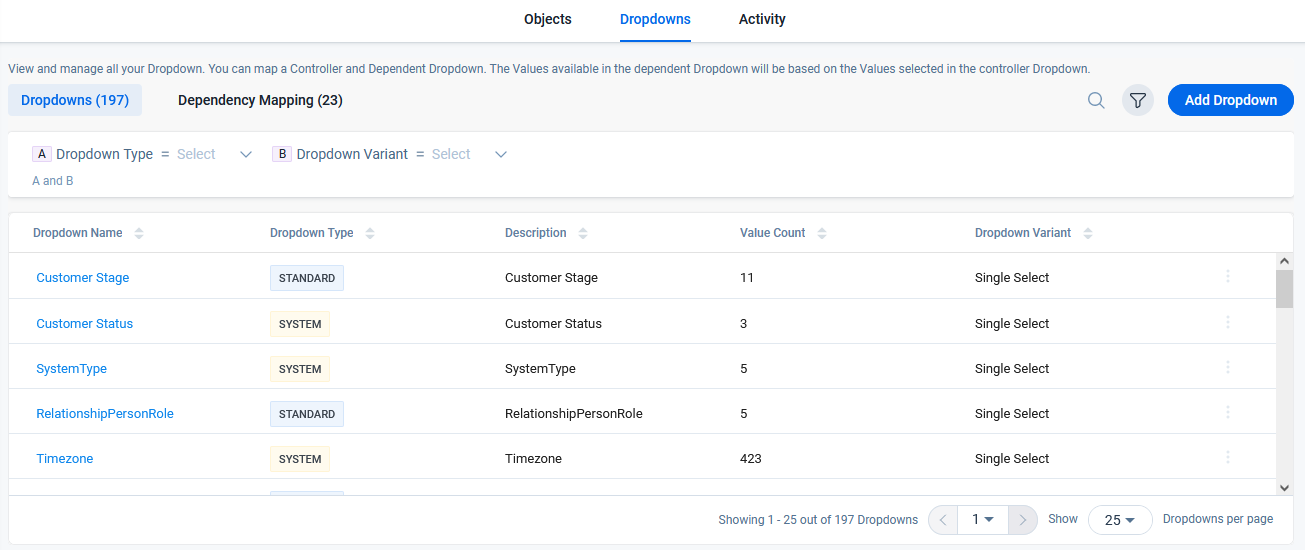
Example Business Use Cases
- Single Select Dropdown: Your product is likely used by many companies that belong to various industries. To identify the industry of your customer, a field called 'Industry' of data type dropdown list can be created and can be used across Gainsight. The field has multiple industry options and helps you to select one industry. A particular company may belong to an industry: IT, Automobile, Aerospace, Software, Networking, etc.
- Multi Select Dropdown: A field like CSM Region might require selection of multiple values from a specified list.
Create a Dropdown
You can create a custom dropdown of either dropdown list or multi select dropdown list. To create a custom dropdown:
- Navigate to Administration > Customer Data > Data Management > Dropdowns tab.
- Click Add Dropdown. The Create Dropdown page is displayed.
- In the Dropdown Name, enter a unique name of the dropdown.
Notes:
- The name must begin with an alphabet and can only contain alphanumeric characters, underscores and spaces.
- The name cannot end with an underscore, space, or have two consecutive underscores.
- In Description, enter a brief description about the dropdown.
- In Variant, select any of the following options:
- Single Select: Users can select only one value from the list of options in the dropdown.
- Multi-Select: Users can select multiple values from the list of options in the dropdown.
You can add values to a dropdown by the following two methods:
- Manually Add Values in a dropdown
- Add a Bulk of Values to a dropdown list through a CSV file
Manually Add Values in a Dropdown
To manually add values in a dropdown:
- In Add Values, enter the information in the following fields:
- Name: Unique name of the Value. (upto 255 characters)
- Short Name: Short name of the Value. (upto 20 characters)
- Description: A brief description about the Value. (upto 255 characters)
- Color: A random color is automatically assigned to the new Value. You can change the color of the Value as per your preference. This color is displayed in the Report Builder when this field is used for reports.
- Active/Inactive: The Value is Active, by default. When Active, the item is available for selection in other functionalities in Gainsight. You can toggle to make it Inactive, as required.
- Click Add Another Value to add more Values in the dropdown.
- (Optional) In the Values Configuration:
- Select Default Value: Set a default value for the dropdown. You can assign one default item to a dropdown list and up to six items can be assigned to a multi select dropdown list. If a null value is ingested into the field through any data ingestion channel, the null value will be replaced with the assigned default value into the field.
- Sort Items by: Sort the Values by A to Z or Z to A.
Notes:
- When data is loaded into the custom field with data type dropdown list or multi select dropdown list through any of the ingestion channels, it is restricted to load data into the items defined in the custom dropdown.
- If the field associated with a custom dropdown is used in any other functionality, these dependencies of the custom dropdown are shown in the dropdown dependencies section.
Add a Bulk of Values to a Dropdown through a CSV file
Admins can create dropdown Values in bulk by uploading a valid CSV file which contains the list of Values. The CSV file may contain the following headers:
- Name
- Description
- Short Name
- Active
- Color
Notes:
- CSV file must contain Name as the header but the remaining headers are optional.
- A maximum of 500 dropdown list items can be created through a CSV file. Items more than 500 will not be added.
- CSV file size should be less than One Megabyte.
- Name should be unique and it should contain a maximum of 50 characters which are only alphabets, numbers, and special characters except Semicolon, Double quote, and Single quote.
- A maximum of 20 characters are allowed for Short Name.
- A maximum of 255 characters are allowed for Description.
Example Business Use Case: Admins can save their time by quickly creating a bulk of dropdown list Values through a CSV file rather than manually creating each of them.
For example, If an Admin wants to create a dropdown list containing a list of 30 US states, they can be added as dropdown items through a CSV file, into the States dropdown.
To create values in bulk using a CSV file:
- Click Upload CSV file. The Add Values via CSV file page is displayed.
- Click browse and select the file from the local system.
- Click Open.
- In Field Mapping, select the equivalent source fields from CSV to map with the target fields in Gainsight.
- Note: Mapping Name attribute is mandatory.
- Click Upload CSV.
- (Optional) In the Values Configuration:
- Select Default Value: Set a default value for the dropdown. You can assign one default item to a dropdown list dropdown and up to six items can be assigned to a multi select dropdown list. If a null value is ingested into the field through any data ingestion channel, the null value will be replaced with the assigned default value into the field.
- Sort Items by: Sort the Values by A to Z or Z to A.
A confirmation banner is displayed showing the number of values added successfully and the number of failed items, if any.
- In case, all the items are added successfully, click Dismiss.
.png?revision=1)
- In case, all or some of the items are failed to add, you can click Download to view the CSV file with the reason for failure.
Following are the most common errors:
- Duplicate Name: CSV file contains duplicate dropdown item name.
- Active is invalid: Status other than TRUE or FALSE is invalid.
- Name string is null/Name is empty: Any name field in the CSV file is empty.
- Name length exceeds 50 characters: Characters of any name field in the CSV is more than 50.
- Item Color is not valid: Hex code for color is incorrect.
Rectify all the errors in the CSV file and re-upload to add the remaining dropdown items successfully.
Export a Dropdown List
You can export a selected dropdown list to an Excel sheet for reference or further analysis. The export option is available for both Single Select and Multi-Select dropdown lists.
To export a dropdown list:
- Navigate to Data Management and select the Dropdown tab.
- In the Dropdown Name column, click the name of the dropdown list you want to export. The Edit Dropdown page opens displaying the items within the selected dropdown list.
- On the Edit Dropdown page, click the Export icon in the top-right corner. The dropdown menu is exported into an Excel sheet for your use.

Dependent Dropdown
Dependency in dropdown lists helps you to select the Values in a Dependent dropdown, based on the selection of items in the controller dropdown. To see the Dependent categories section, navigate to Administration > Data Management > Dropdown.
A Dependent dropdown has the following two types of dropdowns:
- Controller dropdown: When you select a Value in this dropdown, Values in the Dependent dropdown are populated based on it. Each Values in the controller can control a set of Values in the Dependent dropdown. You can choose a Single Select or Multi Select dropdown list as Variant to create a Controller field.
Note: Multi Select Controller dropdown has limited usage across Gainsight features. For more information on the extent of the support, refer to the Multi Select Controller Dropdown in Other Parts of Gainsight section. - Dependent dropdown: Values in this dropdown are populated based on the selection of Value in the controller dropdown. Some or all Values in the Dependent dropdown can be in correspondence with Values from its controller dropdown. You can choose a Single Select or Multi Select dropdown list as Variant to create a Dependent dropdown.
Note: In the Attributes section of C360, Gainsight supports only single-select options for both Controller and Dependent dropdowns. It does not support configurations where the Controller is a single-select and the Dependent is a multi-select dropdown.
You can add fields on the Dependent and Controller Categories and create a Relationship between them as Controller and Dependent. When these fields are used in any consumption area, the system allows users to select the item(s) in a Dependent field based on the selection of an item in the Controller field.
For example, when you want to store Country and State of a CSM in an object, you can create a field named CSM Country and map it to a controller dropdown named Country. When a user selects a Value in the CSM Country field, then the Dependent dropdown is automatically displayed where the User can select a state of the country.
Usage of Dropdown Categories:
- Dependent dropdown list can be used to create fields, while configuring the Timeline Activity Types.
- Fields of Dependent dropdown list type can be used to enter Company data from the Data Operations page.
Multi Select Controller Dropdown in Other Parts of Gainsight
You can configure a Multi Select Dropdown list in the Controller dropdown list, while defining dependencies. However, the support for such dropdown lists is currently available only in Cockpit product area.
Dependency Mapping
Prerequisite:
Create a controller dropdown and Dependent dropdown in the Dropdowns tab. For more information, refer to the Create a Dropdown section.
For example:
- Create a Country dropdown (Single Select) and add names of Countries as Values of the dropdown.
- Create a State dropdown (Single Select or Multi Select) and add names of States as Values of the dropdown.
To add dependency between a controller dropdown and Dependent dropdown:
- Navigate to Administration > Customer Data > Data Management > Dropdowns tab > Dependency Mapping.
- Click Add Dependencies. The Add Dependencies page is displayed.
- In the Controller, select a dropdown.
- In the Dependent, select a dropdown.
- Note: Controller dropdown list shows only categories of Single select whereas Dependent dropdown list shows both the Single select and Multi select categories.
- In Value Mapping, add Dependent values from dropdown corresponding to each Controller value.
- Click SAVE.
Values in a Dependent dropdown list are now mapped with the respective values in a controller dropdown list.
Note: Dependency Mappings once created cannot be deleted.
Create a Dropdown Field or Multi Select Dropdown
You can create custom fields in the standard and custom objects with data type as dropdown, or multi select dropdown list. After adding the field, select an associated dropdown for mapping to the field to the dropdown list. For more information on creating a custom field, refer to the Add Fields in an Object section in the Basic Operations in Gainsight Data Management article.
| NPS, Net Promoter, and Net Promoter Score are registered trademarks of Satmetrix Systems, Inc., Bain & Company and Fred Reichheld. |
Additional Resources
For more information on managing data in Gainsight, refer to the following articles:
- Gainsight Matrix Data Architecture Overview
- Gainsight Data Management
- Usage Data Overview
- Gainsight Objects
- Basic Operations in Data Management
- Advanced Operations in Data Management
- Data Operations
- Gainsight Company Object
- Gainsight User Object
- Gainsight Person Object Model
- MDA Joins
- Data Import Lookup