Configure Email to Timeline
Overview
Gainsight NXT now enables users to log customer communications as Timeline Activities using a unique inbound email address. Previously, CSMs had to copy and paste customer email content from their inbox to a Timeline activity. Now, using the unique inbound email address, CSMs can automatically log their customer emails to Timeline for accounts and relationships. This feature helps you record your history of significant interactions, so CSMs, Execs, and Sales reps, for example, can quickly get up to speed and understand the customer relationship by reviewing Timeline.
This feature enables Admins add their list of users, and generate a unique inbound email address that CSMs use to logs customer emails as activities on Timeline.
Use 'Email to Timeline' to capture email sent from external email applications such as IBM® Lotus Notes® and Microsoft® Outlook® and with webmail such as Gmail® and Yahoo! Mail®. Email to Timeline attempts to match the email address (domains) in the To, CC, and Bcc fields with the address in the Email standard field. Email to Timeline doesn’t support matching on custom email fields. Gainsight ignores invalid email IDs or domains which you have not included while configuring email.
Note: You can only use the text email version of the enhanced email message. Images or screenshots will be added as attachments.
IMPORTANT: You need to give minimum Time To Live (TTL) of one hour for the emails to reflect in Timeline. This TTL value is used to improve the performance of this feature.
Prerequisites
-
Confirm that Email to Timeline feature is set as True in your org.
-
Ensure that the Domain Keys Identified Mail (DKIM) and Sender Policy Framework (SPF) settings checkboxes are selected in Administration > Email Configuration > INBOUND EMAILS tab > Security Settings section, if you want to disable the security check for DKIM and SPF. Leaving it unchecked satisfies the security requirements in order to use this feature seamlessly.
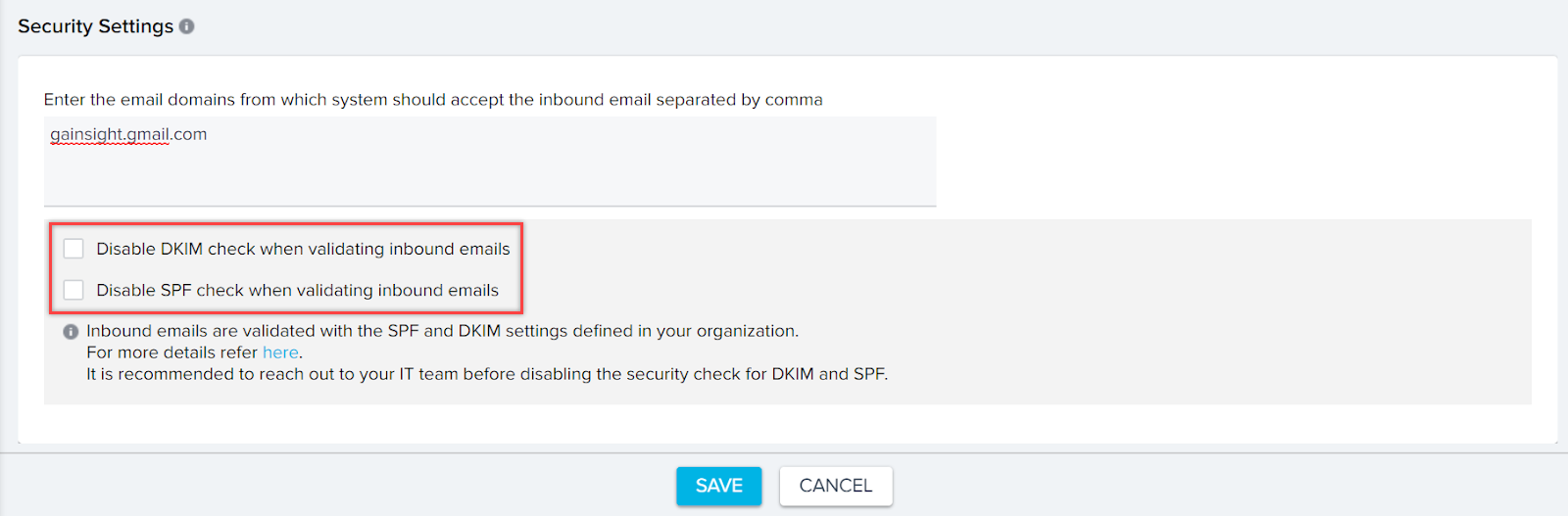
Notes:
- SPF is a Domain Name System (DNS) text entry which shows a list of servers that should be considered/allowed to send email for a specific domain. Owners/administrators are the only people who can add/change the main domain zone
- DKIM verifies that the content of the messages is trustworthy and remains unchanged from the moment the messages left the initial mail server. This additional layer of trustability is achieved by an implementation of the standard public/private key signing process. Once again the owners of the domain add a DNS entry with the public DKIM key which will be used by receivers to verify that the message DKIM signature is correct, while on the sender side the server will sign the entitled mail messages with the corresponding private key.
- Ensure that Accounts, Relationships, and Users are loaded to Company, Relationship, and User Objects in Gainsight respectively. Following are the data loading channels:
-
For more information on loading Company and Relationship records from the Data Operation page, refer the Data Operation article.
-
For more information on loading user records from the User Management page, refer the Add Users from User Management article.
-
-
Ensure that required person records (customer contacts) are added to Gainsight. They can be added from C360 > Person section > +PERSON when the Person associated with a specific Company or Relationship respectively. For Persons, the bulk upload option is available from Rules using Load to Company Person and Load to Relationship Person. For more information, refer to the Load to Person Model using Rules Engine documentation:
-
You can also upload Person records from the Administration > Person page. For more information, refer to the Uploading Person Records into Gainsight article.
-
The Email to Timeline feature is available for all the customers.
For general guidelines, refer to the Email to Timeline for End Users article. You can also refer to the following Email to Timeline flowchart.
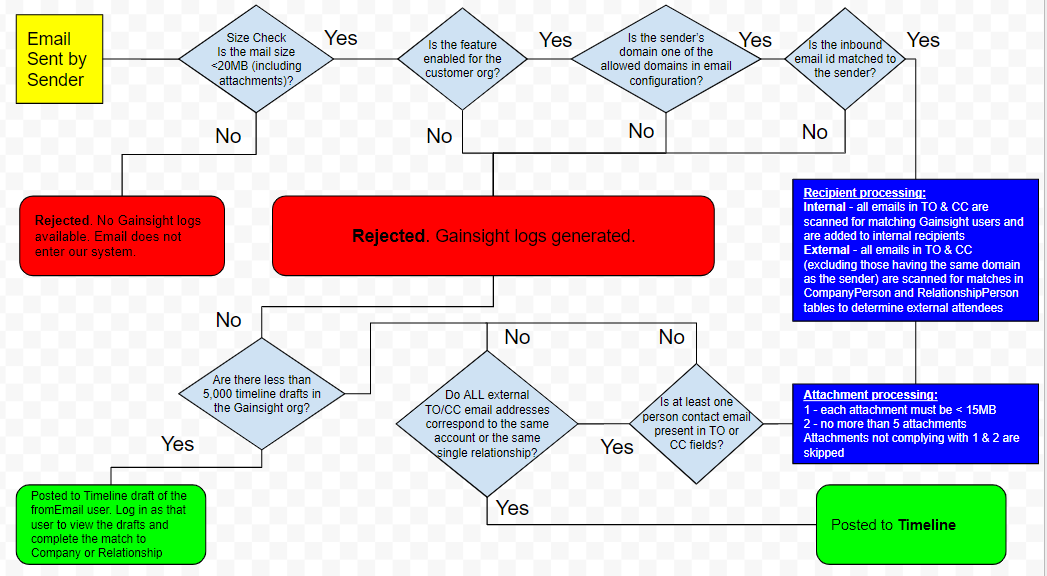 Limitations
Limitations
-
The maximum number of inbound emails allowed is 100,000 per day per tenant.
-
Total Email Content + Attachments size limit is 20MB, and each attachment’s maximum supported size is 15MB.
-
Email to Timeline can create a maximum of 5k draft email activities per Tenant. After the limit is exceeded, Gainsight rejects the drafts.
-
In Admin, ‘SAVE’ is mandatory after add/delete of a user.
- If the person is present in both company and relationship, Gainsight enables you to select either company or relationship where the activity will be posted. To select the required Company or Relationship record:
- Hover your mouse to the top right corner and select My Settings.
- Click the Inbound Emails tab. You can find the required settings at the bottom of the page.
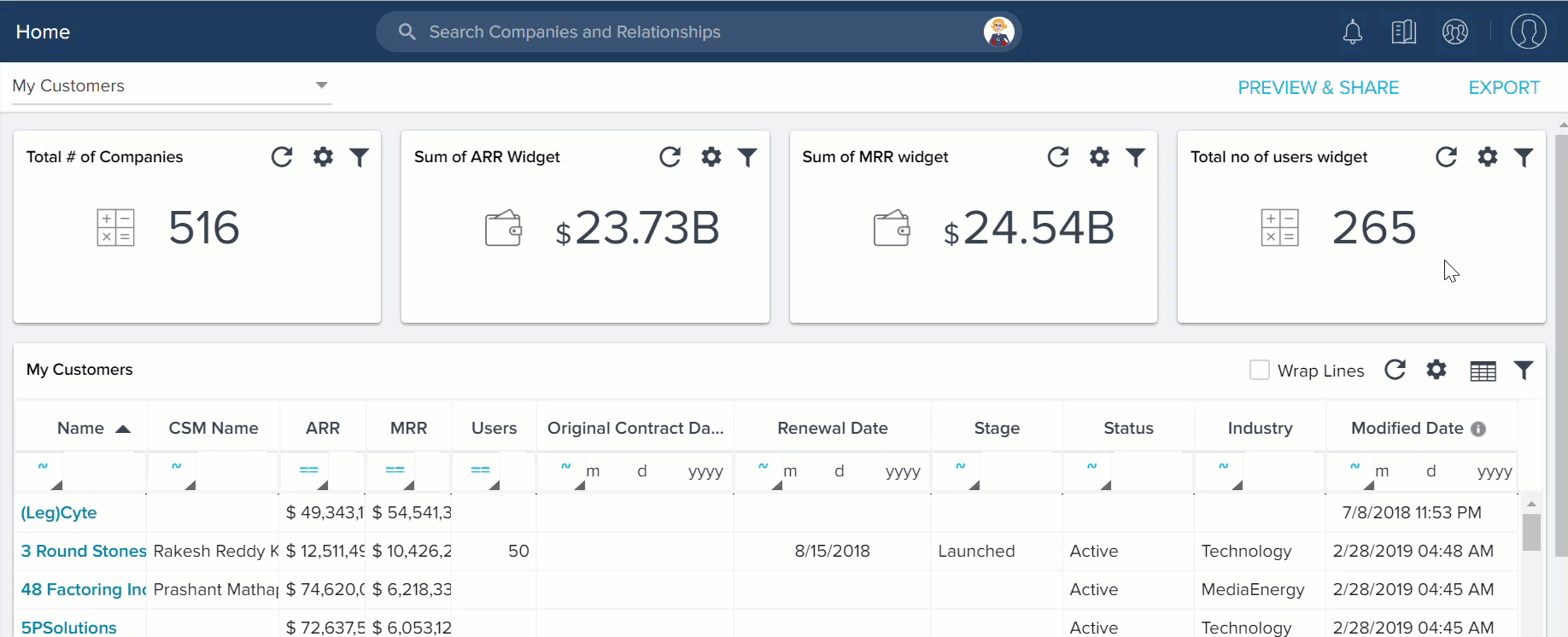
- If External recipients are not included in the To line, Gainsight saves the activity as draft.
- When there are multiple External attendees in which if one attendee exists in both company person and relationship person but the other attendee exists only in company person, then It saves the timeline entry as draft.
Limitations which are identified & Planned to be Addressed in Future Release
-
Bulk User Enablement: The experience right now for customers is to select and add users manually one by one. We are working on providing the ability to add filters on User object and allow admins to enable this feature for bulk users.
-
Audit Logs: There are various scenarios in which an email sent to Gainsight may be rejected by the system. Some of the possible failure reasons are:
-
Per day Tenant Limit of 100,000 inbound emails
-
Author Email and inbound email mismatch
-
Author email not available as an internal user in Gainsight User object
-
-
Ability for admins to see the messages which have failed, added to draft and the reasons for the same is not available at this point.
-
User has to scroll to the bottom of the page and save for every action performed (user added or deletion).
-
Reply to the user via Email the status of their email which was posted to timeline. This is especially useful whenever the post to timeline fails or the post is added to drafts.
Configure Inbound Emails
To enable the Email to Timeline feature for users, perform the following steps.
- Navigate to Administration > Email Configuration.
- Click the INBOUND EMAILS tab.
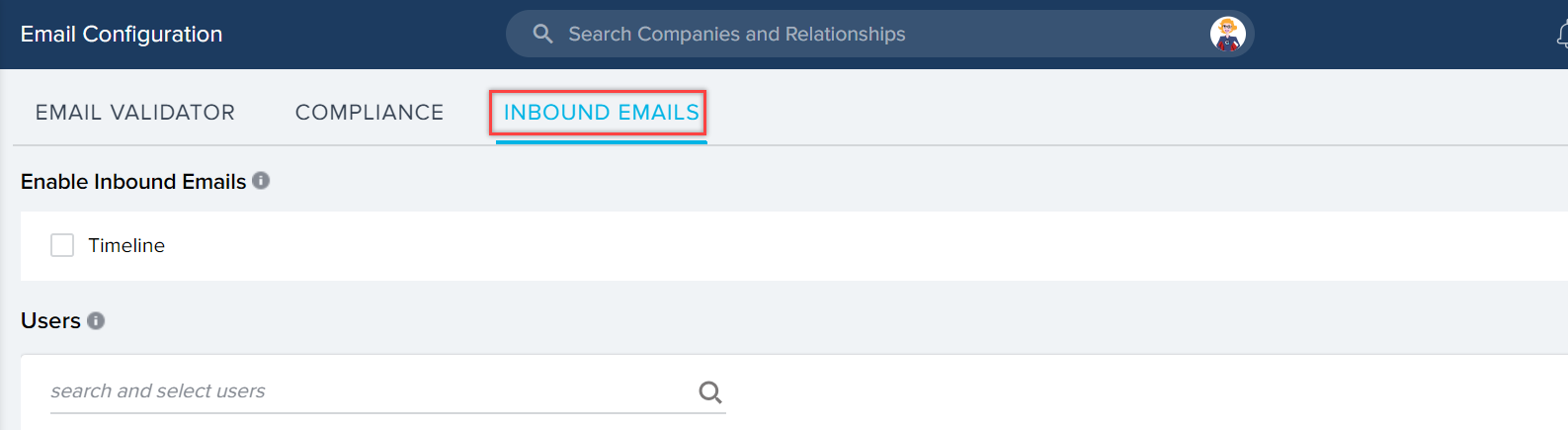
- Select the Timeline checkbox in the Enable Inbound Emails section.
- Scroll up/down in the Users section that contains the list of names and email addresses of the users who were given access to send emails to Gainsight. Emails to Timeline sent by users without access will be discarded.
Note: In the Users section, there are two search icons.
- First search field known as search and select users is used to find a user and add in the list of users who have access to the Email to Timeline feature.
- Second search field is to find out the specific user who is already added and can access this feature. This is way you can find out a specific user quickly.
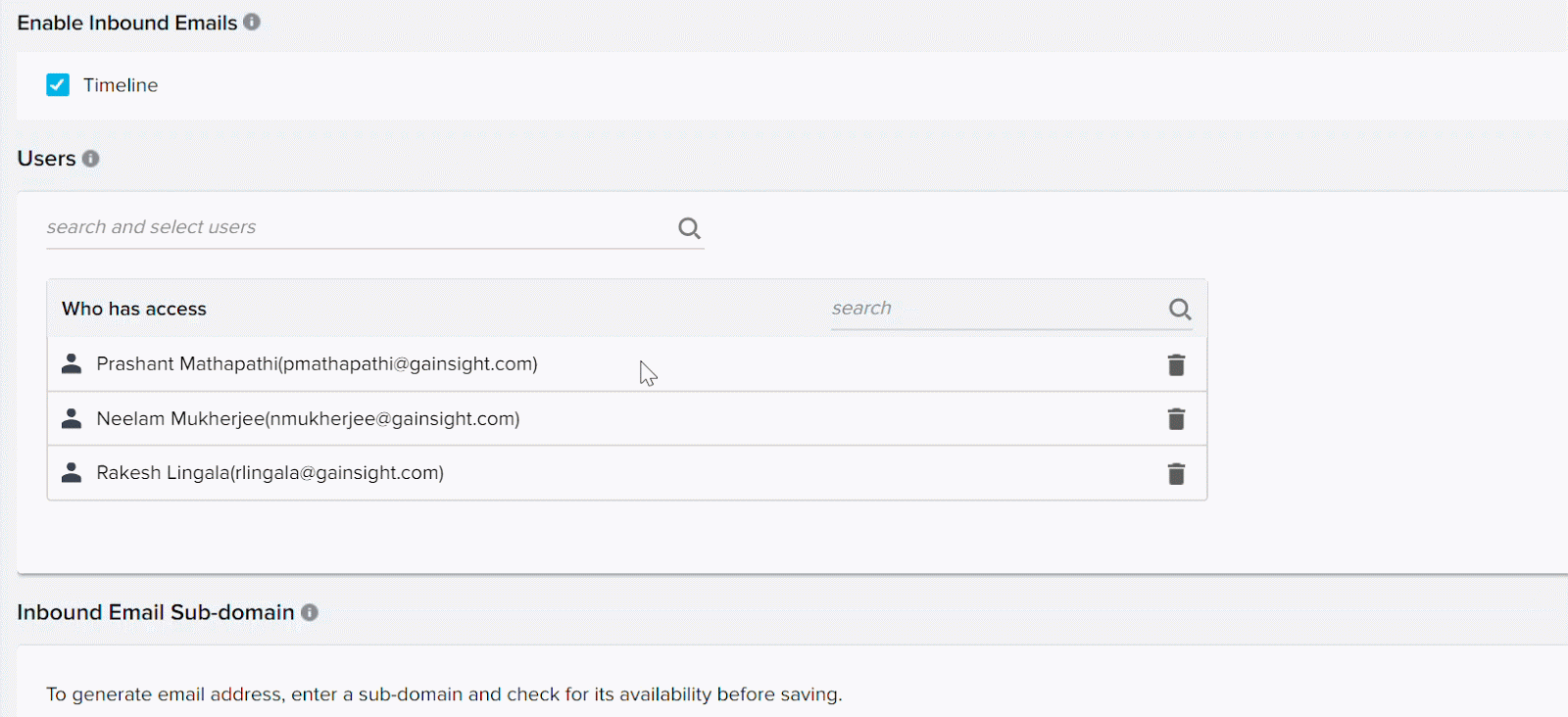
-
Admins need to select and add users manually one by one. Gainsight Team is working on providing the ability to add filters on User object and allow admins to enable this feature for bulk users.
IMPORTANT: Ensure that you click SAVE every time you add/delete any user.
If you do not see the user/contact whom you want to add in the list of users with access to the Email to Timeline feature, navigate to Administration > Data Management > User Object > Data section where you can check if the person record already exists.
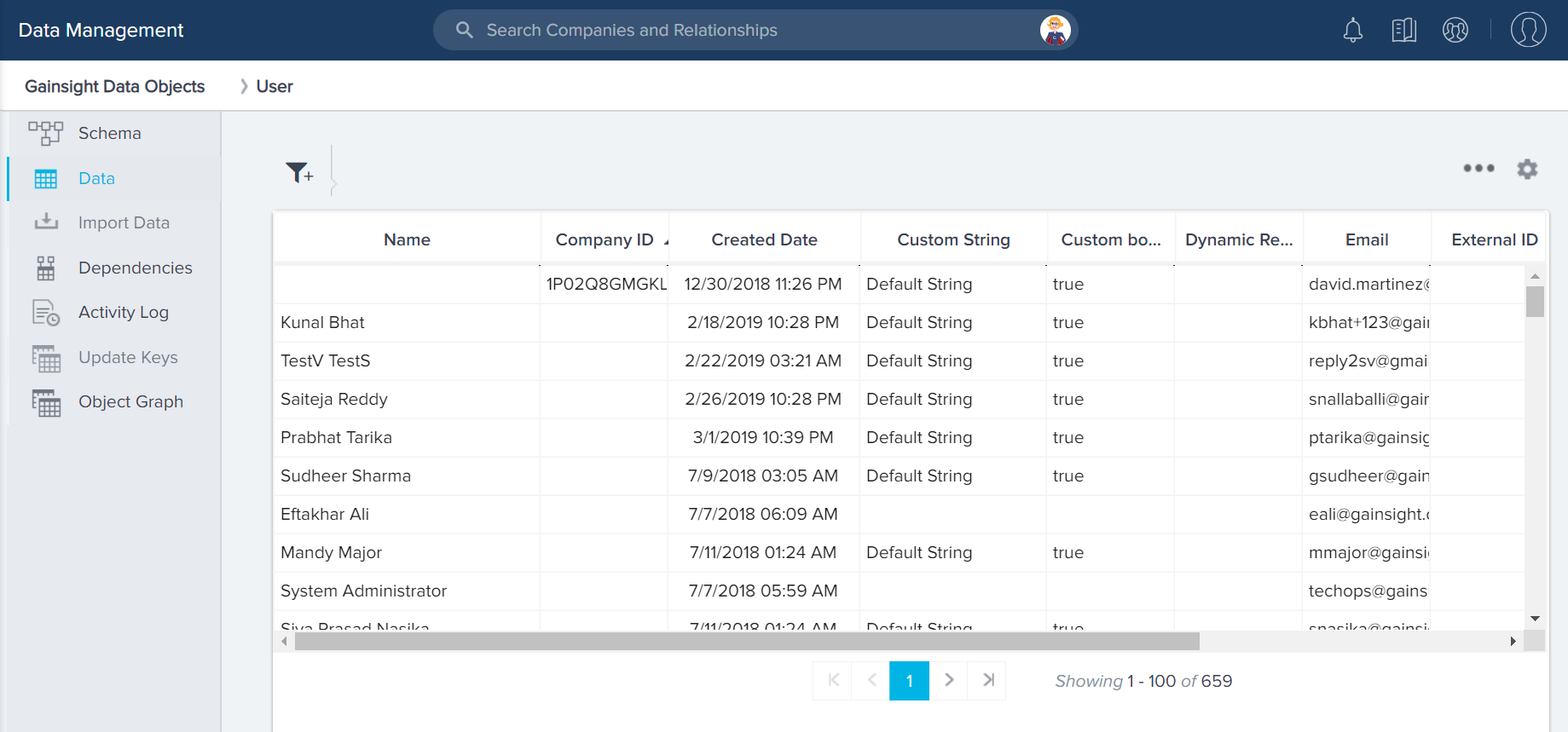
- Enter a sub-domain in the Inbound Email Sub-domain section.
Note: After saving, the sub-domain cannot be changed.

IMPORTANT: The sub-domain that you provide here will be used for generating inbound email addresses. The sub-domain should be 20 characters max, and formed from a set of letters, digits, dot and hyphens (a-z, A-Z, 0-9, -, .), but not starting or ending with a hyphen. Sample system generated email address with its sub-domain: timeline+ivem1rnvahj9qejpnqb3ua3bs5@global.gainsightapp.com
- Add domain(s) from which Gainsight should accept emails in the Security Settings section. Gainsight identifies/validates only those emails with the domain(s) which are added in this section. This ensures an extra layer of security. Domain should be formed from a set of letters, digits, dots, and hyphens (a-z, A-Z, 0-9, -, .), but not starting or ending with a hyphen.
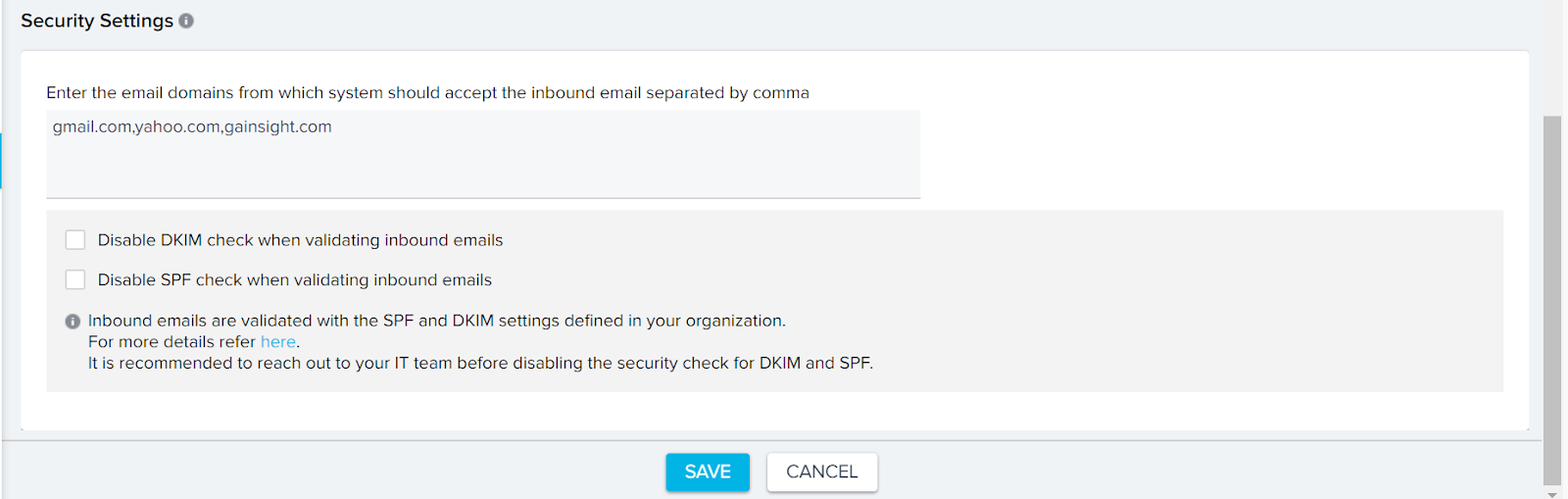
- Click SAVE.
Note: As soon as you save the Inbound Emails configuration, a welcome email will be sent to those users who were added just now. For more information about the end-user’s experience with this feature, refer to the Email to Timeline for End-Users article. - (Optional) You may build a report by selecting Activity Timeline as the source object and include filter criteria with field ‘Source’ equals ‘INBOUND_EMAIL’ to see how many activities are created/logged via email integration.
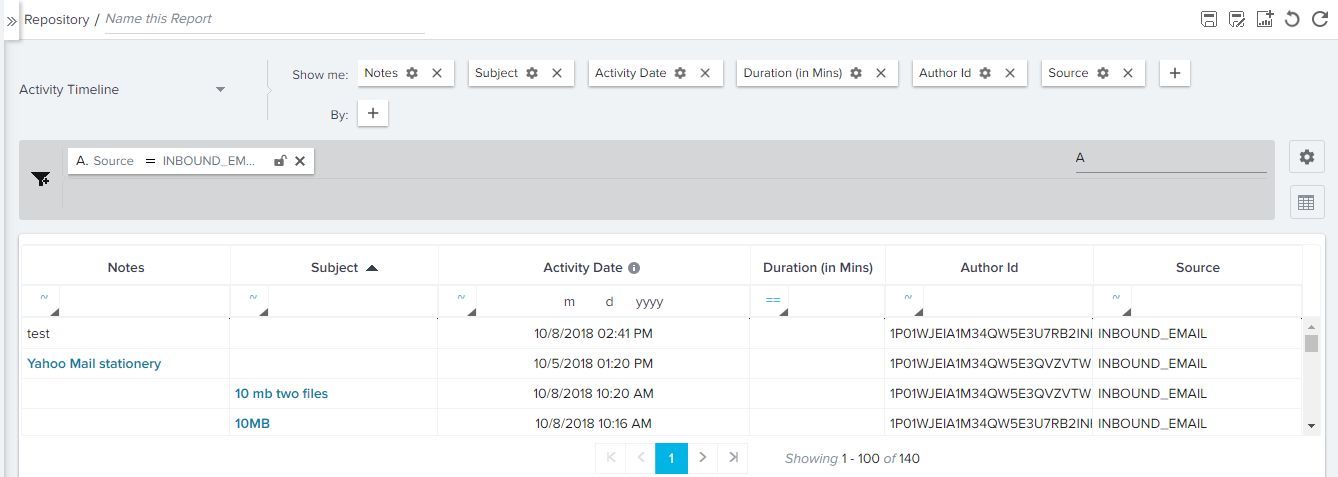
FAQs
Below are some questions about Email to Timeline feature functionality. If you have a question that's not answered here or through related support articles, please email support@gainsight.com or post them to Gainsight's Community.
- I enabled Timeline under the Enable Inbound Emails section, but it’s still not activated for my user. What could be the reason?
If you forget to click the SAVE button after selecting the checkbox to enable inbound emails for Timeline, your user won’t see the inbound email option. Ensure that every time you make any changes, click SAVE.
- Can I Add users in the Administration > Email Configuration > INBOUND EMAILS tab?
Yes, you can add. For more information, refer to the Configure Inbound Emails
- Can I change the sub-domain that I added while configuring the Inbound Email?
No, you cannot change the sub-domain once added and saved.
- Will the system generated email expire after using it for some time?
No. Unless the admin revokes the access from the user, the inbound email address will remain valid.
- As an admin, will I receive an email confirmation as soon as the TechOps team enables this feature for the tenant?
No. The techops team resolves the issue after enabling the feature and that notifies the support team member who later updates the customers.
- How can I provide support to my end-users to resolve any issue?
For more information, refer to the Limitations section in this document. -
There is a list of users an admin adds, will all the users get any notification every time there is any update takes place?
Yes. Each user will get a unique inbound email address which is automatically generated. After that if any new user is added in the list, only the new user will receive the welcome email. - When I remove a user from the Users list, will the user be notified?
No.