Configure Gong Integration Settings
This article explains how admins can sync Gong meetings to Gainsight Timeline.
Overview
The Gong integration helps you to automatically log meetings from Gong to Gainsight Timeline as Activities. Critical meeting data such as the title of the meeting, important keywords (trackers), meeting recording, and internal and external attendee details are captured within the Activity. A new Activity is created in Timeline for each meeting that is synced from Gong.
Note: Private meetings are not synced to Gainsight.
Prerequisite
- The API request results checkbox and the Separate phrases checkbox must be selected in the Gong Administration Settings to import the Trackers from Gong to Gainsight. Currently, the system supports only Keyword Trackers and Smart Trackers are not supported.
The following options appear when you are adding a new tracker or editing an existing one.

-
To sync data successfully from Gong.io to Gainsight Timeline, ensure that the CRM connection is the same for both Gong and Gainsight.
Note: Hubspot CRM integration at Gong is not supported.
Gainsight’s Gong integration is designed for production Salesforce environments, where data flows from Gong to Gainsight. Although it’s possible to authorize Gong with a sandbox for testing, data synchronization to Gainsight occurs only in production. Even with an active sandbox connection, the sync to Gainsight is intentionally skipped.
Configure Gong AI Follow-Up
To generate summaries, action items, sentiment from Gong meetings, Gainsight requires access to Gong’s Read Transcript API. To provide this access, complete the following steps:
- Navigate to Administration > Gainsight AI > AI Settings and turn on the AI Follow-Up toggle.
- Navigate back to Administration and go to Integrations > Connectors 2.0.
Note: Step 1 and 2 are required for existing Gong users who want to access AI Follow-Up summary generation.
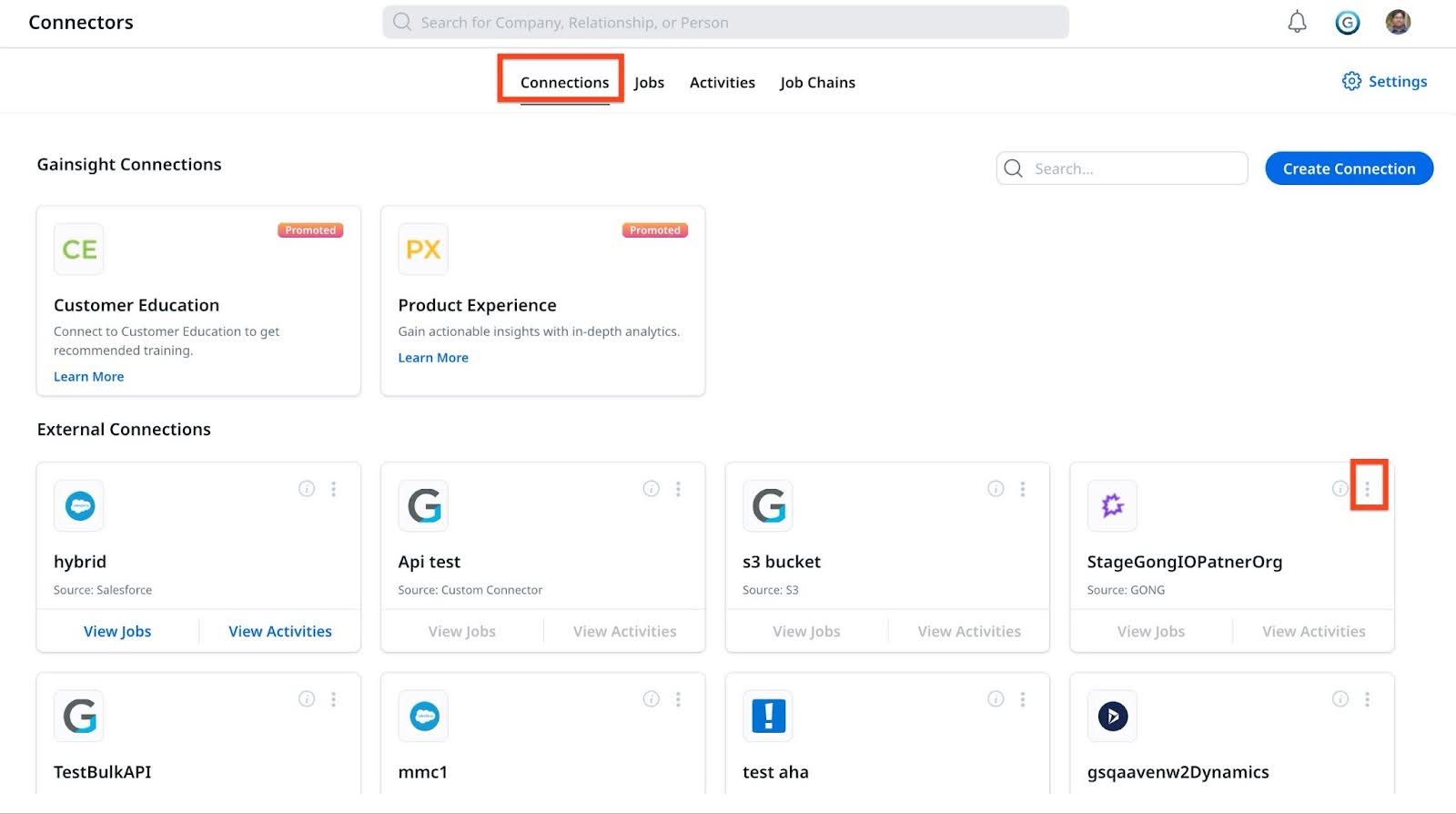
- In the External Connections, from the three-dots vertical menu, select Re-Authorize Connection. A permission screen appears.

- Click Allow. The connection is established.

Note: Summary, action items, and sentiment analysis are available only for Gong calls recorded after the configuration is completed.
Initiate Meeting Sync
A Gong connection is required to sync meetings from Gong to Timeline. You can create a Connection with Gong and initiate the meeting sync as follows.
Note: You must be a Gainsight admin and a Technical Gong admin to perform the following steps.
- Navigate to Administration >Timeline >Integrations. Click Create Connection. You can also navigate to the Connectors page directly from Administration>Connectors.
- On the Connectors page, click Create Connection.
- Select Gong from the Connector dropdown menu.
- Enter a Name for the connection.
- Click Authorize to create a connection.
- Login to Gong using your admin credentials. If you are already logged in, you are directed automatically to the next step.
- Click Allow to provide Gainsight the necessary permissions.
- Once the connection is created, a pop-up window appears confirming the connection. You can:
- Click Initiate Sync to start importing meetings from Gong as Timeline Activities. The Activity type is set to Meeting by default and no filters are added.
- Click Go to Timeline to Add filters or to change the Activity Type. Once you have made the required changes, click Save to start the sync with the customized settings.
IMPORTANT: Sync occurs every two hours at fixed timings - 12 AM, 2 AM, 4 AM, 6 AM, 8 AM, 10 AM, 12 PM, 2 PM, 4 PM, 6 PM, 8 PM, 10 PM UTC.
Configure Default Sync Settings
Once a connection has been established between Gong and Timeline, you can configure the default sync settings as follows. The sync occurs every two hours at fixed timings.
To configure default meeting settings:
- Navigate to Administration >Timeline >Integrations.
- Check that the Sync Gong Meetings toggle is turned ON.
- You can change the Activity Type by selecting the preferred option from the dropdown menu. The meetings are synced to Gainsight as per your selected Activity Type.
Note: Only the global Activity Types that are active are available in the dropdown menu. It is recommended to select Call or Meeting as these Activity Types have the option to add both internal and external attendees. - Click Add Filters to select and apply filters from the dropdown menu. You can select fields from the Company and User objects. Add multiple filters by clicking the + icon.
- Click Save to save and initiate the sync with updated settings.
View Job Execution Log
Admins can view a summary of all the Gong Activities created in Timeline through this tab.
- Navigate to Administration >Timeline >Integrations>Execution Log.
- In the Job Date field, select a valid time range, or provide a custom date range.
- In the Execution Status dropdown option, select the appropriate status(s).
- Click the download option under the Logs column to download the data in the .xlsx format.
Notes:
- The xls file expires after 30 days from the date of creation.
- Execution logs also contain records for which unique GS ID is not found.
Error Messages
| Error Message | Reason |
|---|---|
| This Video/Meeting Link has failed to load. |
The video link might not load due to one of the following reasons:
|
| The Trackers have failed to load. |
The Trackers might not load due to one of the following reasons:
|
| Account and Contact data not found for Company Resolution. | No matching company/account or company person has been found in Gainsight for a Gong.io meeting recording |
| Activity Author abc EmailId abc@xyz.com GongId 6010101010101010101 not present in Gainsight. Sync re-try will happen once the system creates a user with an IC license type. | No user with the email id is available in Gainsight. In this case, a new user will be created with an IC license type. Post the user creation, Gainsight will try to sync the call again. |
| CompanyId and Attendees information not present. | No matching company, account or company person is found in Gainsight for the Gong.io meeting recording |
| Call organiser is inactive in Gainsight. Name: abc,: Email: abc@gmail.com, Gong userId: 5020502050205020 | The Gong.io call owner is available in Gainsight but their status is inactive |
Manage Users
Once the meeting settings are saved, users from Gong are mapped to users in Gainsight. If corresponding users cannot be found in Gainsight, users are created in Gainsight with International Collaborator License Type (IC). If one or more users are already added in Gainsight with the same Email id as that of the Owner of the Gong call, Gainsight detects a user-conflict and tries to resolve it using the following criteria:
- If one or more users in the conflict are inactive, the conflict is resolved automatically by assigning the active user as the Author.
- Between a user with a paid (Full License, Viewer+ Analytics License, Viewer License) and unpaid license type (Internal Collaborator, External), the conflict is resolved automatically by assigning the user with the paid license type as Author.
- In case of conflict amongst paid license types, the user with the superior license type is automatically selected as the Author. For example:
- Between a user with a Full and a Viewer+Analytics license type, the user with the Full license type is assigned as the Author.
- Between a user with a Viewer+Analytics license type and a Viewer license type, the user with the Viewer+Analytics license type is assigned as the Author.
- Between a user with a Full license type and a Viewer license type, the user with the Full license type is assigned as the Author.
- If the Owner of the Gong meeting is an inactive user in Gainsight, the sync for that specific meeting fails.
- If the Owner of the Gong meeting possesses an External license type (External, Partner, System, or Guest) in Gainsight, a new user with IC license type is added and the meeting is synced to Timeline.
- If no user corresponding to the Owner of the Gong call is found in Gainsight, a new user is created in Gainsight with an IC license type and assigned as the Author.
In case, the system is unable to resolve the conflict automatically, admins can navigate to the User Management page and select the user they wish to map, as follows.
- Navigate to Administration > Users and Permission > User Management.
- Click Add Users and select Add User from External Systems.
- From the Connection Type dropdown list, select GONG_IO.
- From the Connection dropdown list, select a connection. The users are automatically loaded in the right panel.
- Click Conflict in the Status column. Suggested User popup window is displayed.
- Select the existing user to map the user with the same email ID. It is recommended to select the existing Gainsight user as the users synced from Gong have Internal Collaborator license type which provides minimal access.
- Click Save.
For more information on managing users, refer to the Gainsight User Management article.
Limitations
- Gong does not fetch historical calls. After the connection is established, the system begins syncing calls from the last four hours during the first scheduled sync cycle.
- Currently, the system supports only Keyword Trackers. Smart Trackers are not supported.