Configure Associated Records to Timeline
This article explains how to configure Associated Records in Timeline.
Overview
The Associated Records helps admins to associate a Timeline activity with more than one record such as Company, Relationship, Cases, or CTAs. This allows Timeline activities to accurately represent real world events where there are multiple customers and simplifies the experience for end users.
Example Business Use Case: When a CSM facilitates a networking call between two customers and takes notes to attach it to Timeline, he can associate both the records to Timeline activity that will appear in both the accounts in Timeline. This reduces the time and effort required to log the activities effectively.
Associated Records in Timeline
Associated Records feature is made available by an Admin to CSMs in the following methods:
-
Add Associated Records to all Activity Types.
-
Add Associated Records to a specific Activity Type
Add Associated Records for all Activity Types
As an Admin, Associated Records feature is added to all Activity types, thereby adding the option to all the object types by default.
To add Associated Records for all Activity Types:
-
Navigate to Administration > Timeline.
-
In the Introducing Associated Records section, for the question Do you want to add the Associated Record field to all Activity Type forms? select Yes
- Click ENABLE ASSOCIATED RECORDS, the Associated Records option is available for all the Activity Types.
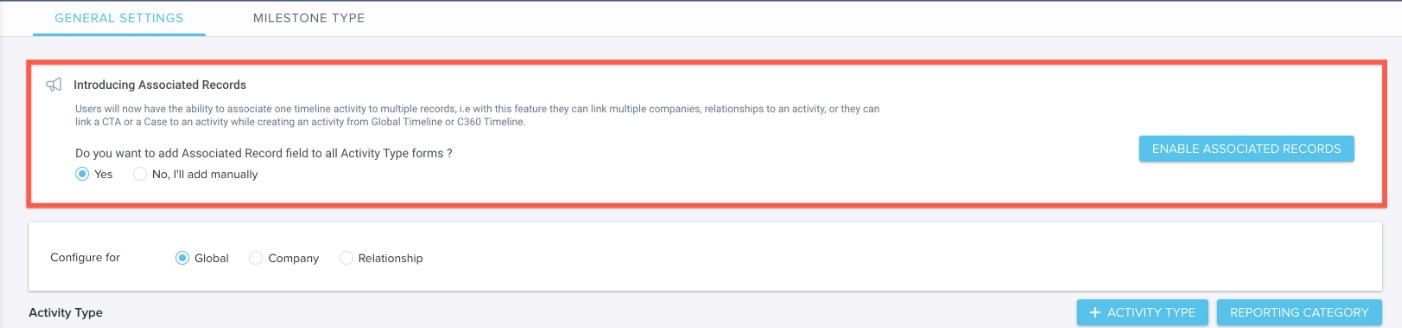
Add Associated Records to Specific Activity Type
Admins can associate records to all or select specific object type as per their requirements.
To add Associated Records to a specific Activity Type:
-
Navigate to Administration > Timeline.
-
In the Introducing Associated Records section, for the question Do you want to add the Associated Record field to all Activity Type forms? select No, I’ll add manually.
-
Click ENABLE ASSOCIATED RECORDS.
-
In the Activity Type list, click the Edit icon of any Activity Type.
-
Based on the selected Activity type, the corresponding Edit Update window appears.
-
In the Configure Layout section, drag-and-drop the Associated Records field from Available Fields to Selected Fields.
- Click SAVE.
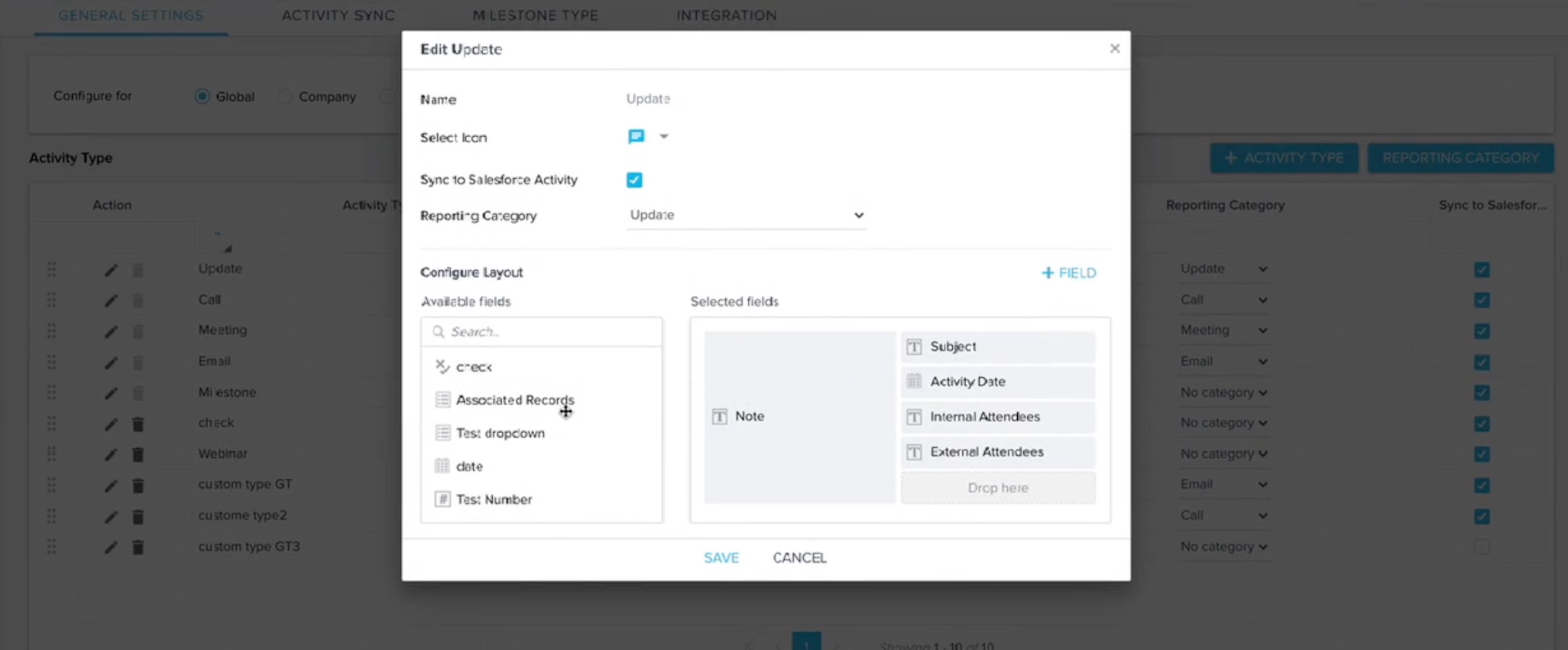
Configure Objects for Global/Company/Relationship
Configure objects to CTAs, Case, Company, or Relationship at different levels (Global, Company, and Relationships) for Associated Records.
The following are the conditions which explains the impact at various levels when you add a record type in a specific level:
-
Global: When a record type is added at this level, admins can view the object type while creating Associated records for both Company and Relationship entities.
-
Company: When a record type is added at this level, admins can view it only while creating Associated Records for a Company entity.
-
Relationship: When a record type is added at this level,admins can view it while creating Associated Records for Relationships.
While creating Associated Record types for Relationships, first select the Relationship type. The new Associated Record type is applicable for Relationships which belong to the Relationship Type selected.
For more information on how to configure timeline settings, refer to the Configure Timeline Settings article.
Configure Search Fields and Filters
Configuring the Search field and filters, allows the CSMs to view these objects in the Associated Records section.
To add record type and select fields:
-
Navigate to Administration > Timeline.
By default, the following records are activated:
-
Call to Action
-
Case
-
Company
-
Relationship
Notes:
-
Cases in Associated Record are enabled only if the Cases Object has been enabled in the Customer's tenant.
-
Case object also gets enabled when there is Zendesk connection in Customer's instance
-
Admins have the option to turn OFF the above records in the Associated Records section.
-
In the Search Field section, toggle ON the required fields to activate it as a searchable fields in the Associated Records.
Note: The following are the default fields that the admins cannot deactivate:
-
Company: Name
-
Relationship: Name and Company Id Name
For more information on how Company, and Relationship inherits configuration from global search configuration in the admin section, refer to the Admin Configuration: Company and Configure Relationships
-
(This button is displayed when there are less than four fields selected) Click Add Fields to add a new search field and select the required fields in the Select Field list. For more information on the different fields in Gainsight, refer to the Gainsight Object Glossary article.
-
(Optional) In the Configure Filters section, click Add Filters to add an additional filter to the searchable fields. For example when a CSM selects Name as a search field, results are displayed based on the search criteria in the Search value.
-
Click Save.
_-_Gainsight_-_1_new_item_-_Slack_2024-05-20_at_4.14.19_PM.jpg?revision=1)
Notes:
-
Selection of maximum four fields are permitted as a part of searchable fields.
-
To delete a specific field use the bin icon beside the searchable field.
Create Reports on Associated Records
In the Report Builder, you can create reports on Salesforce and Gainsight data. After creating reports, the data is displayed in a variety of table and chart formats to be added on the Dashboards.
To create a new report using Associated Records;
-
Navigate to Administration > Analytics > Report Builder. The existing list of reports appears.
Note: Edit any of the reports by clicking the existing report. For more information, refer to the Reports List View and Settings article.
-
Click Create Report. The Untitled Report page appears.
-
From the Select Object dropdown list, select the Data Source. Here, Matrix Data source is selected, and once selected the data source will display all the Gainsight objects.
-
Select one of the two objects listed below, and the fields from the selected object will be displayed in the Fields section.
|
Object Name |
Description |
|---|---|
|
Activity Associated records - 2 years |
Reports from the past 2 years are displayed. Note: Gainsight recommends using this option to retrieve the data in a more efficient and faster way. |
|
Activity Associated records - All |
This option would provide all the records of Associated Records. |
-
Drag-and-drop the required fields from the Fields section to Show Me and Group By.
- Click Run Report, the default data is displayed in a table type visualization.
For more information on how to create a report and the functionality of the different tabs, refer to the How to Build Basic Reports (Horizon Analytics) article.