AI Follow-Up Admin Guide
This article provides a step-by-step guide for Admins to configure calendar and video conferencing platform integrations within Timeline Administration. End users do not need to take any action to enable AI Follow-Up.
Overview
AI Follow-Up transforms the way Customer Success Managers (CSMs) operate by automatically capturing and organizing key meeting insights, helping them work more efficiently and focus on customer engagement. AI Follow-Up leverages Gainsight technology, including AI processing through in-house models from Staircase AI.
The integration of Staircase AI with Gainsight CS helps Customer Success Managers (CSMs) automatically analyze meetings and generate AI-driven follow-ups. By connecting popular video conferencing platforms, such as Zoom, Microsoft Teams, Google Meet, Clari, and Chorus, meeting data is seamlessly logged into the Timeline as an activity.
This automation allows CSMs to:
- Skip manual note-taking
- Track action items captured directly from conversations
- Gain topic-level sentiment insights
- Identify potential risks discussed during meetings
With every insight organized and readily accessible in the Timeline, CSMs can stay focused on customer engagement—confident that no key detail is missed.
Each AI-powered timeline entry includes:
- Automated Summary - A short and crisp outline of the meeting.
- Action Items - Insights of the action items based on meeting summary.
- Automated Risks and Issues - Identification of potential concerns raised during the conversation.
- Topic-Level Sentiments - An analysis of the meeting’s tone and topic level sentiment.
IMPORTANT:
- While AI Follow-Up leverages the processing power of Staircase AI's in house models to automate meeting capture, this integration does not provide access to Staircase’s full platform or standalone features.
- AI Follow-Up is available only for Companies, not Relationships.
For more information about the availability of this feature in your respective data centers, refer to the AI Follow-Up FAQs article.
For CS and Staircase AI Customers
Configure Call Summary Sync with Gainsight
If you are a joint customer of both Gainsight CS and Staircase AI, ensure the following settings are configured to sync call summaries to the Gainsight Timeline:
- Set Gainsight as the CRM in your Staircase AI account settings.
For more information on how to set gainsight as a CRM in a staircase account, refer to the Gainsight article. - In the Call summary upload tab, select the Push call summaries to Gainsight as a timeline entry checkbox.
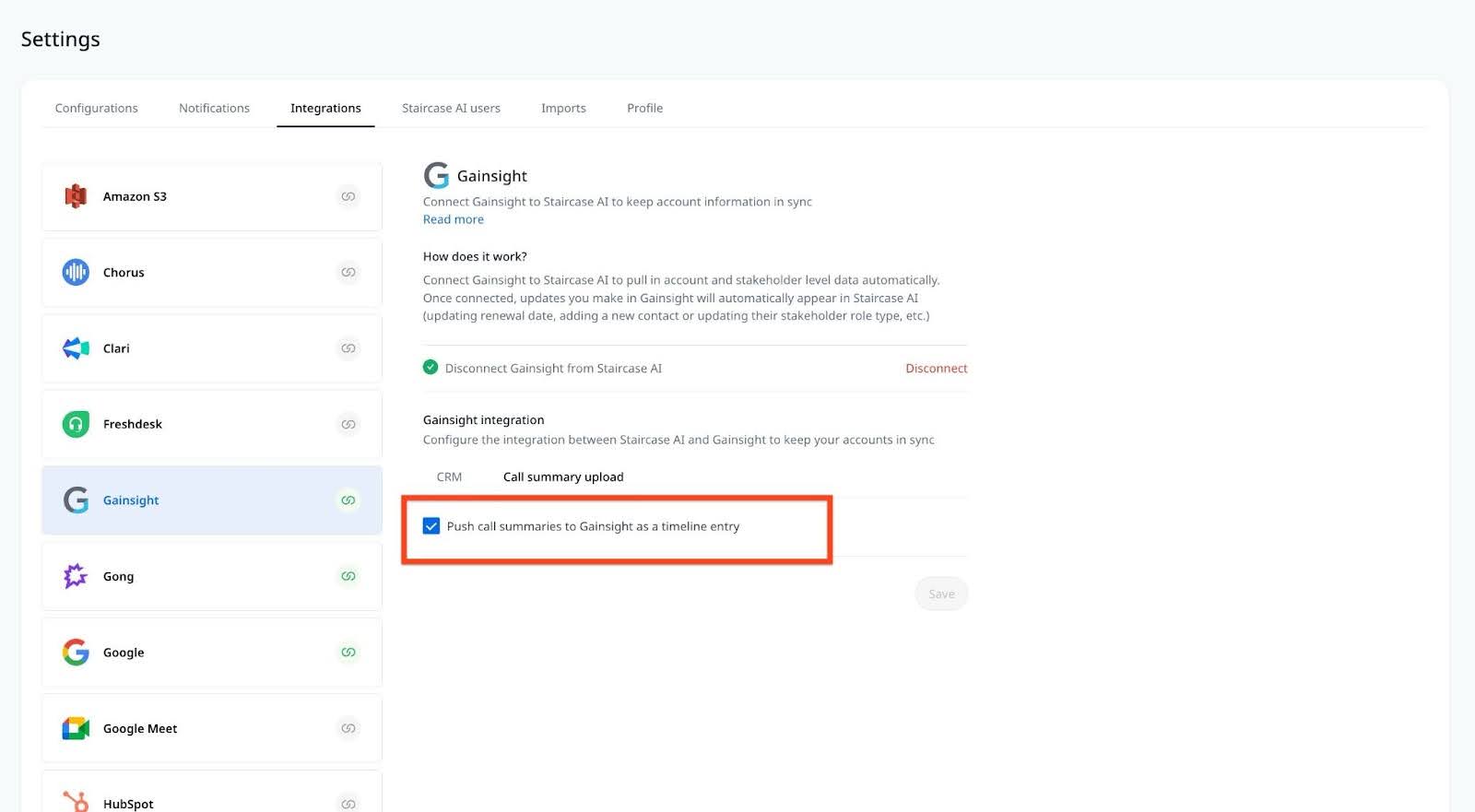
Once enabled, call summaries are automatically pushed to the relevant Timeline entries in Gainsight.
For CS Customers
This section applies to customers of Gainsight CS (and not Staircase AI).
Configure Meeting Integrations
AI Follow-Up supports integrations with all the leading video conferencing tools like Zoom, MS Teams, Google Meet, Clari, Chorus. A prerequisite to integrate any video conferencing platform is to connect with Google or Microsoft Workspace Calendar.
Follow these steps to configure integrations within the shadow Staircase AI instance:
- Navigate to Timeline Administration > Integrations and click the calendar icon.

Note: Admin needs to enable AI Follow-Up from Administration > Gainsight AI > AI Settings. Without this, the Configure Integrations option in Integrations under Timeline Administration is deactivated. - If the AI Follow-Up is active, select your organization’s workspace (Google or Microsoft).
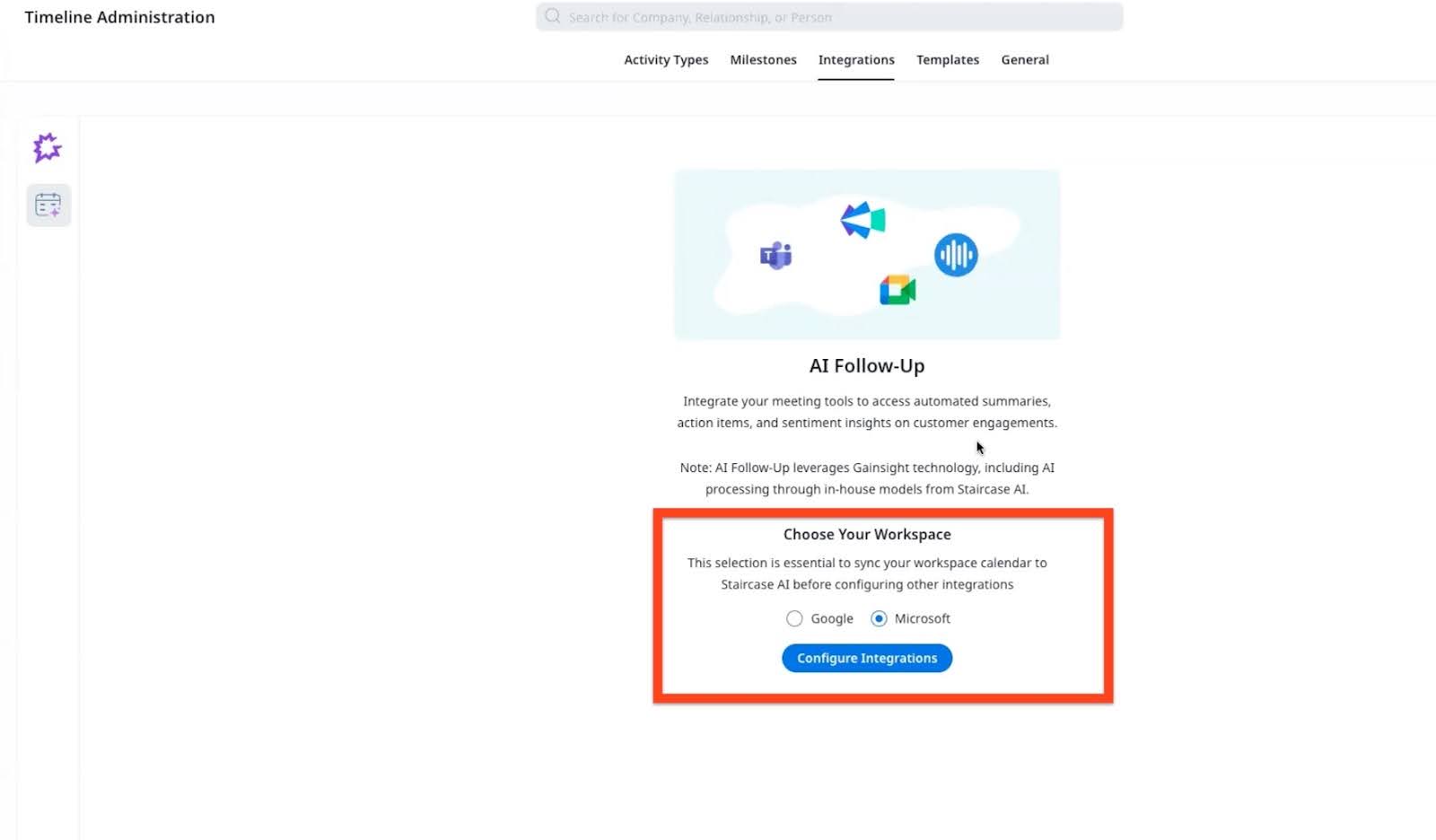
- Click Configure Integrations. The Integration tab opens.
Note: You must first connect and authorize your Google or Outlook calendar before integrating any video conferencing platforms. For more information on why you need calendar integration, refer to the AI Follow-Up FAQs article.

- Contact your IT team to set up Google domain and enable seamless inbox and calendar integration. This eliminates the need for individual permission grants and prevents access resets caused by password changes.
Note: Team members on the domain install list automatically have their email and calendar onboarded into Staircase AI. If additional access is required, users can be invited directly from Staircase AI.
For more information on how to set up Google calendar, refer to the Set Up Google Domain section.
For more information on how to set up Microsoft calendar, refer to the Set Up Microsoft Domain section.
Set Up Google Domain
The IT Administrator has to perform the below steps to set up google domain:
- If you are a Google Workspace Admin, install the Gainsight App for Calendar using this link.

- Click Admin Install to initiate the installation. The Admin install pop-up window appears.

- In the Admin install window, read the information and click Continue.
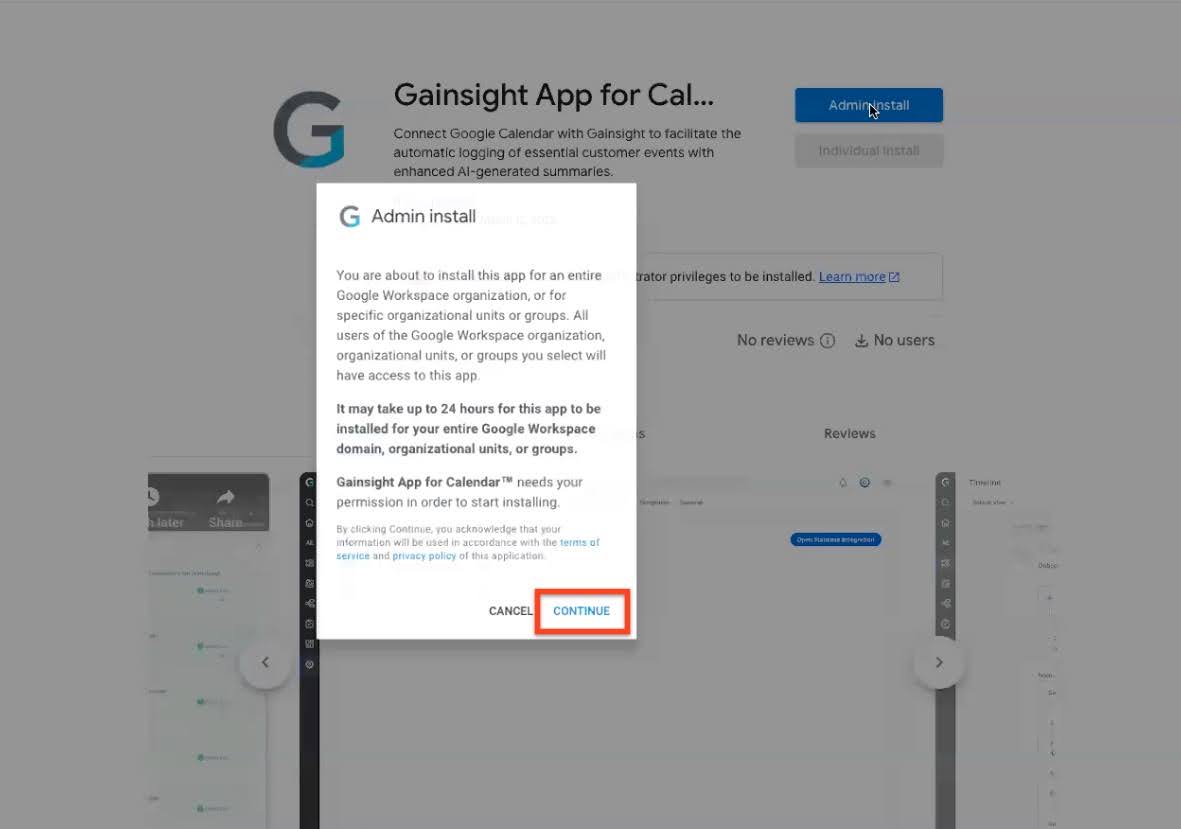
Note: Gainsight App for Calendar asks for the following voluntary declaration:- Save and download any calendar you can access using your google calendar
- See information about users within your domain
- See your primary google account email address
- View publicly available personal information
These permissions ensure meetings are processed correctly and accurately linked to the appropriate company and users in Gainsight once logged in the Timeline.
Note: Ensure to select the appropriate option when installing the application in Google Workspace.
- Gainsight recommends against auto-installing the app for your entire organization, even though this option is available. Auto-installation will sync all inboxes—including those of C-suite, legal, and procurement teams—to Staircase AI.
- Gainsight recommends selecting specific groups or organizational units, ideally those that include your customer-facing teams. You can also leverage organizational units to control and limit access as needed.
- Select the I agree checkbox and click Next.
- From the Search for groups, select a group and click Finish. The Gainsight App for Calendar is installed.

- Click Next and close the pop-up window.

Note: If you are not a Google workspace admin, click the ask your admin link in the Google card on timeline integration and share the instructions with them.

- Click Admin Install to initiate the installation. The Admin install pop-up window appears.
- Sign into Gainsight CS.
- Navigate to Timeline Administration > Integrations and click the calendar icon. The Integration tab opens.
- From the left navigation pane, click the Google card.
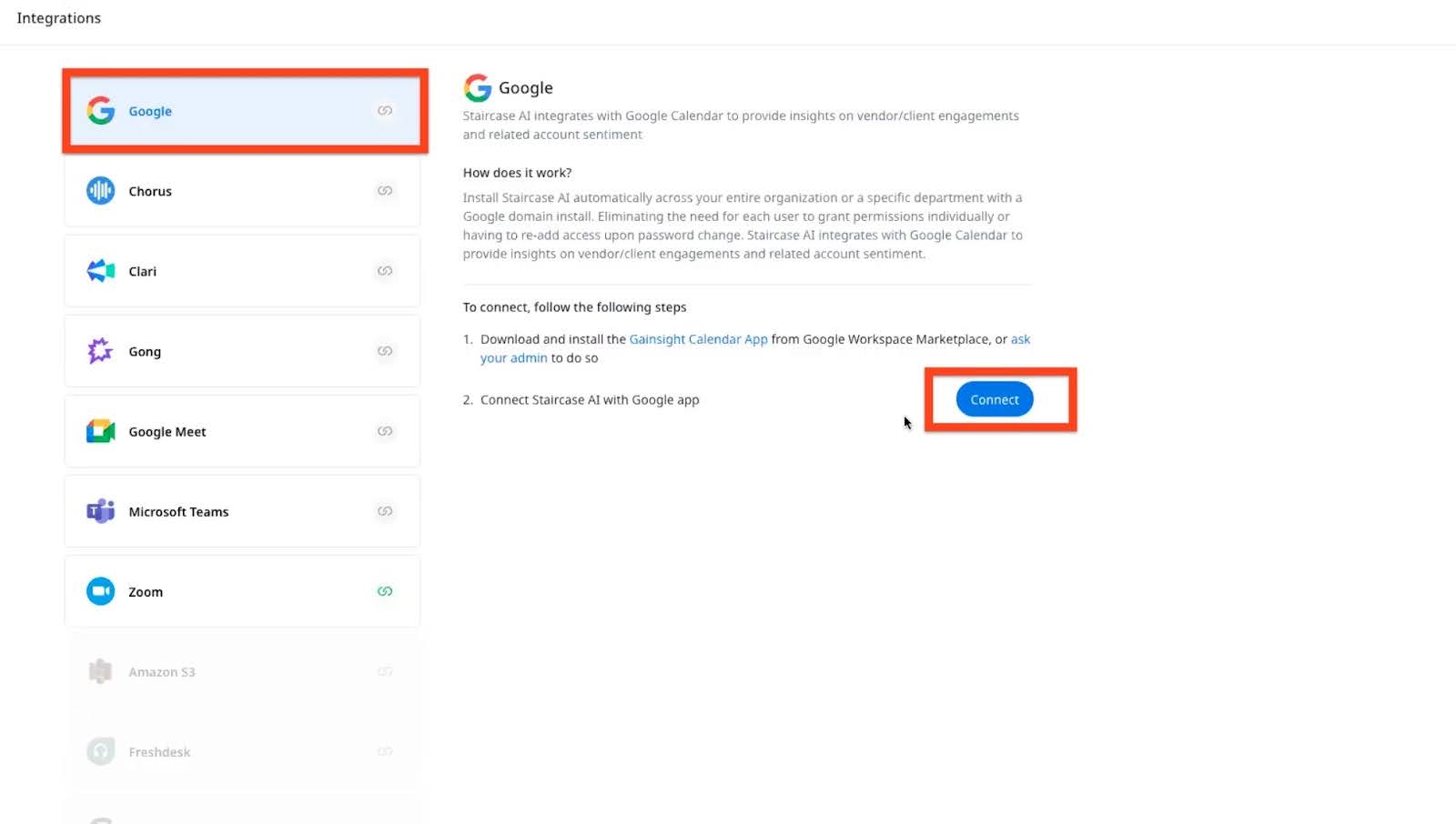
- Click Connect. If the configuration is successful, a success notice appears.

Note: Directory sharing must be On for the sync to work.

Set Up Microsoft Domain
If your organization uses Microsoft Workspace, your IT Administrator must follow these steps to set up the Microsoft domain
- Create a Security Group:
- Coordinate with your IT Admin to create a security group (e.g., "Staircase") and nest all client-facing team groups (e.g., customersuccess@, support@, sales@, services@, etc.) within it.
- Once completed, proceed with the domain installation.

- Login to Gainsight CS.
- Navigate to Timeline Administration > Integrations and click the calendar icon. The Integration tab opens.
- From the left navigation pane, click the Microsoft card.
- Click Connect.
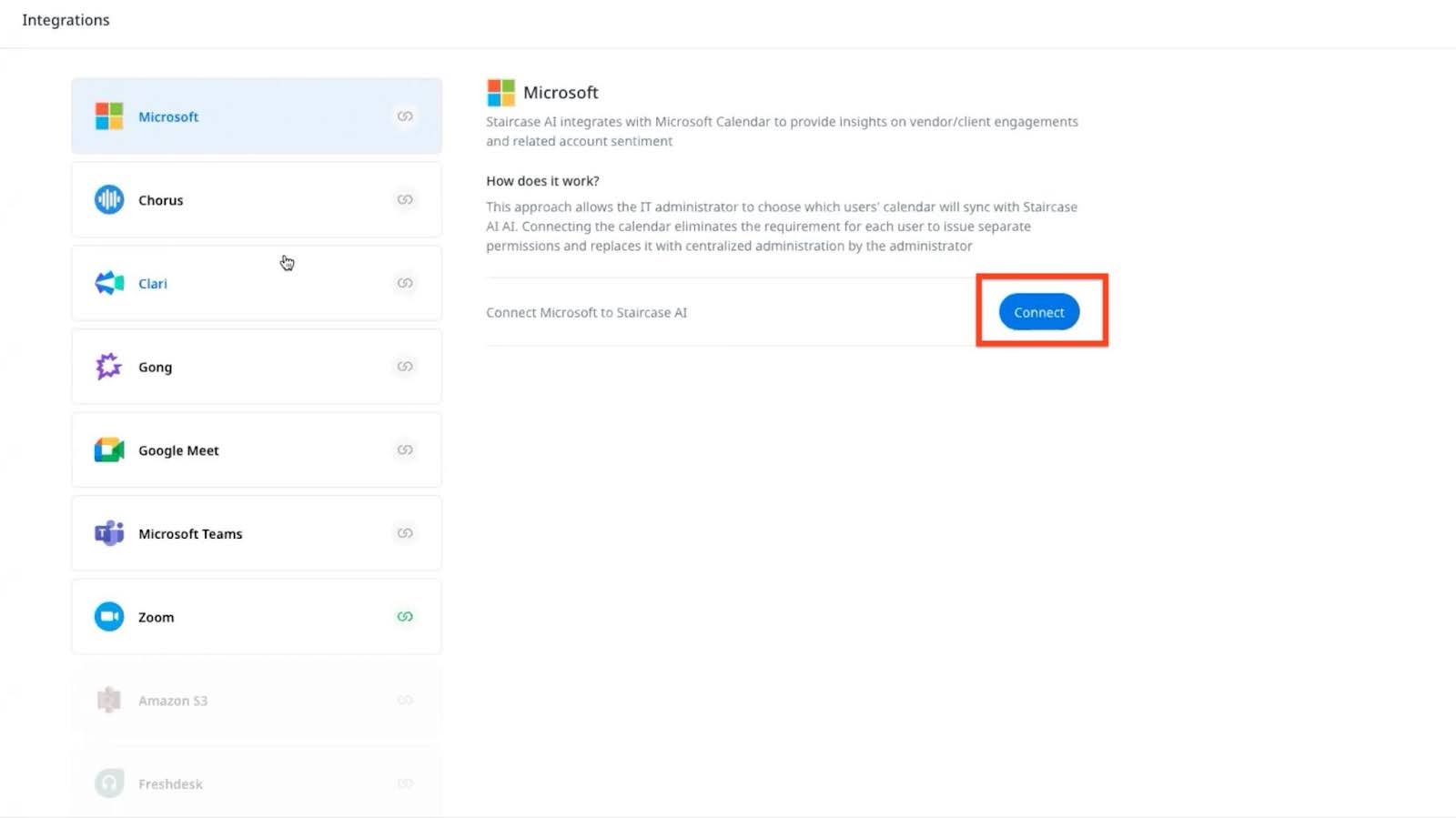
- Pick one of given Microsoft accounts or use another account on the Microsoft login page.
Note: The account used must be a global Microsoft admin.
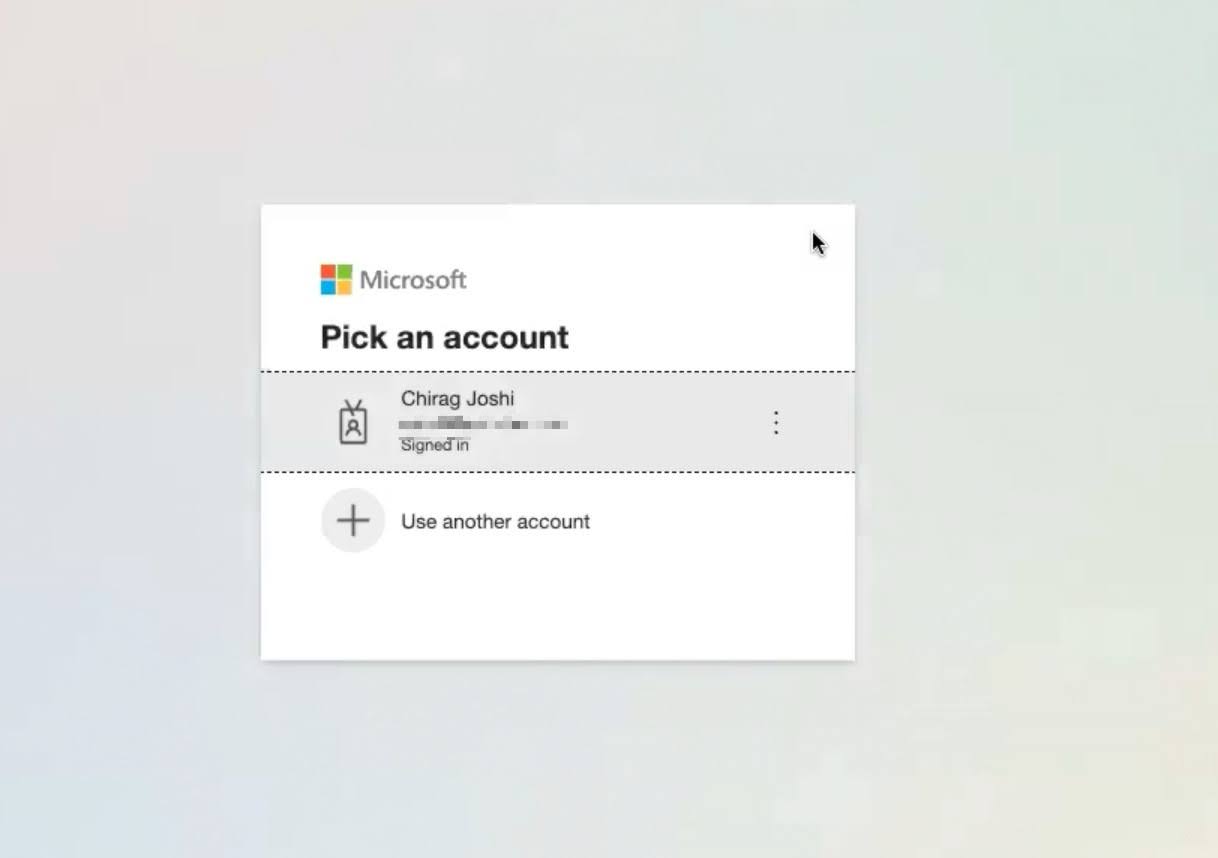
- Review the permissions required and click Accept. You are redirected to Gainsight and if the configuration is successful, a success notice appears.

Note: Staircase AI requests read-only access to emails and meetings within the configured group. It only retrieves basic user details, such as name, email, title, and department, and does not modify any data.
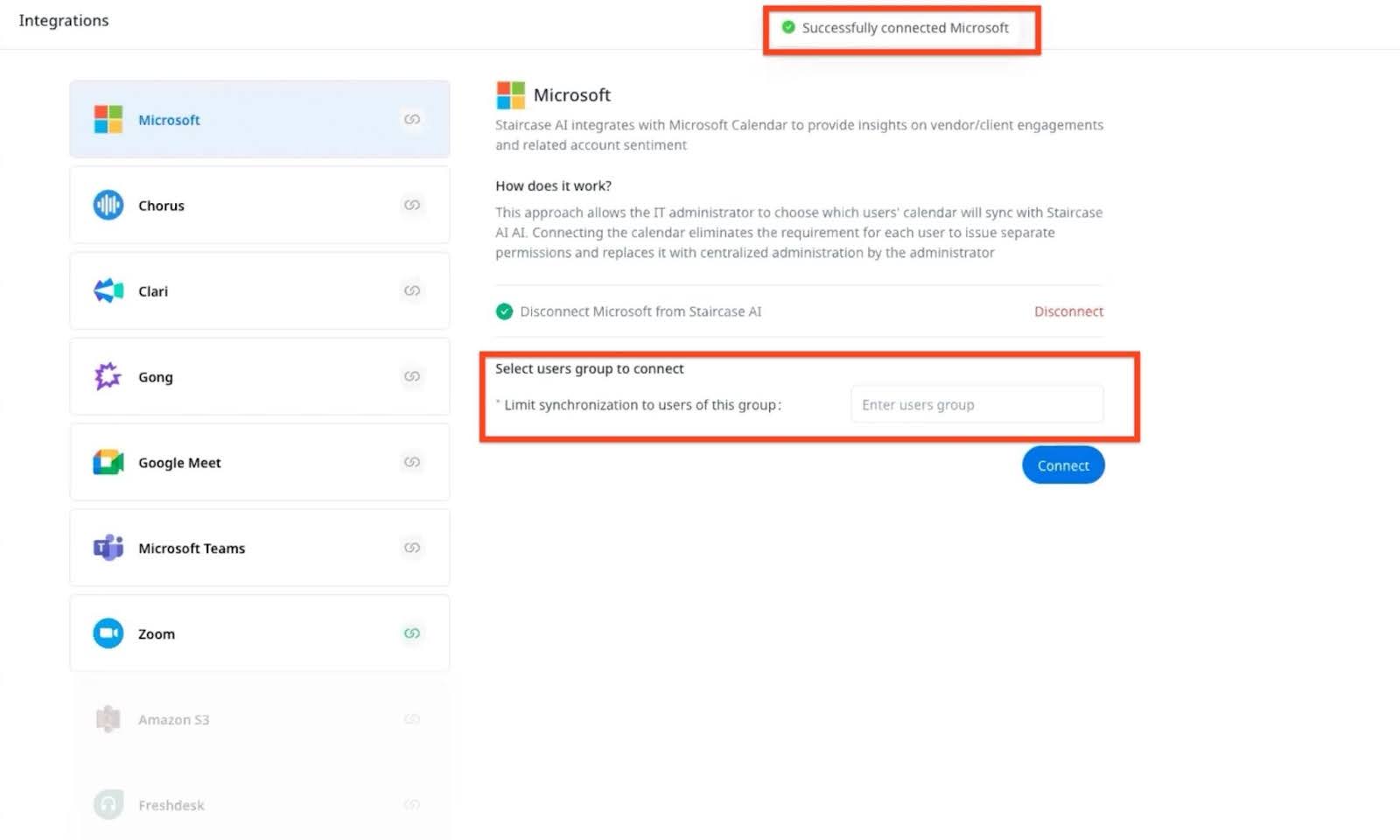
- Copy the security group name (created in Step 1) and paste it into the Limit synchronization to users of this group text box.
- Click Connect.
Note: It may take up to five minutes after the security group is created for Staircase AI to recognize and accept the connection. - You can further limit the app's permissions to the group, ensuring Staircase can only access users within that group.
In PowerShell run
New-ApplicationAccessPolicy -AppId "<Gainsight_Calendar_App_ID" -PolicyScopeGroupId "<Staircase_Group_ID" -AccessRight RestrictAccess
You can verify the correct access with the following command:
Test-ApplicationAccessPolicy -AppId "<Gainsight_Calendar_App_ID" -Identity “<email_address_to_test>”
It displays either Granted or Denied depending on the email address being tested.
Configure Video Conferencing Platform
After completing calendar integration, users can connect their preferred video conferencing platforms. This enables automatic synchronization of your meeting transcripts for powerful analysis and summarization. After the admin sets up calendar and video conferencing integration, AI Follow-Up automatically generates meeting summaries, action items, topic-level sentiments, risks, and issues for scheduled meetings.
The steps below show how to integrate video conferencing platforms with Staircase AI.
To connect other platforms, refer to the Read More link available on each integration card.
Microsoft Teams
Perform the below steps to configure Microsoft Teams integration:
- Navigate to Timeline Administration > Integrations and click the calendar icon. The Integration tab opens.
- From the left navigation pane, click the Microsoft Teams card.
- Click Connect. The Microsoft authorization screen opens.
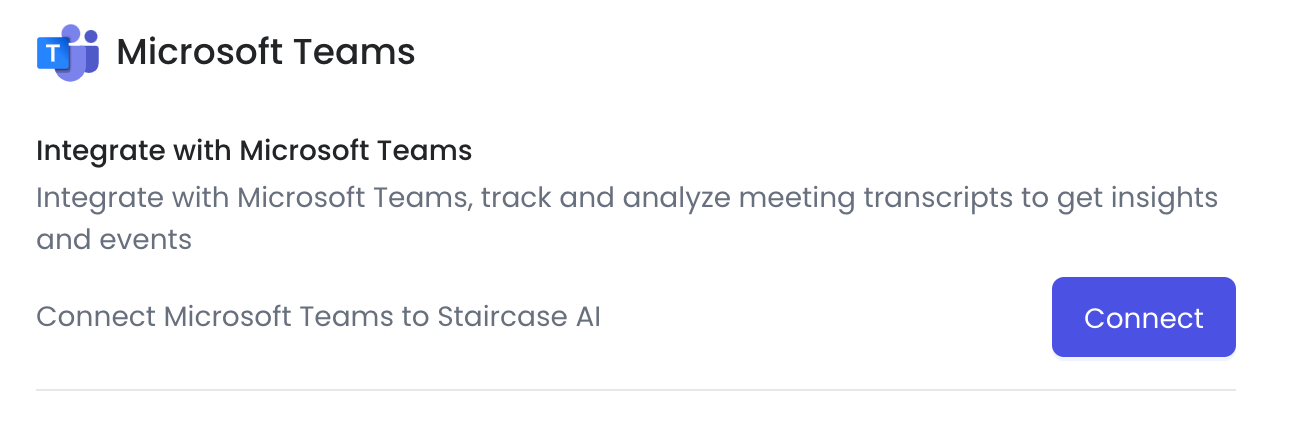
Note: Only Microsoft Admins can authorize this integration. - Pick one of given Microsoft accounts or use another account on the Microsoft login page.

- Review the list of permissions and click Accept. You are redirected to Gainsight.

- Copy the application ID from the card. In addition to the permissions granted above, the admin should create and configure a new application access policy using the PowerShell scripts.
For more information on how to install the PowerShell on Windows, Linux, and macOS, refer to this link. - Install the required Microsoft Teams module. For more information on how to install the Microsoft Teams module, refer to this link.
- Create a new application access policy. For more information on how to create a new application access policy, refer to this link.
Example: New-CsApplicationAccessPolicy -Identity {IDENTITY} -AppIds "{APP_ID}" -Description "{DESCRIPTION}"- IDENTITY. Unique identifier assigned to the policy when it was created. E.g. Staircase-AI-for-Teams.
- APP_ID. A list of application (client) IDs. Use the application ID you copied from the integration card.
- DESCRIPTION. Specifies the description of the policy. E.g. App access policy for Staircase AI for Teams.
- Grant the policy to users. For more information on how to grant policy to users, refer to this link.
Example: Grant-CsApplicationAccessPolicy -PolicyName {POLICY_NAME} -Identity "{IDENTITY}"- POLICY_NAME. Name of the policy to be assigned (IDENTITY from the previous step). E.g. Staircase-AI-for-Teams.
- IDENTITY. Indicates the user (object) ID of the user account to be assigned the per-user application access policy. E.g. de80cb39-fb45-448a-8715-b237a595733f.
It is possible to grant access not only to a single user, but also to a group or the entire tenant. Please refer to the documentation for more information. We recommend granting access to users who have guaranteed access to meetings (e.g. meeting organizers).
To configure access to a group use the following command:
Grant-CsApplicationAccessPolicy -PolicyName "NameOfYourPolicy" -Identity <GroupObjectID> -Group -Rank <PrecedenceRank>
Note: Any authorization issues in Microsoft Teams will be displayed in the Show Details section.

Zoom
Perform the below steps to configure Zoom integration:
- Navigate to Timeline Administration > Integrations and click the calendar icon.
- From the Integrations tab, click the Zoom card.
- Click Connect.
- Login with your Zoom credentials.

- Click Authorize to allow Staircase AI access to your Zoom account.
This permission allows Staircase AI to access your client facing Zoom calls and transcripts.

Note: To enable Staircase AI to analyze your Zoom calls, recordings must be enabled, which requires a Zoom Business Plan. Transcription uses Zoom’s built-in functionality, and only recorded calls with transcriptions are synced to Staircase AI for analysis. This ensures accurate insights and follow-ups.

By configuring this integration, you allow the following permissions:
- View all user meetings: Used to correlate events and calls across platforms
- View recordings: Used to retrieve and analyze transcripts for sentiment, topics, and action items
- View user information: Used to match Zoom users with their corresponding Staircase profiles
Once access is granted, Staircase:
- Automatically pulls and analyzes transcripts from recorded client-facing meetings
- Identifies which stakeholders attended each meeting
The video conferencing platform integration enables Gainsight CS users to leverage AI-driven insights from meetings without requiring Staircase AI’s full suite.
Once a meeting is successfully logged, it appears on the Timeline with a source tag indicating the name of the video conferencing platform used. By default, these activities will be marked with Activity Type as Meeting, ensuring consistency and clarity in timeline records.

Chorus
To integrate Chorus, you must have a valid API token from ZoomInfo Chorus.
Follow these steps to connect Chorus to Staircase AI to analyse your customer calls:
- Log in to ZoomInfo Chorus using an admin account.
- Navigate to chorus personal Settings.
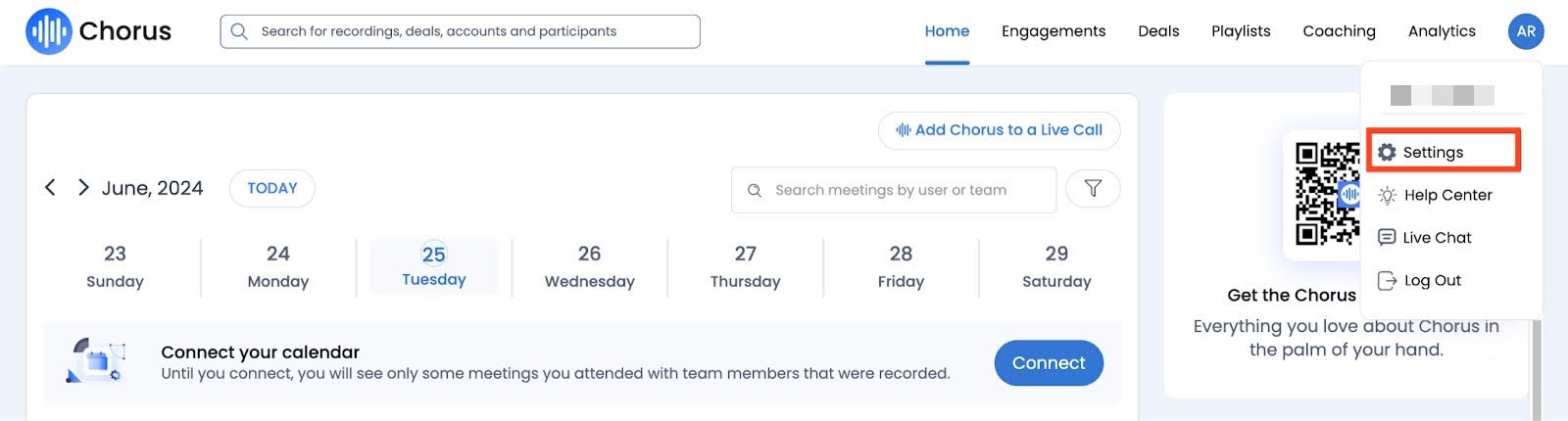
- In the API Access section, click Generate API Token to generate your token and copy it.

- Navigate to Timeline Administration > Integrations and click the calendar icon.
- From the Integrations tab, click the Chorus card.
- In the API token field, paste your API token.
- Click Connect.

Once connected, Gainsight begins pulling transcripts of recorded customer-facing calls from Chorus. These transcripts are processed by Staircase AI and logged automatically to the appropriate Timeline entries with a source tag indicating Chorus.
Google Meet
To integrate Google Meet, ensure your Google Workspace Admin sets up the Staircase AI app.
Prerequisites
- Google Workspace Admin access.
- Google Calendar domain integration must be completed.
Follow these steps to configure the Google Meet integration:
- If you are a Google workspace admin, download and install the Staircase AI for Google Meet app from Google Workspace Marketplace.
Note: If you are not a Google Workspace admin, click ask your admin link in the marketplace to share setup instructions with your workspace admin. - Click Admin Install to initiate the installation. The Admin install popup window appears.

- Read the information and click Continue.

- Select the I agree checkbox and click Next.
Staircase AI for Google Meet requests for the following access permissions:- Read information about any of your Google Meet Conferences
- See your primary google account email address
- View publicly available personal information
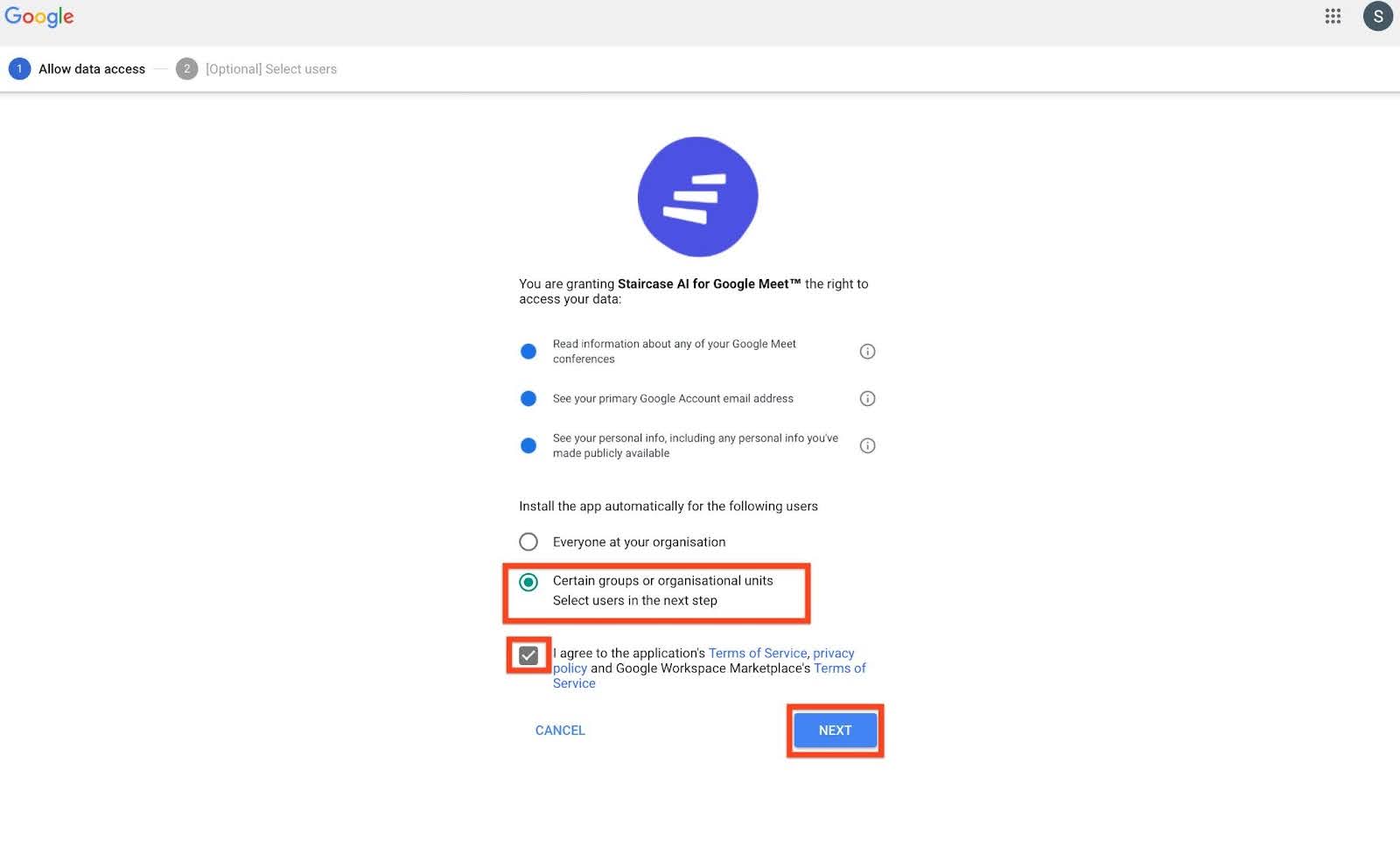
- In the Search for groups field, select the specific security group that includes your customer-facing teams, and click Finish.
Note- Gainsight does not recommend organization-wide installation. Instead, we strongly recommend installing the integration only for specific security groups or organizational units that include customer-facing teams.
- Use the same groups as your calendar syncs for consistency.

- Read the information and click Continue.
- Navigate to Timeline Administration > Integrations and click the calendar icon.
- In the Integrations tab, click the Google Meet card.

- Click Connect. If the configuration is successful, a success notification appears.
Once configured, Staircase AI syncs and analyzes Google Meet transcripts, and Gainsight logs the summarized insights into the Timeline with a source tag indicating Google Meet.
Clari
To integrate Clari, you must have Admin access to your Copilot by Clari account.
Follow these steps to configure the Clari integration:
- Log in to your Copilot by Clari account.
- Click your profile icon (top right), navigate to Workspace Settings.
%252C_navigate_to_Workspace_Settings.png?revision=1&size=bestfit&width=550&height=511)
- Click Integrations.

- Locate the Clari CoPilot card and copy both the API Key and API Secret.

- Navigate to Timeline Administration > Integrations and click the calendar icon.
- From the Integrations tab, click the Clari card.
- Paste the copied API key and API secret.

- Click Connect.
Gong
To integrate Gong, you must have Technical Admin access to authorize Gainsight access to your organization’s account. Perform the following steps to configure the Gong integration:
- Navigate to Timeline Administration > Integrations and click the calendar icon. The Integration tab opens.
- From the left navigation pane, click the Gong card.
- Click Connect.
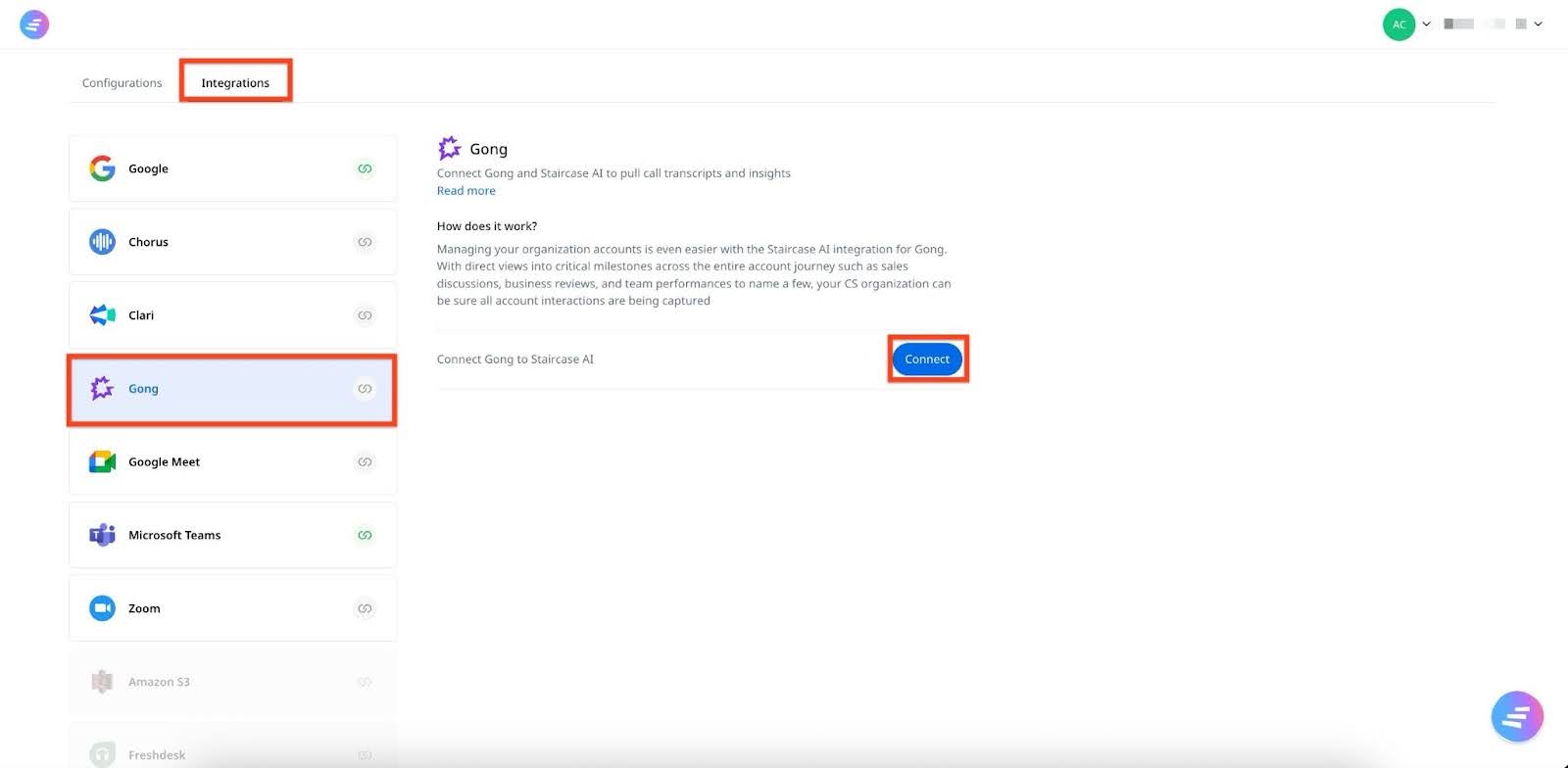
- Login with your Gong credentials and click Continue.

- Review permissions and click Allow.

If the configuration is successful, a success notification appears.
How to Disconnect a Workspace Integration?
Perform the below steps to disconnect a calendar integration:
- Navigate to Timeline Administration > Integrations and click the calendar icon. The Integration tab opens.
- From the left navigation pane, click the Microsoft or Google card.
- Click Disconnect to remove the domain installation.

Organization Domain and AI Preference Configuration
Organization Domain Settings
You can use these settings in Configuration > Organization domains to manage how your organization’s email domains are recognized and tracked in Gainsight.
- Add Organization Domains: Define which domains should be treated as part of your organization. Emails from these domains are recognized as internal communications.
- Domain Exclusion List: Exclude specific domains, such as legal advisors, investors, or vendors from communication tracking. Emails and meetings with these contacts are not logged, helping maintain confidentiality and relevance.
- Trusted Login Domains: Add external partner domains to allow SSO-based access for collaborators. These users must be invited or synced via SSO. Communications from these domains are not tracked as internal activity.

AI Preference
The AI Language Preference setting lets you choose the language for AI-generated summaries and follow-up content.
Select your preferred language from Configuration > AI Preference > AI Language Preference dropdown list to match your audience’s communication needs and localization preferences.

Disable AI Follow-Up from Gainsight AI Settings
Once the setup and integrations are complete, if you disable AI Follow-Up from Administration > Gainsight AI > AI Settings, it disconnects your meeting and workspace integrations. If you re-enable later, you need to reconfigure the setup from scratch.
Key Considerations:
- Meeting activities are not logged while AI Follow-Up is disabled for meeting platforms connected using staircase integrations.
- For Gong.io integrations using CS Connectors 2.0, activities are still logged but without AI-generated summaries.
