Configure Dashboard for Sharing
Gainsight NXT
This article explains how admins can configure a dashboard for sharing.
Overview
Customer Success Managers (CSMs) can share a dashboard as a live link or PPT via email, with any Gainsight user from the Dashboard. For example, a CSM could share the Monthly Renewals dashboard with their CRO as a link, which is delivered via email every Monday morning.
To enable CSMs to share a dashboard, admins must first configure a dashboard for sharing. The configured dashboard can then be shared through email with optional security settings. In order to receive the dashboard via email, the recipient must be added as a Gainsight user into the Gainsight User object. For more information on how to add Gainsight users, refer to the Gainsight User Object article in the Additional Resources section at the end of this article.
Note: CSMs can only see the dashboards that are authorized to them by admins, using Dashboard Permissions.
Configure the Dashboard for Sharing
To configure the dashboard for sharing:
- Navigate to Analytics> Dashboard Builder.
- Open or edit a Dashboard. The Configuration page appears.
- From the Context menu, select Share. The Share Dashboard page appears.
- Enter the recipient name in the Choose Users text box.
Notes:
-
The recipient must be added as a Gainsight user into the Gainsight User object, in order to receive the dashboard via email.
-
Multiple recipients can be added to the list of Users.
- Enter the details in the Subject field.
- (Optional) Enter any additional information in the Note field.
- From the Share as dropdown list, select either Link or PPT.
- Sharing the dashboard as a Link enables the following sections:
Below steps are not applicable when sharing a dashboard as PPT. Admins can skip these steps and proceed to step 9.- Select Domain: From the Select Domain dropdown list, select the domain of your choice.
- Enable OTP Verification: Select the Enable OTP Verification checkbox, to enable OTP verification. The OTP can be generated a maximum of five times per link, and the recipient can re-try it three times.
- Disable Download: Select the Disable Download checkbox, to restrict the data download from the reports or charts shared with users.
Note: Admins can also disable downloading of report data from the General Settings. For more information, refer to the General Settings section in Report List View and Settings article in the Additional Resources section at the end of this article.
- Share Type: In the Share Type section, select either Share now or Schedule for setting the sharing criteria.
- Share now: Select this option to share the dashboard with users immediately and also set an expiration period for the link.
Notes:
- Share now: Select this option to share the dashboard with users immediately and also set an expiration period for the link.
-
By default, the link is set to expire in 120 days. Admins can set the expiration date as required from the Set Expiry Date text box.
- The expiration period is not applicable to the dashboard shared as a PPT.
- Schedule: Select the schedule type based on your business requirement.
- Daily: Select either Every Weekday (Mon-Fri) or Everyday to share the dashboard with the users on a daily basis.
- Weekly: Select the preferred day in a week for sharing the dashboard.
- Monthly: Select a preferable Date or Day in a month to schedule sharing on a weekly basis.
To schedule the sharing:
- Select either Daily or Weekly or Monthly.
- Set the Start Date and End Date.
- Set the time in the Select Time text box.
- Select the Timezone region.
- Click Share.
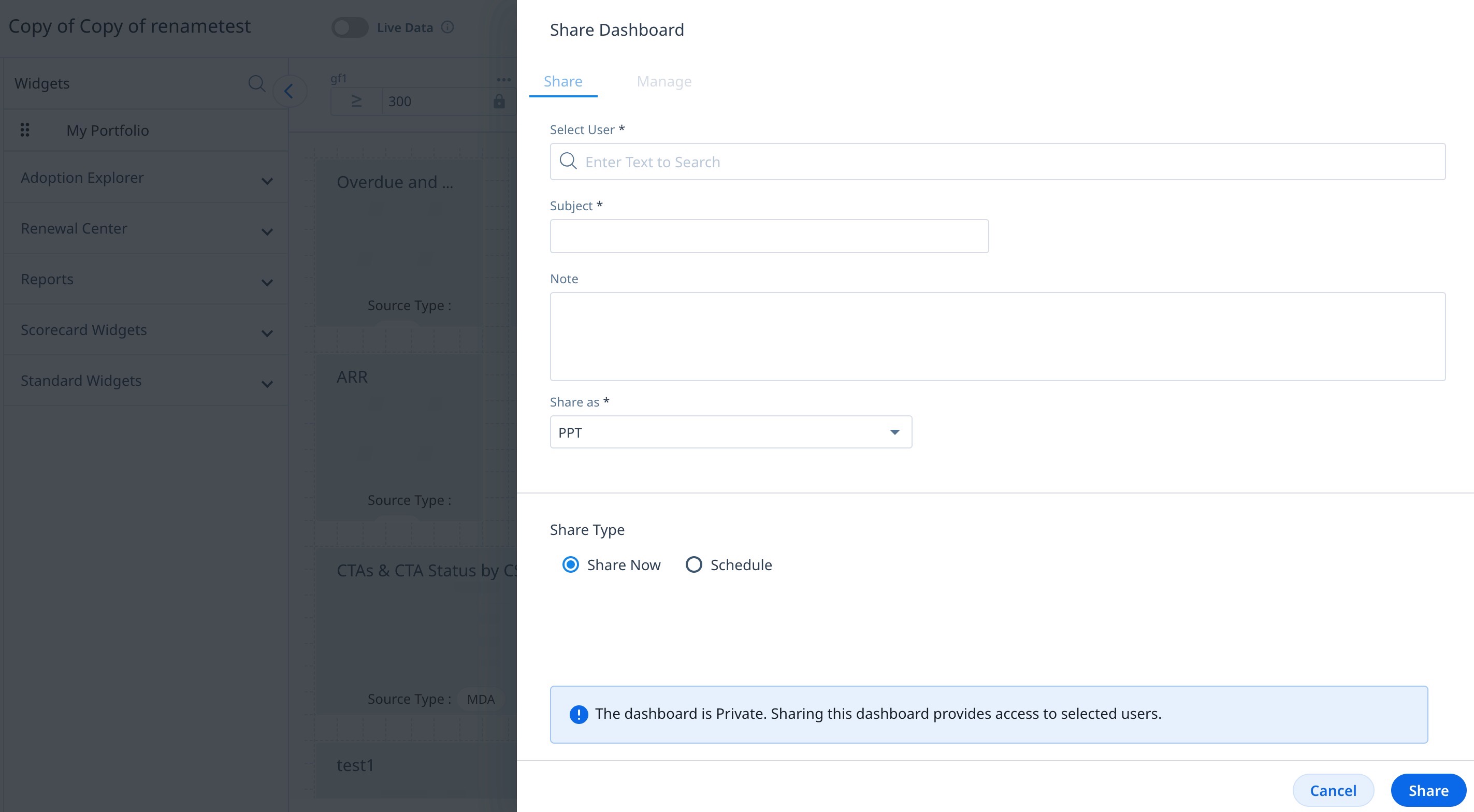
Note: Sharing private dashboard provides access to users under the Give access to specific users group with View permission.
Manage Shared Dashboards
Admins can use the Manage tab in the Share Dashboard configuration page to either edit or revoke access to the dashboards shared with the users.
To manage shared dashboards:
- Navigate to Administration > Dashboard Builder.
- Open or edit a Dashboard. The Configuration page appears.
- From the Context menu, select Share. The Share Dashboard page appears.
- Select the Manage tab. This page displays a list of users with whom the dashboard is shared. The following details are displayed:
- Users: Displays the user name.
- Share Type: Displays Link if the dashboard is shared as a link.
- Frequency: Displays Once, if the dashboard is shared using Share now option and it displays Recurring, if the Schedule option is selected for sharing.
- Shared On: The date on which the Dashboard was shared.
- Expires On: The date on which the shared dashboard link expires.
- Actions: Click the Context menu under Actions.
- Click Edit to edit the settings for shared dashboards.
- Click Delete to revoke access for a user.
- Click Share, to accept the changes made to the user list and share the dashboards.
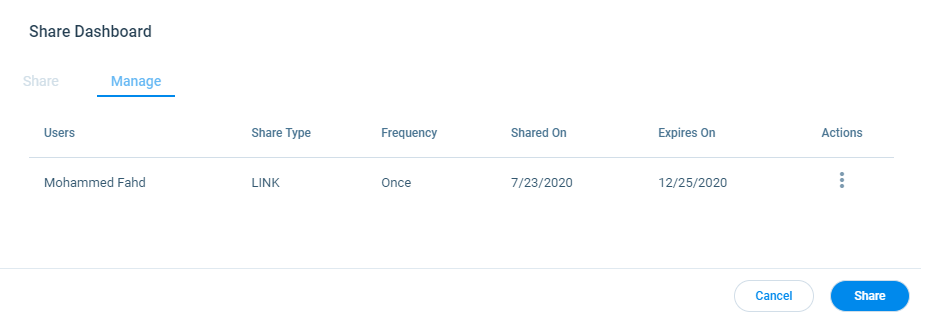 Edit Shared Dashboard
Edit Shared Dashboard
Admins can edit the settings for shared dashboards in the Edit Share page.
To edit shared dashboard:
- From the Context menu under Actions, click Edit.
- In the Edit Share page, the following actions are allowed:
- To make changes, select the checkbox next to I would like to make changes.
- Change Domain as required.
- Select or Deselect the Enable OTP Verification checkbox.
- Select or Deselect the Disable Download checkbox.
- Change the Expiry Date, if the dashboard is shared as a link.
- Change the Schedule as required.
Note: Any changes made to the shared dashboard also reflects on the previously shared dashboards.
Revoke Access
From the Manage page, admins can revoke access of a user from accessing a dashboard.
-
From the Context menu under Actions, click Delete. The following message is displayed. Click Yes to cancel access to the selected users.
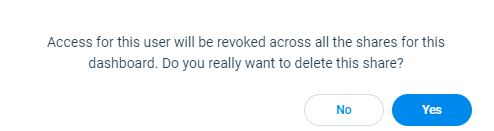
For information on how CSMs can share a dashboard, refer to the Share Dashboards article in the Additional Resources section at the end of this article.