Redesigned Advanced Programs Admin Guide
This article explains how admin can build and manage the advanced program in Journey Orchestrator.
Overview
The Redesigned Advanced Program of Journey Orchestrator enables you to create advanced programs more efficiently. It offers a simplified process and adds flexibility with the following benefits:
- Increased Flexibility: The updated drag-and-drop program editor provides you with the ultimate flexibility to easily add or remove steps within the program.
- Simplified Start: The enhanced source configuration provides easy creation of Advanced Program. There's no need for participant mapping, allowing you to get started quickly and effortlessly.
- Efficient Action Outcomes: The new inline action outcomes provide a more efficient and intuitive way to direct participants based on their interactions with program actions.
- Seamless Survey Integration: Enables you to create survey steps alongside emails effortlessly. You can even incorporate multiple surveys within a single program.
- Easy Evaluate Step: Enables you to easily manage complex logic and move participants to different branches based on conditions.
- New User Interface: The new user interface guarantees straightforward navigation and product usage.
IMPORTANT
- Both the old and new JO advanced program experiences work and will not impact any existing programs created using the old experience.
- The migration of programs created using the old experience to the new experience or vice versa will be available in the future.
- The following features are planned for future updates:
- Viewing execution history in Query Builder.
- Configuring multi-Currency.
- Distributing in-app surveys using PX.
- Distributing semi-anonymous surveys.
- Multi-Select Pick list data type.
Advanced Program New Experience
To navigate to a the new experience of Advanced Program:
- Navigate to Digital Journey > Programs. The Programs tab appears.
- Click the Add Program dropdown.
- Select from the following options:
- Start with Templates: To get started quickly with ready-to-use advanced program templates.
- Advanced Program: To get started with the new advanced program creation.
- Simple Program: To get started with the new simple program creation.
For more information on simple programs, refer to the Add Participants to a Simple Program article.

- For the Start with Templates option:
- Select the required template.
- (Optional) Click Create from Scratch to navigate to the new program building editor for the advanced program.
- Click Use Template.
- Update the information if required.
- Click Build Program. The program is ready to publish with the pre-configured information.

- For the Advanced Programs option:
- Select the New Version screen.
- Click Next. The Program Details window appears.

- In the Name field, enter the name of the program.
- In the Entity field, select if the Program is configured for Company, Relationship, or User.
- If a Relationship is selected in the Entity field, select the Relationship Type from the dropdown.
- (Optional) Enter a brief description of the program.
- (Optional) Select the folder in which you want to categorise the program.
- Click Create. The new editor for the advanced program appears.
New Advanced Program Editor
The new Advanced Program editor includes drag-and-drop capabilities, allowing you to add Actions or Conditions from the Elements section into the Editor section to build a program. You can place elements anywhere in the editor and connect their nodes by dragging one node onto another.
Note: A node represents a point in the program where an action or condition is defined. Nodes are the building blocks of the program's workflow, allowing you to set up sequence.
The first step of any advanced program is the Audience which is already present in the editor. You can add a source from the Audience step. For more information on how to add a source, refer to the Configure Step section.

Note
- You can drag and drop elements onto the unlinked, highlighted nodes or elements to automatically establish connections. Alternatively, you can manually create connections in the editor by dragging the open node of the previous step to the new element.
- Once the program is published, any open or unconnected nodes are considered the end of the program.
IMPORTANT: When adding a new element to a program editor, if the element with the same name already exists, the system automatically appends a number at the end of the new element's name to distinguish it. If you manually rename an element using a name that already exists, the name turns red, and you won’t be able to publish the program.
Zoom, Undo/Redo, and Rearrange
- Minus (-): Click the Minus icon to zoom out on the elements in the editor.
- Fit Screen: Click the Fit Screen icon to make elements appear in normal size.
- Plus (+): Click the Plus icon to zoom in on the elements in the editor.
- Undo: Click the Undo icon to revert the last modification made on the editor.
- Redo: Click the Redo icon to restore the last modification made on the editor.
- Rearrange: Click the Rearrange icon, to align all the steps vertically one after another on the editor.
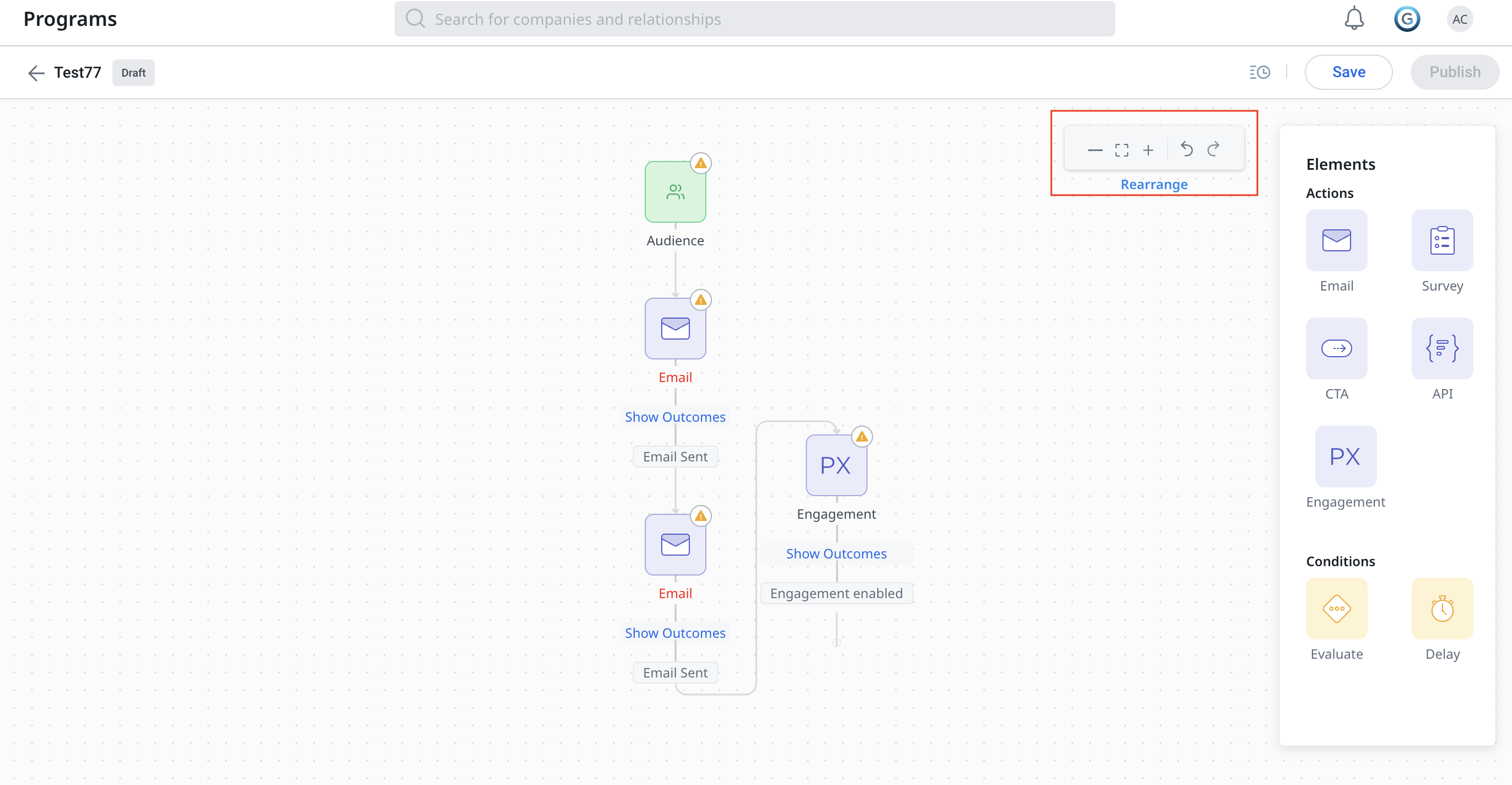
Remove an Element
To remove an element:
- Hover over the element you want to remove. The Close icon appears.
- Click the Close icon. The element is removed but any nodes connected to that element are retained.
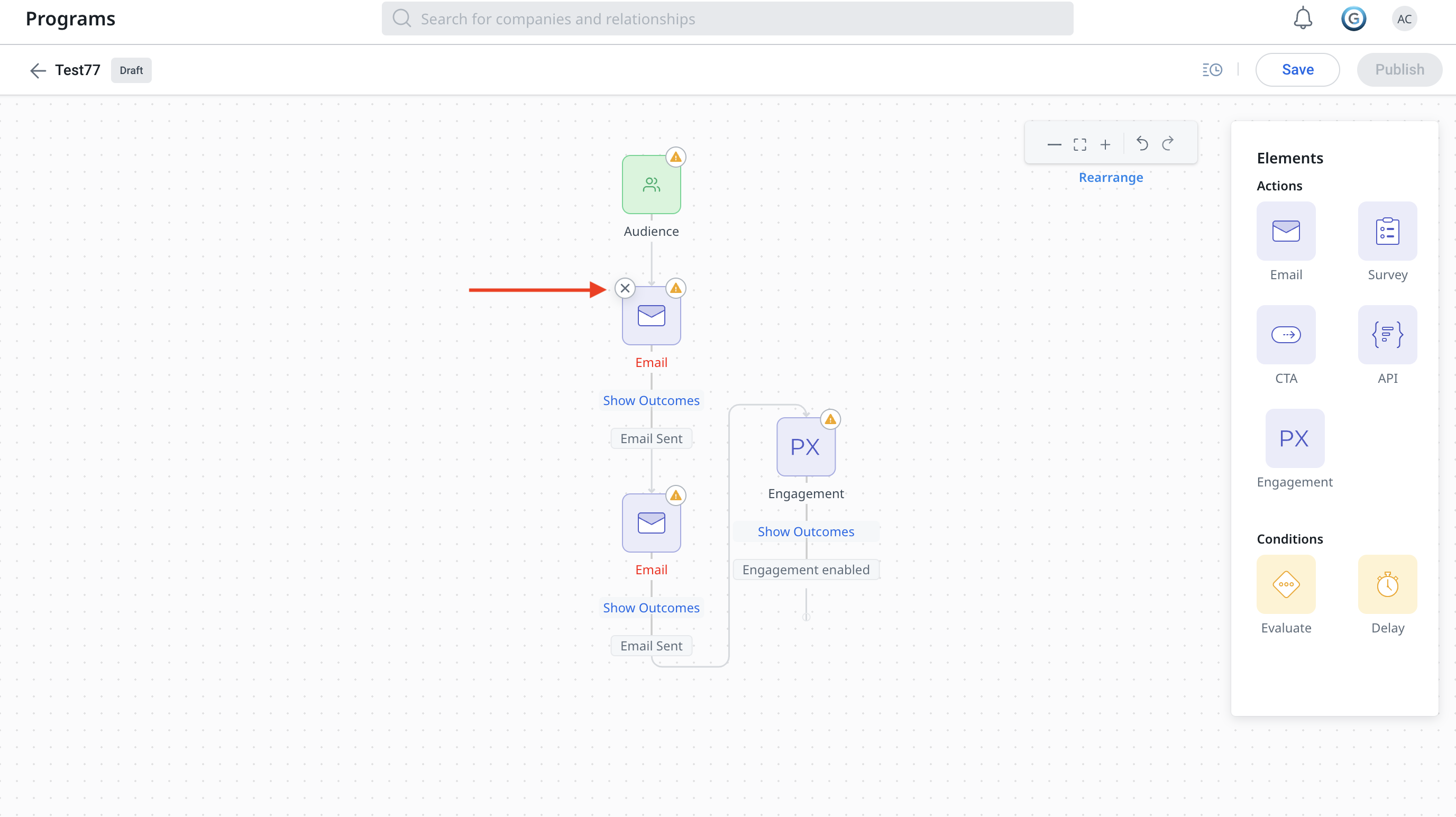
Conditional Wait
Conditional Wait in Gainsight's Journey Orchestrator is a capability that allows you to pause the progression of participants in a journey based on specific conditions. This capability is essential for ensuring that participants move to the next step only when certain criteria are met.
Previously, the conditional wait consisted of two sections - one for checking the outcomes of the previous step and another for checking a logical condition to branch participants with a common wait time.
With the new experience, the conditional wait is split into the following sections:
Action Outcomes
The Action Outcome enables you to branch participants based on their interactions with the actions. The following are the types of action outcomes:
- Email Outcomes
- Survey Outcomes
- CTA Outcomes
- API Outcomes
- PX Engagement Outcomes
To access the outcomes, click Show Outcomes on the editor. The branches and the wait period appear.
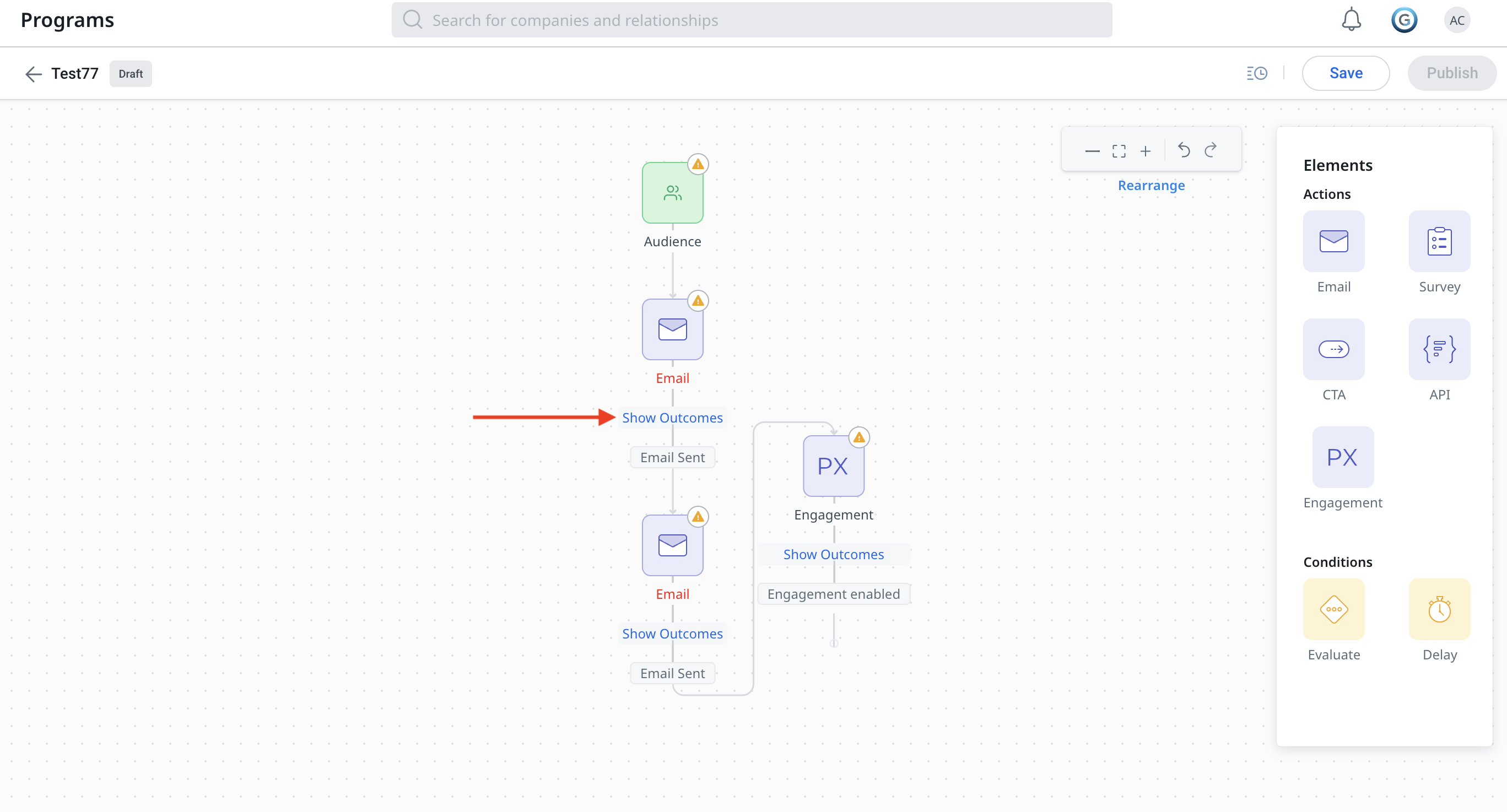
10 Days is selected by default as a wait period. Click Wait for 10 Days for the email to be opened to edit the wait period. It can be configured for Minutes, Hours, or Days.
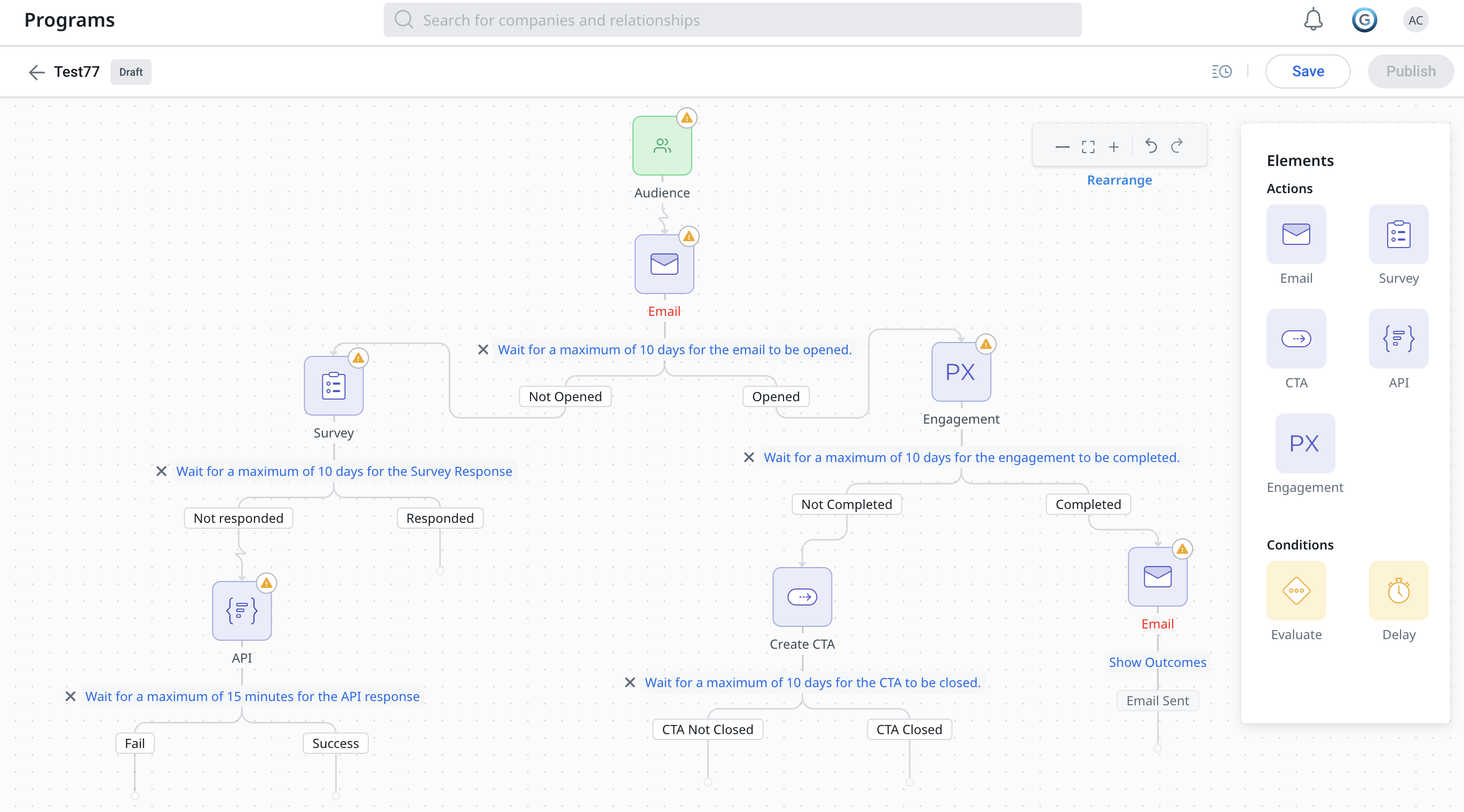
|
Outcome Type |
Possible Outcomes |
System Checks |
|---|---|---|
|
Email Outcomes |
|
Whether the email links were clicked or not clicked |
|
Whether the email was opened or not opened |
|
|
Survey Outcomes |
|
Whether the survey was responded to or not responded |
|
CTA Outcomes |
|
Whether the CTA is closed or not closed |
|
API Outcomes |
|
Whether the API connection was established successfully or not |
|
PX Engagement Outcomes |
|
Whether the end user completed the configured in-app engagement or not |
|
Customer Education Outcomes |
|
Whether the end user completed the assigned course or not |
Evaluate
In the Evaluate step, users can create complex conditions and move their audience into multiple branches, with up to 5 branches plus an additional default branch. This limitation helps maintain clarity and manageability within the program flow.
Example Business Use Case: Consider a scenario where you need to tailor your customer engagement strategies based on their Survey or NPS® responses. With the Evaluate step, you can create branches for Promoters, Passive responders, and Detractors according to their NPS feedback. This allows you to construct the journey as follows:
- For Promoters: Set up a Thank You email.
- For Passive Responders: Implement an automated follow-up message.
- For Detractors: Add a manual intervention, like a Call to Action (CTA) for the Customer Success Manager (CSM) to engage directly, addressing their concerns and improving their experience.
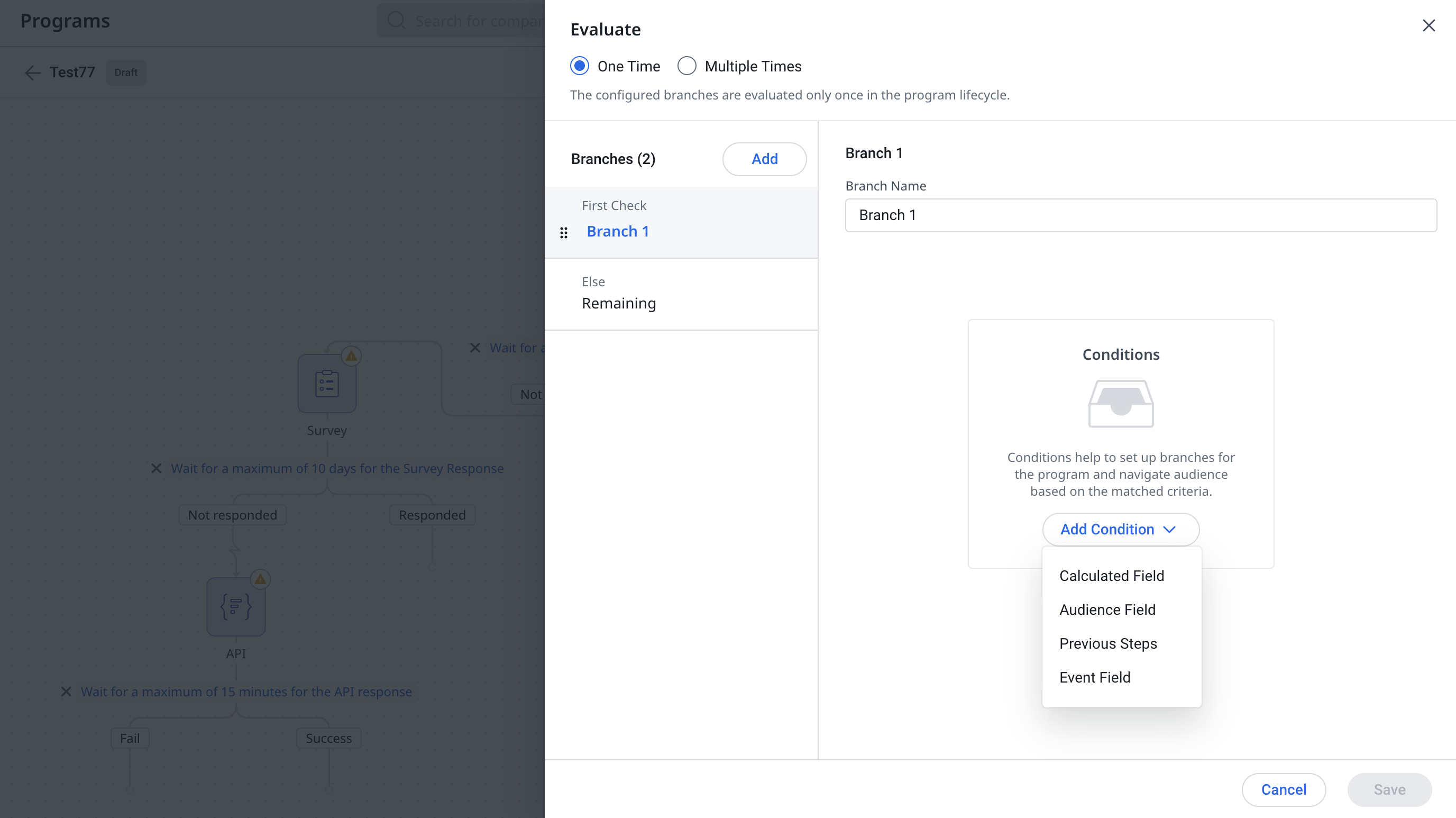
Define Multiple Branches
To add multiple branches with defined conditions:
- Drag and drop the Evaluate condition from the Elements section to the editor.
Note: The Evaluate condition allows you to create up to 5 branches plus an additional default branch, ensuring clarity and manageability in your program flow. - Click the Evaluate element on the editor to configure. The Evaluate slide-out panel appears.
- Select the option to evaluate from One Time or Multiple Times.
- When the Multiple Times option is selected, enter the number of days to evaluate configured branches repeatedly every 11 hours.
- Click Add Condition.
- Select the conditional fields from the following available options:
- Audience Field
- Calculated Field
- Previous steps (only supported for Email link not clicked, CTA Closed, and Survey not responded if they are present in the path where Evaluate step is connected)
- Survey Questions (available when a survey is added to the program)
- Event Field
- Define the conditions for each branch.
Note: If none of the conditions are met, the audience is moved to the Remaining branch. - Click Save.
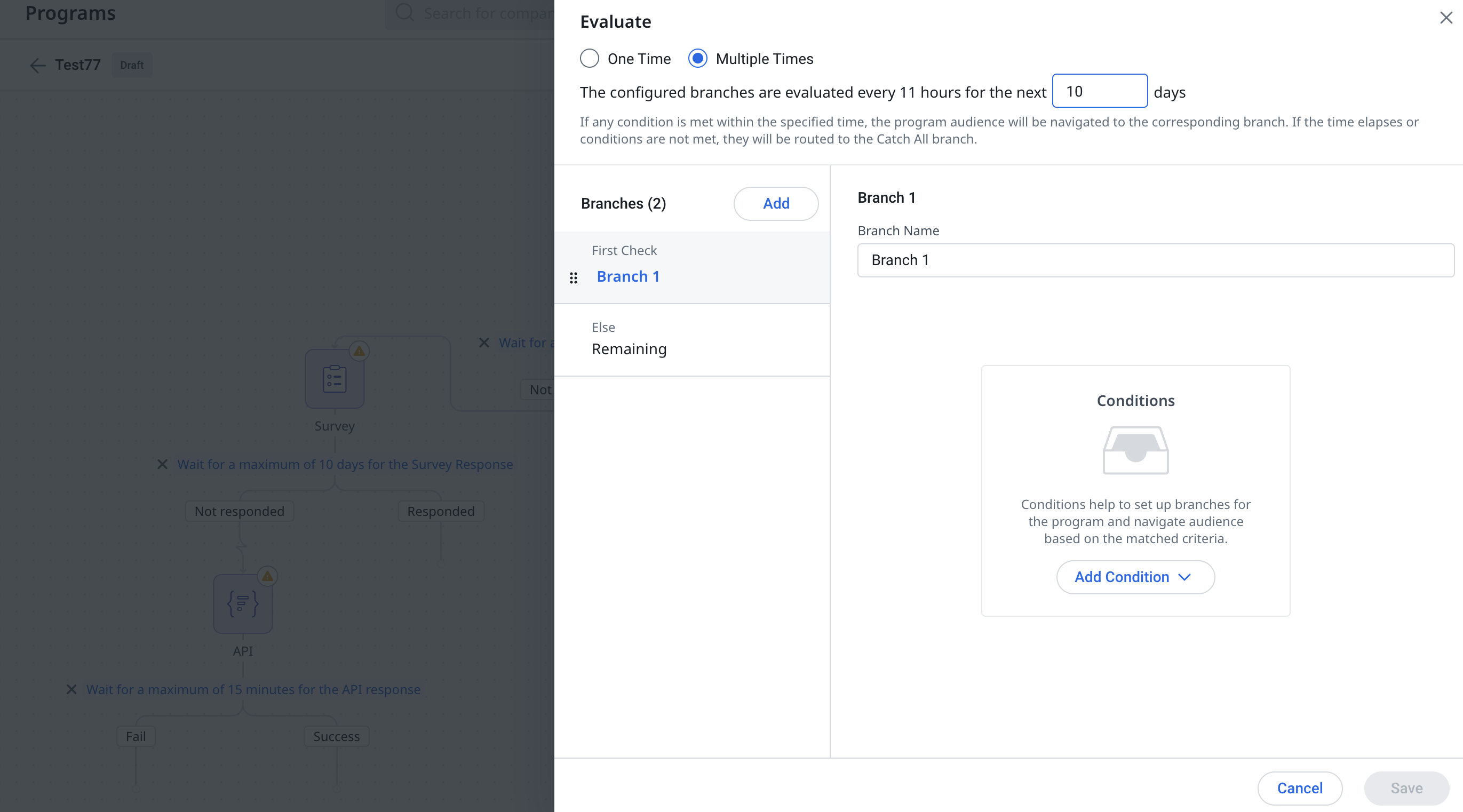
Evaluate Preview
The Evaluate Preview option allows admins to preview how conditions in the Evaluate step behave for specific participants. It shows which conditions pass or fail and highlights the path each participant will follow. This simulation helps validate complex branching logic before the program is executed, ensuring participants are routed correctly based on the defined conditions.
This ensures your logic is working as intended without needing to activate the program or sync real participants.
Example Business Use Case: Suppose you’ve set up the Evaluate step to tailor customer engagement based on their NPS® responses:
- Promoters get a Thank You email
- Passives receive a follow-up
- Detractors trigger a CTA for the CSM

Use Evaluate Preview to simulate each participant type and confirm they’re routed to the correct branch, while ensuring your logic is accurate before launching the program.
How to Preview the Evaluate Step
- From the main menu, navigate to Digital Journey > Programs. The Programs page opens, displaying the list of all programs.
- Select any draft or active program to open the program editor.
- Click the Evaluate step. The Evaluate slide-out panel appears.
- Add conditions for the branches. You can define up to five branches and one default (remaining) branch.
- To see how a participant flows through the branches, click the Preview button.

Note: Preview may be disabled if configurations are incomplete or unsaved, or if no participants are synced. Make sure to save all changes in the Evaluate step to view updated details. - Choose a participant from the Choose Participant dropdown list to evaluate. The system checks their data against the branch conditions.
The dropdown list in the Evaluate Preview displays the following:- Only email IDs of participants
- Up to 10 participants at a time, with the option to search and select others
- All synced participants, excluding any that failed to sync
After selection, the system displays the condition results in green, red, and yellow, signifying matching value, not matching value, and dependent value, respectively.
.jpg?revision=1)
On the left pane, one of the following states displays for each branch: - Qualified: The participant meets the condition(s) for the branch.
Example: This person is qualified to go in branch one. - Not Qualified: The participant does not meet the branch conditions and can be routed to the other branches.
- Possible: The system cannot determine the outcome because the condition depends on a future event or previous step (example: survey not responded yet, no records are returned).
- If the preview result is not as expected, adjust your branch conditions and preview again.
Note: The preview of calculated fields with dynamic values shows results based on the data present at the time of evaluation.
Simplified Steps Configuration
The step configuration has been redesigned to simplify program setup. Configure the following elements for your program:
Note: Do not copy and paste the text with tokens from one step or node to another step or node, as this will not create the required references to the actual source fields.
Audience
Audience allows you to add participants to the program. Add the audience to your program through the following sources:
- Segments
- Data Designer
- Query
- CSV
- Events
Note: Each program can have only one source. For segment or Data Designer sources, you can select just one segment or Data Designer. However, for a CSV source, you have the ability to upload up to five CSV files within a single program.
To select a data source:
- Click the Audience step on the Programs Editor page. The Audience slide-out pane appears.

-
From the Source tab, select the required source:
-
For the Data Designer or Segments sources, select the required Data Designer or Segment from the drop-down list.
Note: You can click Create Segment or Create Data Designer to navigate to the respective Segment or Data Designer creation page. -
For Query source,
-
Click New Query Setup. The query creation page appears.
-
Select a Data Source. The objects in that data source appear.
-
Drag and drop the required objects and create a query.
-
Click Save & Sync.
-
-
For Events source:
- Select the required Event Topic.
-
Select the required Event.
-
Select the Event Version.
-
Click Done.
For more information on events, refer to the Add Participants to a Program article.
Note: When Events are used as a source, you can change the data types of each field in Source Fields using the dropdown menu next to each field.
- For the CSV source, upload a CSV file.
Note: You can upload a maximum of five CSV files.
-
- Click Done. The mandatory fields are identified and the uniqueness criteria are auto-selected. All fields from the source are available for tokens and conditions selection, without the need for field mapping.
- Wait for the selected source to load and the audience to be synced.

- Click Sync All to synchronize participants with the program. If changes are made to the source data in a draft program, a prompt appears with the following options:
- Clear and Sync: Removes all previously synced participants and syncs the updated participant list.
- Sync Only New: Retains the existing participants and adds only the newly identified participants.
Note: If you select Sync All while the program is in Draft mode, participants are synced based on the current audience criteria at that moment. When the program is later published or scheduled as a recurring program, the first scheduled run will not re-sync participants. Instead, it uses the participants manually pulled in through the Sync All action—unless those manually synced participants are cleared beforehand.
- (Optional) Click the Audience Synced number to view the synced audience.
- (Optional) Click the View option in Source Fields to view the fields used as tokens in the program.
Note
- You can view the Source Fields that can be used to modify the data types when a CSV is added.
- Initially, when syncing test participants, only 20 participants are included. The 'Sync All' function syncs data for up to 25 fields from the source, though all fields are available for token mapping. After publishing the program, only the fields used in the program are retained.
- Renaming a field or changing its properties, such as the data types at the source level (e.g., Data Designer, Segments) when the program is active, will cause errors because updates to field definitions are not permitted when the program is active.
-
You can upload additional CSVs to add more participants to the program.
Note
- You can upload a maximum of 5 CSV files to any source.
- You can create the CSV file manually, ensuring it has the same number of columns and column names as the previous source. Alternatively, you can export the CSV file from the Audience Synced section and remove the following columns: Participant ID, Participant State, and Participant Type. Then, rename the Company Id and Recipient Email Address columns to match the field names in the previous source.
-
Click Update to modify the program's advanced settings as listed below:
- Mandatory Fields: Required to identify the company/relationship and email of the participant in the program.
- Uniqueness Criteria Fields: Set criteria to ensure unique entries.
- Audience Re-entry Criteria: Define conditions for re-entering the audience.
- Advanced Criteria: Additional settings for the program.
- Audience Exclusion List: Manage the list of excluded participants.
- Action Execution Schedule: Schedule when actions will take place.
For more information on these configurations refer to the Add Participants to a Program article.

Action Execution Schedule
The Action Execution Schedule feature helps admins set the schedule for when actions such as emails, surveys, and APIs should be executed for the customers. Admins can easily set the day, time, and timezone for the action execution for the entire program using just one source for all participants.
Example Business Use Case
Admins can set the day, time, and timezone for the entire program, sending all emails during business hours (e.g., between 9 AM to 5 PM) or at a specific time of the day.
To set the action execution schedule:
- Click the Audience step on the Programs Editor page. The Audience slide-out pane appears.
- Click the Advanced Settings tab.
- Click the Action Execution Schedule dropdown.
- Select the days when the action is to be executed.
- Select the time range when the action is to be executed.
Note
- Ensure that minimum three hours of time range is selected for the action schedule.
- Participants who do not meet the time window criteria specified at the beginning of the process will be moved to the next window. For instance, if the schedule is set from Monday to Friday, 8 am to 1 pm, and 1000 participants did not enter the action before the end time of the schedule on Friday, they will wait until Monday for the action to be executed.
- When a paused program resumes, the next scheduled window is immediately checked to execute actions for participants, without adding any paused duration to the action execution schedule.
- Select the Timezone option:
- Select the Participant’s Timezone option to use the participant's local timezone.
- Select the Common Timezone option to use the common timezone for all participants.
- Fill in the required information for the selected timezone option:
- For the Participant’s Timezone option, select the participant’s timezone and Fallback Timezone.
Note: To use Participant’s Timezone option, Timezone field must be included in the selected data source for executing the action at the participant’s timezone. - For the Common Timezone option, select the common timezone for action execution.
- For the Participant’s Timezone option, select the participant’s timezone and Fallback Timezone.
- Click Save.

IMPORTANT:
If your survey program is configured to send emails only on weekdays during business hours, unexpected email delivery issues may occur. For example, if a survey's response timer ends on a Friday, reminder emails scheduled for non-respondents are not sent until the following Monday. As a result, participants who complete the survey over the weekend might still receive reminder emails.
To avoid this scenario, schedule your survey response timers to account for weekends, ensuring reminders are delivered on weekdays without overlapping responses.
Email/ Survey
Email or Survey action allows you to configure Email or Survey in the selected template. Just like emails, you can add surveys to your program. You can add Multiple emails and surveys to the program.
Note: Currently, surveys can only be distributed through email. However, with future releases, in-app distribution using Gainsight PX will also be available.
To configure an Email or a Survey action:
- Drag and drop the Email or Survey actions from the Elements section to the Programs Editor page.
- Click the required Email or Survey element on the editor to configure. The configuration page appears.
- Select the template.
- (For Survey action) In the email body, click the survey from the added link or button.
- The unmapped tokens are displayed in yellow color. Click the token to map. The Source Fields list and Calculated Fields list appear.
- Select the field to map with the token.
- (Optional) Click Preview to preview the email.
- (Optional) Click Send Test Email to send a test email to ensure that the template appears correctly in the recipients’ email.
- (Optional) Click the three dots to access additional options for Sync Settings or to switch headers between local and global.
Note
- Any modifications to the email template, such as content update or version changes, must be manually re-saved in the program's email step configuration to ensure they take effect before publishing the program.
- Send default version if the version filter value does not have a match is enabled by default if multiple versions are present for an email.
- Log to Timeline is not enabled by default.
- The Log Emails to Salesforce option in Sync Settings is only available when logged into Gainsight through Salesforce. Ensure the program source has a Person ID for this to function properly.
- Click Save. The email or survey action configuration is saved.
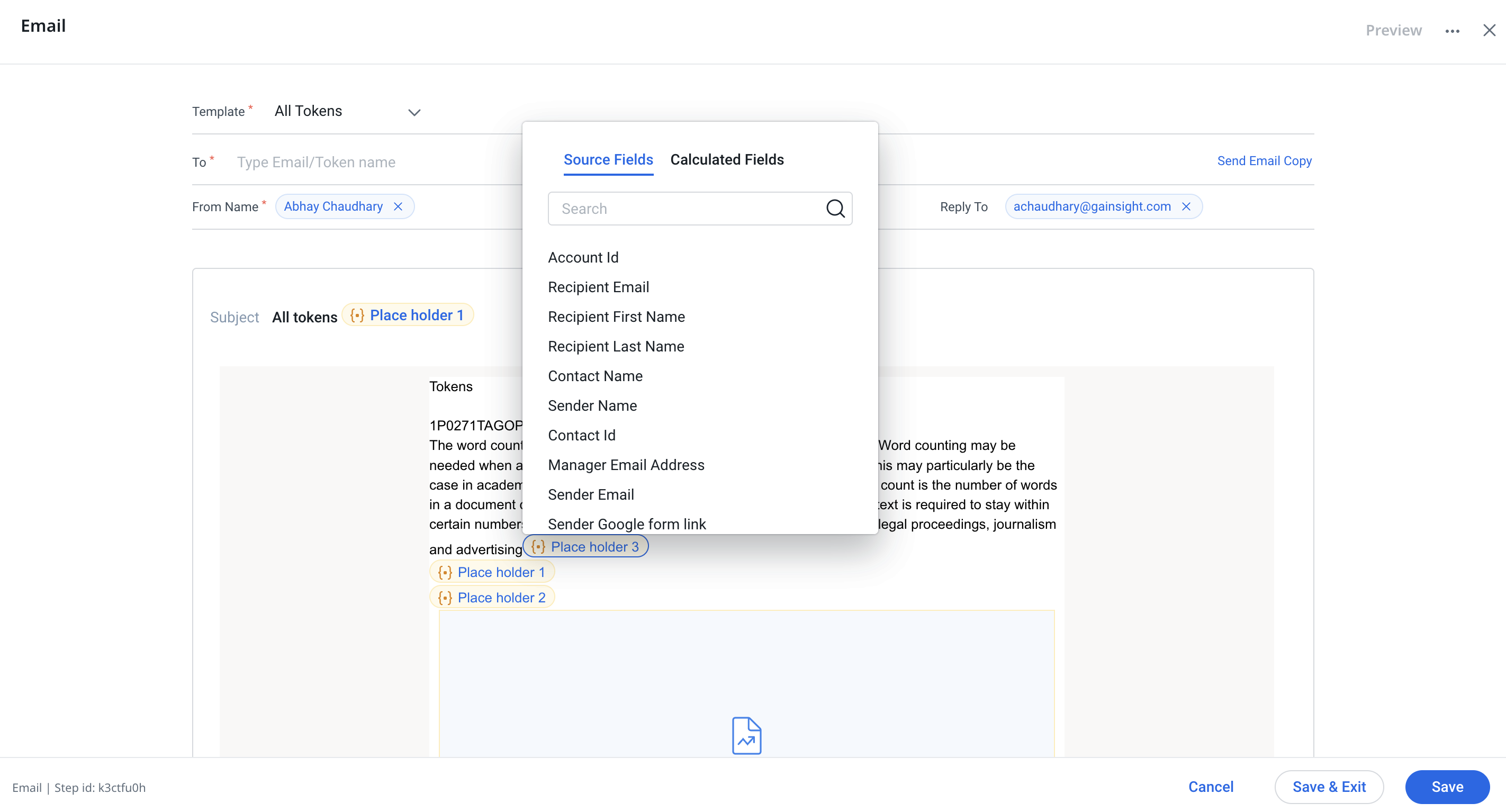
CTA
CTA action allows you to create or close the CTA in the program. To add CTA action in the program:
- Drag and drop the CTA action from the Elements section to the Programs Editor page.
- Use one of the following options to create a new CTA or close an existing one in the program.
- Click the Create CTA option to create a new CTA for the company person (or)
- Click the Close CTA option to close the created CTA in the program.
-
Click Done.
Note
- The CTA option selection step is irreversible. To change the option you need to create a new CTA action.
- Admins can now utilize calculated fields within the Owner and Associated Person fields, as well as source fields in the CTA step, enhancing data management and accuracy. They can also use calculated fields of ID data types, including GSID, Lookup, SFDC ID, and Who ID, ensuring relevant data is easily accessible.
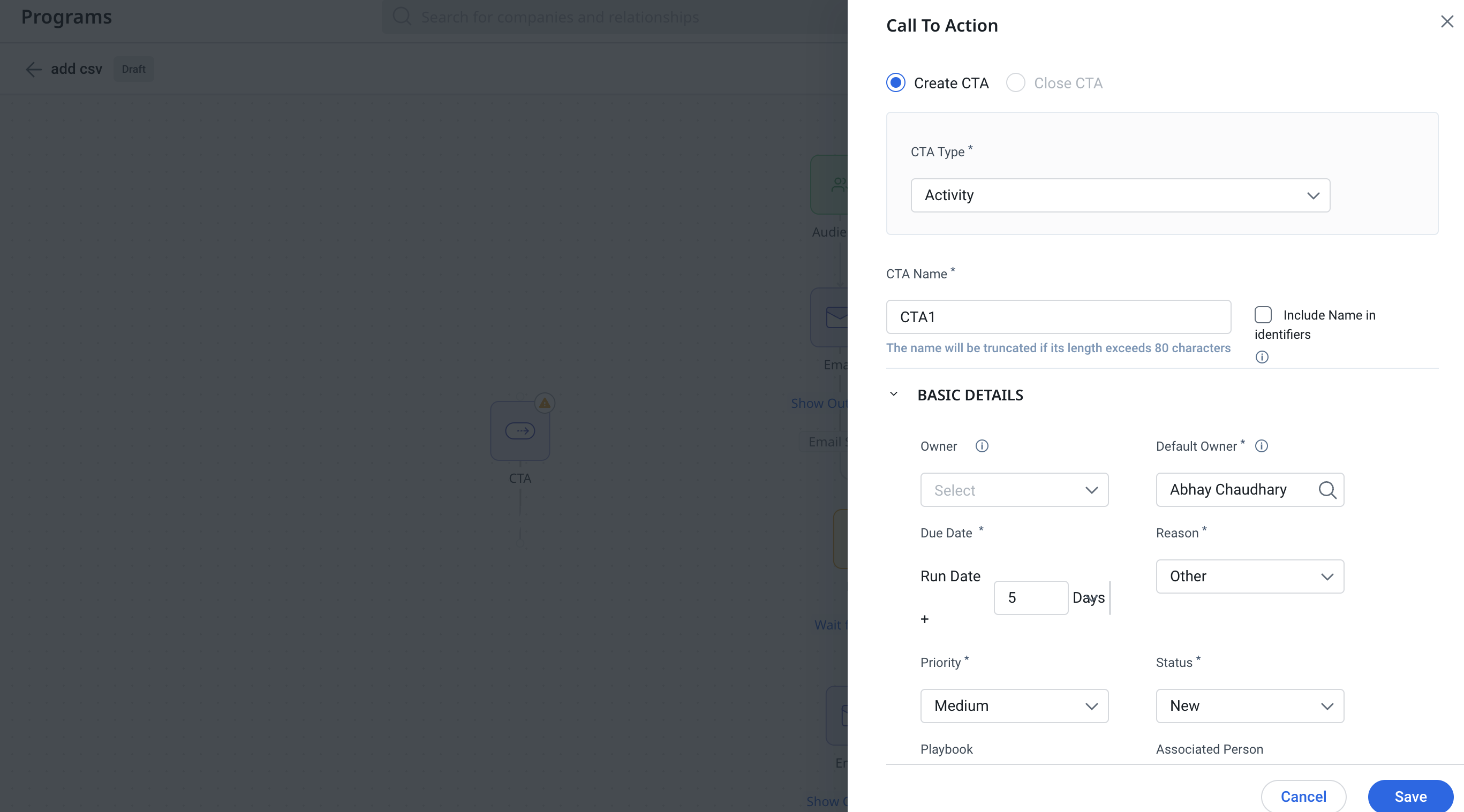
API
The Call API Action type enables admins to establish a connection between Gainsight and external systems through a request action from the external system using an API.
Example Business Use cases:
- Admins can send NPS® surveys and relay responses to collaboration platforms like Slack.
- Admins can send CSAT surveys and forward responses to external ticketing systems such as Zendesk.
- Admins can alert external systems when the Customer Health Score drops by a specified percentage, including actions like creating a CTA.
Prerequisite
The following are the prerequisites to use the API action type:
- The connection between Gainsight and external systems must be created.
- The API Action type for the connection must be configured.
For more information on how to configure the connection and action, refer to the Configure Custom Connectors and Configure External Actions sections in the Configure External Action from Gainsight article, respectively.
To configure the API action:
- Drag and drop the API action from the Elements section to the Programs Editor page.
- Click the required API element on the editor to configure. The API configuration slide-out panel appears.
- From the Connectors dropdown, select the API connector.
- From the External Action dropdown, select the API Action.
- (Optional) In the Description field, add an API description.
- (Optional) Click the Create Connection or Create Action options to create a new connection or action, respectively.
- In the Field Mapping section, select the respective Source Fields to map with the Action Fields.
- Click Save. The API action configuration is saved.
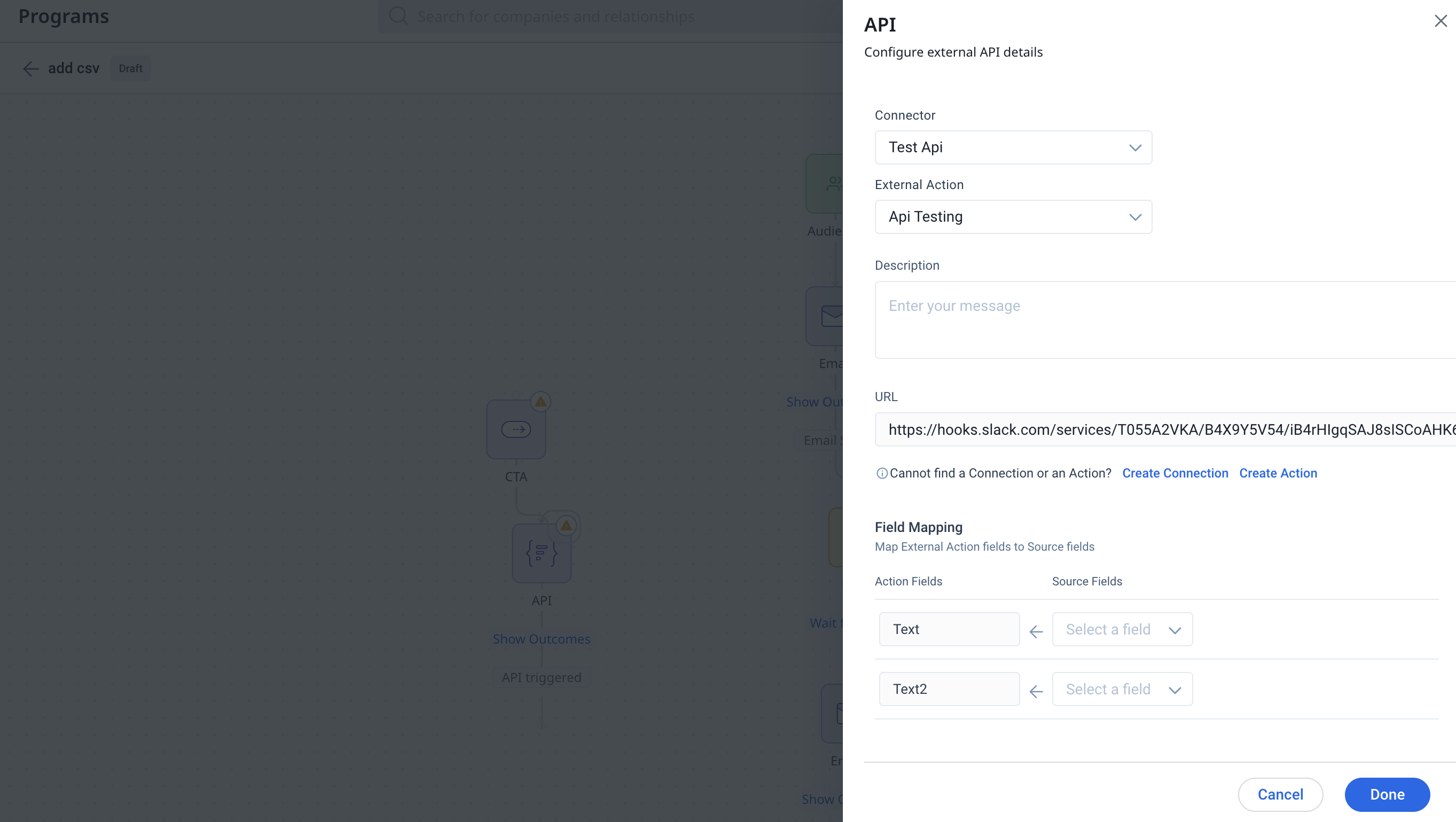
PX Engagements
Gainsight integrates Journey Orchestrator (JO) with Gainsight PX. You can trigger PX in-app engagements from Programs, and take action based on the engagement events in Programs. You can further analyze and measure the Program and Engagement effectiveness. This integration helps customers achieve a unified customer engagement strategy by leveraging the best of both JO and PX applications.
Notes:
- The PX Engagements cannot be configured for programs with a User entity.
- By default, this feature is enabled for all the customers who have CS and PX subscriptions.
- Sharing PX Surveys is not supported at this time but will be added in future releases.
Prerequisite
The following are the prerequisites to in-app engagement action:
- Customers must have subscriptions for both the Gainsight Journey Orchestrator module in the CS application and also the Gainsight PX application.
- Configure the PX Connector in the Gainsight CS application. For more information, refer to the Gainsight PX Connector article.
To configure the in-app engagement action:
- Drag and drop the PX Engagement action from the Elements section to the Programs Editor page.
- Click the required PX Engagement element on the editor to configure. The PX In-app Engagement configuration slide-out panel appears.
- If there are multiple PX instances connected, then select the connection from the Connections dropdown. The connection can also be changed from the dropdown field on the top-right corner in the engagements listing view.
Notes:
-
Program can only have one PX connection. If a different connection is selected, it updates the connection details of all the previous engagements created.
-
PX engagements are filtered based on the PX connector identifier: Company or Relationship.
-
Only Active engagements are searched, sorted, or filtered based on the PX connector identifier: Company or Relationship. The engagement cards are emphasized when hovered over, and the different steps of the engagement, if present, will auto-play in a carousel. Each of the engagement cards also provides information on the Engagement Name, Type, Product, Channel, Labels and Environment.
- Click Preview on the card to view the engagement steps in detail along with other engagement information such as Schedule, Qualification Rule and Throttling.

- Click Save to select the engagement. The selected engagement is shown in the listing view.

Slack
Admins can access Slack as an action within the Advanced Programs configuration. The Slack integration within Journey Orchestrator provides the following capabilities:
- Easy Selection of Slack Channels and Workspaces: Choose from available Slack channels and workspaces for directly posting messages through Journey Orchestrator.
- Comprehensive Message Customization: Draft impactful messages with formatting options and tokens for adding customer-specific data.
- Insightful Analytic Reports: Access reports in Journey Orchestrator's Analytics for detailed insights into each participant's message delivery status.
Prerequisite:
To use Slack action in Journey Orchestrator, ensure the out-of-the-box Slack Connector is set up and to authorize the Slack app from Gainsight for integration requires Slack admin permissions.
For more information on how to set up a connector, refer to a Preparation of Connector Jobs article.
To configure the Slack action:
- From the Elements section, drag the Slack action to the Programs Editor page.
- On the Programs Editor page, click the required Slack element to open the configuration slide-out panel.
- From the Connection drop-down list, select the required connection.
- Search for and select the channel in which you need to post a message.
- In the message box, compose your message.
Notes:
- In the message box, markdown language is supported for formatting, such as italic, bold and strikethrough.
- Using @ in the message box allows you to add customer data as tokens.
-
Using @ in the message box allows you to add customer data as tokens.
-
The integration currently supports messages only to Public channels.
- Using @User is not supported. @CSM name will only display the CSM's name and does not mention the user in Slack.
- Click Save. The message is delivered when the program runs.

Customer Community
Customer Community (CC) enables admins to assign badges, enhancing touchpoints with customers and making it easier to engage with them throughout their journey.
Prerequisite
- SSO must be enabled in your instance to use CC action. To enable SSO in your instance, contact Gainsight support.
- A Customer Community connection must be created on the Connectors page to access CC actions in Journey Orchestrator.
For more information on how to set up a connector, refer to a Customer Communities and Gainsight Integration - Admin Guide article.
To configure the CC action:
- From the Elements section, drag the CC action to the Programs Editor page.
- On the Programs Editor page, click the required CC element to open the configuration slide-out panel.
- From the Badges drop-down list, select the required badge to assign to the program participants.
- Click Save. The CC action configuration will be saved.

Note
- During the program run, if a participant in the JO program is not present in CC, they will not be dropped from the program. Instead, the CC step will be skipped for that participant, and they will move to the next configured step in the program.
- Admins can see the status of the badge assignment in the Step-wise report under Action Status in program analytics.
- A maximum of 100 badges is allowed to be assigned to program participants.
Customer Education
Customer Education (CE) enables admins to assign courses, enhancing touchpoints with customers and making it easier to educate them throughout their journey.
Prerequisites
- SSO must be enabled in your instance to use CE action. To enable SSO in your instance, contact Gainsight support.
- A Customer Education connection must be created on the Connectors page to access CE actions in Journey Orchestrator.
For more information on how to set up a connector, refer to a Customer Education (CE) Integration article.
To configure the CE action:
- From the Elements section, drag the CE action to the Programs Editor page.
- On the Programs Editor page, click the required CE element to open the configuration slide-out panel.
- From the Connection / School drop-down list, select the required connection.
- From the Course drop-down list, select the required course.
- Click Save. The CE action configuration will be saved.

Note
- During the program run, if a participant in the JO program is not present in CE, they will be dropped from the program.
- Admins can see the course completion stats on the program analytics page under the Overall Performance report.
Publish the Program
-
To publish a program, ensure that all the warnings in the program step configurations are resolved.
- Once resolved, the publish button will be enabled. You can publish the program immediately or schedule it for a future date.
- Additionally, you can choose to execute the program repeatedly by selecting the Multiple Times option. The calendar view allows you to check if any existing programs are running or scheduled.
Note: When publishing the program, users can sync new participants from the source multiple times. This feature keeps the program continuously updated with new participants, ensuring the relevance and accuracy of the engagement efforts.
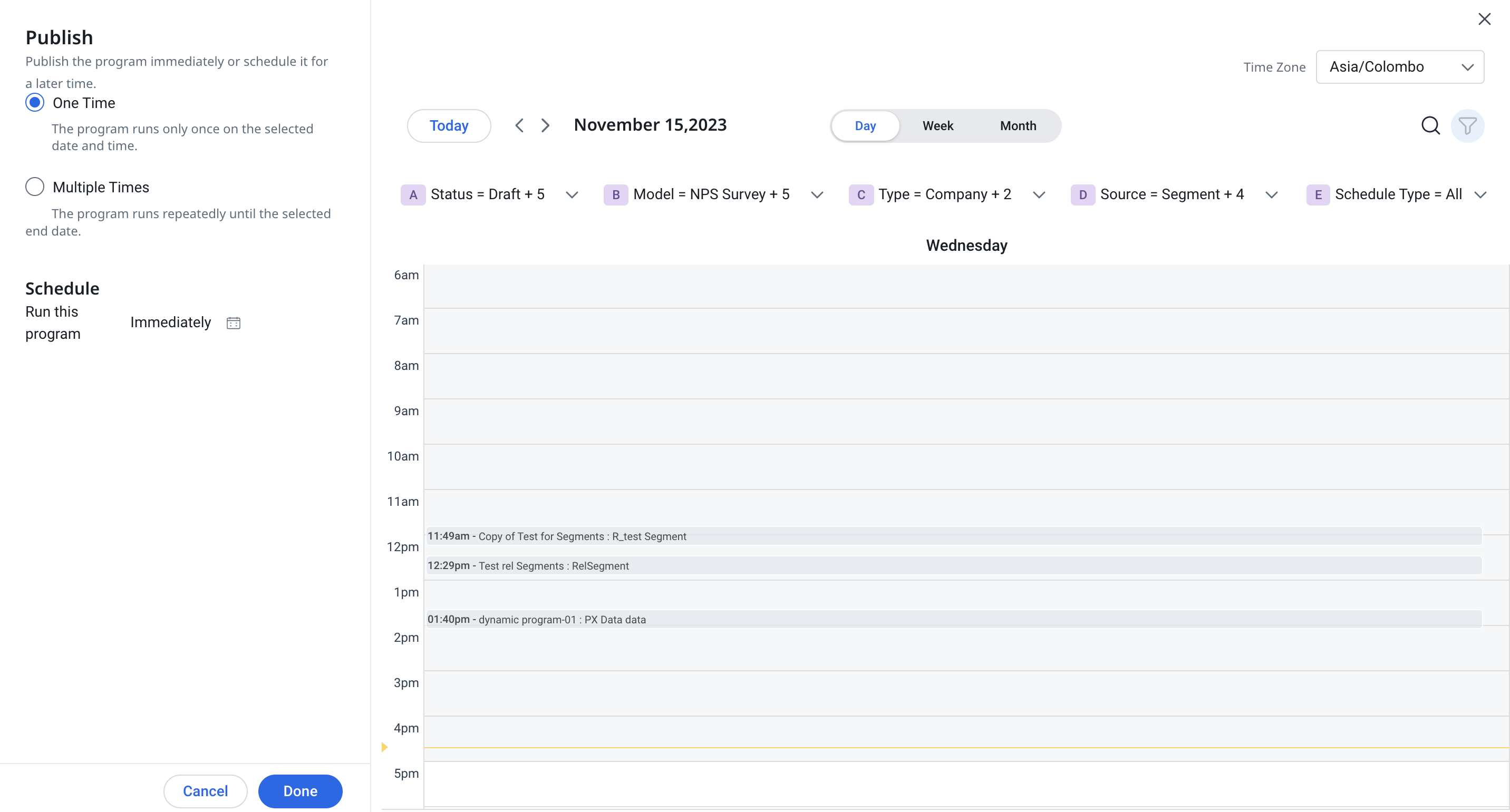
Notes:
-
Standard fields like Company Name and First Name are now mapped to custom fields.
-
Survey details are not in AO Participants due to support for multiple surveys; instead, they can be retrieved from the Survey Participants object.
-
Advanced Programs that are scheduled can be reverted to the draft state, allowing for further modifications before finalizing. Administrators can make necessary adjustments to the program content and reschedule it as needed.
To move the scheduled program to draft state:
- Navigate to Digital Journey > Programs.
- Click any scheduled Advanced Program.
- Click Move To Draft.

Edit an Active or Paused Program
You can easily correct errors or make updates to active or paused programs without stopping them, creating clones, or managing complex exclusions and reporting challenges. When you enter edit mode, the application creates a draft copy of the live program. This allows you to make the necessary changes while the original version continues to run without interruption.
All modifications are tracked in the Execution History, including details about who made the edits and when the draft was republished. This option gives you complete visibility and control over program update.
IMPORTANT
- The active program is read-only. All editable actions must take place in the edit mode.
- The Edit option is available for both active and paused programs.
- For scheduled programs, participant sync is paused until the draft is republished.
- Discarding changes delete the draft copy and revert all modifications.
- Currently, only participant list edits, such as adding or removing participants and updates to previously configured steps, are supported.
Edit a Program
To edit an active or paused program using edit mode, perform the following steps:
- Navigate to Digital Journey > Programs.
- On the Programs page, select the active or paused program you want to edit. The program editor page opens.
- Click Edit. The Edit Program confirmation window appears.

Note
- Editing creates a draft version, limited to filter changes, while the active program remains unchanged and participant sync is paused until the draft is republished.
- On the Programs listing page, if a draft exists for a given program, the program’s status is shown as both Active and Draft.
- Click Proceed. A message indicates that draft creation is in progress, after which an editable draft copy of the program is generated.
Note: You can choose to either wait or go back and continue working in parallel.

- (Optional) Use the program status dropdown list to switch between the Active version and the editable Draft.

- Click any editable tokens within the program editor to modify it.
Note: Any steps in the program that were previously editable, can also be edited in this copy. For example, updating token mappings in emails or modifying conditions in Evaluate steps.
For this guide, let’s take an example of editing Audience when the source is a query. To update the Audience step:
- Click Audience. The Audience slide-out panel appears.
- In the Sources tab > query card, click the three-vertical dots menu to choose Reconfigure Sources. The query opens in edit mode.

- Hover over the Company task and click the edit icon. The Company slide-out panel opens.
Note: Similarly, hover over any task and click the edit icon to open its slide-out panel.

- Click the Filters tab to open and edit query filters.

- To save the filters dataset, click Save. The slide-out panel closes and takes you back to the query attributes page.

- To save the changes to the program, click Save.
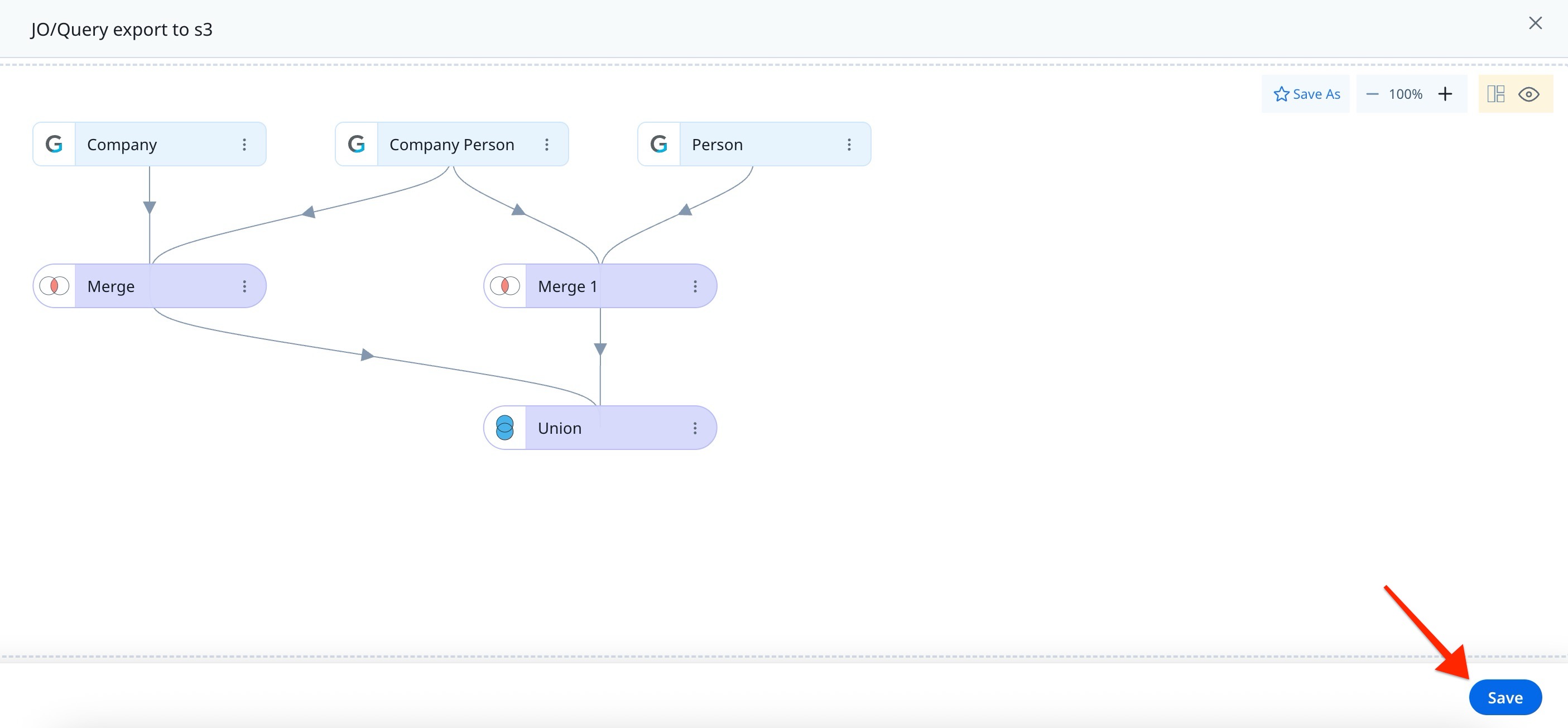
- In the Audience slide-out panel, review the synced and failed participants counts.

- To refresh the participant list with updated data, click Sync All. The updated participants are synced.
- To review synced participants, click the participant count on the query card. The Synced Participants window appears with the participants grid.

-
(Optional) In the Synced Participants window, review the following two tabs in the participants grid:
- Active: Displays participants currently in the live program. You can remove participants here.
- Draft: Shows participants synced after updates made in edit mode.

-
(Optional) Before publishing, you can:
- Update the existing schedule.
- Add a new schedule if one was not previously set.
Note: You cannot delete existing schedules.
- To apply all updates to the active program, click Publish. The Publish Edited Program confirmation window appears.
Note: In the draft version of the program edit page, two additional options, Discard and Save are available. Click Discard to remove all changes made during the current session, or click Save to retain your updates in the draft.

- In the Publish Edited Program confirmation window, review how changes apply to manually synced participants, active participants and tokens.

- Click Publish. The updated program is published.
Add Fields in an Active Program
You can add new fields to an active program for a segment or data designer source, instead of cloning the program.
Note: The fields included at the time of publication cannot be deleted.
To add and edit fields to a token in an active program, follow these steps:
- Navigate to Digital Journey > Programs.
- On the Programs page, select the active or paused program that you want to edit. The program editor window appears.
- Click Edit. The Edit Program confirmation window appears.

- Click Proceed. A message indicates that draft creation is in progress, after which an editable draft copy of the program is generated.
Note: You can either wait for it to finish or return to the previous screen to continue working in parallel.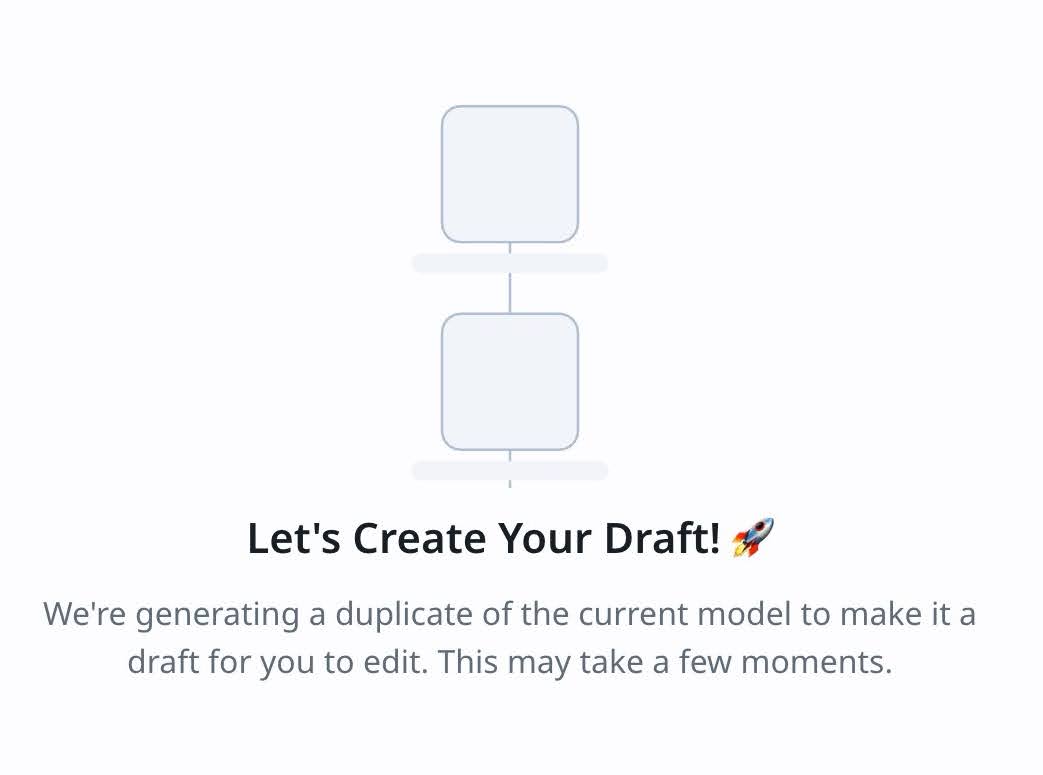.jpg?revision=1&size=bestfit&width=550&height=550)
- (Optional) To switch between the Active version and the editable Draft, use the program status dropdown list.
- On the program editor page, click an editable token to modify.
- A slide-out panel appears for the selected token.
- Under the Sources tab, click the three vertical dots(⋮) menu in the program card and click Reconfigure Sources. The source page appears.
.jpg?revision=1)
- Click the three vertical dots(⋮) on the task and click Edit. The task slide-out panel appears.
- Click on Fields.
.jpg?revision=1)
-
Click Add Fields. The Select Fields window appears.
IMPORTANT: Making changes to the properties or values of fields that have already been synced might cause errors..jpg?revision=1)
-
Select the fields to add to the token source, then click Select. The selected fields now appear in the Fields tab.
Note: You can update the field details for the newly added fields.
.jpg?revision=1)
-
Click Save to update the Dataset.
.jpg?revision=1)
After Publishing the Program
- The draft is merged with the active program.
- The changes are applied only to participants synced after the update or when the program is republished.
- All changes, including the creation of the draft and the time of republishing can be accessed using the Execution History option.

Limitations
- Newly added calculated fields in the draft cannot be deleted.
- Any additional CSV sources added in the draft cannot be deleted.
Program Analytics
The Analytics tab appears at the top panel once the program is published. It enables you to monitor the participants' actions with your program and allows you to view the corresponding participants' list by clicking on the available metrics.
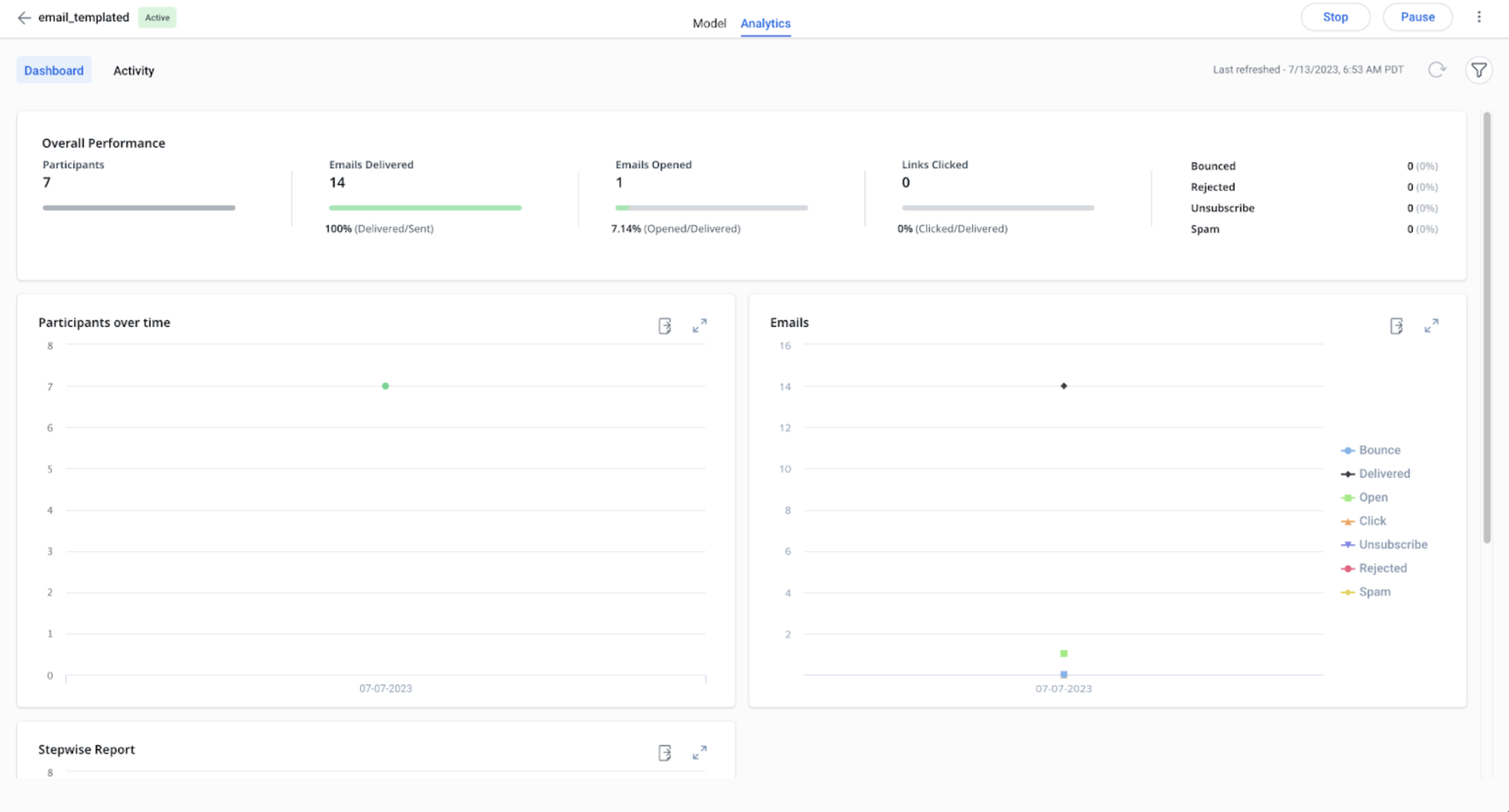
View Participant’s Activities
Admins can access an overview of participant activities within a program through the Analytics tab. This feature allows admins to monitor each participant's actions and progress. Moreover, in instances where participants are dropped from the program, it provides insight into the reasons for their removal.
To view participants activities:
- Navigate to Digital Journey > Programs.
- Click the required program having an Active status.
- Select the Analytics tab.
- In the Overall Performance section, click the Participants widget. The Participants window appears.
- Click the required Participant’s ID. The Participants Activities window appears.
- (Optional) Click View Failure Reason to display the reason why the participant has been dropped from the program.

Programs Snapshot
The Snapshot toggle switch appears on the Model tab after the program is published. Turn ON the Snapshot toggle switch to view the progress of the program audience at each step. The number of participants will be shown at each step and you can click to see the list of participants.

Note: Ability to view the end node count applies only to the programs published after the July, 2025 release.