Configuration of Job or Job Chain Schedule
Gainsight NXT
| IMPORTANT: Gainsight is upgrading Connectors 2.0 with Horizon Experience. This article applies to tenants which have been upgraded to the Horizon Experience for Connectors 2.0. If you are using Connectors 2.0 with the previous version, you can find the documentation here. |
This article explains admins how to configure a schedule for each Job or Job Chain to set up the frequency of syncing data into Gainsight from the source system.
Overview
Admins can configure the schedule for the Job after its preparation. If you have multiple Jobs in a Connection which are dependent on each other, you can create a Job Chain with multiple Jobs in a sequence, as required.
Configure Job or Job Chain
To configure schedule of a Job or Job Chain:
- Navigate to Administration > Connectors 2.0 > Jobs or Job Chains.
- To configure a Job, create or edit a Job. For more information on creating a Job, refer to the Jobs List Page in the Additional Resources section at the end of this article.
- Navigate to the Configure page.
- To configure a Job Chain, click Edit Job Chain from the context menu of any Job Chain to see the Schedule and Notification sections in the Configuration tab. For more information, refer to the Job Chain Page in the Additional Resources section at the end of this article.
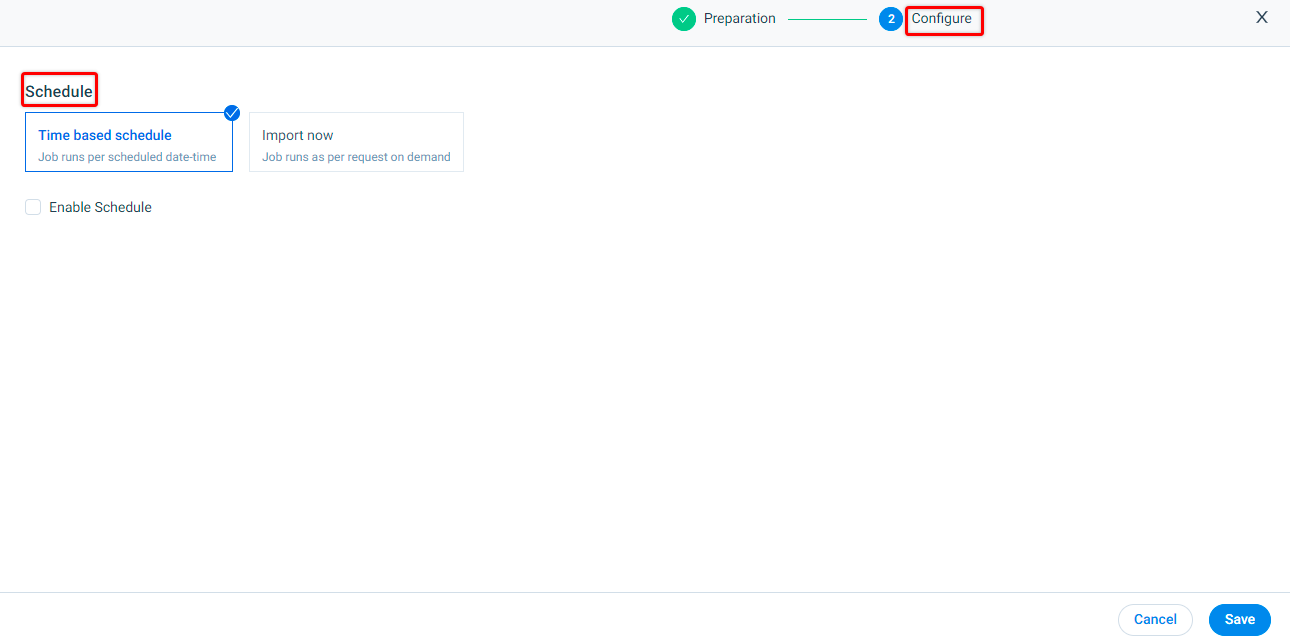
Schedule
Configure the Schedule for a Job or Job Chain to set up the frequency of data syncing, as required. The following options are available in the Schedule section:
- Time based schedule
- Import Now
Time Based Schedule
To schedule jobs based on Time, click the checkbox Enable Schedule. In the Time Based Schedule, data is synced either Daily or Weekly or Monthly.
- Daily: Select either Every Weekday (Mon - Fri) or Everyday for job execution on a daily basis.
- Weekly: Select the preferred day in a week for job execution on a weekly basis.
- Monthly: Select either a preferable Date or Day in a month to schedule job execution on a weekly basis.
To schedule a Data Sync:
- Select either Daily or Weekly or Monthly.
- Select the Start Date and End Date.
- Select Once or Repeat to set Data sync recurrence.
- Set the time in the Select Time text box.
- Select the Timezone region.
Import now
This feature is used to execute the job instantly. The following options are available:
- Data modified since last sync date and time: If you select this option, job execution is started immediately. In the first execution, all the data from 1970 till date is executed. For subsequent imports, the last import date is considered to be the start date and current date is considered to be the end date. For example, if you imported data for the first time on 1st July 2020, data is imported from 1st Jan 1970 to 1st July 2020. If you execute the job again on 5th July 2020, new records and modified records between 1st July through 5th July are imported.
- Data modified within a specific date: If you select this option, the job is executed and changes in the data during the specified dates in the source system are updated to Gainsight. Select the date range in this option to import new and modified source records in the specified date range.
- All Data: If you select this option, the job is executed and data is updated for all the data in Gainsight from the source system.
Notifications
Send Email Notifications showing the Job Execution summary (Success, Failure or Partial Success) to users. To send notifications:
- In the Notify via email to textbox, enter the email addresses.
- From the Notify in case of dropdown, select one of the following conditions:
- Success with ‘N’ records
- Success with zero records
- Partial Success
- Failed
- Aborted
Notification Frequency
This section is enabled only for Salesforce Connector, which has real time sync capability from Salesforce to Gainsight. To set the frequency of notifications to be received, click either:
- Real Time Notification: Which sends notifications instantly as the job is executed.
- Batch Notification: Which sends collective notifications based on the time frame selected.
Users receive the email notification on Failure and/or Success of the job execution. Following is the Sample SUCCESS Notification:
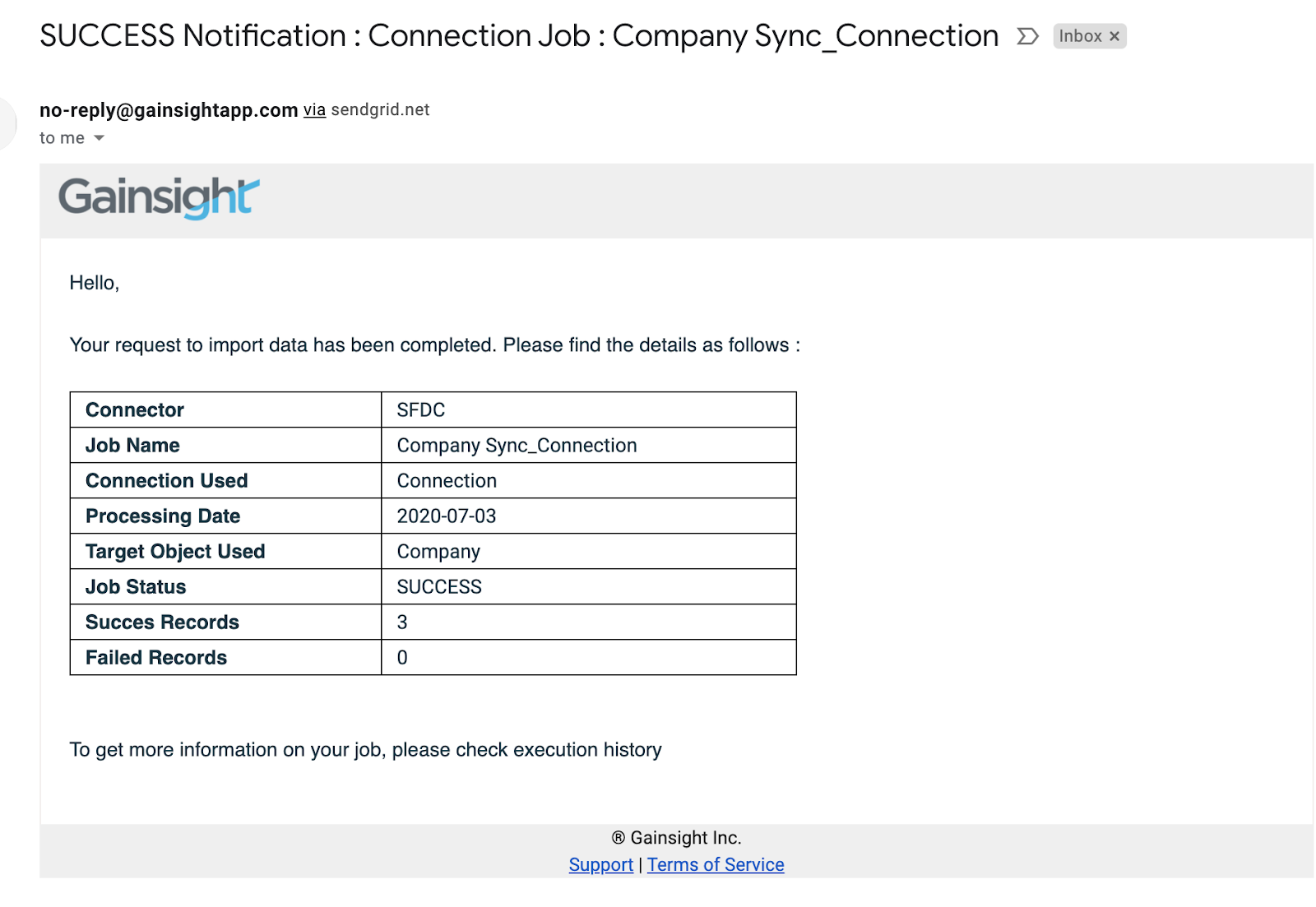
Additional Resources
For more information about Connectors, refer to the following articles:
