Connections List Page
Gainsight NXT
| IMPORTANT: Gainsight is upgrading Connectors 2.0 with Horizon Experience. This article applies to tenants which have been upgraded to the Horizon Experience for Connectors 2.0. If you are using Connectors 2.0 with the previous version, you can find the documentation here. |
This article walks you through the list of connections in an org, how to create and authorize a connection, and actions that you can perform with each connector.
Overview
A connection is an integration between a Gainsight org and an external system. Creating a Connection is the first step in the configuration of a connector from Gainsight to sync data from the respective external system to Gainsight. For general information on Gainsight Connectors, refer to the Data Platform and Connectors in the Additional Resource section at the end of this article.
Gainsight Admins can establish multiple connections with different systems, supported by Gainsight. The Connections page displays the list of connections that are already established. You can create a new connection and authorize the connection to the system, from this page. If any existing connection is disconnected from the connected system, you can reauthorize the connection in Gainsight.
Gainsight offers out of the box jobs to a few important connectors and Admins can create custom jobs as required. Customer data from the source system is fetched through these jobs, as configured.
To access Connections page, navigate to Administration > Connectors 2.0 > Connections.
This article is categorized into three sections:
- Connections List
- Create and Authorize a Connection
- Context Menu on each Connector
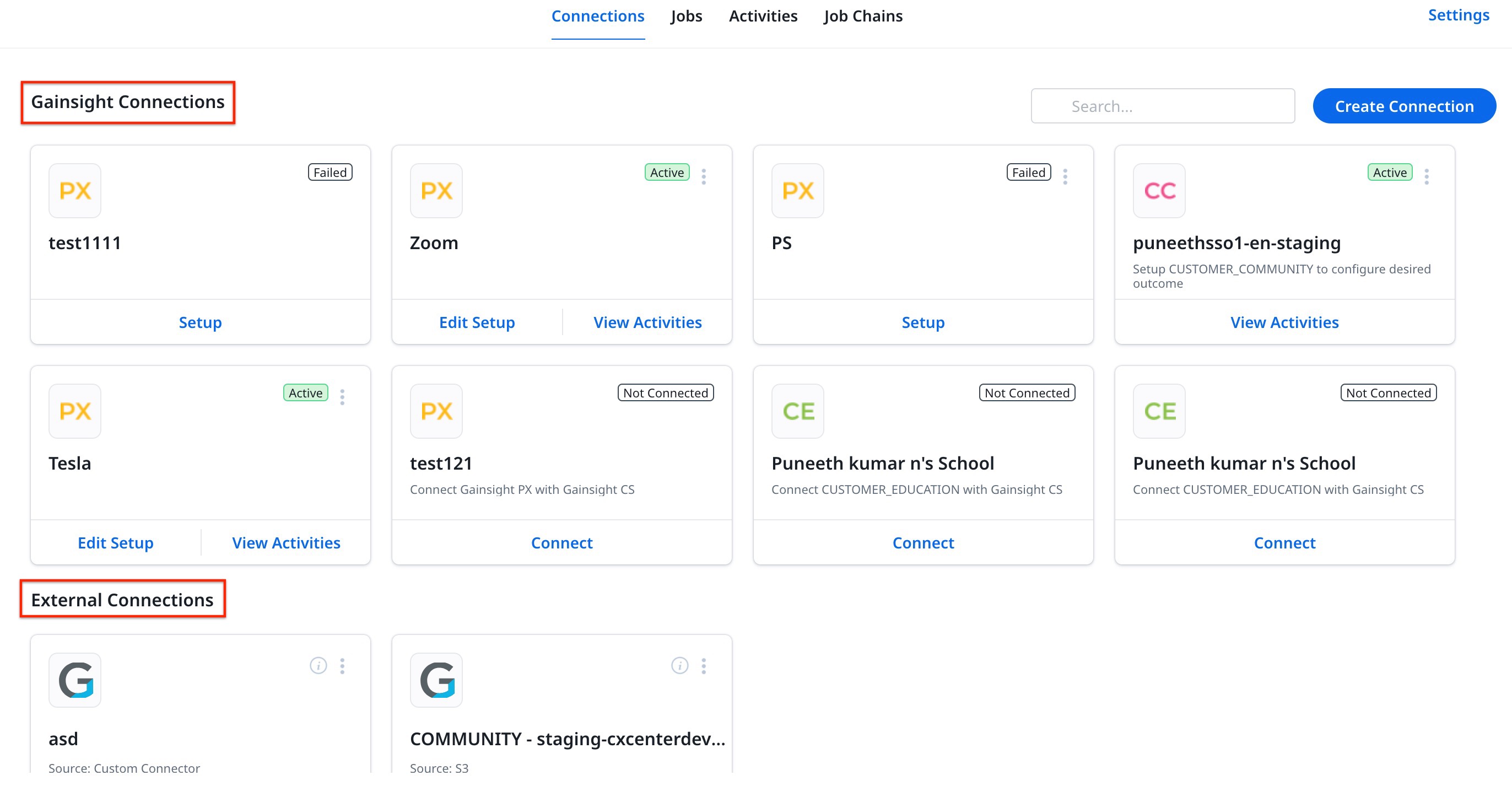
Connections List
Connections page displays all of the connections that are already established from your org. Some connectors allow multiple connections to integrate with multiple instances in the system and sync the associated data.
Connectors page is divided into two sections as defined below:
- Gainsight Connections: Displays Gainsight products you own and promotes those available for purchase. The following connections can be found in this section:
- Gainsight Product Experience (PX)
- Gainsight Customer Comminties (CC)
- Gainsishht Customer Education (CE)
- External Connections: Shows your established connections with external systems that are not part of Gainsight products. The following connections can be found in this section:
- BigQuery
- Dynamics
- Freshdesk
- HUBSPOT
- INTERCOM
- JIRA
- MIXPANEL
- PIPEDRIVE
- SEGMENT_IO
- SERVICENOW
- SFDC
- SNOWFLAKE
- ZENDESK
- ZOHO
- ZUORA
- Gainsight API
- GONG.IO
- S3
- Survey Monkey
Note: Multiple connections can be established with the above Connectors
You can find a specific connection by searching with the connection name in the Search box.
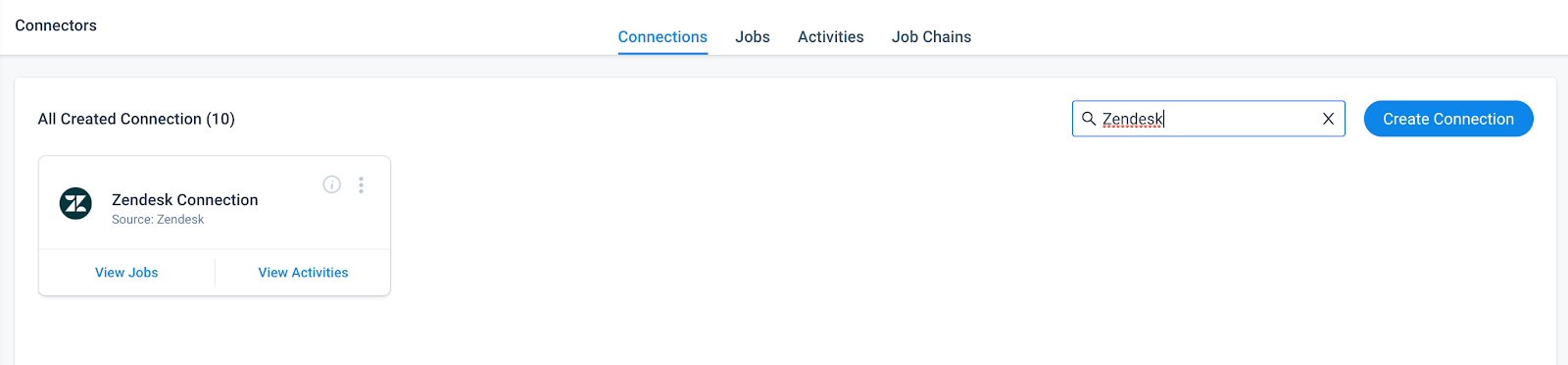
Create and Authorize a Connection
This section describes the procedural steps involved in creating a connection with the external system. Required Details to create a connection vary for each Connector. For example, while creating a Salesforce connection, you should authorize a connection with source org credentials, but while creating a connection to Mixpanel, you should enter API Secret Key.
Note: Admins can create only one connection for CRM connectors and one connection for Support connectors. However, If you want to increase the limit of Support connectors, please contact Gainsight support.
To create a connection:
- Navigate to Administration > Connectors 2.0 > Connections.
- Click Create Connection.
- From the Connector dropdown, select the system that you want to integrate. For example, Salesforce.
- In the Name of the Connector field, enter the name of the connection.
- Enter other details and configure the remaining options specific to each connector.
Note: Other details and configurations required for each connection are explained in the specific connector documentation.
- Click either Save or Authorize depending on the connector that you have selected. After you click Authorize, the login page of the source system opens in a new tab where you can complete authorization by entering the source system’s org credentials.
Note: Authorization from the source system is required for a few connectors (CRM connectors, Gainsight Bulk API, etc.), and saving the entered details is enough for the other connectors.
- Complete Authorization from the source system and click Save.
Note: The authorization process of each connector is explained in the specific connector documentation.
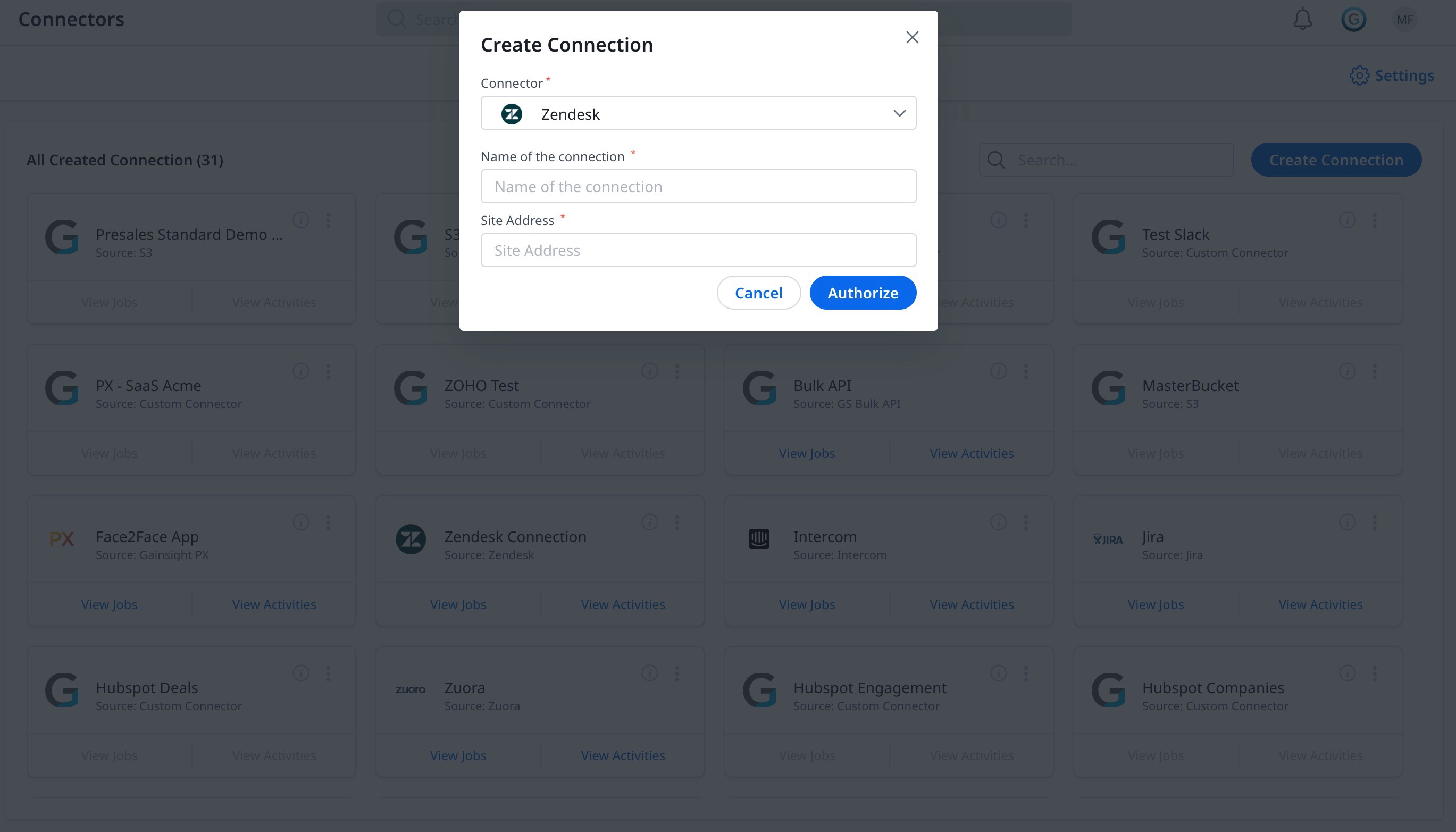
Context Menu
From the Context menu of a Connection, perform different actions. Select one of the following options to perform the respective actions:
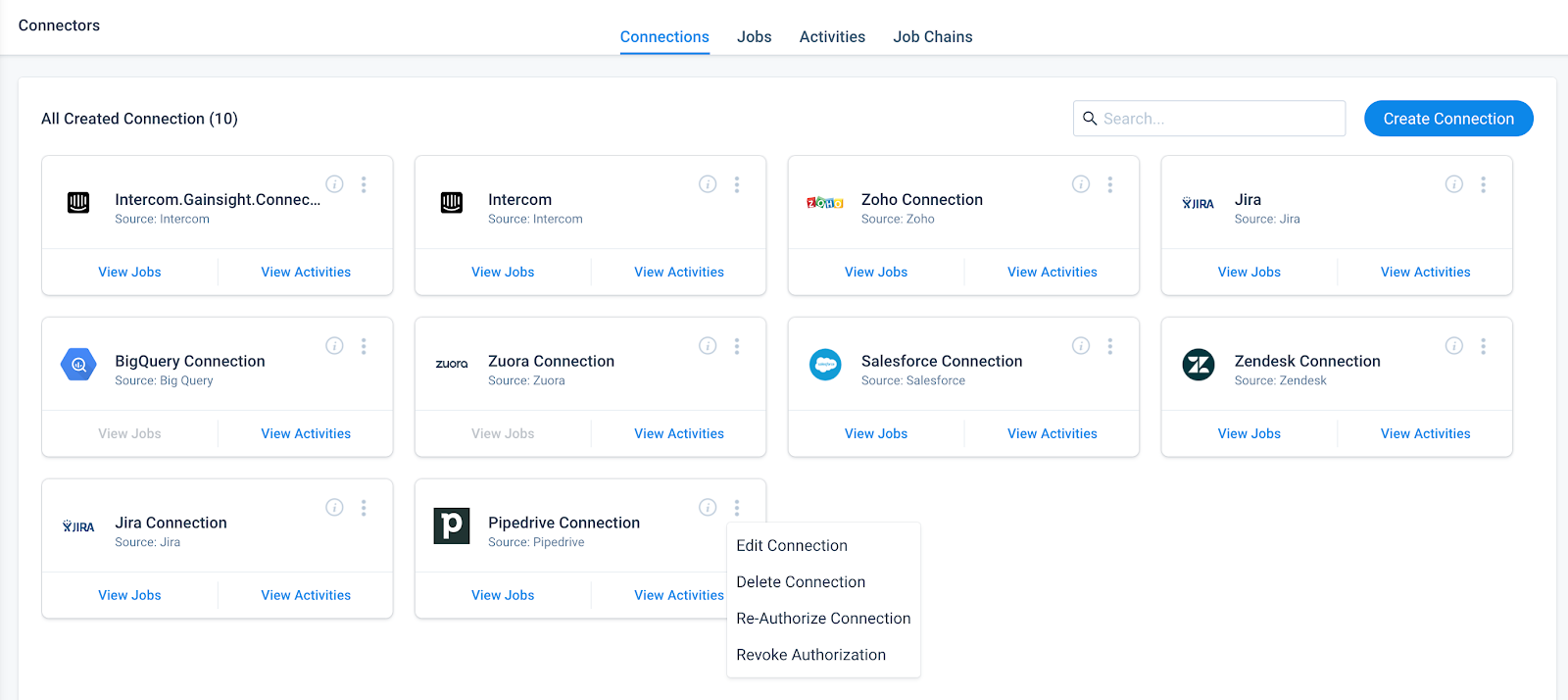
-
Edit Connection: Use this option to edit any connection details that you have entered while creating a connection.
-
Delete Connection: Click this option to delete a specific connection.
-
Authorize Connection: Use this option to authorize a connection to the source system org.
-
Revoke Connection: You can use this option to revoke your connection to the source system org. When you revoke the connection, Gainsight does not have permissions to access your source system org and hence no data jobs can be executed.
-
Re-Authorize Connection: This option is available when you have revoked access to a source system org for a limited period. For example, a connection’s access to the source system might be revoked to prevent any data fetching while investigating an issue. If the password of the source system org is changed or the license is expired, you can use this option to provide the new set of credentials.
Following are the different scenarios when Re-authorization to the source system is required:
- When an admin is authorized but does not have sufficient permissions to access specific or all data in the source system. The admin will need to authorize with another source admin’s credentials.
- When an authorized admin in the source system is going to leave the organization, so the corresponding account will be deactivated in the source system. You should reauthorize with another source admin’s credentials.
- Re-authorization is required when a password is expired after a predefined time or changed manually in the source system. You should re-authorize the connection by entering new source system credentials.
- View Jobs: Click this button on any connection to navigate to the Jobs page. The Jobs page displays all jobs from all of the connections. For more information, refer to the Jobs List Page in the Additional Resource section at the end of this article.
- View Activities: Click this button on any connection to navigate to the Activity page. The list of Execution and Update Activities for all of the jobs are displayed here. For more information, refer to the Activity Page in the Additional Resource section at the end of this article.
You can see an Info icon next to the View Activities button if a connection has any failed activities in the last 24 hours. This information helps you find connections that have failed activities, so that you can troubleshoot the respective job configurations and change the configurations as required, to fetch correct customer data into Gainsight.
Additional Resources
For more information about Connectors, refer to the following articles: