Activity Page
Gainsight NXT
| IMPORTANT: Gainsight is upgrading Connectors 2.0 with Horizon Experience. This article applies to tenants which have been upgraded to the Horizon Experience for Connectors 2.0. If you are using Connectors 2.0 with the previous version, you can find the documentation here. |
This article explains admins how to view and download the activities on all data jobs executed across the connections, from the Activity tab.
Overview
Gainsight captures a record of the performed action whenever an Admin creates or updates a job. You can view these records and download logs for each activity in the Activity tab. The following are the three types of activities captured by Gainsight for all data jobs:
- Scheduled Execution Activities: A scheduled execution activity is created when a job is executed. Job details are displayed based on Date, Name, Start time, End time, Job Name, Connection Name, Success or Failure count, Status, etc.
- Update Activities: An update activity is recorded when the update activity (configure) is performed on a job, such as edit field mapping, add or delete a field, or delete a job. Job details are displayed based on Date, Update Time, Name, Updated By, Update Type, etc.
- Real Time Activities: A real time activity is created when a job within Salesforce Connector is executed. Job details are displayed based on Date, Job Name, Event, Destination, Data Source, Status, etc.
Note: This type of activity is only available when a Salesforce connection is enabled.
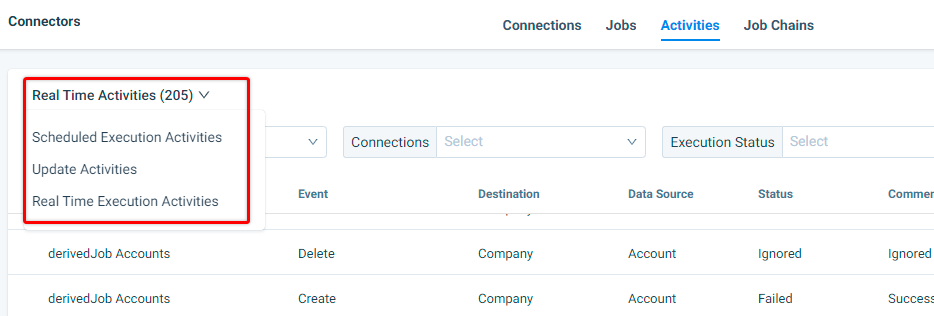
To see the Update, Scheduled Execution Activities and Real Time Activities on the Data Jobs across multiple Connections, navigate to Administration > Connectors 2.0 > Activity.
Options in the Activity Page
The following options are available in the Activity page:
Scheduled Execution Activities
A scheduled execution activity is created when a new job is run.

The following fields are displayed in the list view of the scheduled execution activities:
- Date: Displays the date of the Job execution.
- Start Time: Displays the start time of the job execution.
- End Time: Displays the end time of the job execution.
- Job Name: Displays the name of the job.
- Connection Name: Displays the name of the Connection.
- Status: Displays the job status such as Success, Failure, In Progress, Aborted, and Partial Success
- Success Count: Displays the number of records synced successfully.
- Failure Count: Displays the number of records that failed to sync.
- Comments: Displays information based on the status of the job executed.
Note: From the Comments column, admins can identify the reasons for unsuccessful job executions and rectify them. For Example: Removal of fields that the user does not have permission to access, or fields that are deleted from the source, or authentication has expired, and so on. Such fields can be removed from the Preparation stage and re-run the jobs for successful execution.
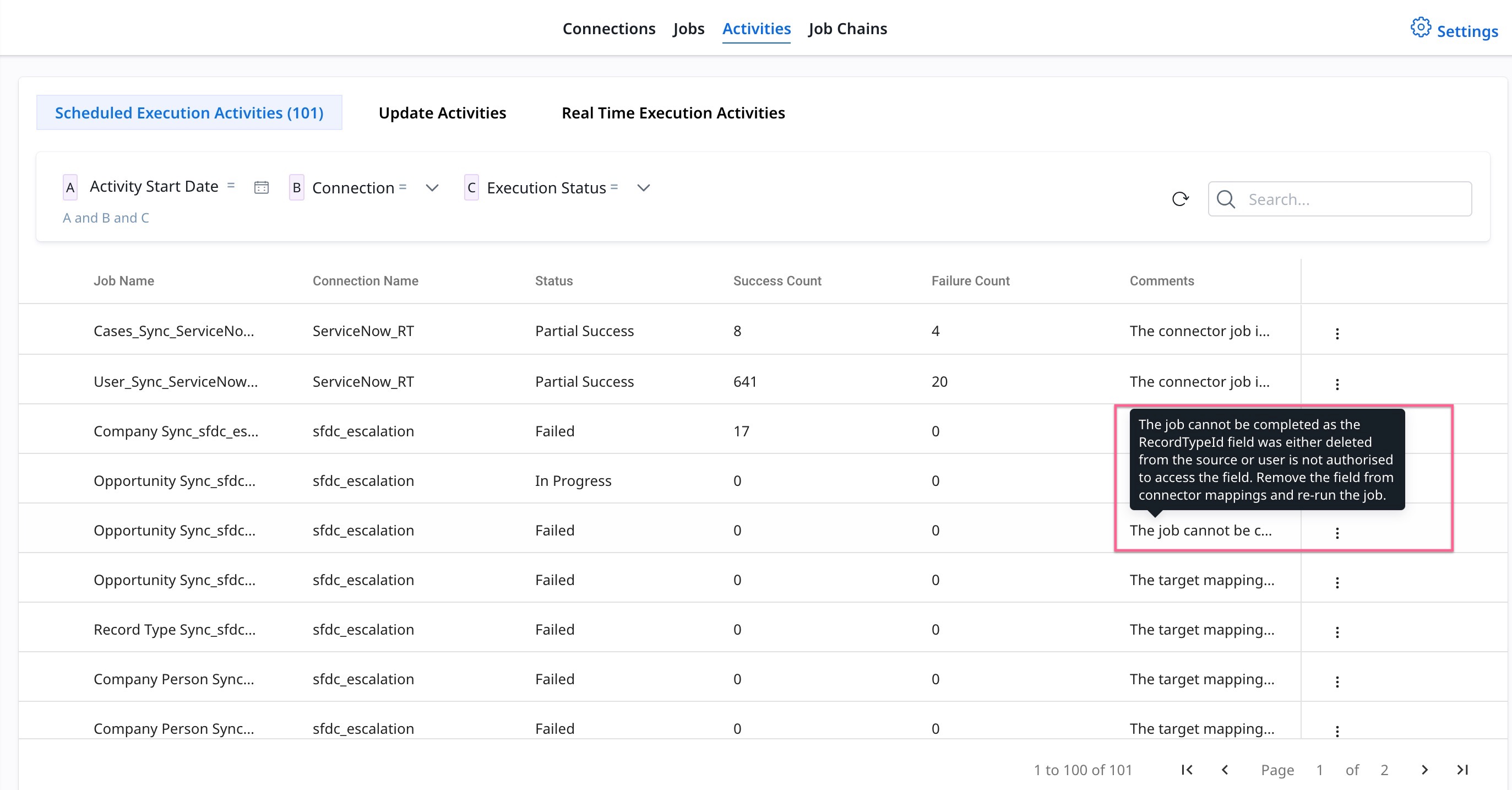
Identify and Remove Source Deleted Fields
Admins can identify the reasons for unsuccessful job executions from the Comments column and rectify them.
For Example: Job execution has failed due to a field at source is deleted. Admins can remove such fields from the Preparation stage and re-run the jobs for successful execution.
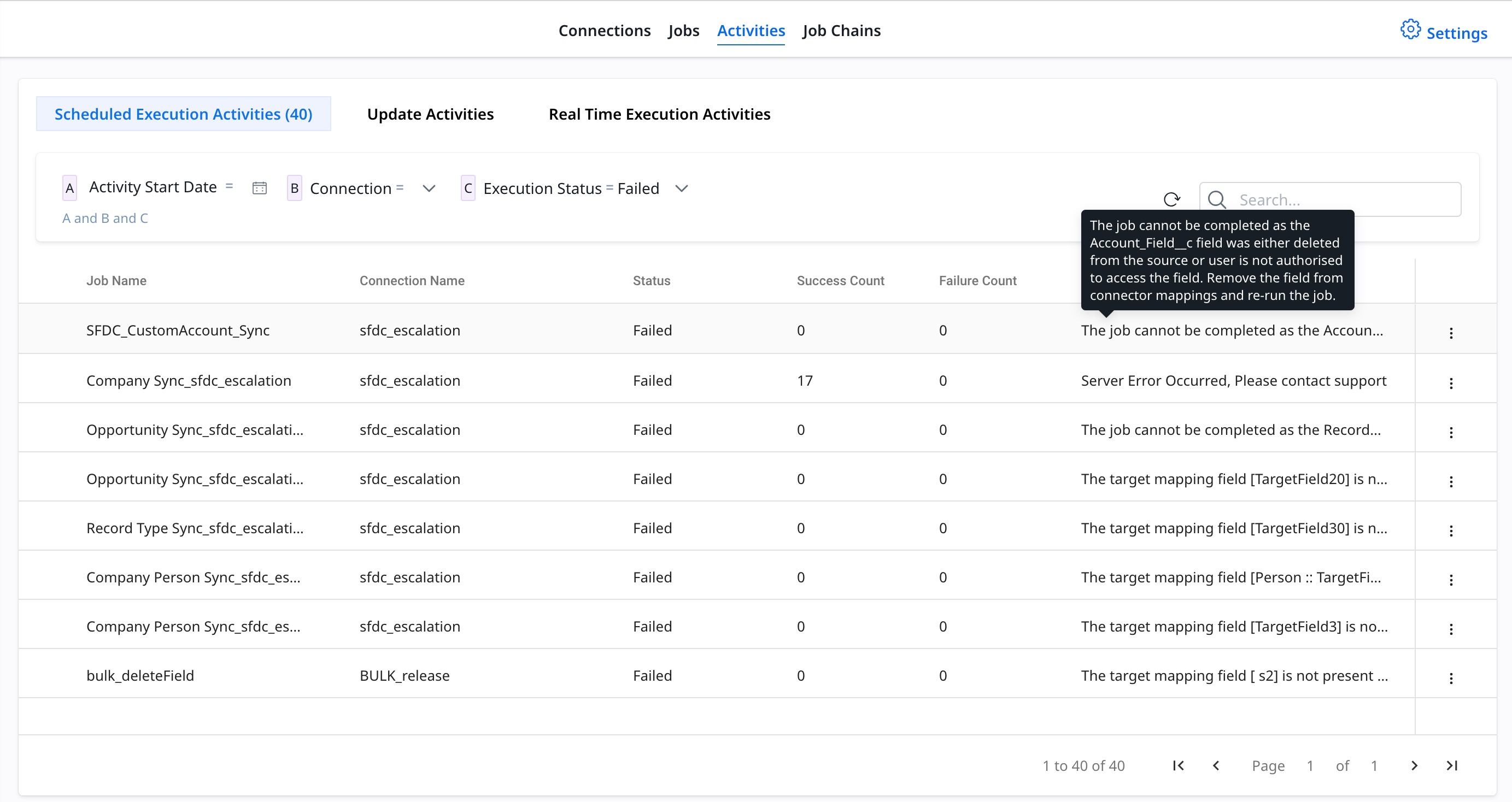
To remove a deleted field:
- Click the three vertical dots menu.
- Click Edit Job. The Preparation page appears.
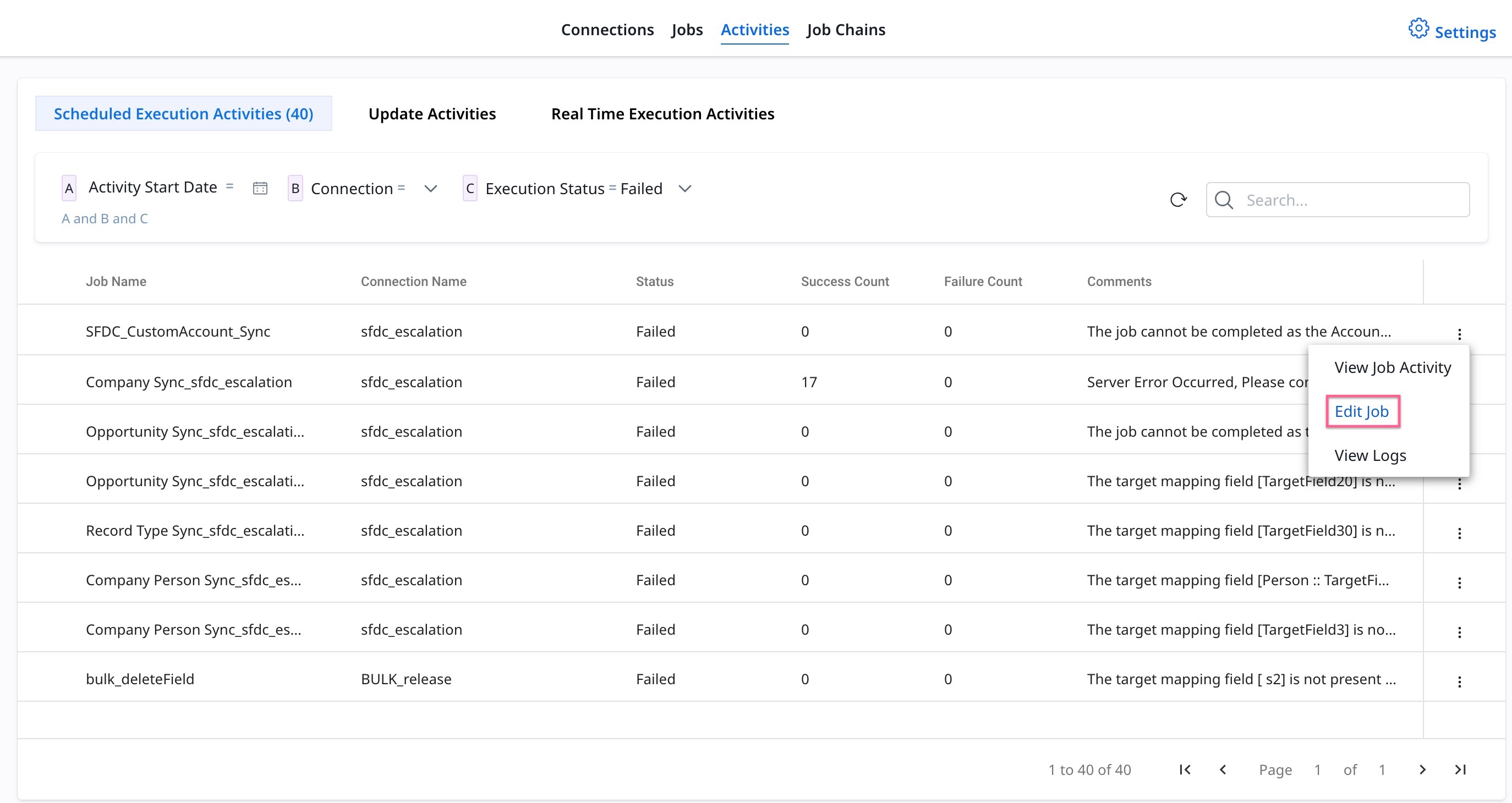
Note: If the deleted field is mapped to the Gainsight object. Then first, uncheck this field from the Scheduled Fields in Add to Destination.
- (Optional) From the Add to Destination object, click the three vertical dots.
- (Optional) Click Edit. The Scheduled Field slide-out panel appears.
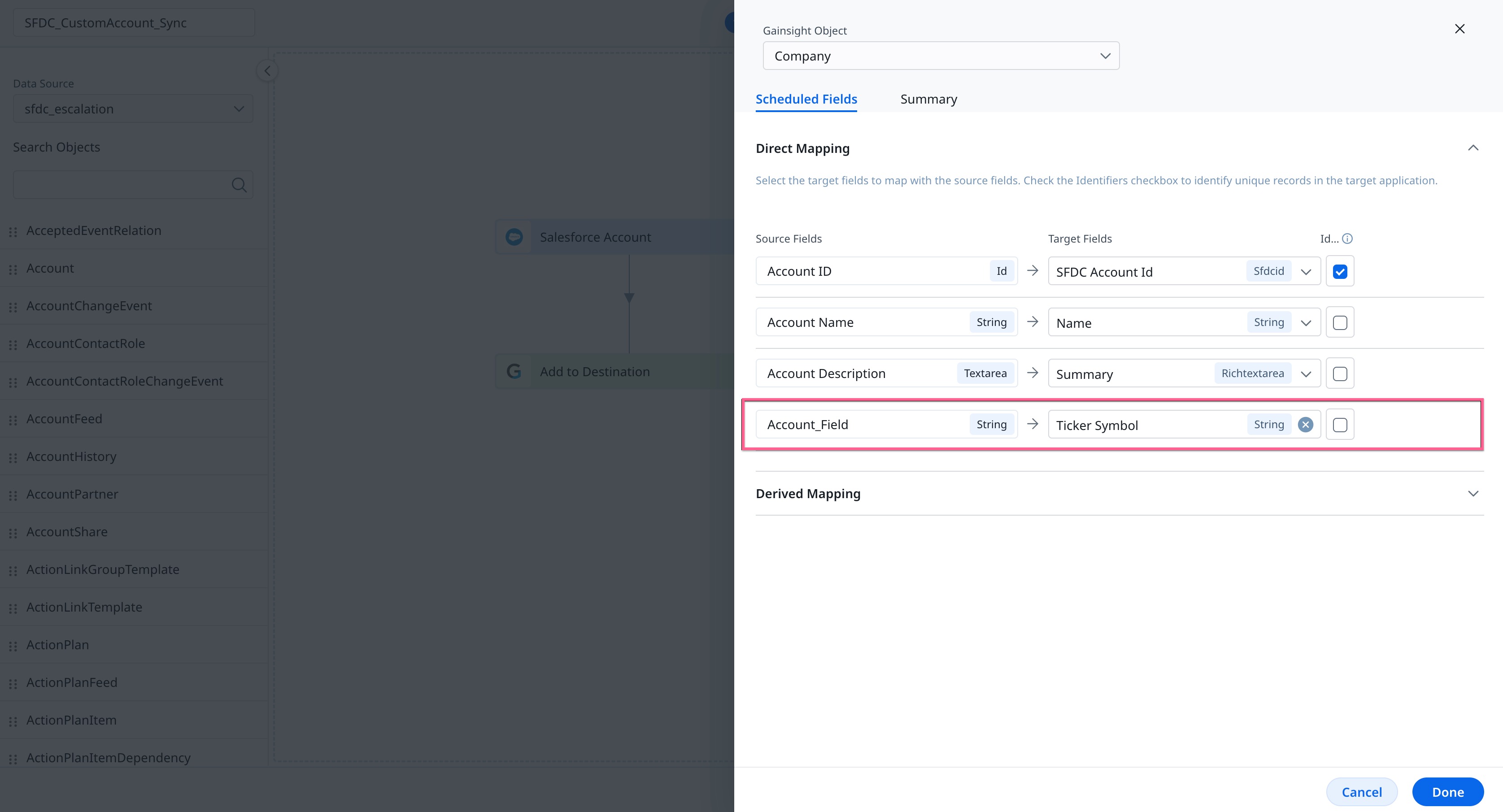
- (Optional) Uncheck the field that is deleted.
- (Optional) Click Done.
- From the Source object, click the three vertical dots.
- Click Edit. The Fields slide-out panel appears.
- Uncheck the field that is deleted.
- Click Done.
- Click Save.
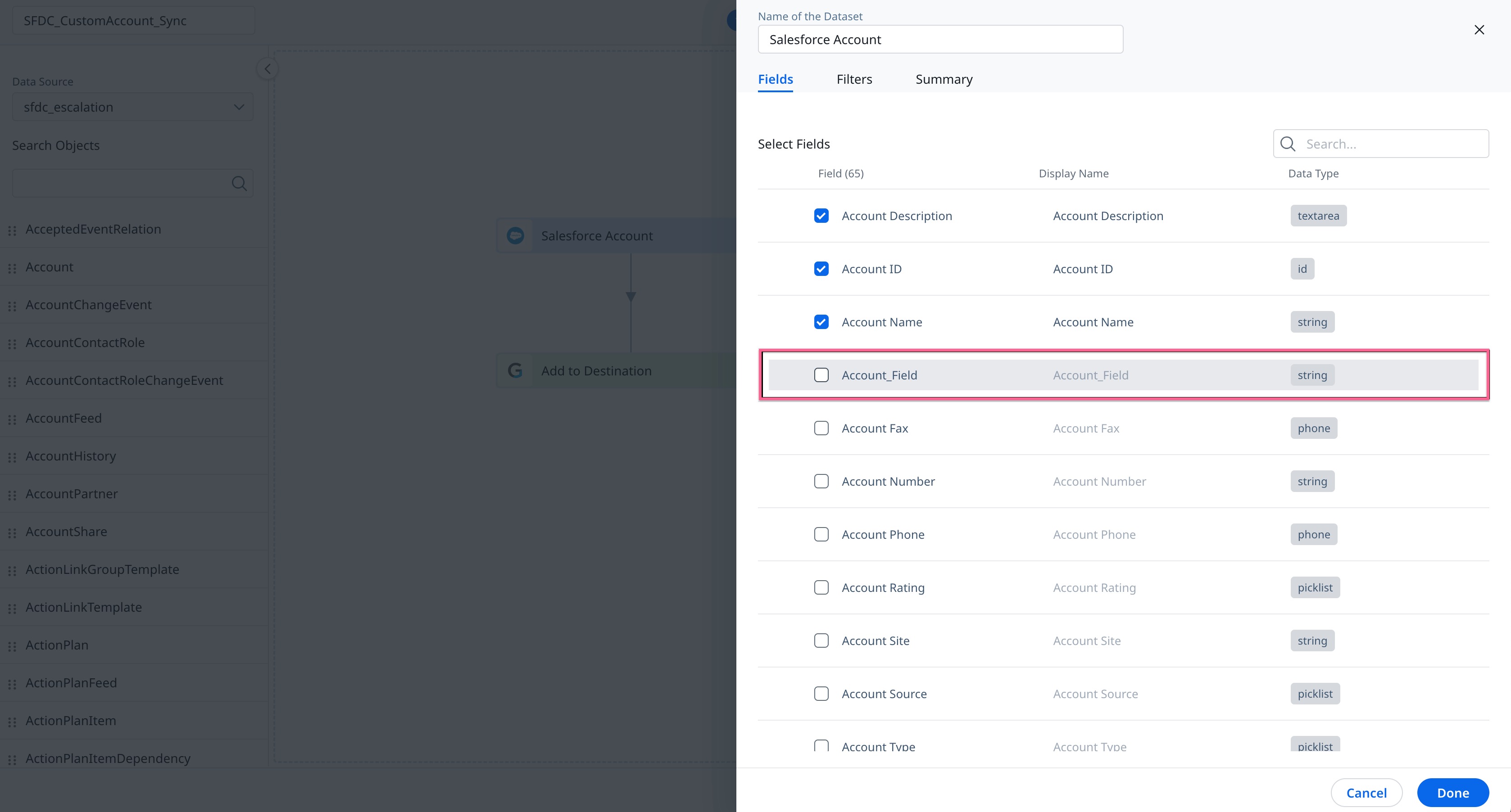
Update Activities
An update activity is created when the Admin updates an existing job. The following are the fields displayed in the list view of the update activities:
- Date: Displays the date of the Job update.
- Update Time: Displays the time of the Job update.
- Name: Displays the name of the Job.
- Updated By: Displays the name of the user who updated the job.
- Updated Type: Displays the name of the field updated by the user.
- Connection Name: Displays the name of the Connection.
- Value Change: Displays the old value which was modified and the new value in the modified field. For example, Hubspot → Hubspot Connector, in this example ‘Hubspot’ is the old value and ‘Hubspot Connector’ is the new value.
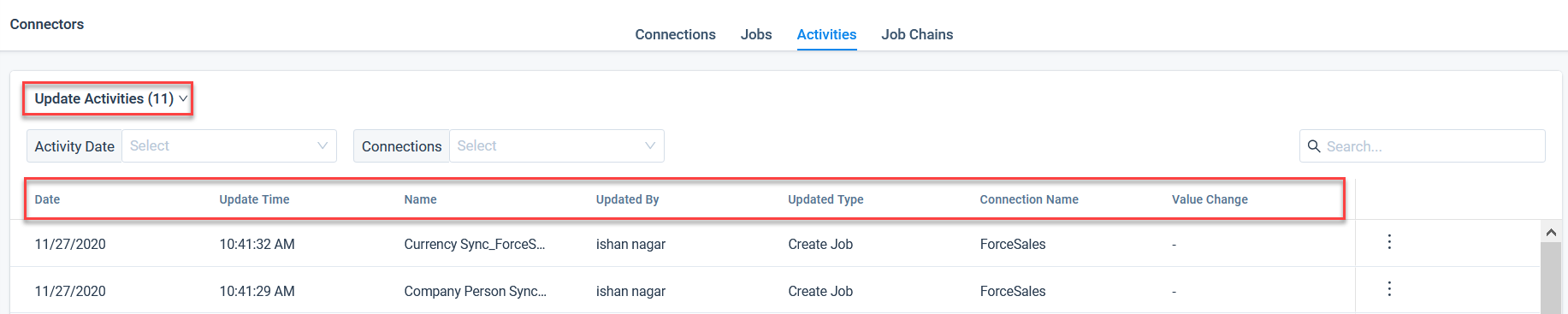
Real Time Activities
A real time activity is created when a new job is run within a Salesforce connector. The following fields are displayed in the list view of the real time activities:
- Date: Displays the date of job execution.
- Job Name: Displays the name of the job
- Event: Displays the event occurrence of job as Create, Update, (or), Delete.
- Destination: Displays the Target object into which the data is injected.
- Data Source: Displays the Source object from which the data is extracted.
- Status: Displays the job status such as Success, Failed, and Ignored.
- Comments: Displays the number of times a job was Success, Failed or Ignored.
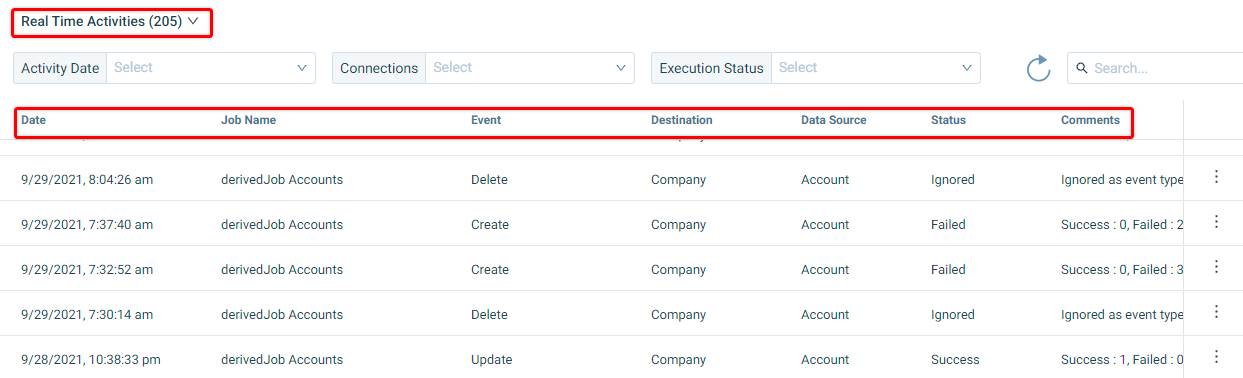
Filters
Filter the job activities by the following options:
- Activity Date: Select a period of time to filter the activities. Below are the mentioned options:
- Last 24 hours: Select this option to view activities for the last 24 hours.
- Last 3 days: Select this option to view activities for the last 3 days.
- Last 7 days: Select this option to view activities for the last 7 days.
- Custom dates: Select a Start date and End date to view the activities recorded in the respective date range.
- Connections: Select the Connections to view the respective Job activities.
- Execution Status: Select the statuses of Job execution to view the respective activities. Following are the status options:
- Success
- Failed
- In Progress
- Aborted
- Partial Success
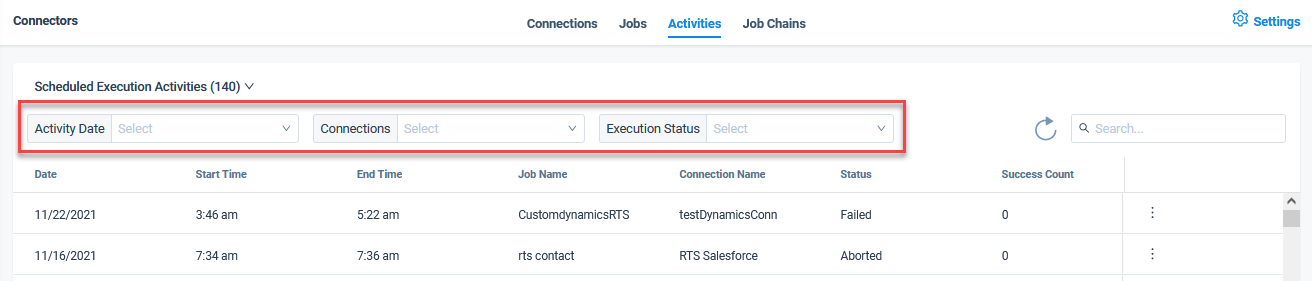
Search
Search a specific activity by job name.
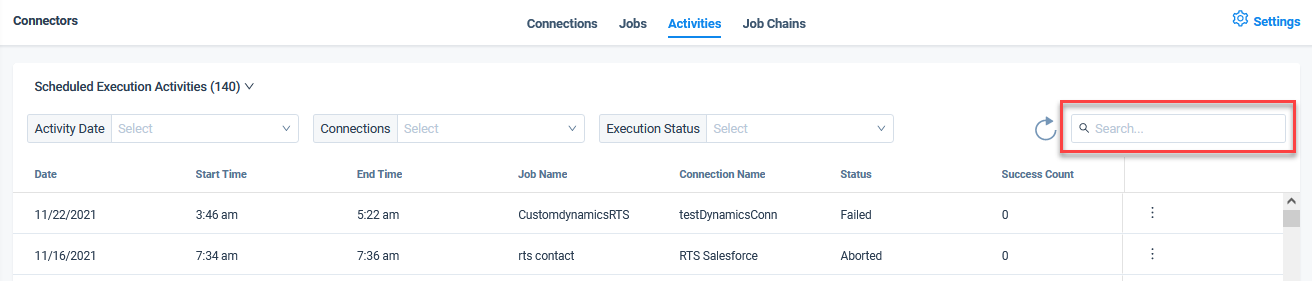
Pagination Tool
If more than 40 activities are created, then you can navigate through different pages using this tool to view all of the previous activities.

Context Menu
Click the three-vertical dots menu icon to view the following options:
- View Job Activity
- Edit Job
- Download Failures
- View Logs
View Job Activity
Displays activities of a specific job in the last 30 days. The following details are displayed in the Job Activity page:
- Job Name: Displays the name of the Job.
- Connections: Displays the name of the Connection.
- Source: Displays the name of the Data source.
- Last 5 Run Status: Displays the status of the last five job runs. Following are the symbols used for respective statuses:
- F: Failed
- S: Success
- PS: Partial Success
- Last Run Count: Displays the number of records synced with Success and Failed.
- Next Run At: Displays the date of the next run of the job.
- Activity Dropdown list: Select the type of activity to see the respective Activity details.
- (Default) All Activities: Select this option to view both the Execution and Update activities.
- Execution Activities: Select this option to view execution activities. Following are the fields displayed for an execution activity in the Activity page:
- Status: Displays the status of the job.
- Success Count: Displays the number of records successfully synced.
- Failure Count: Displays the number of records failed to sync.
- Update Activities: Select this option to view update activities.
- Update Type: Displays the name of the modified field.
- Update By: Displays the name of the user who updated the job.
- Value Change: Displays the old value which was modified and the new value in the modified field. For example, Hubspot → Hubspot Connector, in this example ‘Hubspot’ is the old value and ‘Hubspot Connector’ is the new value.
- Download logs: Download the details of failed or partial success jobs in a CSV file and save it in your local system to view the error details. You can troubleshoot the issues using the error details and change the job configuration for the successful execution in the next schedule.
- Edit: Edit an existing job to update the required changes. For more information, refer to the Jobs List Page in the Additional Resource section at the end of this article.
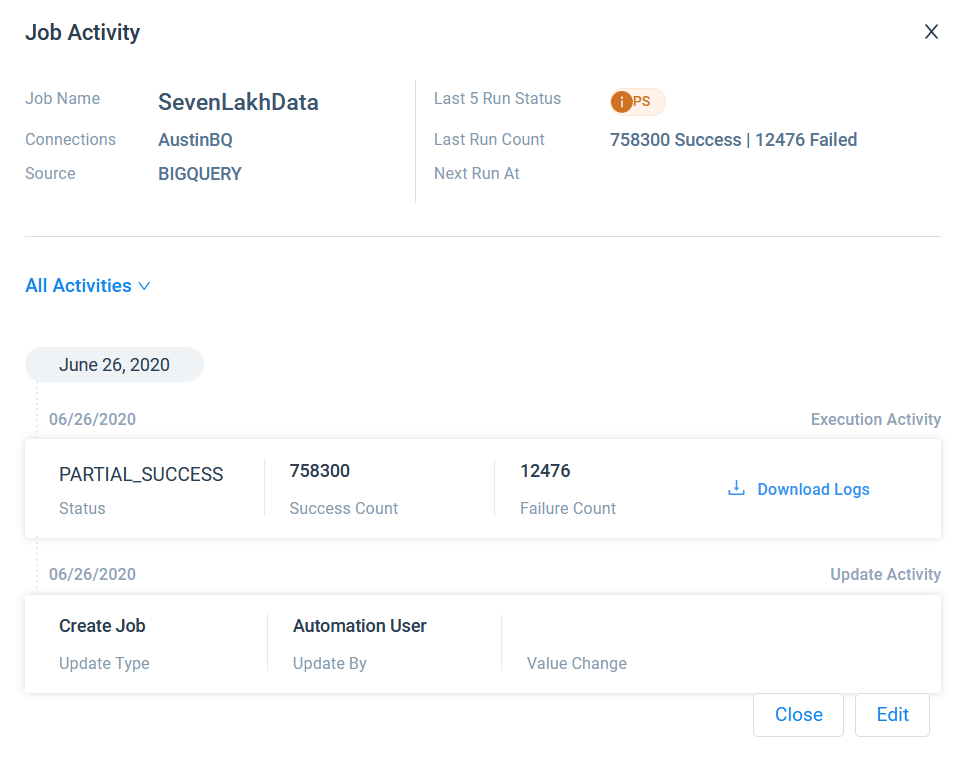
Edit Job
Edit an existing job to update the required changes. For more information, refer to the Jobs List Page in the Additional Resource section at the end of this article.
Note: Edit Job option is not available for Update activities.
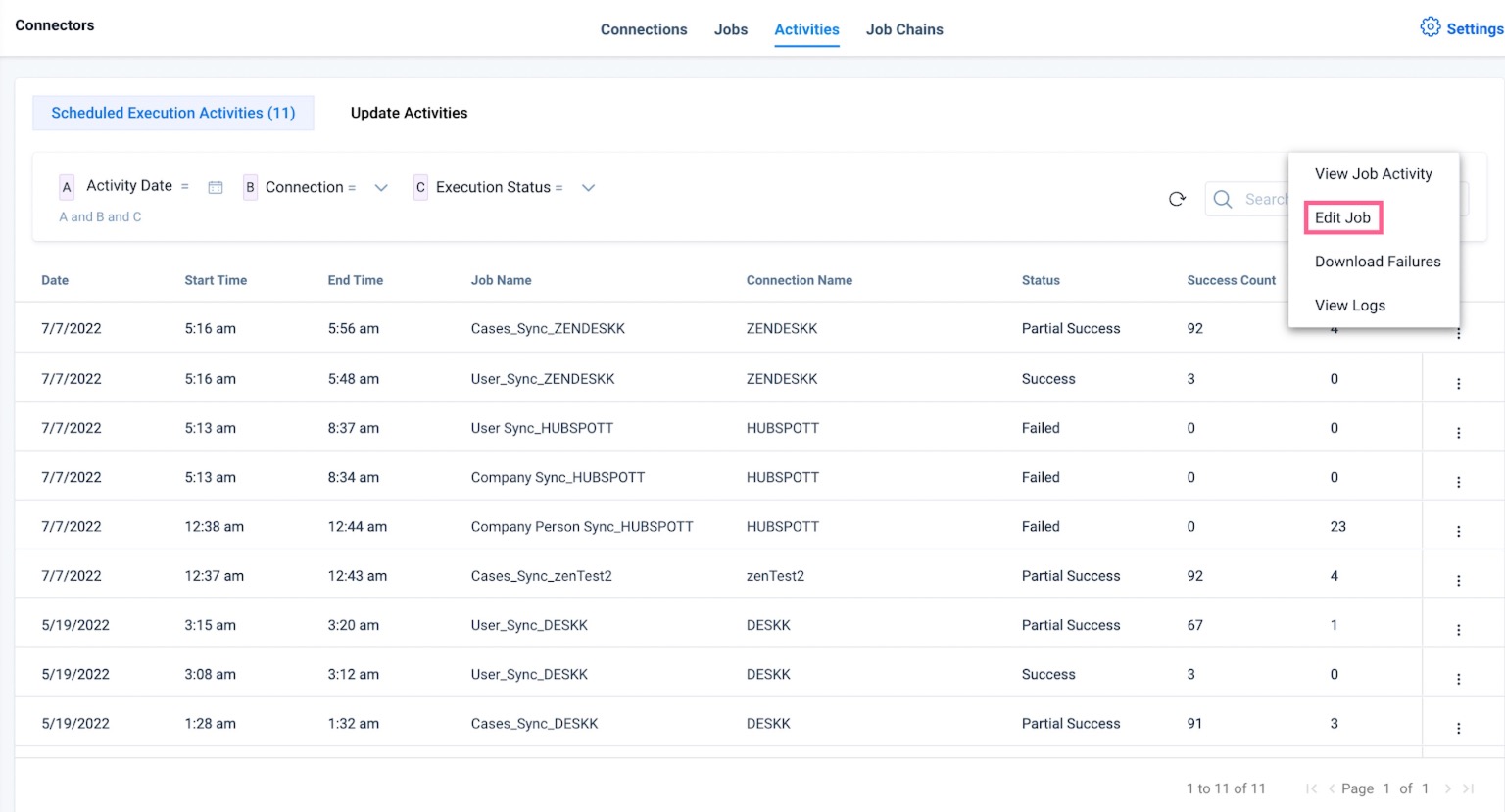
Download Failures
Download the details of failed or partial success jobs in a CSV file and save it in your local system to view the error details. You can troubleshoot the issues using the error details and change the job configuration for the successful execution in the next schedule.
Note: Download logs option is not available for the Update activities.
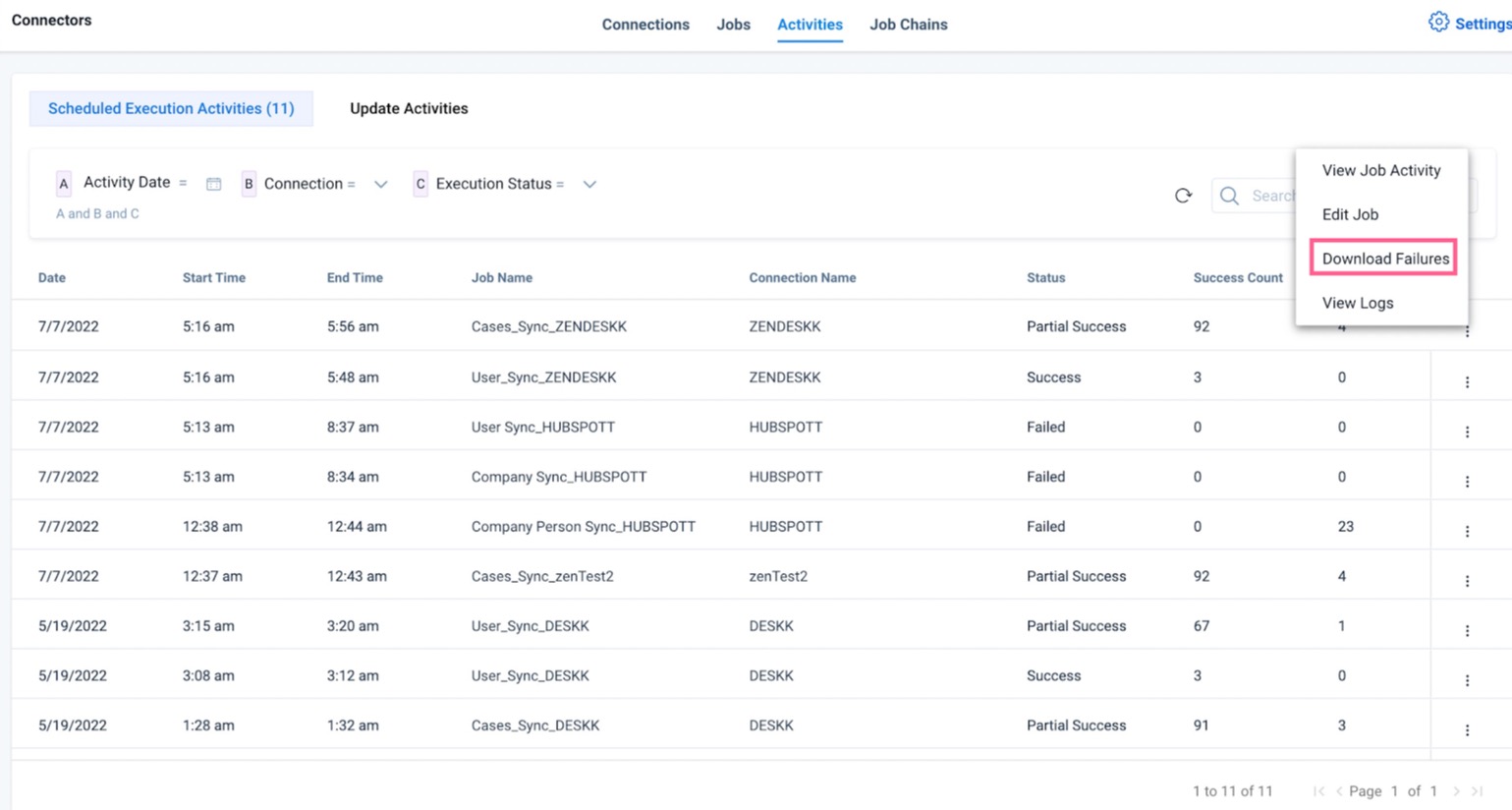
View Logs
The View Logs option allows you to view the execution logs at different series of configuration stages processed during a Job run for a particular time period.
Execution Logs
Execution Logs display detailed progress of each step executed as part of the job. These are helpful for admins to effectively track and manage successful or failed jobs using detailed log series and execution log messages.
Note: The execution logs will be retained for 7 days from the date of the job run.
To view the Execution Logs for a particular Job:
- Navigate to Administration > Connectors 2.0 > Activities tab.
- Click the three-vertical dots menu icon for the required job.
- Select the View Logs option.
The Execution Logs Screen appears displaying the Job Status, Start Time, and End Time along with a list of the steps executed in the Job and a description explaining each step.
Admins can download the following files from the Execution logs:
- Success Records
- Failed Record
- Extraction.
The key benefits are as follows:
- Execution logs enable admins to retrieve both successful and failed records from job executions after data has been inserted or updated in the destination object. This allows admins to compare successful and failed records, aiding in debugging and rectifying the failed records.
- Success files that may not be immediately available for certain destination objects, would display the following error: File download is not supported for the destination object.
- The extracted data from job execution enable admins to visualize the records originating from the source systems, facilitating better job preparation and reducing failures in job runs.
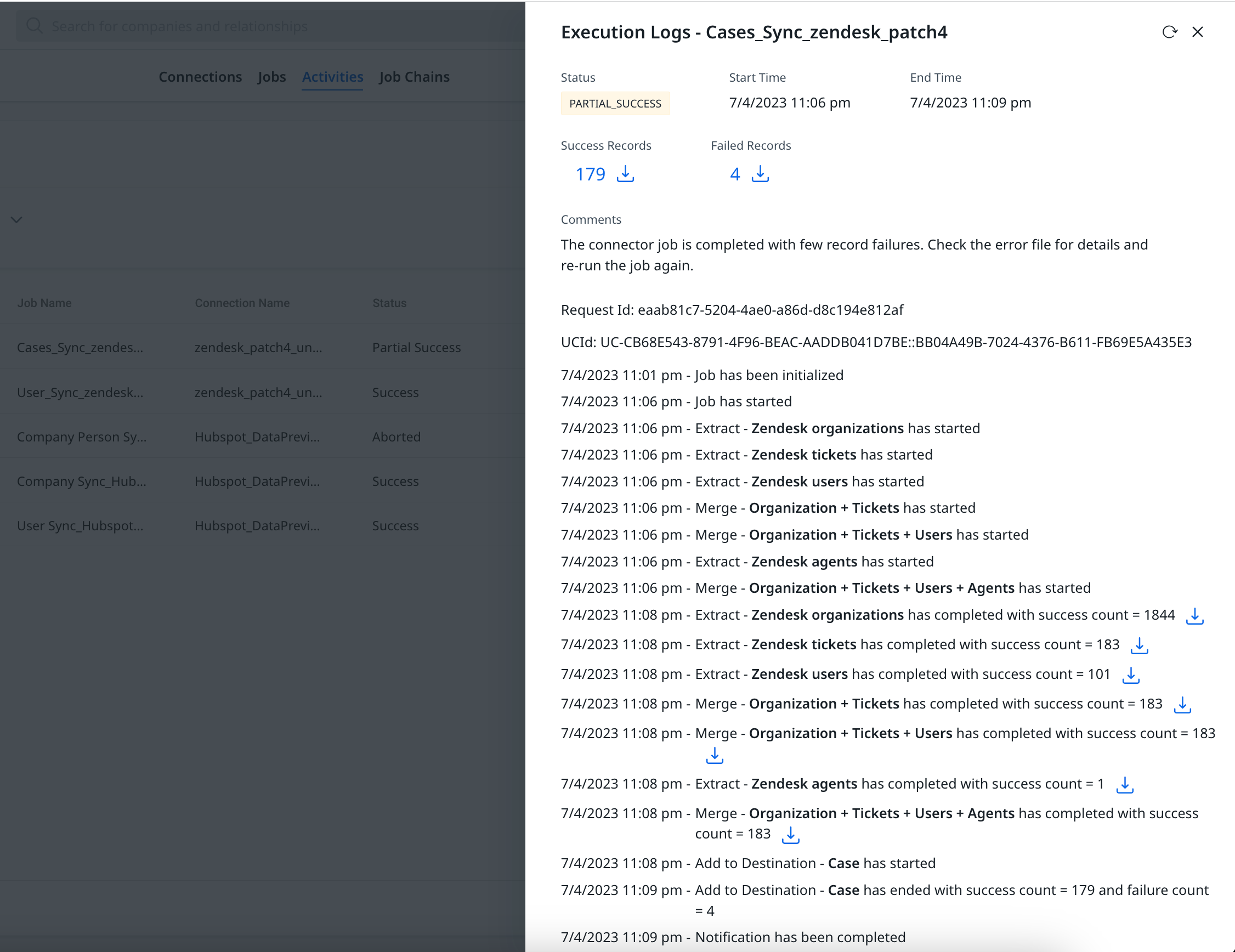
Additional Resources
For more information about Connectors, refer to the following articles: