Enable Gainsight PX Data in Adoption Explorer
Gainsight NXT
This article explains how admins can sync data from Gainsight PX to Gainsight CS, how to enable PX usage data in an Adoption Explorer project, and the impact of this enablement in an Adoption Explorer project.
Overview
Gainsight PX is a premier tool to set up in-app engagements and collect useful analytics from web applications. Gainsight allows you to establish an integration between Gainsight CS and Gainsight PX using PX Connector. This connector can be configured from the Connectors 2.0 page. Once a connection with PX is established, you can sync usage data from PX into Gainsight CS. This data can be used in Gainsight’s Adoption Explorer to gain real time insights of data, advanced data visualization methods, and so on.
While pulling data from PX, Adoption Explorer could map a single account in Gainsight PX to a single account in Gainsight CS (where one PX USER belongs to one PX Account only), i.e one PX Account to one Company record in CS. And, if you are an Enterprise Company with customers having multiple PX Accounts, you can also map those multiple accounts on PX to one single Company record in Gainsight CS.
Gainsight recommends you to review the Gainsight Object Glossary for CS and PX and then proceed with this article.
Business Use Cases:
-
Use Case 1: ABC Inc. has a single account in Gainsight CS and single account in Gainsight PX (where one PX User belongs to one PX Account only), you can directly map the PX Account to one Company record in CS.
-
Use Case 2: Altic Corporation has a single record in Gainsight CS, but has multiple accounts in PX named Altic Systems, Altic Electric and Altic Retail (where one PX USER belongs to one PX Account only).In the Gainsight CS Adoption Explorer project, you can select the Import usage data at instance level checkbox to consider all these PX Accounts as instances.
Note: Typically, one PX user belongs to one PX Account as explained above. But, if you come across a situation where one PX User belongs to multiple PX Accounts, use the Company Level usage data for accurate insights (like build usage reports based on Company level rollups/aggregations).
For advanced business use cases on how to ingest custom data exports generated from PX and related configurations, refer to the Ingest Custom Files from PX section.
Enable PX Data in Adoption Explorer
Adoption Explorer has an out-of-the-box integration to connect with Gainsight PX and pull pre-aggregated feature usage and engagement data to provide quick insights via out of the box metrics and dashboards.
Bringing PX data into Adoption Explorer includes the following steps:
- Establishing a connection between Gainsight PX and Gainsight CS
- Creating an Adoption Explorer project
- Ingest Custom Files from PX (Advanced Use Cases)
Establish Connection Between Gainsight PX and Gainsight CS
Before you bring PX data in an Adoption Explorer project, you must establish a connection between Gainsight PX and Gainsight CS, using PX Connector. For information on how to configure the PX connector, refer to the Gainsight PX Connector article from the Additional Resources section.
Once the connection is established, create/configure the Adoption Explorer project.
Get Usage Data of Single PX Account
Configure the following three field mappings in the PX Connector settings:
- Name (PX Account object) -> Name (Gainsight Company object)
- Number of users (PX Account Object) -> Number of Users (Gainsight Company object)
- Id (PX Account Object) -> PX Account ID (Gainsight Company object)
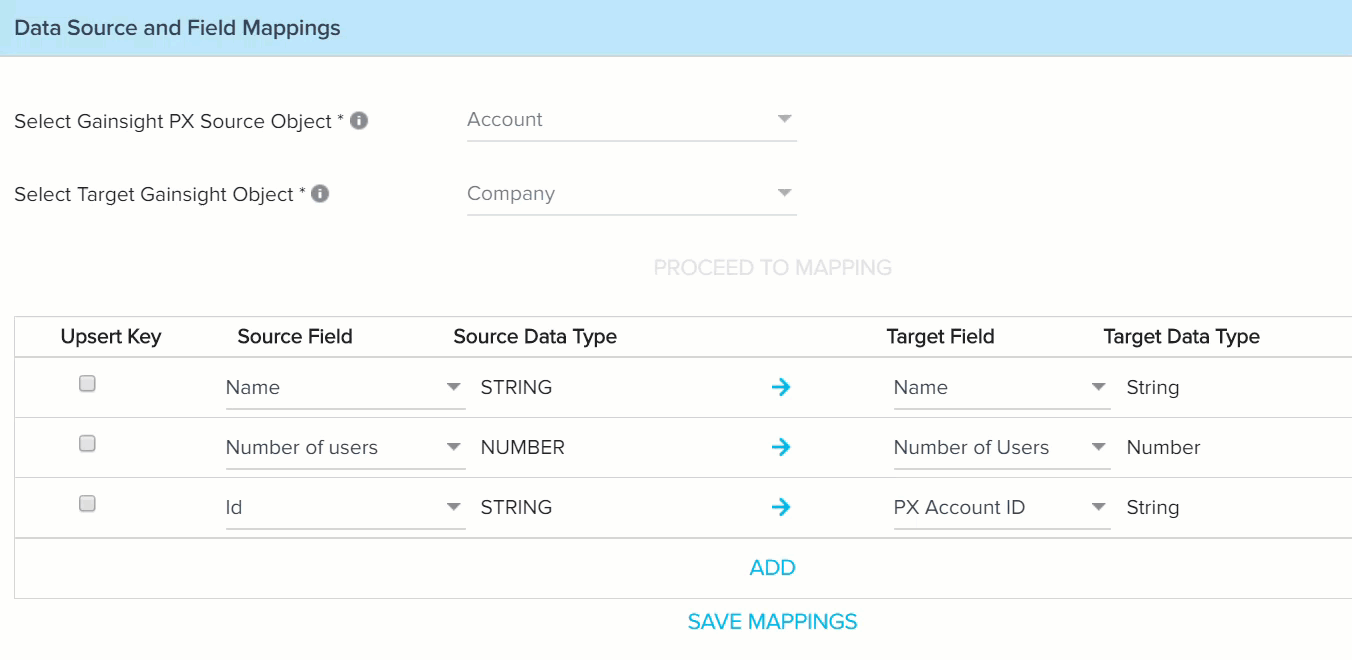
Get PX Data of Multiple PX Accounts
To bring usage data from multiple PX accounts in which one PX User belongs to one PX Account only, map the Parent Group ID in the PX Connector settings.
PX Parent Group ID is a field incorporated in the PX Account model, the purpose of this field is to link multiple PX accounts to a single company record in CS. Setup the system to load this field appropriately. Once you set up this field, ensure that you map the following in the PX Connector settings:
- Map PX:Parent Group ID to Company:PX Account ID in the Company job in the connector.
- Map PX:Parent Group ID to the CompanyPerson:Company ID field in the PX User job.
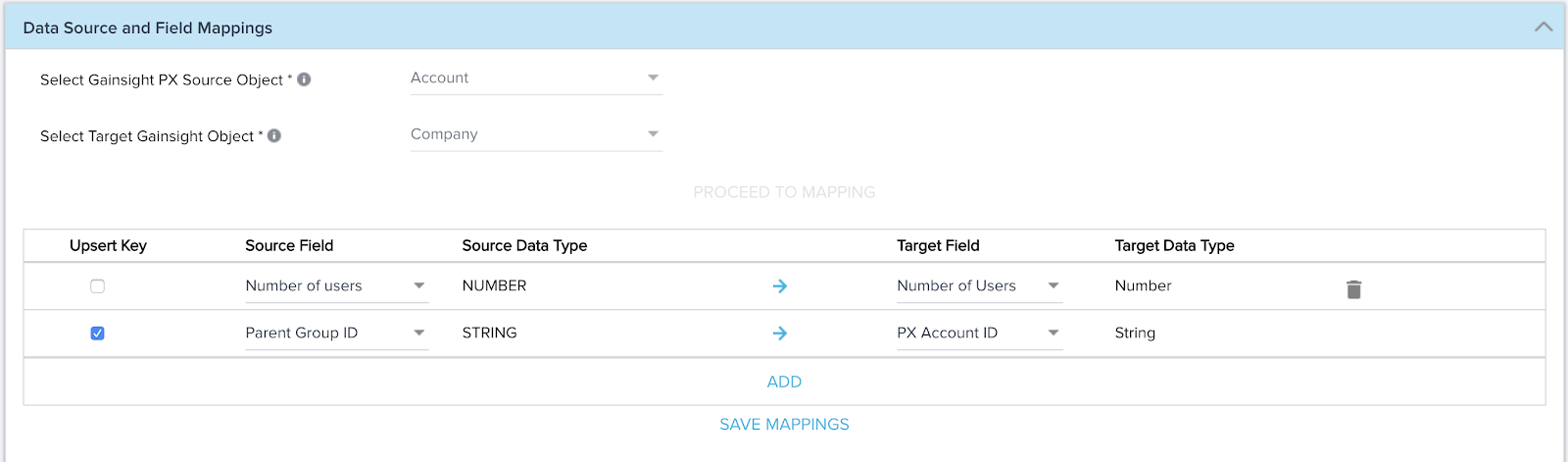
Configure Adoption Explorer Project
To configure Adoption Explorer Project:
- Navigate to Adoption Explorer > Administration.
- Click Create Project.
Note: To bring additional usage data from Gainsight PX into an existing standard Adoption Explorer project, navigate to the project settings page and select the Import usage data from Gainsight PX checkbox. This action cannot be undone.
- From the Select Type of Project Setup pop up, select Gainsight PX project setup type.
- Click Continue.
- Enter the name of the project.
Note: The Company and Person checkboxes are selected by default. The checkboxes for Daily and Weekly usage data for these objects are also selected by default.
- From the Associate usage data identifier to the Gainsight record ID section, select the External ID (a GS Company attribute) that uniquely identifies the Company from the Company object field.
- From the Person/Company Person object dropdown, select the Person Object or Company Person Object tab.
- Select the ID field (Person/Company Person attribute) that uniquely identifies the Person records.
- Select the Import usage data at instance level checkbox to bring usage data from multiple PX accounts.
- Select the I want to track usage data at my Company and Instance level checkbox to track usage data at Company and Instance level.
Notes:
- Once the project is saved, this setting cannot be modified.
- By default, the I have one instance associated with only one company checkbox is selected for new PX projects and cannot be unchecked.
- For Existing PX projects: The checkbox is not selected by default. To correct the default and historical data, admins must manually select this option, save, and run the project to see the new mappings.
- For New PX projects: This checkbox is selected by default to ensure that an admin can select the same Parent Group ID in Gainsight CS when they resolve it in Gainsight PX. Adoption Explorer pulls the new mapping information when the project runs.
- Select the Associate usage data identifier to the Gainsight relationship record ID checkbox.
- From the Relationship Object field, select the External ID (GS Relationship attribute) that uniquely identifies the Relationships. This mapping creates a lookup for AE InstanceID to the GS Relationship object, and resolves the Instance identifier in usage data to Gainsight Relationship record.
Note: If you are using Relationships and want to associate a Relationship to an Instance, you can map Instances in Adoption Explorer to Relationships in Gainsight. Ensure that you have already created a Relationship record per Instance, in Gainsight’s Relationship Object.
- Click Create Project.
For information on additional project settings, refer to the Projects and Project Settings article from the Additional Resources section.
Verify GPX Boot Action
Once the Adoption Explorer project is created, the GPX Boot action starts and the Adoption Explorer project is configured with the out-of-the box Sources, Derived metrics, and Dashboards.
To check the GPX Boot Action:
- Navigate to Adoption Explorer > Administration
- Click the required project.
- Click the three-vertical dots menu icon on the top-right corner and select View Logs. The Logs page appears.
Note: If required, you can edit the sources for Company Information and Person Information objects. You can add additional PX Account and User fields to the dataset, create more derived fields and customized dashboards.
Ingest Custom Data Files from PX
Ingest custom reports and usage data into Adoption Explorer objects from the custom files. The custom files are generated using Global Context, user and other custom attributes that are part of the PX tracking calls. For information on how to create custom data exports in PX, refer to the Bulk Export Custom Reports from PX article from the Additional Resources section.
Once the custom data export from PX is added to the destination data source (like Amazon S3), the same can be imported to the Adoption Explorer project. This imported data from PX helps you to build usage reports for analyzing your customer’s feature usage and behavior patterns or to make business decisions faster.
Business Use Cases:
Use Case 1: Acme Inc. wants to analyze how their customers are using their product features. However, quite a number of Acme's employees assist their customers post sales during implementation and support by impersonating/assuming their customer's pre-granted identity. Acme would want to track their customer's usage and filter out usage tracked on behalf of their customers by its employees.
Solution: The following steps help you achieve the above use case.
- Set up the Identify call to capture global context attribute Impersonation, PX AccountID and PX UserID in Gainsight PX.
- Generate reports using the Data Exports feature with the All Features filter grouped by Global Context attribute. For information on how to create custom data exports in PX, refer to the Bulk Export Custom Reports from PX article from the Additional Resources section.
- Select the destination as CS to export the above report.
- In Gainsight CS, configure the PX-CS connector. For more information, refer to the Establish Connection Between Gainsight PX and Gainsight CS section.
- Create an Adoption Explorer project with Standard setup.
- Configure the object with source as Amazon S3.
- In the S3 Bucket section, select the Gainsight PX Managed option.
- From the PX Custom Files dropdown, select the custom files as required.
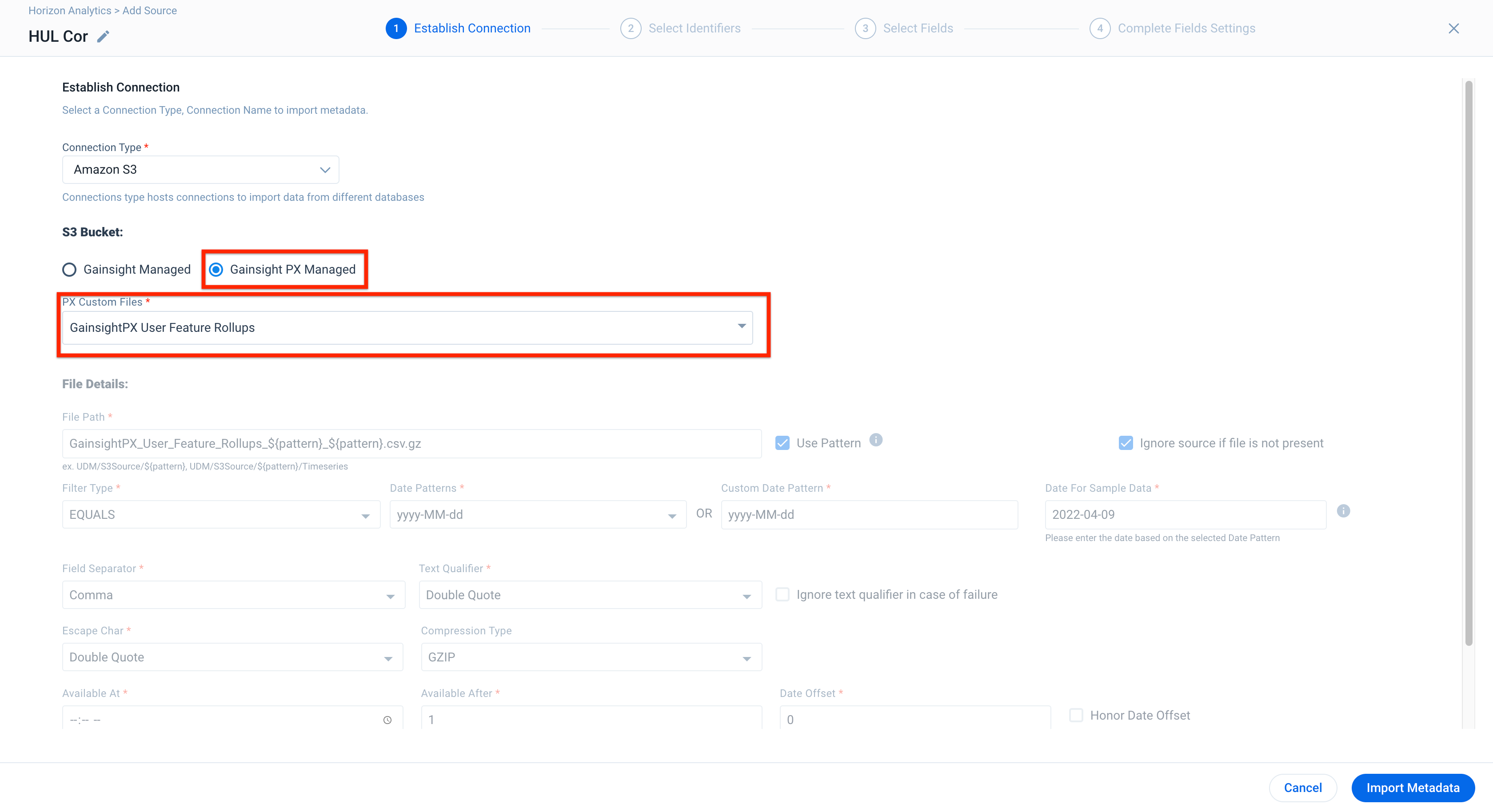
- Navigate to the Dashboard Configuration tab to create dashboards.
Use Case 2: Ginger Corp operates sister offices across the east and west coast of the USA. Each sister company is managed by a sales manager who manages operations at all the locations for that company. Ginger Corp wants to track the number of sales and other order related details per sister office per location per sales manager.
Solution: The following steps help you achieve the above use case.
- Set up the Identify call to capture global context attributes, AccountID, and PXUserID in Gainsight PX as part of the Feature events.
- Generate reports using the Data Exports feature with the All Features filter grouped by Global Context attribute. For information on how to create custom data exports in PX, refer to the Bulk Export Custom Reports from PX article from the Additional Resources section.
- Select the destination as CS to export the above report.
- In Gainsight CS, configure the PX-CS connector. For more information, refer to the Establish Connection Between Gainsight PX and Gainsight CS section.
- Create an Adoption Explorer project with Standard setup.
- Configure the object with source as Amazon S3.
- Select the Gainsight PX Managed option.
- From the PX Custom Files dropdown, select the custom files as required.
- Select the Frequency to import data option as Daily or Weekly.
- Click Import Metadata.
- In the Select Identifiers page, map the identifiers in the Adoption Explorer objects with the identifiers in the Source.
For example, in the Company object map the External ID to Company ID in the source file. If you have selected the Person object, map the Person ID to PXUserID in the source file. For more information, refer to the Configure Adoption Explorer Objects article from the Additional Resources section.
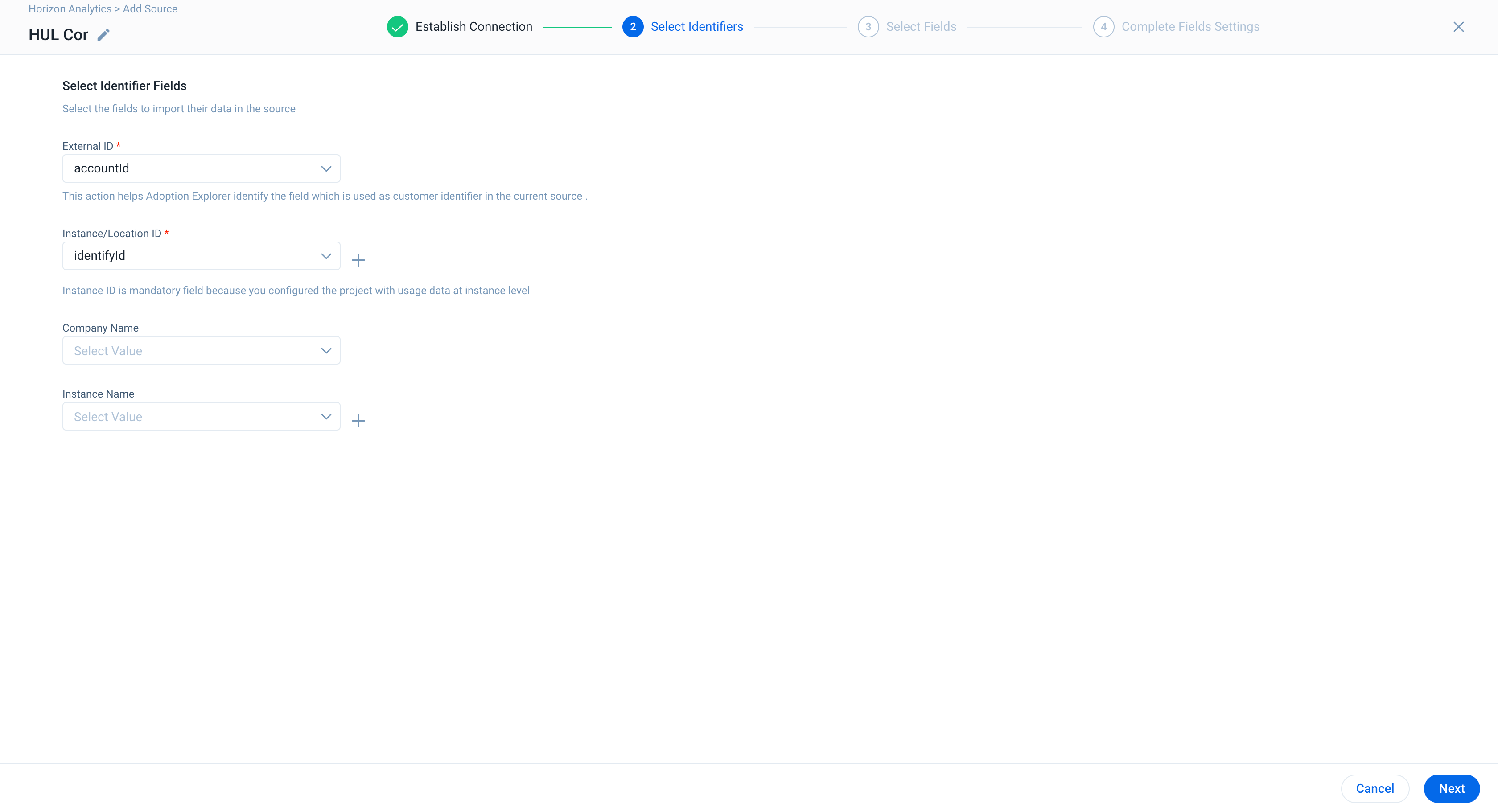
- Navigate to the Dashboard Configuration tab to create dashboards.
Use Case 3: Intalia LLC provides services to its customers and free visitors. Intalia has set up multiple PX Accounts, which all gets tied to a single account in Gainsight CS. With this setup, they also want to track usage data for their free visitors (who have not yet converted into paid customers, and hence are not tied to any account as per their setup).
Note: If a visitor is converted to User then you need to trigger a backfill data in PX.
Solution: The following steps help you achieve the above use case.
- Set up the Identify call to capture AccountID and PXUserID in Gainsight PX as part of Feature events.
- Generate reports using the Data Exports feature with Audience filters as grouped by AccountID and Parent Group ID.
Note: If AccountID == NULL, the data export will be set with account == Anonymous in the export file. For information on how to create custom data exports in PX, refer to the Bulk Export Custom Reports from PX article from the Additional Resources section.
- Select the destination as CS to export the above report.
- In Gainsight CS, configure the PX-CS connector. For more information, refer to the Establish Connection Between Gainsight PX and Gainsight CS section.
- Create an Adoption Explorer project with Standard setup.
Note: Ensure you select the Import usage data at instance level considering PX Project with Instance as Account.
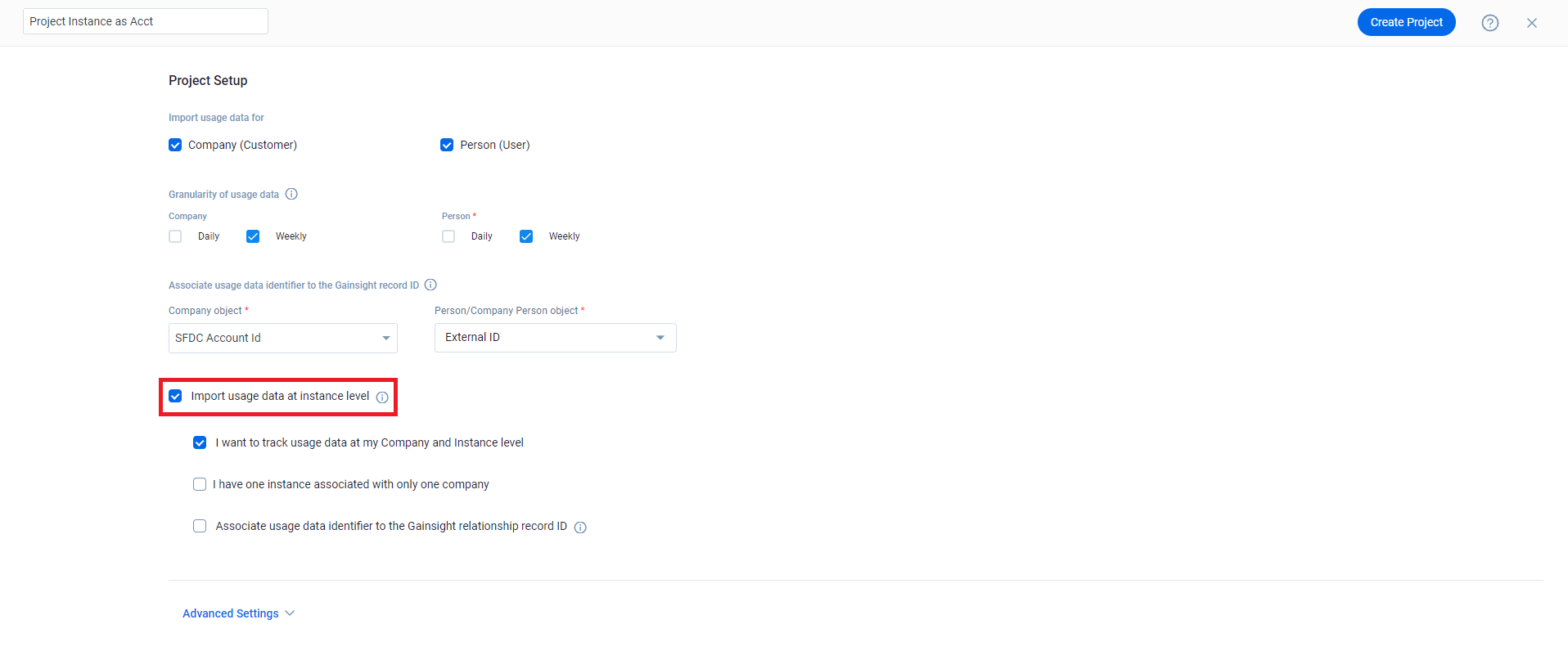
- Configure the object with source as Amazon S3.
- Select the Gainsight PX Managed option.
- From the PX Custom Files dropdown list, select the custom files as required.
- Select the Frequency to import data option as Daily or Weekly.
- Click Import Metadata.
- In the Select Identifiers page, map the identifiers in the Adoption Explorer objects with the identifiers in the Source.
For example, in the Company object map the Company to PX AccountID in the source file. If you have selected the Person object, map the Person/Company Person to PXUserID in the source file. For more information, refer to the Configure Adoption Explorer Objects article from the Additional Resources section.
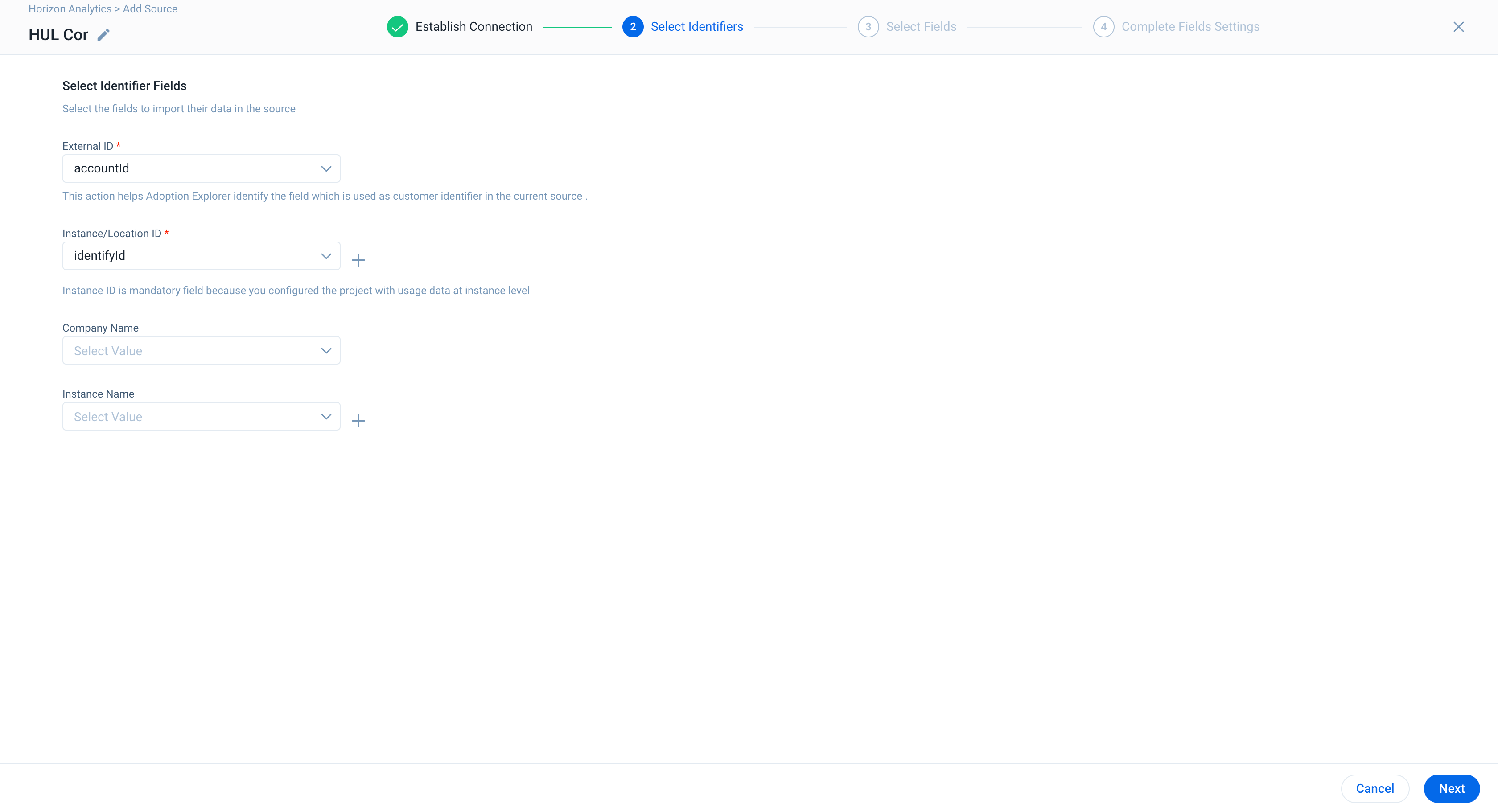
- Navigate to the Dashboard Configuration tab to create dashboards.
OOB Fields in a CS PX Adoption Explorer Project
Listed below are some of the significant fields that are shipped out-of-the-box for each of the Adoption Explorer object:
|
Company Information |
|
|
Company Time Series Daily |
|
|
Company Time Series Weekly |
|
Notes:
- The same fields listed above are also shipped out of the box for Person Time Series (Daily/Weekly) objects as well.
- Usage data from Gainsight PX will be ingested into Adoption Explorer objects daily or typically at the end of the business day. If you are running a project for the first time, it may take anything between 2-24 hours depending on the volume of the usage data.
- For historical runs, you can schedule the project until the last six months.
Product Key at Company/Person Level
While pulling data from Gainsight PX to Adoption Explorer, PX could send various out-of-the-box fields as explained in the previous section. Product Keys at Company/Account and Person/User level are among those fields which enable Gainsight to support multi-product analytics directly using the Company level usage data.
Example Business Use Case: Cicso Inc has multiple products and you may want to directly get the aggregation data of these products at the Company level. Once PX Data is pulled into Adoption Explorer, the Product Key at Company Level is shown as in the following image, using which you can create Company level usage dashboards per product.
Note: The Person Level usage dashboards can also be created using the Product Key at Person/User level.
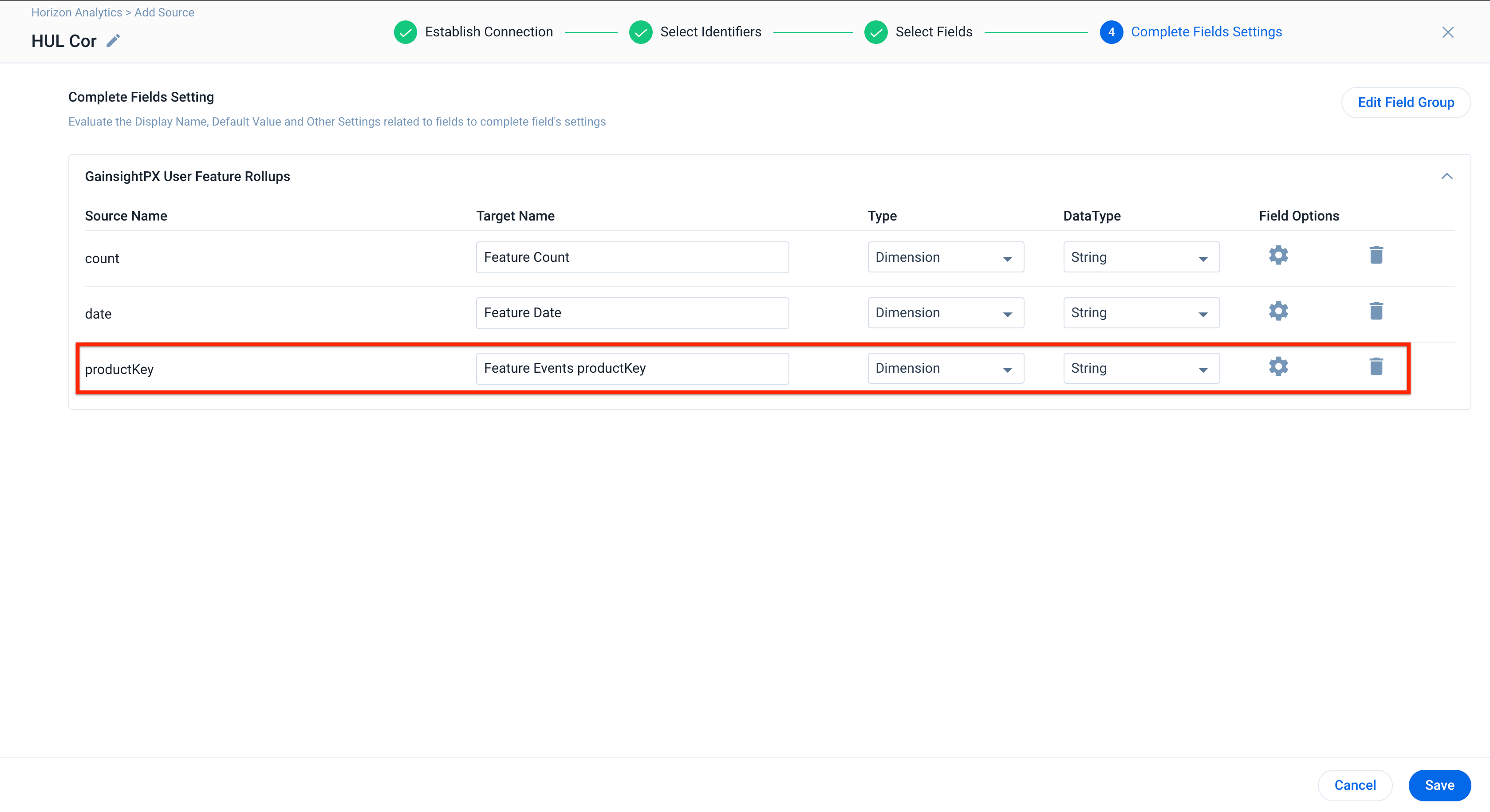
Backfill Data when the PX Product Tree is Modified
When a feature name is modified or when a feature event gets realigned in the Gainsight PX product tree, you can perform a Backfill action from Gainsight PX side. Once you perform the Backfill action in PX, from that day onwards, all the changes in the usage data gets reflected in the Gainsight CS seamlessly.
For more information on how to perform a Backfill action in Gainsight PX, refer to the Backfill section in Instrument Your Product Using Product Mapper article from the Additional Resources section.
In Adoption Explorer, admins can trigger to backfill the historical data from PX seamlessly using the Trigger backfill from Gainsight PX toggle switch. Once this option is enabled, the system automatically regenerates the historical usage data from Gainsight PX and by default loads/runs the data to Gainsight CS. However, admins also have an option to load or run the jobs manually after the data is regenerated to Gainsight CS. For example, admins can run the jobs manually when there is downtime.
Note: The Trigger backfill from Gainsight PX action can be performed to a maximum of four times a month.
Example Business Use Case: Whenever a feature name is modified or a feature event gets realigned in the Gainsight PX product tree, the Start Backfill action in Gainsight PX automatically realigns and reconfigures the usage data and provides the insights accordingly on the PX side. Also, from the day, all the changes in the usage data gets reflected in the Gainsight CS seamlessly.
To trigger Backfill from Gainsight PX:
- In a PX-enabled Adoption Explorer project, navigate to the Logs page.
- Click Get Historical Data.
- In the Get Historical Data from section, select Gainsight PX.
- Choose if you want to enter the number of days (Backfill Days), or specify a date range (Custom Date Range) to fetch data.
Note: A maximum of 180 days of historical data can be pulled into Gainsight CS.
- Backfill Days: Enter the number of days in the Backfill From field. The Start Date and End Date gets auto-filled based on the number of Backfill days.
- Custom Date Range: Enter the required date range in the Start Date and End Date fields.
- In the Send Job Notifications to field, enter the email address(es) to which the job notification email should be sent.
- Select whether the job must be run automatically or manually after the backfill is completed.
- Click Run to execute the job on the selected source.
PX in Other Features of Gainsight CS
Rules Engine
Gainsight can push data to Gainsight PX entities using the Rules Engine in Gainsight CS. PX has an Account object and an User object. With the Load to PX Action, CS administrators can build Rules to load values into custom attributes (along with Parent Group ID) on the PX Account and User objects. This makes the CS - PX integration a bidirectional data sync combined with the PX connector.
To use this Action type, you must configure Gainsight PX Connector. For more information, refer to the Gainsight PX Connector article from the Additional Resources section. Once you set up the Connector, you can create a rule to push data from CS objects to PX entities.
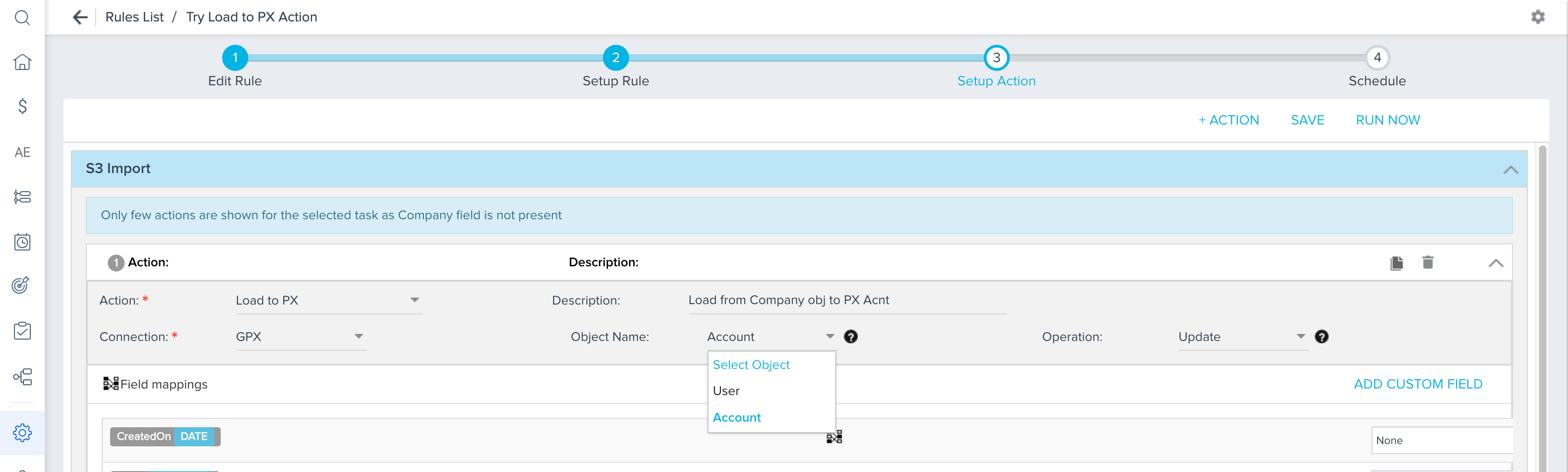
For more information on how data is synchronized from CS to PX via Rules Engine, refer to the Load to PX Action Type article from the Additional Resources section.
Journey Orchestrator
Gainsight integrates Journey Orchestrator (JO) with PX. You can trigger PX in-app engagements from Programs, take action based on the engagement events in Programs, and analyze and measure Program and Engagement effectiveness. This integration helps customers achieve a unified customer engagement strategy by leveraging the best of both JO and PX applications. PX engagements can be triggered in all Program model types.
By default, this feature is enabled for all the customers who have CS and PX subscriptions.
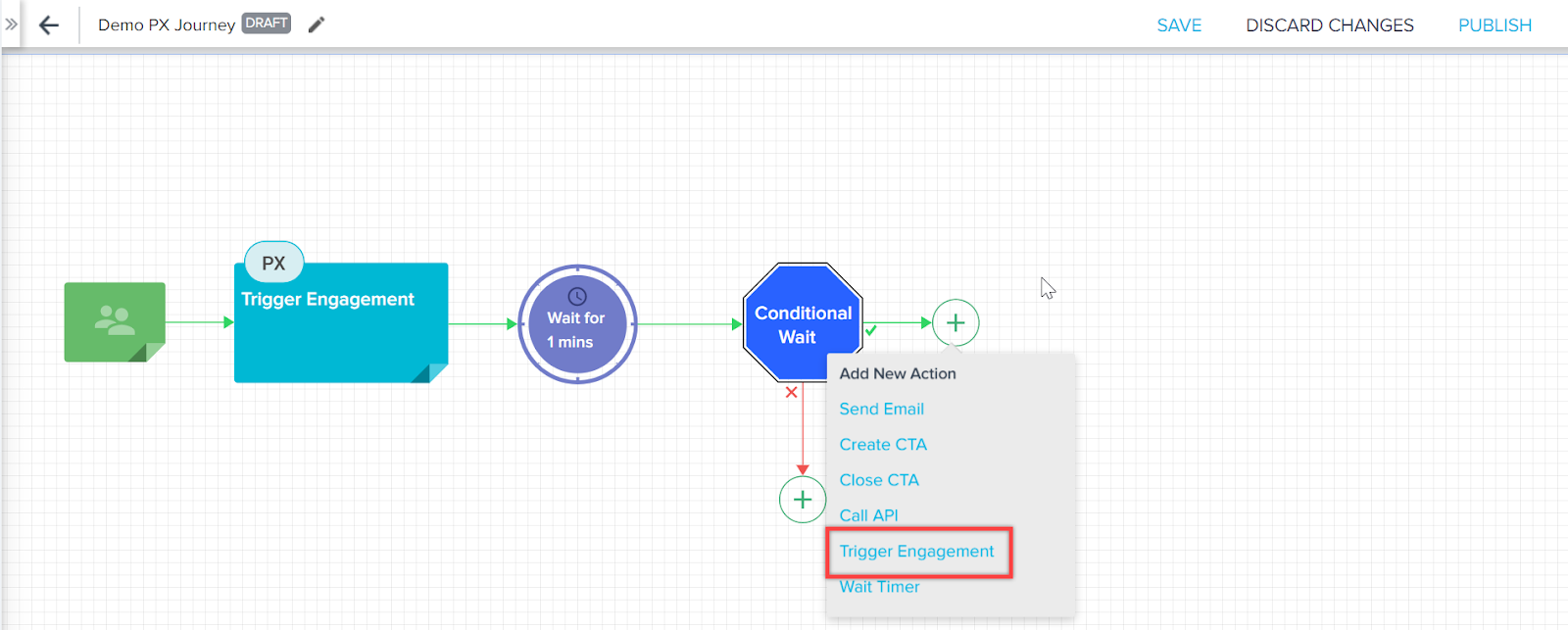
This integration supports the following three types of engagements created in PX:
- Dialog
- Slide
- Guide
For more information on how PX engagement is triggered by Program, refer to the Trigger PX In-app Engagements from Journey Orchestrator article from the Additional Resources section.
CX (Surveys)
Gainsight integrates CX (Surveys) with PX. You can bulk import and analyze PX survey engagement responses. Gainsight users can analyze and derive the real time customer insights from these survey responses and trigger followup actions from Gainsight CS, including triggering CTAs. CSMs can also analyze the PX survey engagement responses from the C/R360 page.
This integration supports importing the following types of PX survey engagements:
- Net Promoter Score® (NPS®)
- Customer Effort Score (CES)
- Rating
- Boolean
- Multi Question
For more information on how to integrate Gainsight PX with Gainsight CX, refer to the Gainsight PX Integration with Survey article from the Additional Resources section.
Additional Resources
- Gainsight PX Connector
- Projects and Project Settings
- Bulk Export Custom Reports from PX
- Configure Adoption Explorer Objects
- Instrument Your Product Using Product Mapper
- Load to PX Action Type
- Trigger PX In-app Engagements from Journey Orchestrator
- Gainsight PX Integration with Survey
| NPS, Net Promoter, and Net Promoter Score are registered trademarks of Satmetrix Systems, Inc., Bain & Company and Fred Reichheld. |
