Projects and Project Settings
Gainsight NXT
This article explains how admins can create a new project and configure the settings in the project.
Note: This article is the second item in a series of Adoption Explorer configuration articles. Gainsight recommends you to refer to the initial articles of the series and then start with this article.
Overview
This article explains how admins can create a new project and configure the settings in the project. Navigate to Adoption Explorer > Administration to view the list of existing projects or create new projects.
Create New Project
To create a Project:
- Navigate to Adoption Explorer > Administration.
- Click Create Project. To edit an existing project, click the project name.
- From the Select Type of Project Setup pop up, select the type of project setup either Standard or Gainsight PX project.
Notes:
- Select Standard to ingest usage data from sources such as existing Gainsight MDA objects, Amazon S3 and Snowflake.
- Select Gainsight PX setup if you want to ingest pre-aggregated Feature usage data and Engagement data from Gainsight PX. For information on how to configure the Gainsight PX-based project, refer to the Enable Gainsight PX Data in Adoption Explorer article from Additional Resources.
- Usage data can also be ingested from other sources after creating the project in either of the setup types.
- Click Continue.
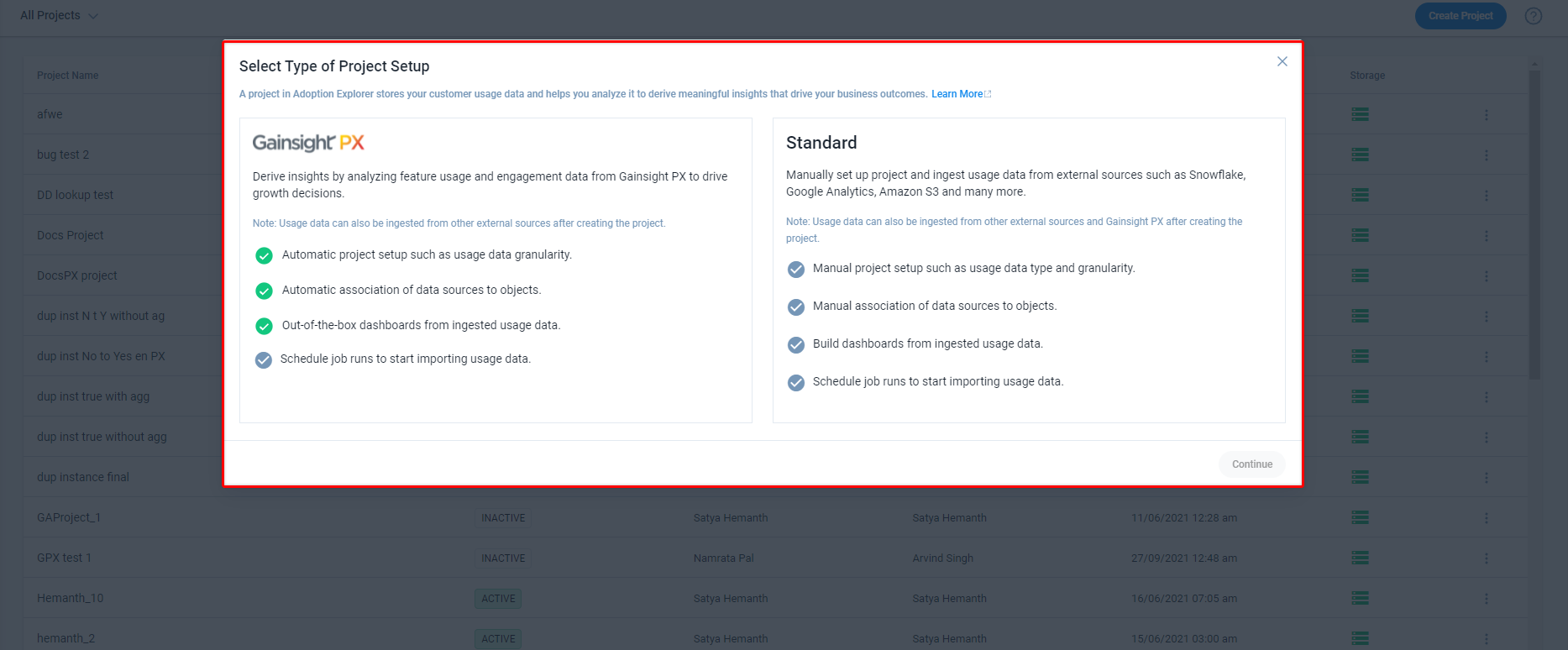
Configure Basic Settings
To configure basic settings for a project:
- In the Project Setup page, enter the name of the project.
Note: All Objects created in an Adoption Explorer Project are stored in Data Management, and the name of the objects start with the Project Name assigned.
For example, if your project name is ABC Analytics, then the object name in Data Management is tagged with project name as ABC Analytics - Company/Person usage Info where Company/Person Time Series Daily are the out-of-the-box Adoption Explorer objects created at Company/Person level.
- From the Import usage data for section, select the entity for which usage data is to be ingested - Company (Customer) and/or Person (User).
- From the Granularity of usage data field, select whether your usage data should be ingested on a daily or a weekly basis.
Note: If you select the Daily checkbox, the Weekly checkbox is selected automatically. Adoption Explorer rolls-up daily level usage data to weekly level.
- In the Associate usage data identifier to the Gainsight record ID section, perform the following:
- From the Company object dropdown, select the External ID field (a GS Company attribute) that uniquely identifies the Companies in Gainsight’s Company Object. This mapping creates a lookup for Customer identifier to the Gainsight's Company object, and resolves the external Customer/Company identifier in usage data to the Gainsight Company record.
Notes:- To enable this project in C360, External ID in the Adoption Explorer object must be mapped to the external identifier field in Gainsight's Company Object.
- Alternatively, you can also create a custom field in the Gainsight's Company object from the Data Management page, and load the External IDs (customer identifier records) into that field, and then map with the External ID field in the Adoption Explorer object.
- If ingesting data for Person (User), from the Person/Company Person object dropdown, select the Person Object or Company Person Object tab.
- Select the ID field (Person/Company Person attribute) that uniquely identifies the Person records in Gainsight’s Person/Company Person object. This mapping creates a lookup for AE PersonID to the GS Person/Company Person object, and resolves the external Person identifier in usage data to Gainsight Person/Company Person record.
- From the Company object dropdown, select the External ID field (a GS Company attribute) that uniquely identifies the Companies in Gainsight’s Company Object. This mapping creates a lookup for Customer identifier to the Gainsight's Company object, and resolves the external Customer/Company identifier in usage data to the Gainsight Company record.
Example Business Use Case: Andy works for a company called ABC as a Software Engineer, and as a consultant for XYZ company. Andy’s record with company ABC is stored in Person object but Andy’s record with company ABC and XYZ is stored in Company Person object. When you map Adoption Explorer Person identifier to Person Object, usage reports are created based on Andy’s contribution to ABC company. To get the details of a person's usage data from each company based on the person’s Role/Title in the company, map Adoption Explorer Person identifier to Company Person object.
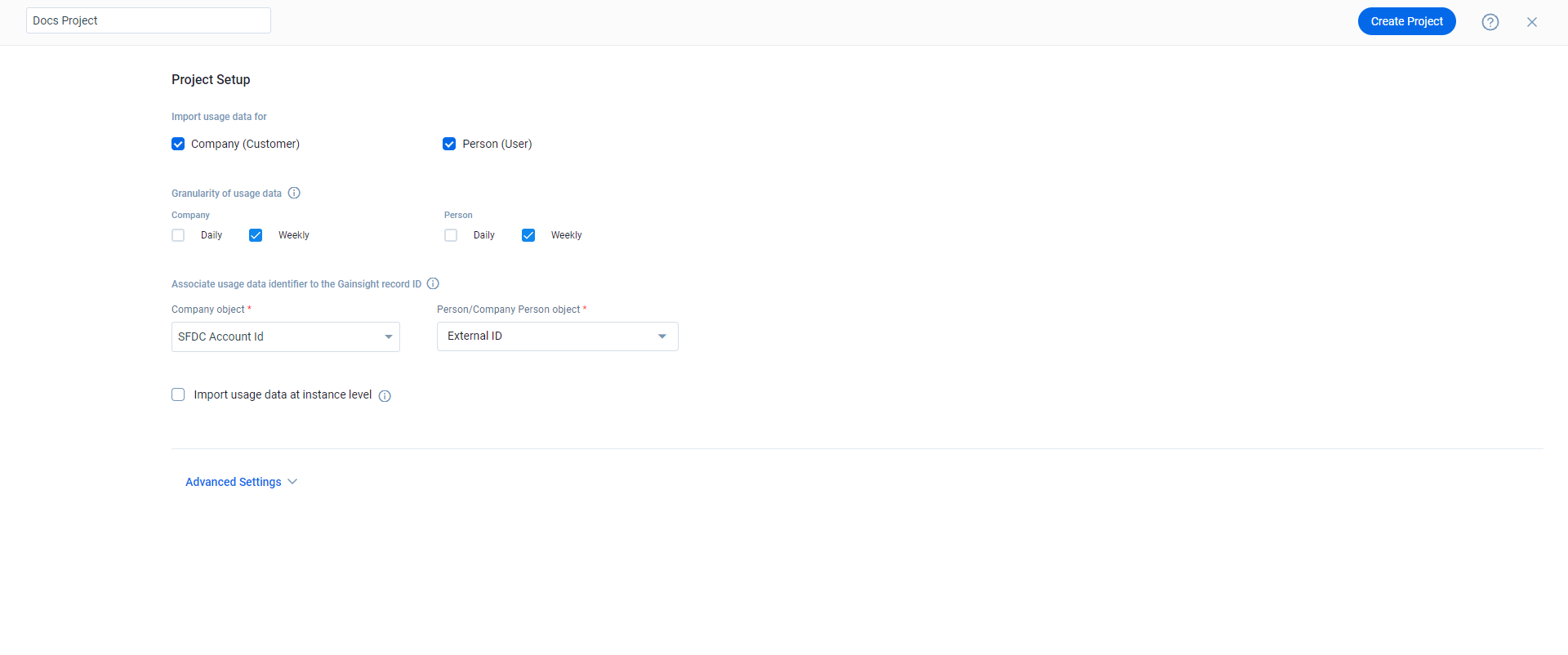
- Select the Import usage data at instance level checkbox to ingest usage data at the instance level. Instance in Adoption Explorer refers to anything ranging from Company Subdivision, Locations, Departments, etc. For example, Gainsight is a Company, Gainsight India and Gainsight USA are the instances of Gainsight.
Note: Once the project is saved, this setting cannot be modified.
- I want to track usage data at my Company and Instance level: Select this option to track usage data at Company and Instance level in the project.
- I have one instance associated with only one company: Set the instance level with the Company. For example, ABC Inc and Goole Corp have attended Event 1, and AppleCad and MiroJec have attended Event 2. Here, not selecting this option means a single Instance (Event 1) is tied to multiple companies (ABC Inc and Goole Corp).
IMPORTANT:
- Standard projects: For all the new projects in Adoption Explorer for which Instance level data is enabled, admins can select this option as required.
- Existing PX projects: This checkbox is not selected by default. To correct the default and historical data, admins must manually select this option, save, and run the project to see the new mappings.
- New PX projects: This checkbox is selected by default to ensure that an admin can select the same Parent Group ID in Gainsight CS when they resolve it in Gainsight PX. Adoption Explorer pulls the new mapping information when the project runs.
- Select the Associate usage data identifier to the Gainsight relationship record ID checkbox to create a mapping and view the usage reports in R360 pages.
- From the Relationship Object dropdown, select the External ID (GS Relationship attribute) that uniquely identifies the Relationships. This mapping creates a lookup for AE InstanceID to the GS Relationship object, and resolves the Instance identifier in usage data to Gainsight Relationship record.
Note: If you are using Relationships and want to associate a Relationship to an Instance, you can map Instances in Adoption Explorer to Relationships in Gainsight. Ensure that you have already created a Relationship record per Instance, in Gainsight’s Relationship Object.
- You can either click Create Project and save the new project with the above basic settings, or proceed to Configure Advanced Settings for the project.
Configure Advanced Settings
You can configure advanced settings while creating a new project, or update it for an existing project. If updating for an existing project, click the project name from the listing page, and select Edit Project Settings from the three-vertical dots menu from the top-right corner.
In the Advanced Settings section, you can configure the following options:
- Check the Ingest entitlement data option to indicate whether to ingest entitlement data at the Company and/or Person level. This displays the corresponding entitlement objects for you to select/unselect.
- Under Replace Null Values, select the default values for External Company ID and External Company Name attributes. This value is used in case the value is null or not identified.
- In the Project Schedule field, specify the time at which the data ingestion begins from the external sources. The project schedule time is the Org time zone, and you can see the org time zone converted to the user time zone in the Schedule & Availability Info section.
- In the Notifications section, specify the email addresses, without blank spaces, in the Send Data Ingestion Success Notification To, Send Data Ingestion Failure Notification To, and Company resolution Notification To textboxes.
- Check the Include download link in the notification email option if you wish to send download links in the notification email.
- In the Enter display name for the following fields section, enter the following information:
- Company Id
- Company Name
- Person Id
- Person Name
- Instance Id
- Instance Name
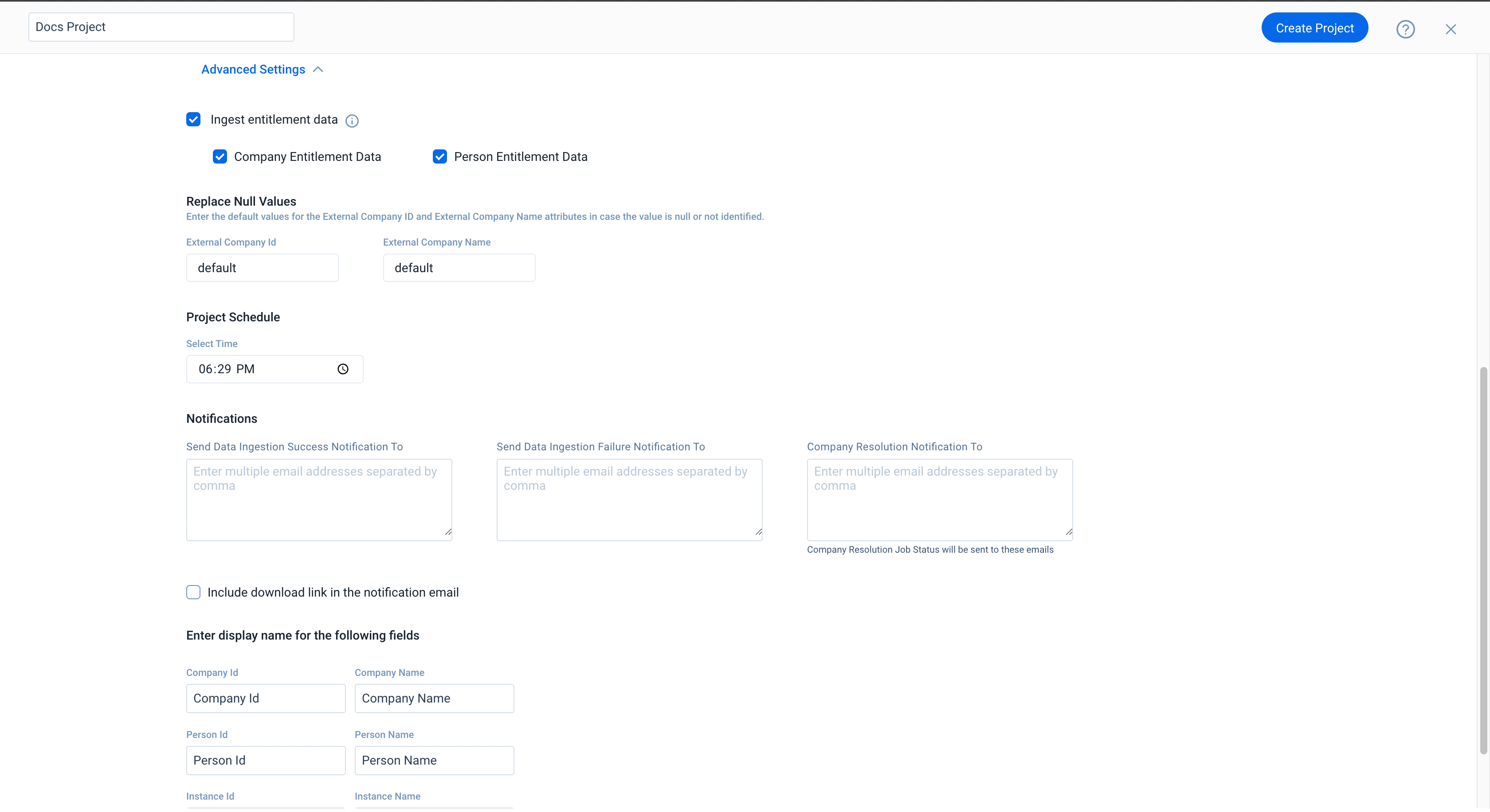
Schedule and Availability Info
You can view the Schedule and Availability information in the Advanced Settings section.
Available Sources
Once you configure external sources in a project, all the configured data sources and the delay time in usage data availability are shown in this section.
Adoption Explorer supports the following data sources:
|
Source |
Usage data ingestion into Adoption Explorer timeline |
|
Amazon S3 (S3) |
24 hours |
|
Gainsight |
24 hours |
|
Google Analytics (GA) |
72 hours Usage data from GA is available after 48 hours. Hence, data will be ingested into the Adoption Explorer objects in 72 hours. |
|
Salesforce (SFDC) |
24 hours |
|
Postgres |
24 hours |
|
Redshift |
24 hours |
|
MySQL |
24 hours |
|
Snowflake |
24 hours |
If an Adoption Explorer object is configured with more than one data source type, schedule will happen at the farthest availability time of the data source. For example, if a Company Time Series (Daily) Object is configured with S3 and GA sources, the schedule will happen in 72 hours, as 72 hours is the farthest availability time.
Schedule Info
This section displays an overview of the project schedule information such as:
- Last Run For Date
- Last Run Status
- Next Run For Date
- Next Schedule At (Org Time Zone converted to the User Time Zone)
- Timezone
Note: You can see the Schedule Info only when the project is in Active status.
RunForDate Vs ScheduleDate
- RunForDate is the date which belongs to the Usage Data. For example, if a User has viewed 10 pages on 2020-01-01 and if this information is tracked on Google Analytics, then “2020-01-01” is the RunForDate.
- ScheduleDate is the date on which the usage data from GA is ingested into the Adoption Explorer object. The maximum wait time for the usage data to be ingested into the Adoption Explorer object is 72 hours, so the schedule date will be on “2020-01-04”.
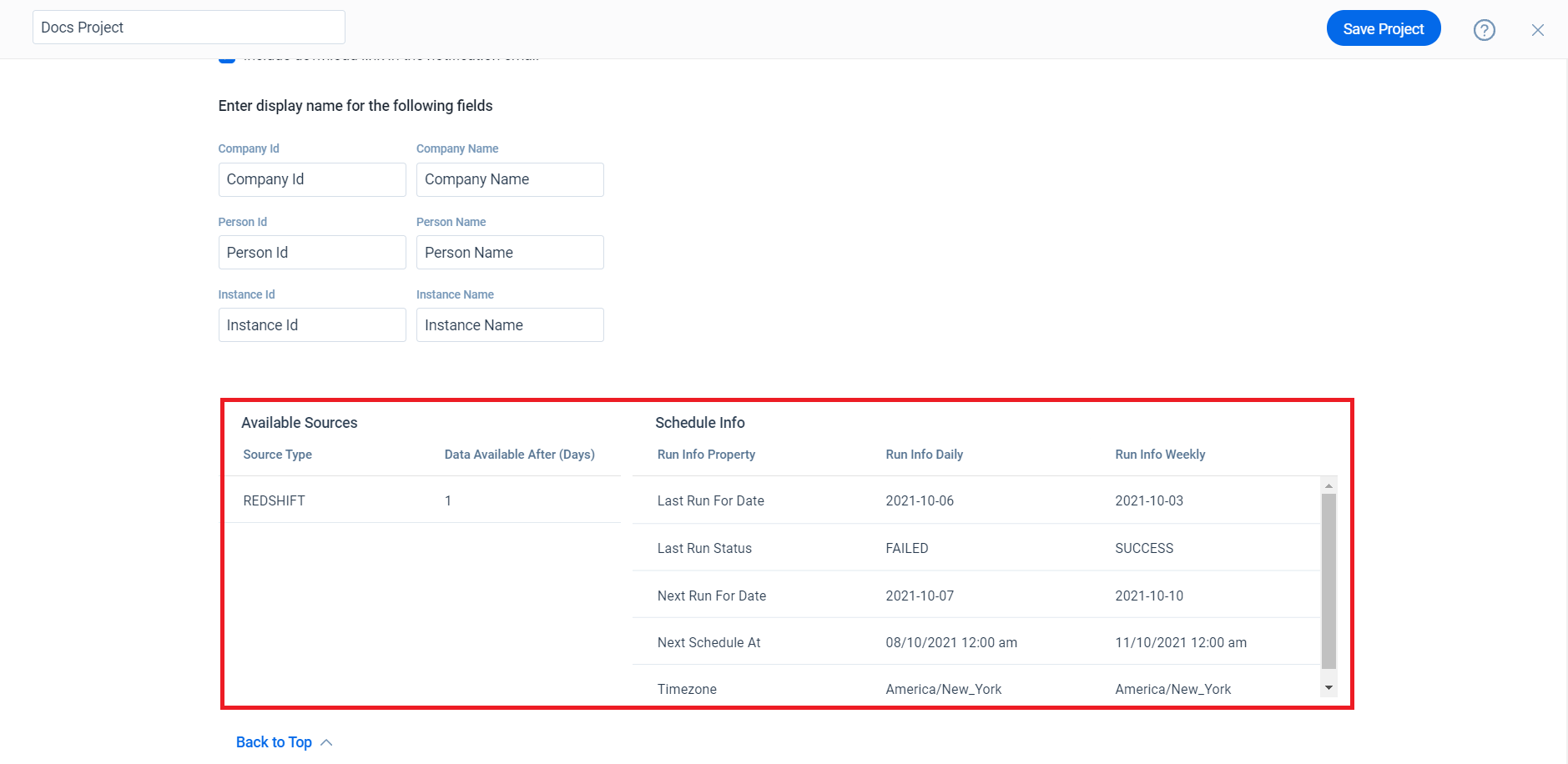
Once you have configured the project settings, you can now ingest usage data into the Adoption Explorer objects created. For more information on how to ingest usage data into the Adoption Explorer objects, refer to the Configure Adoption Explorer Objects article from Additional Resources.