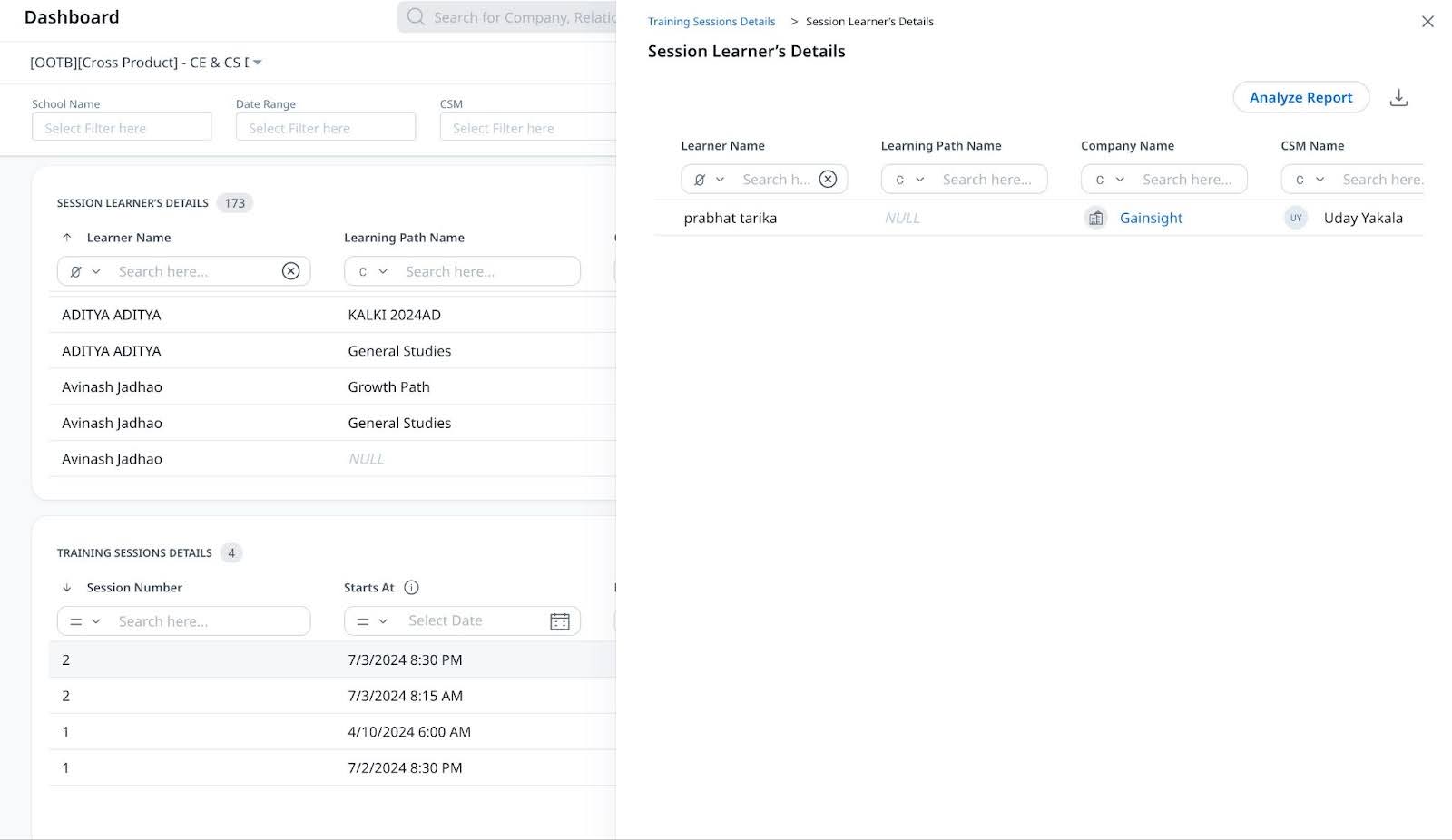Customer Education (CE) Dashboards
This article provides an overview of the out-of-the-box Customer Education dashboard.
Overview
The out-of-the-box Customer Education (CE) dashboard provides comprehensive insights by integrating data across Gainsight’s Customer Success (CS). These dashboards empower Customer Success Managers (CSMs) with valuable, unified data points, enhancing their ability to efficiently manage customer success activities such as value delivery, churn prediction, renewal, and expansion.
Key Features:
- Unified Insights: Combines data from CS, and CE, offering a holistic view of the customer journey.
- Comprehensive Visibility: Helps CSMs manage their book of business by showcasing relevant data points and insights.
- Efficiency in CS Activities: Enables efficient handling of key customer success activities by providing the right data at the fingertips.
- Enhanced Decision Making: Facilitates better decision-making processes for churn prediction, renewal, and expansion strategies.
Pre-Requisites
To enable the out-of-the-box Customer Education dashboards, the following pre-requisites need to be implemented:
- Users must have Customer Education as a product to view this dashboard.
- Users must integrate Customer Education into their Gainsight instance.
- For more information on how to connect Customer Education, refer to the Customer Education (CE) Integration article.
End User Actions on Dashboards
Here’s a summary of the actions end users can and cannot perform with out-of-the-box reports:
- Can clone out-of-the-box reports, with drill-through functionality supported on the cloned report.
- Can search for out-of-the-box reports on the Report Listing page.
- Can navigate to the report in the report builder page from the dashboard or other report consumption areas.
- Can move out-of-the-box reports to any report consumption area, with drill-through functionality supported in all areas.
- Can export or download data from out-of-the-box reports (drill-through functionality is not supported after downloading).
- Cannot edit the report (changes made while editing and running will not be saved).
- Cannot create a new report with a name matching an existing out-of-the-box report name.
- All the hyperlinks /drill-throughs are not supported when these reports are shared directly or from any report consumption areas.
Configure Customer Education Dashboard
Customer Education reports can be added to the Dashboard from the Dashboard Builder.
For more information on how to add the reports to the Dashboard, refer to the Report Widget section in the Configure Dashboards article.
View Customer Community Dashboard
Once the Customer Community dashboard is configured, users can view the reports on the Dashboard page.
To view the Customer Community Dashboards:
- Navigate to the Dashboards.
- From the Dashboard drop-down list, select the CC-CS Dashboard.
![Dashboard interface showing a dropdown menu with different dashboard options. The highlighted selection is '[OOTB][Cross Product] - CE & CS.'](https://support.gainsight.com/@api/deki/files/25419/View_Customer_Community_Dashboard.jpg?revision=1)
Types of Reports from Customer Education
The out-of-the-box reports cater to the needs of the users by providing them with valuable, unified data points, enhancing their ability to efficiently manage customer success activities.
Overview Reports
These reports provide an overview of all the data from Customer Education.

The following are the standard reports provided by Gainsight:
- Total Education Customers: Provides the total count of customers in Customer Education.
- Total Learners: Provides the total number of learners from a company in Customer Education.
- Courses Learners: Provides the total number of learners who have taken the courses.
- Training Learners: Provides the total number of learners who are undergoing training.
- Unidentified Learners: Provides the total number of unidentified learners in Customer Education. These learners are of the following types.
- Learners belonging to a company but that company is not present in Gainsight Customer Success (CS).
- Learners not present in Person data in Gainsight CS.
- Learners without a name in CE.
Click on any of the above mentioned reports to open the drill-down version to get detailed information.
Course Purchase Metrics
This report provides information on the courses each customer is enrolled in. Here, you can view information such as Company Name, Total Courses, Assigned Courses, %Course Assigned.

Click on the number under the Total Courses or Assigned Courses. A slide-out panel appears which provides detailed information.

Learning Progress Overview
This report provides an overview of each course with information about Course Name, Progress Status, Learner’s Name, Learning Path Name, Started and Completed At.

Scheduled Instructor-Led Trainings Overview
This report provides information about the scheduled instructor-led training sessions. Here, you can view information such as Training Name, Training Description, Mode, Total Sessions, Next Session, and Total Customers.

Note: Total Customers refers to a number of learners enrolled in a training. For example: 20 learners have enrolled in a training. Total customers means total unique companies to which these learners belong to. They can be 20 learners that belong to 10 companies, 15 companies, or 20 companies ( all scenarios are valid).
Click on the hyperlinks in the Training Name column. A slide-out panel appears that displays the Training Session Details.

All Courses Details
This report provides information on all the courses enrolled by the customers. Here, you can view information such as Name, Course ID, Status, Enrollment Count, and Full Description.

Assigned Course Details
This report provides information on the courses assigned to customers. Here, you can view information such as Course Name, School Name, Company Name, Course Status, and Course Enrollment Count.

Enrolled Customer Details
This report provides detailed information of customers enrolled in courses. Here, you can view information such as Company Name, CSM Name and ARR.
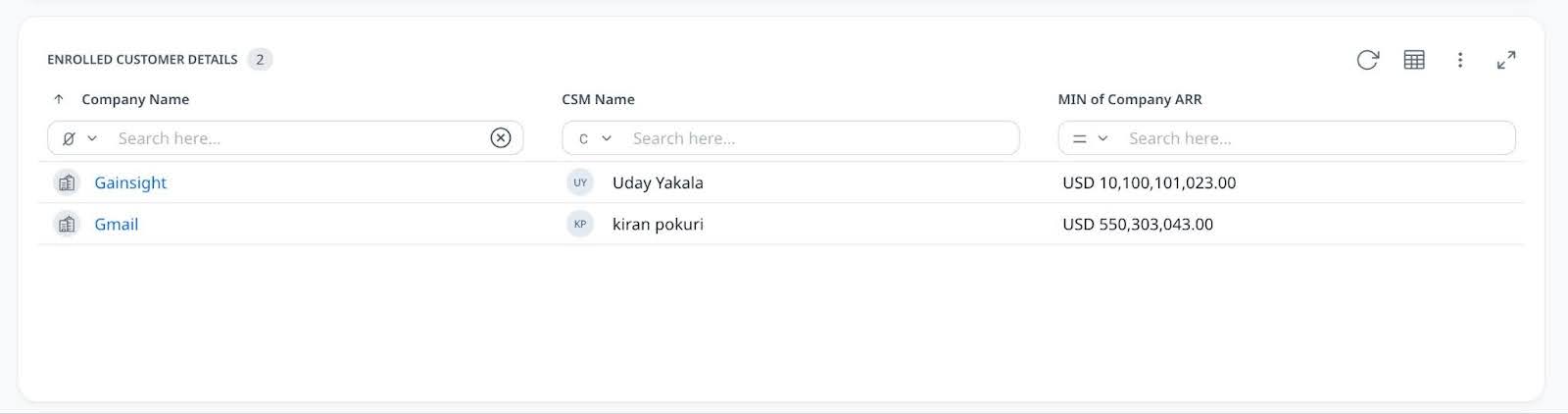
Session Learner’s Details
This report provides learners information for the session they have taken. Here, you can view information such as Learner’s Name, Learning Path Name, Company Name, CSM Name, and Company ARR.

Training Session Details
This report provides detailed information on the training sessions conducted. Here, you can view information such as Session Number, Starts At, Ends At, Registrants, and Learners Count.

Click on the hyperlinked number under the Learners Count column. A slide-out panel appears that displays the Session Learner’s Details.