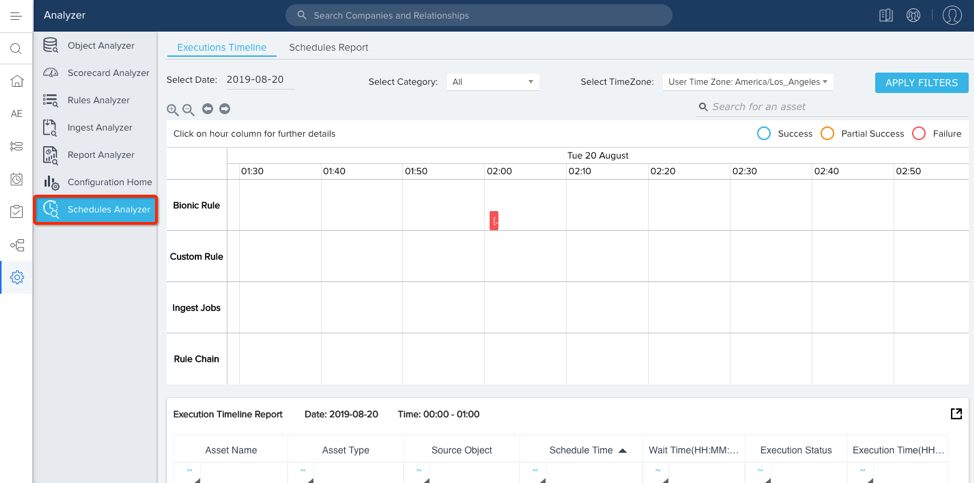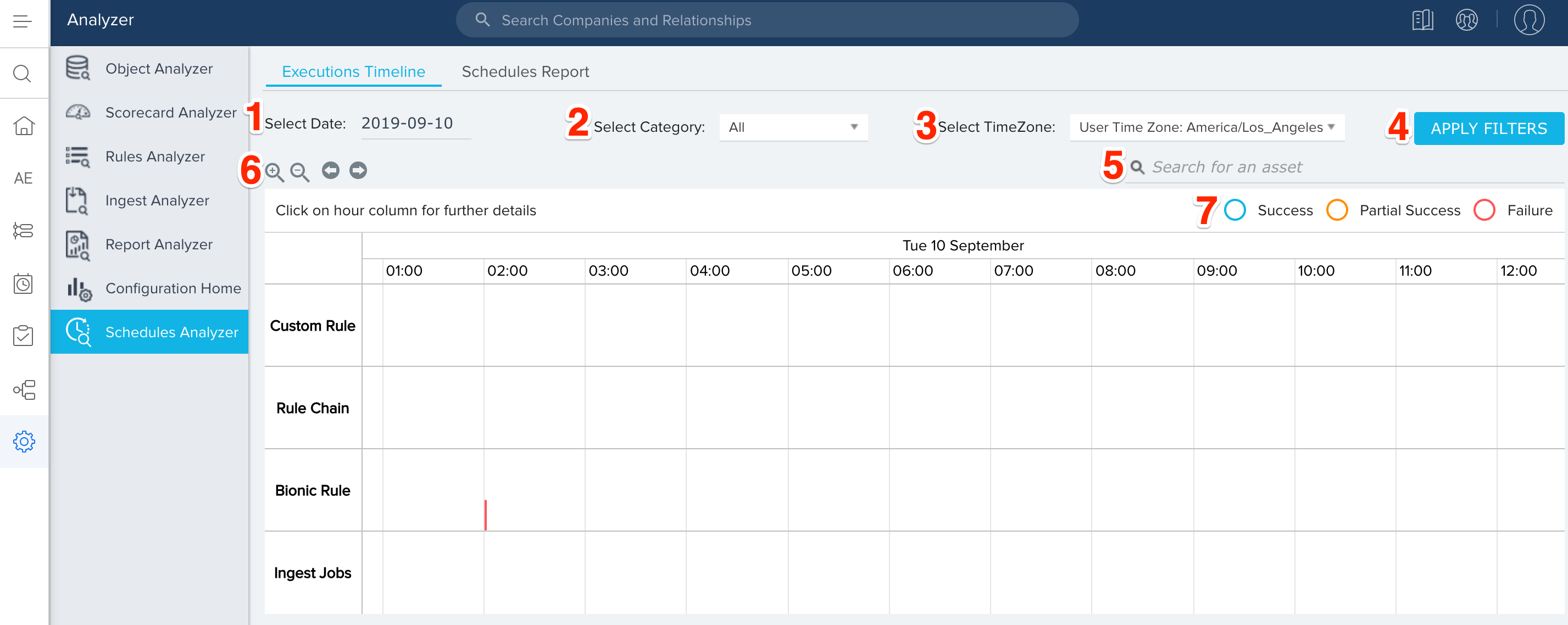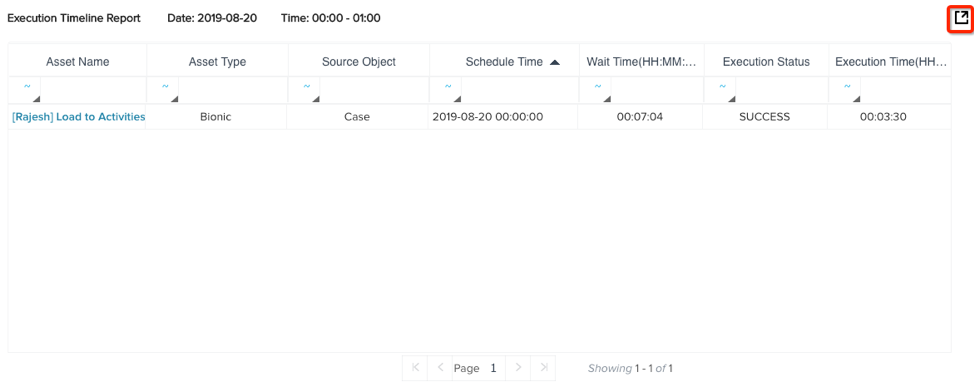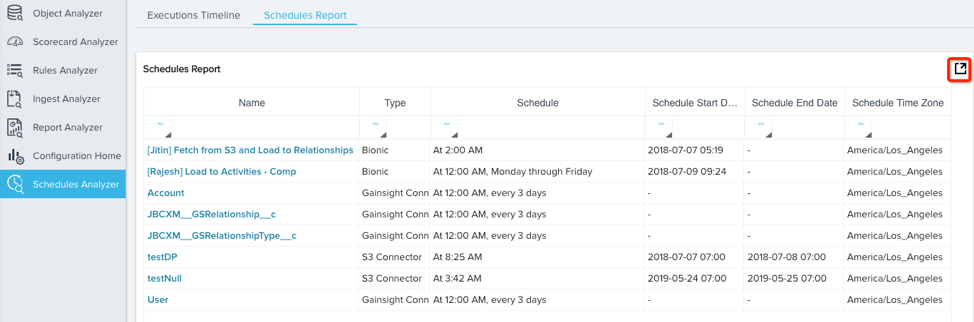Schedules Analyzer Admin Guide
Gainsight NXT
Summary
The Schedules Analyzer gives you the ability to view a timeline of every scheduled asset in your org such as rules or ingest jobs. This feature gives admins a quick way to see when assets are scheduled relative to each other so they can better understand how and when data is processed in their org. You can filter the timeline for specific dates as well as specific types of assets.
To access the Schedules Analyzer, navigate to Administration > Analyzer > [click on the Schedules Analyzer icon on the left slider].
Executions Timeline
The Executions Timeline tab displays the date and time of when every Custom Rule, Rule Chain, Bionic Rule, and Ingest Job is scheduled to run. Each asset category has its own row in the timeline.
You can use the following tools to configure the timeline:
-
Select Date: Pick a specific date to view on the timeline.
-
Select Category: Select either Custom Rule, Rule Chain, Bionic Rule, or Ingest Job to filter the timeline for only items in that category.
-
Select TimeZone: Select the time zone you want the timeline to reflect.
-
Apply Filters: After selecting filters, click this button to apply them to the timeline.
-
Search for an asset: Type the name of a specific asset to search for it within the timeline.
-
Navigation Tools: Use these buttons to zoom in and out of the timeline, as well as navigate forward or backward on the timeline. You can also use the mouse wheel to zoom in and out of the timeline while hovering over it.
-
Timeline Key: This key provides colour-coded associations for each asset on the timeline based on its completion status.
You can hover each asset on the timeline to display its name, start date, and end date.
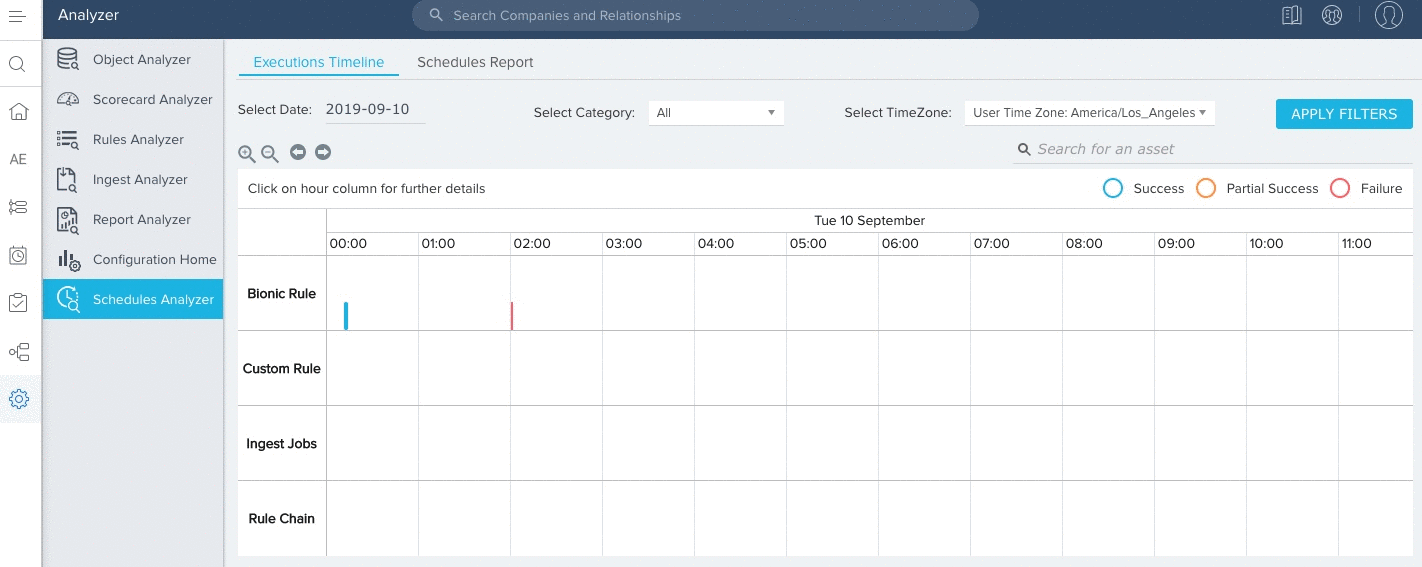
Execution Timeline Report
Below the Execution Timeline Report is displayed below the Executions Timeline and displays a report of scheduled assets based on the filters you have applied to the Executions Timeline. The report shows a one-hour timeframe and displays the asset’s name, type, source object, schedule time, wait time, execution status, and execution time. Click the export button to download the report as a .xlsx file.
Schedules Report
The Schedules Report tab displays a consolidated list of every scheduled asset, including every rule and ingest job, within your org. The report includes the asset’s name, type, schedule, schedule start date, schedule end date, and schedule time zone. Click the export button to download the report as a .xlsx file.
Also See:
-
Rules Analyzer Admin Guide << content coming soon! >>