Combine Timeline Activities with CTA
Gainsight NXT
This article explains admins on how Data Designer can be used as a powerful tool for cross-feature reporting in Gainsight such as combining Timeline Activities and Call to Action (CTA), to get deeper insights on the Timeline Activities associated with the specific CTAs.
Overview
Data in Gainsight is generated across different applications, such as Timeline, Success Plans, Cockpit, and Journey Orchestrator (JO), etc., and so the insights are distributed across all of these applications. The real and powerful insights are derived only when you merge data from all these applications.
Example Business Use Cases:
- You may want to report on the CTA details with Timeline entries associated with that CTA. To achieve this use case, you can merge Timeline (Matrix Data) and Call to Action (SFDC) Objects.
- You can build a Dataset on Matrix Data and Salesforce objects. You can also build datasets using the external data available in Amazon S3 buckets (Gainsight managed or Custom buckets). For more information on how to use data from Amazon S3 buckets, refer to the Use Data from Amazon S3 in Data Designer article in the Additional Resources section at the end of this article.
In this tutorial article, we will generate report on CTA details with Timeline entries associated with that CTA. Assume that you have Calls to Action (CTA) in a Salesforce Data Source and Timeline Activities in the Matrix Data Source. Using the Data Designer, this tutorial will help you understand how to derive real and powerful insights, by merging the above data from these data sources.
Before you get started with the Dataset creation process, Gainsight recommends you to refer to the Data Designer Overview article in the Additional Resources section at the end of this article.
Create New Design
To create a new Design:
- Navigate to Administration > Data Designer. The page displays the list of existing Designs and an option to create a new design. For more information on page layout, refer to the Design Listing page and Options article in the Additional Resources section at the end of this article.
- Click New Design. The New Design page appears, where you can see the following four tabs:
- Details
- Preparation
- Explore
- Configure
Details
Enter the following information in the Details tab. In this use case, the following information is used:
- Design Name: Combine Timeline Activities with CTA.
- Select Folder: Select the folder in which you want to add this design, if you have already created a folder in the Designs Listing page (or) By default, the design will be saved in the Uncategorized folder.
- Description: [Optional] Merge Timeline Activity and CTA Data to derive real insights.
- Click Prepare on the bottom right corner of the screen, to save the design and you will be navigated to the Preparation tab.
Preparation of Dataset
Data Designer enables admins to prepare data with confidence. In the preparation step, you can merge two different objects and create a Dataset. If required, you can Transform a dataset to apply Filters, Formulas, Case Expressions, etc.
For more information on the functionality details in the Preparation tab, refer to the Preparation Details in Data Designer article, in the Additional Resources section.
Create Dataset 1 (Timeline Activity - Matrix Data)
In this step, a Timeline Activity dataset from the MDA source is created containing the relevant data associated with this Object.
To create the first Dataset:
- From the Data Source dropdown, select the Matrix Data source. Once you select the Data Source, all the objects under the selected Data Source are displayed.
- Drag and drop the Activity Timeline object from the Objects list to the Canvas screen.
- Select the required fields you want to add to the dataset. In this use case, the following fields are selected:
- Activity Date
- Activity ID
- Context ID
- Context Name
- Account ID
- GS Company ID
IMPORTANT: Make sure that the Context ID is selected. The Context ID stores the CTA ID, which enables you to merge the CTA data with Timeline Data.
- Click Select.
- Navigate to the Filters tab.
- Click Add Filter.
- From the Field dropdown, select Context Name.
- From the Operator dropdown, select Equals operator.
- In the Value textbox, enter CTA.
- Click Save.
Note: Filter is added to include Data of only those Timeline Activities that are associated with the CTA.
Create Dataset 2 (CTA - Salesforce)
In this step, a Call To Action dataset from the Salesforce source is created containing the relevant data associated with this Object.
To create the Dataset:
- From the Data Source dropdown, select the Salesforce Data source. Once you select the Data Source, all the objects under the selected Data Source are displayed.
- Drag and drop the Call To Action object from the Objects list to the Canvas screen.
- Select the required fields you want to add to the dataset. In this use case, the following fields are selected:
- Call To Action Name
- Closed Date
- Days Due
- Days Past Due Date
- Record ID
IMPORTANT: Make sure that the Record ID is selected. The Record ID or CTA ID is merged with the Context ID in the later stage.
- Click Select.
- Click Save.
Merge Timeline Activity and CTA
In this step, merge the data from the Timeline Activity and CTA Datasets.
- Click Options on the Timeline Activity dataset, and then click Merge and select the CTA dataset. The Dataset Details window appears.
Note: You can view all the datasets available in the selected design. - [Optional] Rename the Dataset Name as required. Here, the dataset is renamed as CTA and Timeline Activity.
- Select a field from each dataset to set the criteria. Here, the following fields are selected.
Activity Timeline Call to Action Context ID Record ID - Select the required join condition in the Join tab. Here, for this use case, select the Left join condition.For more information on Joins, refer to the Joins section in Preparation Details article in the Additional Resources section at the end of this article.
Note: Here, Left join is selected as we are only interested in the Timeline Activity entries that are associated with a CTA. Select the Outer join if all CTAs are required irrespective of their association with Timeline Activity. - [Optional] Click + to add multiple join conditions if required. This helps filter the records based on your business requirements.
- In the Fields tab, select/deselect the fields as required. Here, we have selected all fields.
- Click Save.
Create Dataset 3 (Find Most Recent Activity Date - Matrix Data)
In this step, Dataset to include the most recent Timeline Activity for each CTA is created.
- From the Data Source dropdown, select the Matrix Data source. Once you select the Data Source, all the objects under the selected Data Source are displayed.
- Drag and drop the Activity Timeline object from the Objects list to the Canvas screen.
- Select the required fields you want to add to the dataset. In this use case, the following fields are selected:
- Activity Date
- Context ID
- From the Aggregation dropdown for the Activity Date select Max of Activity Date.
- Select the Group By checkbox for Context ID.
- [Optional] In the Details and Summary tab, rename the Dataset as required. Here, the dataset is renamed as Find Max Activity Date.
- Click Save.
Merge CTA and Timeline with Find Most Recent Activity Date
In this step, merge the CTA and Timeline dataset with the Find Max Activity Date dataset created in the above steps.
- Click Options on the CTA and Timeline Activity dataset, and then click Merge and select the Find Most Recent Activity Date dataset. Dataset Details window appears.
Note: You can view all the datasets available in the selected design. - [Optional] Rename the Dataset Name as required. Here, the dataset is renamed as Most Recent Timeline Update.
- Select a field from each dataset to set the criteria. Here, the following fields are selected.
CTA and Timeline Activity Find Max of Activity Date Record ID Context ID Activity Date Max of Activity Date -
Select the required join condition in the Join tab. Here, for this use case, select the Full Outer join condition. For more information on Joins, refer to the Joins section in the Preparation Details article in the Additional Resources section at the end of this article.
-
Optional] Click + to add multiple join conditions, if required. This helps filter the records based on your business requirements.
-
In the Fields tab, select/deselect the fields as required. For this use case, deselect the Context ID under Find Max Activity Date to avoid multiple records.
-
Click Save.
Create Dataset 4 (Company)
In this step, create the Company dataset containing all relevant data and merge it with the Main Dataset based on the Account ID.
- From the Data Source dropdown, select the Matrix Data source. Once you select the Data Source, you can see all the objects under the selected Data Source.
- Drag and drop the Company object from the Objects list to the Canvas screen.
Note: You can view all the datasets available in the selected design. - Select the required fields you want to add to the dataset. In this use case, the following fields are selected:
- ARR
- SFDC ID Account
- Name
- Status
- Click Select.
- Click Save.
Merge Most Recent Timeline Update and Company
In this final step, merge the Most Recent Timeline Update dataset with the Company dataset based on the Account ID.
- Click Options on Most Recent Timeline Update dataset, and then click Merge and select the Company dataset. Dataset Details window appears.
Note: You can view all the datasets available in the selected design. - [Optional] Rename the Dataset Name as required. Here, the dataset is renamed as Company Details.
- Select a field from each dataset to set the criteria. Here, the following fields are selected.
Most Recent Timeline Update Company Account ID SFDC Account ID -
Select the required join condition in the Join tab. Here, for this use case, select the Left join condition. For more information on Joins, refer to the Joins section in the Preparation Details article in the Additional Resources section at the end of this article.
-
[Optional] Click + to add multiple join conditions if required. This helps filter the records based on your business requirements.
-
In the Fields tab, select/deselect the fields as required.
-
Click Save.
Explore Dataset
In the Explore tab, you can report and analyze the output dataset created during preparation. During your analysis, if required, you can apply Filters, Formulas, modify aggregations, change visualizations, and Publish Reports which allows you to publish the created or saved report to the Report Builder repository. For more information on the Report Builder Repository, refer to the Reports Repository article in the Additional Resources section at the end of this article.
To Explore the output Dataset:
- Click Explore on the bottom right corner of the preparation screen.
- Once you navigate to the Explore tab, you can see the following image. Click Run Now to associate a dataset with the design, and you can see that the Dataset is being prepared for analysis.
Note: Dataset Preparation for Explore may take several minutes, if required you can navigate to the Design List page or Configure page by clicking List and Configure respectively.
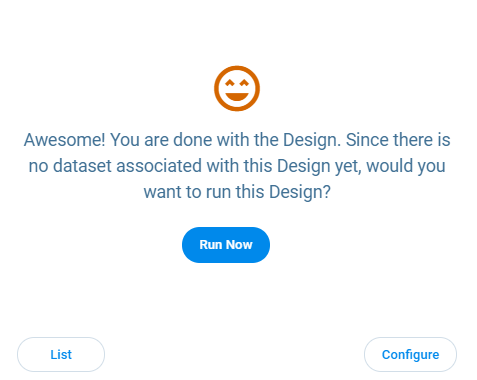
- Once the Refresh is completed, you will receive an execution status email. The dataset is now ready for your analysis and you can see the fields from the output dataset under the Fields section.
Build Reports to Explore Data
To explore and analyze the data, you need to create reports in the Explore tab.
To create a new Report:
- Click + New Report (or) drag and drop the required fields from the Fields section to Show Me.
- For this use case, drag and drop the Company Name and Max of Activity Date in Show Me.
- Click Explore.
For more information on functionalities in the Explore tab, refer to the Explore Details in Data Designer article in the Additional Resources section at the end of this article.
Configure
After your analysis, if you think that the dataset has some real value, then you can make it permanent and universal. Once a dataset is permanent, it is saved as a Dataspace under MDA, and you can use it in other functionalities of Gainsight like, Reporting, Rules, and Journey Orchestrator (JO) by configuring Schedule Type.
For more information on Schedule Type, refer to the Configure section in the Create Datasets in Data Designer article in the Additional Resources section at the end of this article.
Additional Resources
- For more information on how to use data from Amazon S3 buckets, refer to the Use Data from Amazon S3 in Data Designer article.
- For more information on Data Designer, refer to the Data Designer Overview article.
- For more information on Data Designer layout, refer to the Design Listing page and Options article.
- For more information on the functionality details in Preparation tab, refer to the Preparation Details in Data Designer article.
- For more information on Joins, refer to the Preparation Details in Data Designer article.
- For more information on functionalities in the Explore tab, refer to the Explore Details in Data Designer article.
- For more information on Schedule Type, refer to the Configure section in the Create Datasets in Data Designer article.
- For more information on the Report Builder Repository, refer to the Reports Repository article.