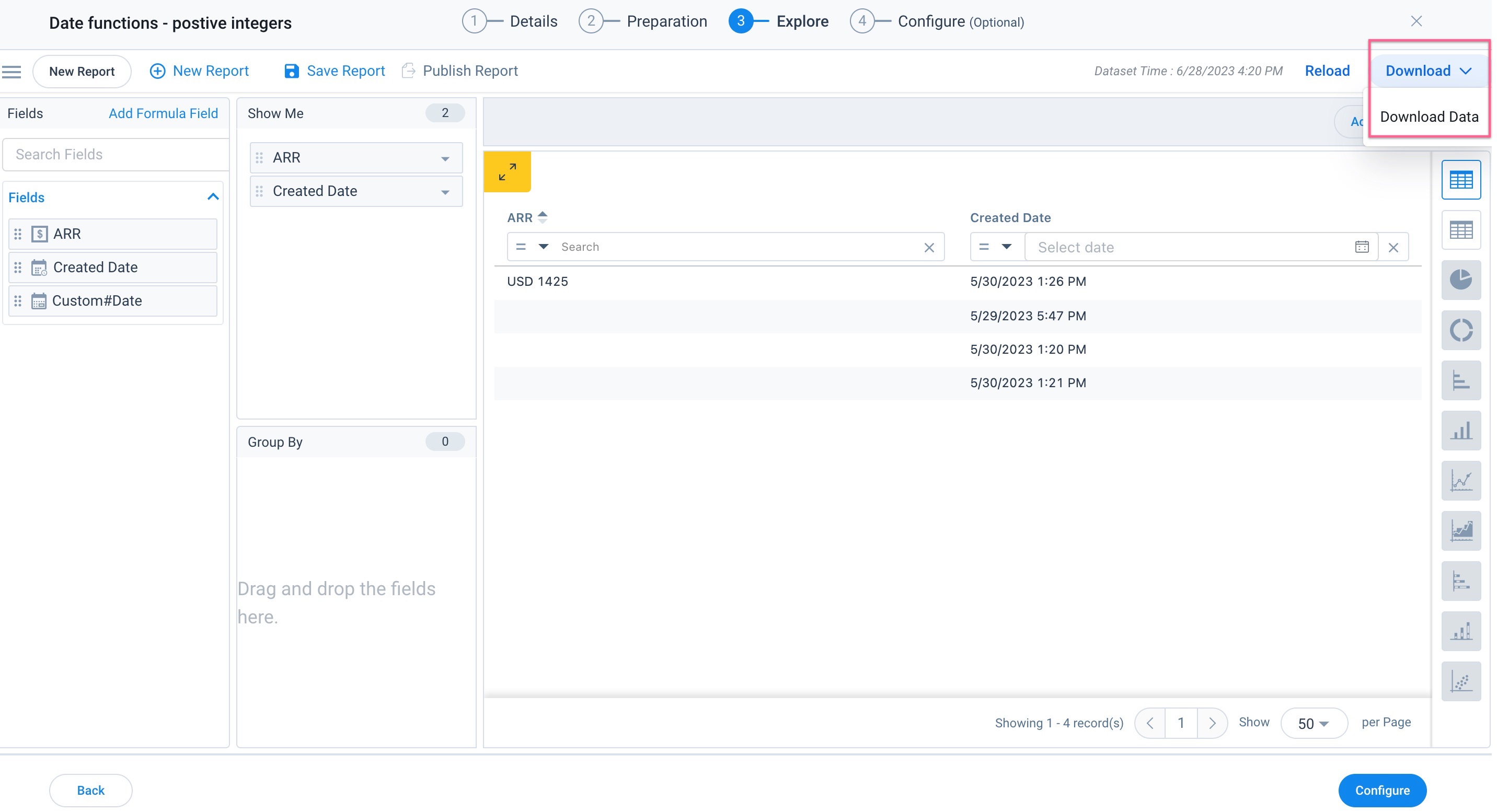Explore Details in Data Designer
Gainsight NXT
Overview
This article will walk you through the functionalities in the Explore tab, and also focuses on how to make use of them while exploring and analyzing the prepared data, to see if it’s valuable or not.
In the Explore step, you can report and analyze the output dataset created during preparation step, if required you can also save these analyzed reports. This document explains the functionalities in the Explore tab, assuming that you have already prepared your output dataset in the Preparation tab.
To access Explore tab in Data Designer , navigate to Administration > Data Designer, and open an existing design you wish to edit (or) click New Design to create a new one, enter the Details, Prepare a dataset and navigate to the Explore tab.
- For information on how to create a Dataset in Data Designer, refer to the Create Datasets in Data Designer article.
- For information on the Preparation Details in Data Designer, refer to the Preparation Details Data Designer article.
Once you prepare an output dataset in the Preparation tab,navigate to the Explore tab. Click Run Now to associate a dataset with the design, and you can see that the Dataset is being prepared for analysis.
Note: Dataset Preparation for Explore may take several minutes, if required you can navigate to the Designs List page or Configure tab by clicking List and Configure respectively.
Once the Refresh is completed, you will receive an execution status email. And, the dataset is now ready for your analysis and you can see the fields from the output dataset under Fields section.
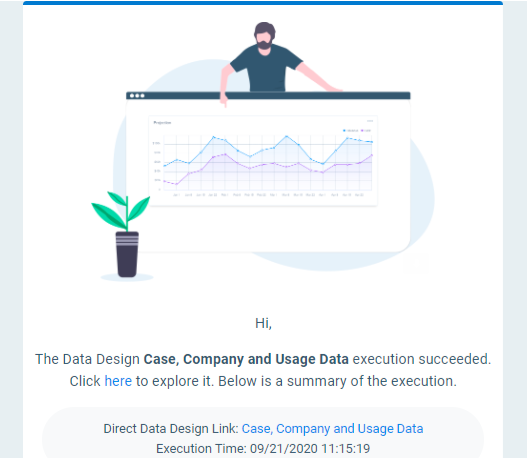
If a Data Design schedule does not run 5 times consecutively, then you will receive an email stating that the design is inactive.
Click the link provided in the email, to review the design, fix the errors and re-schedule the design.
Notes: Email Notifications will be sent to the following users:
-
Users who are added as recipients in the Send Notification Email in the failure section of the Configure stage.
-
User who created the Design, if the above user list is not added.
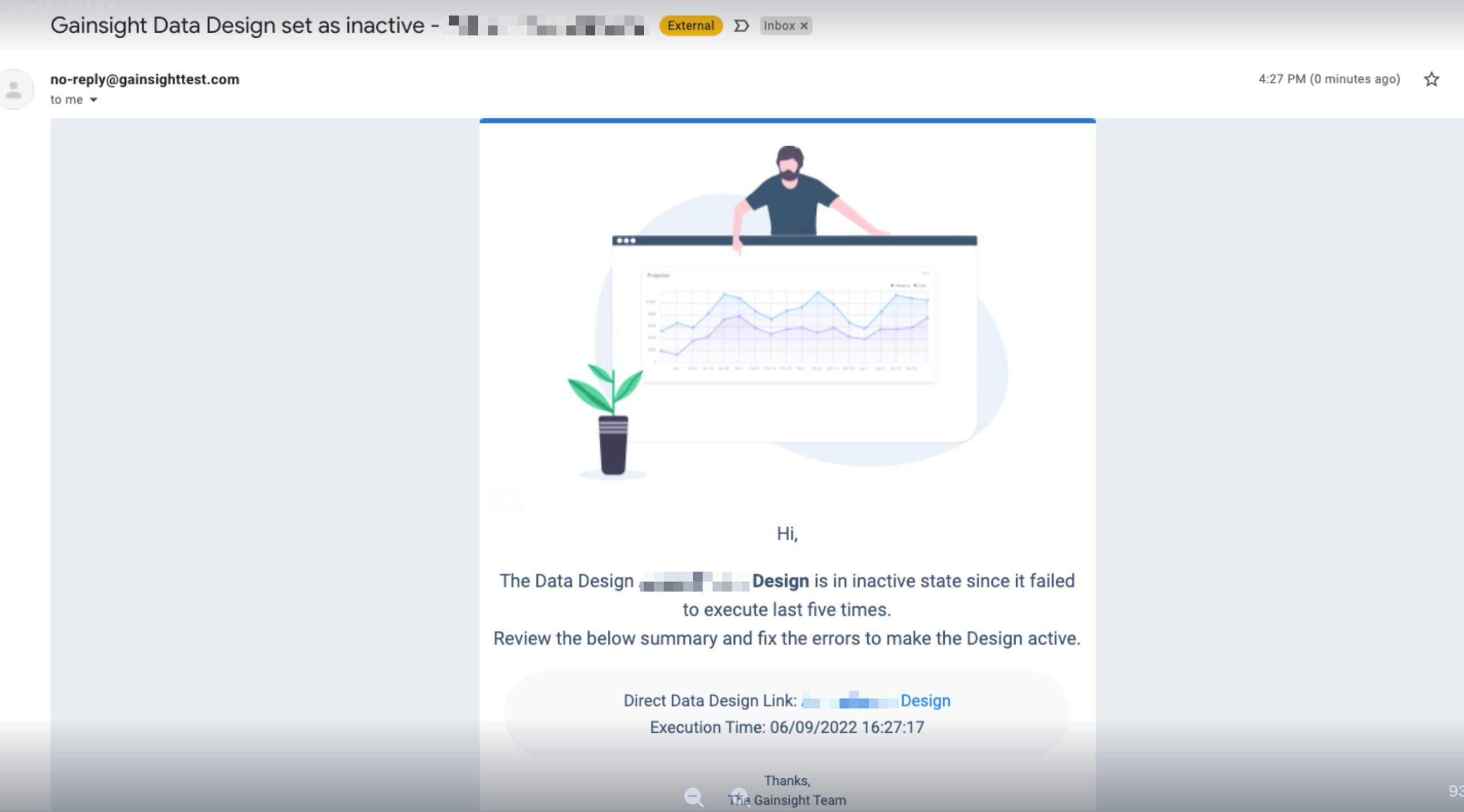
Create and Explore Reports
To create a new Report:
- Click + New Report (or) drag and drop the required fields from the Fields section to Show Me and Group By.
Show Me
You can see the following options on the fields added to Show Me:
- Click the Settings/Gear icon next to the field label to update Field Display Name, and Decimal places.
- Select the required Aggregation by clicking the Aggregation type dropdown list.
- Click Close, if you wish to remove a field from Show Me.
Group By
You can see the following options on the fields added to Group By:
- Click the Settings/Gear icon next to the field label to update Field Display Name and Decimal places. You can also enable Row Grouping on the fields added to Group By.
- Click Close, if you wish to remove a field from Group By.
Row Grouping: allows you to visually group the rows/records in a report by a dimension type field, without aggregating all the other fields. You can enable row grouping on the String, Boolean, Picklist and Date data types.
Row Grouping in Data Designer work as Row Grouping in Reporting. For detailed information on Row Grouping, refer to the Row Grouping in Reporting section in the Advanced Report Settings article.
Add Formula Field
Using this feature, you can instantly create formula fields in reports. Formula Fields in Explore Details of Data Designer work as the Formula Fields in Reporting. For information on how to create a Formula Field, refer to the Formula Fields in Reporting article.
To create a Formula Field:
- Click Add Formula Field. The Add Formula Field window appears.
- Enter the following details:
- Label: Enter the display name of the Formula Field.
- Data Type: Select the required Data Type (String or Date or Number).
Notes:- Select the data type, based on the output field you want. For example, if you want to see the output as number of days/weeks/months, then select the output data type as number.
- Functions and Fields may differ based on the selection of the data type.
- Select the required Function of your choice, and then enter the Values and/or Fields as per your requirement.
- Click Save to save the Formula Field.
Explore
Click Explore to see a visualization of the data. By default, your data will be displayed in a table.
You can see the following options in the Tabular Reports:
- Search: you can type in the keyword and search for any record within a report. You can also apply search filters, if required.
- Sort: you can sort for any records in the dataset.
- Maximize: you can also view the tabular report in a full screen view by clicking the Maximize icon.
- Settings: click the Settings/Gear icon on the upper left corner of the report to enable First Column Freeze and Text Wrap, and then click Explore to see the new settings.
Visualization Types
Visualization types are dependent on the number of fields added to Show Me and Group By. To select a visualization, hover to the right of the screen and select the required visualization type from the following options.
- Table
- Pie
- Bar
- Donut
- Column
- Line
- Area
- Stacked Bar
- Stacked Column
- Scatter
- Bubble
- Column Line
- Heat Map
- Packed Bubble
Click the Settings/Gear icon on the upper left corner of the visual report to enable Show Datapoint, and then click Explore to see the values on the graphs.
Visualizations in Data Designer work as the visualizations in Reporting. For detailed information on Visualization Types, refer to the Visualization Types in Reporting article.
Filters
To filter the data that is displayed on the visualization (table/graphs), click the Filter icon. To apply Filters:
- Click Add Filter on the upper right corner of the screen. The Filters window appears.
- Click Add Filter.
- Select the field you want to filter on.
- Choose the operator and then input the data in the Value text box.
Notes:
- You can also Add more filters by clicking the + icon next to Value text box.
- You can Delete a filter by clicking the x icon.
- You can add advance filters such as (A OR B) AND C, type in your desired expression in the Advanced Logic text box.
-
Click SAVE.
New, Save, Publish Report and Repository
- New Report: Clicking New Report allows you to create a new report. But, if you have already started exploring and analyzing a report, you may lose the settings if you click New Report. Click Save Report, if you wish to save it.
- Reports Repository: Click the Hamburger button on the top left corner of the screen to see all the saved reports.
- Publish Report: Clicking Publish Report allows you to publish the created or saved report to Report Builder repository. For more information on the Report Builder Repository, refer to the Reports Repository article.
To publish report:- Create a new report or select a saved report from the reports repository.
- Click Publish Report. Publish Report To Reports Repository window appears.
- Type in the Display Name of the report as required.
- Click Publish.
Limitation: While publishing reports to Report Builder, some of the Data Designer configurations may not be honored by the Report Builder, and you may encounter errors. The system displays the respective message based on the error.
The following image shows how the reports published from Data Designer appear in the Report Builder Repository. The published reports are labeled as [DD] Report Name XXX.
Reload
Clicking Reload will refresh or reload the page.
Download
To ensure that the data created is useful, admins can download the report's data and analyze it before publishing or saving the report. To download the reports:
- From the Download dropdown, click Download Data.
- Save the CSV file in your local drive.