Intercom V2 Connector
This article explains how to create a connection from Gainsight to Intercom, create a data job, merge datasets, and configure job or Job chains in Gainsight.
Note:
- This document provides general guidance on creating a Connection and setting up Jobs because the use case of each job is different and needs unique configuration. For detailed information on creating the required Job or Job Chain, refer to the Configuration of Connectors in the Additional Resource section at the end of this article.
- Currently, Gainsight does not support integration with Intercom instances with API version V2.0 and above.
- Currently, Gainsight does not support fetching data from the Intercom Ticket objects.
- The Intercom API does not support filters, so all data is initially fetched into the Gainsight instance. Filters are then applied to this data during job execution. As a result, applying these filters can extend the time it takes to complete the jobs.
Overview
Intercom is a conversational relationship platform which allows businesses to communicate with prospective and existing customers within their app or on their website. Intercom offers a live chat system for support, sales and marketing teams. Gainsight integration with Intercom allows data to be synced from a few source objects like Conversations, Company, and Contacts, from the Intercom system to Gainsight.
Business Use Cases:
- After Intercom data is synced to Gainsight, use insights from customer conversations and then take the right follow-up actions using Gainsight applications to improve customer sentiment.
- Enrich Gainsight Company and Person data with insights from Intercom.
- Sync support cases data from Intercom to derive Customer Success Insights using Gainsight applications.
Create Connection
Create a connection with Intercom to sync data with Gainsight such as Conversations, Company, Contacts, etc.
To create Intercom V2 connection:
- Navigate to Administration > Connectors 2.0.
- Click Create Connection. Create Connection dialog appears.
- From the Connector dropdown, select Intercom V2.
- Enter name of the connection.
- Click Authorize to validate the connection.

After you click Authorize, the Intercom OAuth page pop-up window appears where you can complete authorization by entering the Intercom org credentials.
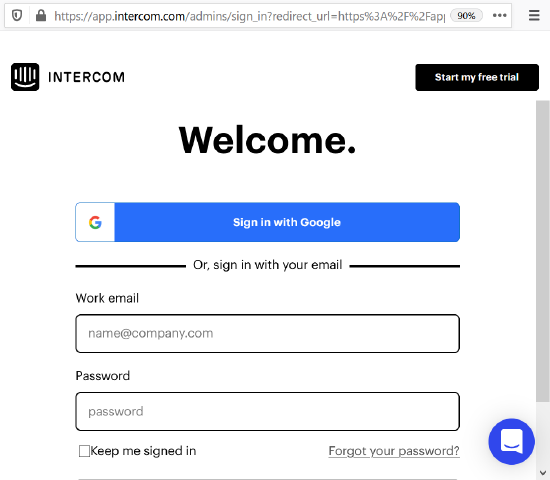
Intercom’s access grant page is displayed with a list of all the types of data that can be synced with Gainsight such as People, Companies, Conversations, Messages, Teams and Teammates, Intercom App Capabilities, Tags, People activities, Workspace account, and Data Attributes.
Click on Authorize access to grant access to the data.

For more information, refer to the Connections List Page in the Additional Resource section at the end of this article.
Create a Job
Create jobs from the Jobs page to sync data from the required source objects like Conversations, Company, and Contacts with Gainsight. Create a dataset from one source object, and similarly create as many datasets as you need to create a Job. For more information, refer to the Jobs List Page in the Additional Resource section at the end of this article.
Note: (Optional) You can create multiple data jobs, as required. If the data jobs in a connection are dependent on each other, create a Job chain and configure the schedule to the Job Chain. For more information, refer to the Job Chain Page in the Additional Resource section at the end of this article.
Merge Datasets
Merge two datasets together and create an output dataset. For example, you can merge Conversations and Company objects to know about the general issues faced by individual companies with their details and work on them to provide a better customer experience. For more information on Merge, refer to the Jobs List Page in the Additional Resource section at the end of this article.
Add Destination
Once the final output dataset is prepared, you can add a destination to the output dataset to sync data from the source to the target Gainsight object. For more information on Add Destination, refer to the Jobs List Page in the Additional Resource section at the end of this article.
Direct Mappings
In the Direct Mapping, you should map fields from the output dataset to the target object in the field mappings. Data sync happens from the source fields of the external system to the target fields of Gainsight, based on the configured field mappings. For more information on Direct Mapping, refer to the Jobs List Page in the Additional Resource section at the end of this article.
Derived Mapping
This is optional and you must configure the derived mappings only if you want to populate values into the target fields of data type GSID. GSID values are populated from the same or another object through lookup. In this stage, you can create Lookup mapping in a data sync job. You can have a lookup to the same object or another standard object and match up to six columns. Once the required matching is performed, you can fetch Gainsight IDs (GSIDs) from the lookup object into GSID data type fields. For more information on the derived mappings, refer to the Jobs List Page in the Additional Resource section at the end of this article.
Note: To use Derived Mappings, your Target Object must have at least one field of data type GSID.
Configure Job or Job Chain
Configure the schedule of a data job or Job chain as required. For more information, refer to the Configure Job or Job Chain Schedule article in the Additional Resources section at the end of this article.
If you create a Job Chain by adding multiple Jobs in a sequence and add a schedule to the Job Chain, the schedule of the individual jobs is not honored.
Job Activities
You can view the Execution and Update Activities of all the data jobs in the Activity page. You can also download the error logs of the jobs from this page to help troubleshooting the configuration issues. For more information, refer to the Configure Job or Job Chain Schedule in the Additional Resource section at the end of this article.