SurveyMonkey Integration with Surveys
Gainsight NXT
Overview
Gainsight Admins can integrate SurveyMonkey with Gainsight to import and analyze the survey responses. Gainsight users can then derive more customer insights from these survey responses and transform them into actionable steps.
This article guides Gainsight Admins through how to integrate SurveyMonkey with Gainsight. With this integration, all of your SurveyMonkey questions and responses are accessible within Gainsight.
Configure SurveyMonkey integration with Gainsight
Prerequisites
- Your SurveyMonkey account must contain at least one survey.
- The Gainsight integration with SurveyMonkey is primarily driven with OAuth based connection. It is expected that the SurveyMonkey account has read and edit permissions.
- Ensure that your SurveyMonkey account is a Paid Account which has API access. Gainsight integration with SurveyMonkey runs with scopes, which requires access to some resources that are available with Paid Accounts only.
- By default, a private app in SurveyMonkey has some limits for daily API calls. For more information, refer to the SurveyMonkey Request and Response API limits article. This API usage limit will reduce based on the number of survey records and survey responses within each survey. Hence, it is recommended to increase this Daily Usage Limit with SurveyMonkey ahead of time to experience a smooth ingestion.
- Ensure that the SurveyMonkey Contact object is configured with custom fields, that consists of legitimate values of Gainsight’s core attributes, such as: Company Name, Company ID, etc. For more information, refer to the SurveyMonkey help article.
- The following image shows the SurveyMonkey Contact object configured with sample custom fields, to map with the Gainsight company record. From a Gainsight integration perspective, it is expected that admin has already defined the custom fields in SurveyMonkey and configured with the Contact in SurveyMonkey, to help resolve either the Gainsight Company or Gainsight Relationship record.
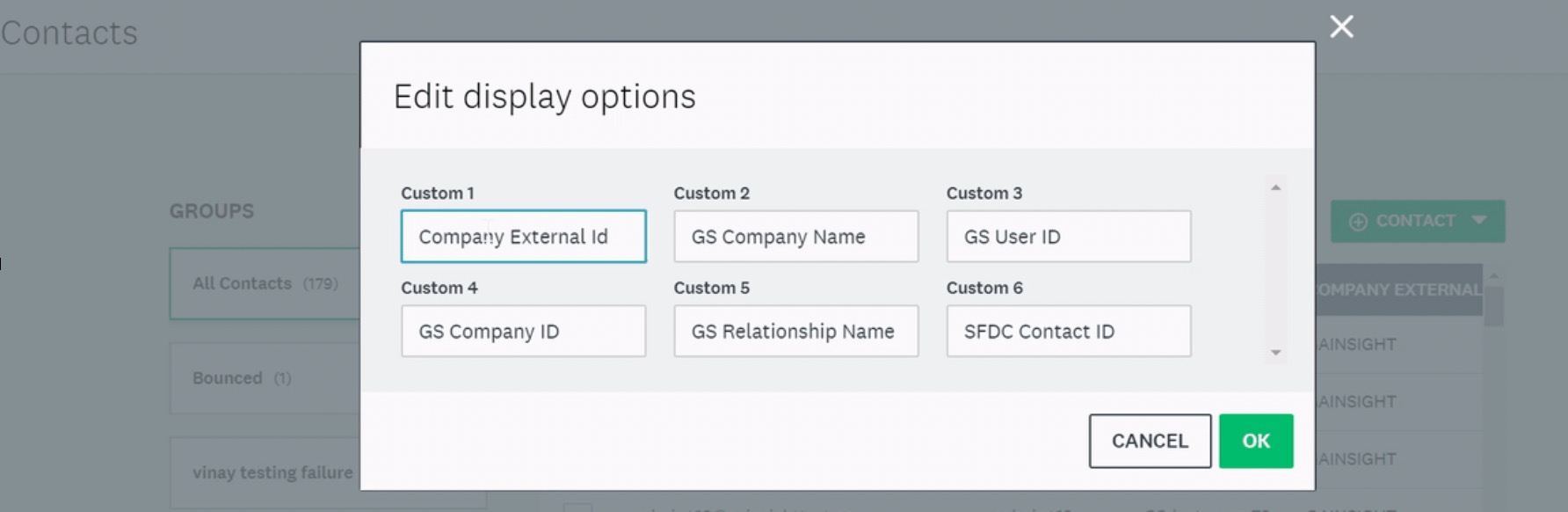
Important
- Gainsight supports importing Transactional and Non Transactional type of surveys from SurveyMonkey.
- Gainsight supports importing only the following types of questions from SurveyMonkey. Questions apart from this list will not be supported.
- Multiple Choice
- Checkbox
- Star Rating
- NPS®
- Drop-down
- Ranking
- Single Text Box
- Comment Box
- Matrix/Rating Scale Variant 1,2,3
Create a Connection with SurveyMonkey
To create a SurveyMonkey connection, navigate to the Connectors 2.0 page. For more information on how to create a connection, refer to the SurveyMonkey Connector article. If you are using Connectors 2.0 with Horizon Experience, refer to the SurveyMonkey Connector (Horizon Experience) article.
Create a SurveyMonkey Import Job
To import a survey from SurveyMonkey:
- Navigate to Surveys > Survey List page. You can see the list of all surveys and basic details about each survey.
Note: Surveys imported from SurveyMonkey are identified with the SurveyMonkey logo in the list view.
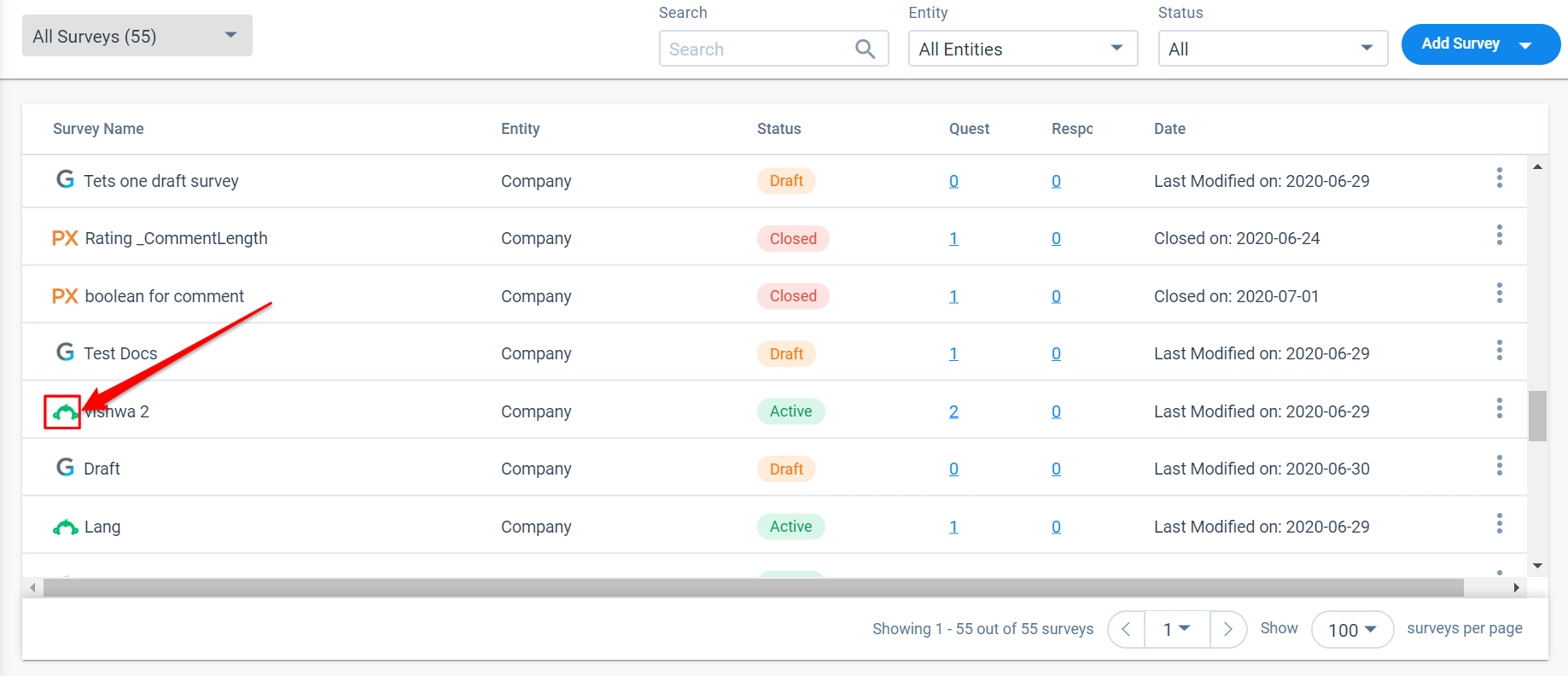
- Click Add Survey.
- Select the Import from External Source option.
- Configure the following options in the Details section:
- Source: By default, SurveyMonkey is selected. SurveyMonkey option will be visible only if you have configured an ACTIVE SurveyMonkey connection in Connectors 2.0.
- Select a Survey: Select a survey from the available list which you want to import from SurveyMonkey.
- Survey Name: Enter the Gainsight survey name where you intend to import details of SurveyMonkey record. If you do not enter any name into this field, the Gainsight Survey is saved with the same name as that of the SurveyMonkey survey.
- Entity: Select an Entity type, either Company or Relationship. Select a Relationship Type when you want to import this Survey for Relationships.
- Survey Type:
- Transactional surveys tend to be event-based such as after training or a conference, after key customer stages (for example, implementation/time of launch), after case closure, or after an opportunity is closed.
- Non Transactional surveys are about gathering overall periodic input on your product or process such as NPS®/Customer loyalty, satisfaction assessment, measure ROI, etc.
Note: If you select the Transactional survey type, the following fields will become available for configuration:- Associated Object: You can select an object to be linked to survey responses. Typically an admin would select an object where a transaction is recorded such as case closure or new opportunity.
- Associated Field ID: You can select the ID of a field to associate with the survey. If the Associated Object is an MDA object, Associated Field can be any field available in the MDA object.
- Associated Field Name: You can select the field to associate with the survey.
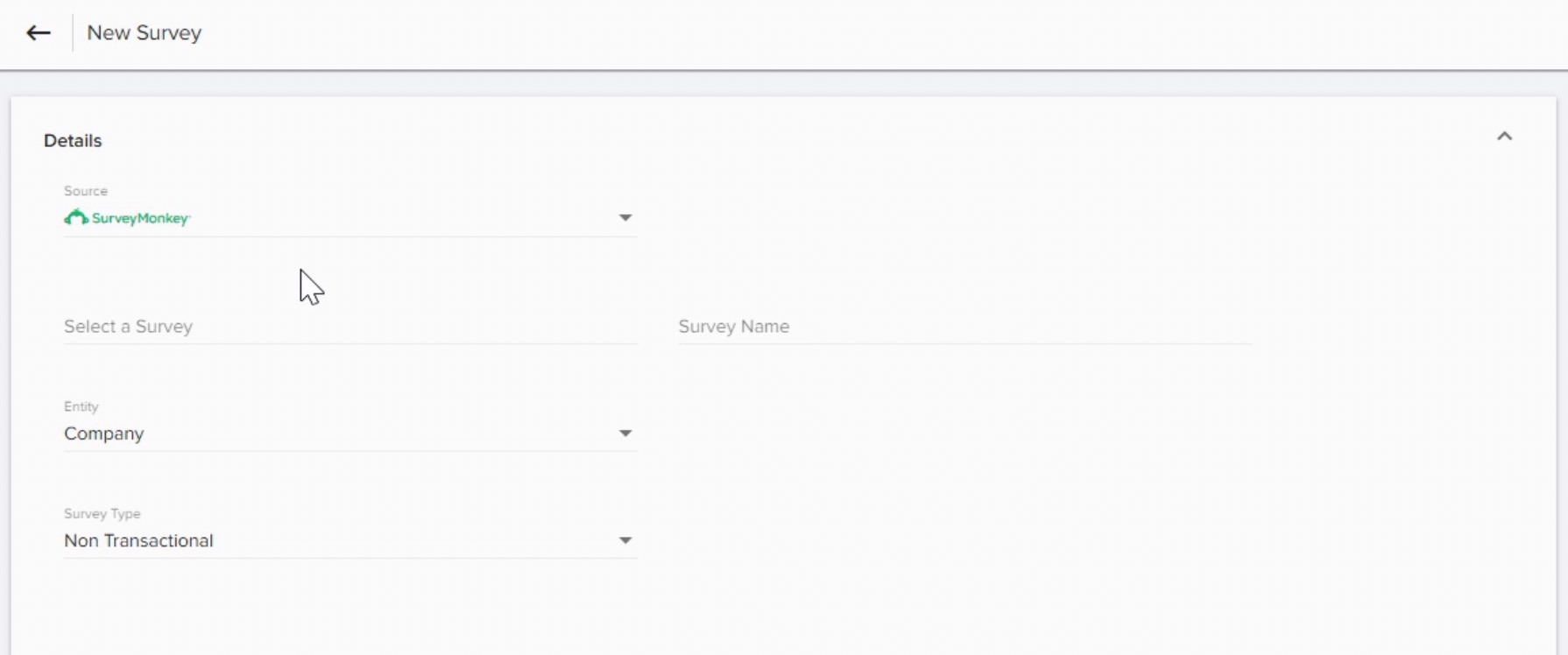
- Configure the following options in the Mapping section:
- In the Field mappings section, select and map the required fields from SurveyMonkey Fields to Gainsight Survey Participant Fields.
Notes:
- In the Field mappings section, select and map the required fields from SurveyMonkey Fields to Gainsight Survey Participant Fields.
- You can select Lookup field mapping also.
- You will see that the Delete option is disabled for mandatory field mappings.
- Email and Company ID fields are mandatory for company type of survey which can not be deleted.
- Email and Relationship ID fields are mandatory for relationship type of survey which can not be deleted.
- A survey record in SurveyMonkey can collect responses from multiple collectors. But, Gainsight has the ability to collect responses only from Email Collector, and responses from rest of the collectors will be categorized as Anonymous responses. To collect the responses from rest of the collectors in SurveyMonkey, admin needs to select Default checkbox field and enter default value in the text box. If there are Null values in the SurveyMonkey field, the default value will be populated in the Gainsight field.
- Click ADD FIELD MAPPING to select and map any additional fields.
- Once the field mapping is performed, a ^ appears at the bottom right of the page.
- Click ^ and select one of the following options:
- Save and Sync: Select this option to save the configuration and also SYNC the data from SurveyMonkey.
- Save: Select this option to save the field mappings as draft.
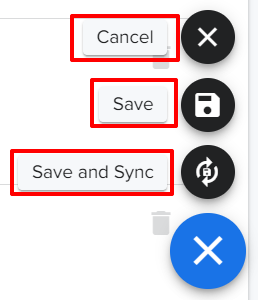
After Sync is executed, importing of the survey begins and a message (Importing your survey) appears on the page.
After the survey is imported, Properties, Design, Analyze and Permissions pages are enabled.
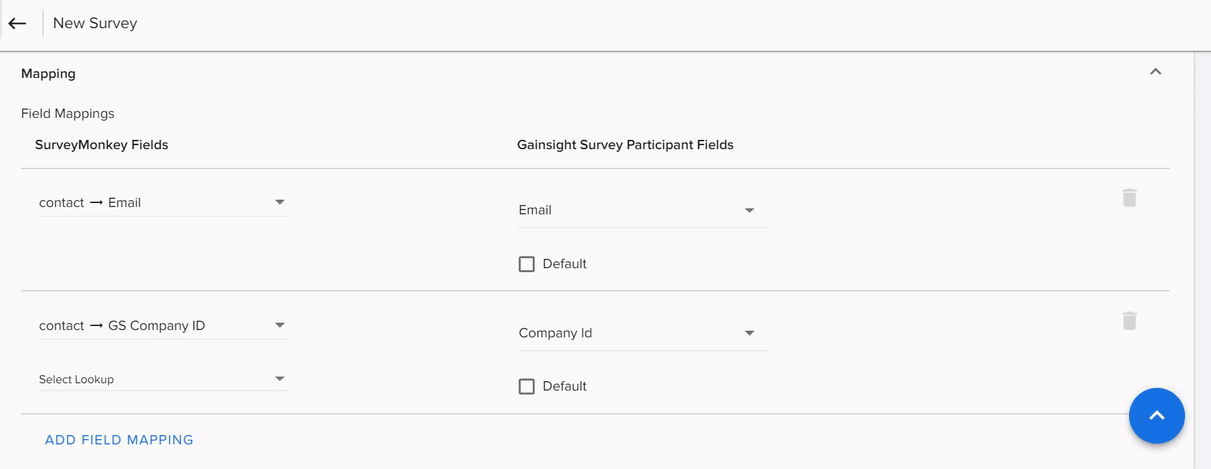
- Click EXECUTION HISTORY to view execution logs. This will show the execution history in a descending order of execution date (recent execution first). Each execution run provides high level information on what happened in that specific run.
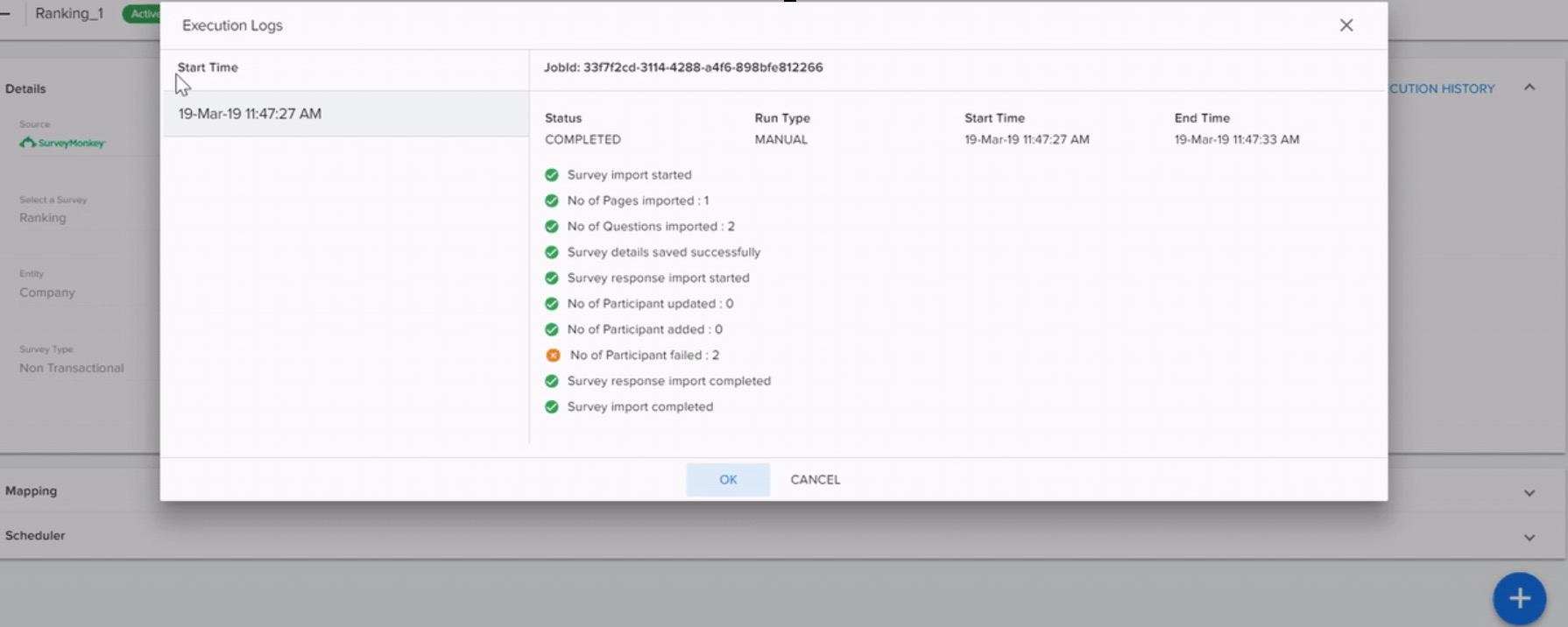
Notes:
- A successful import will not send out any email, as the summary is already available in Execution History.
- If a SurveyMonkey import has failures, you will receive an Import summary email and an attachment with detailed information about the failures.
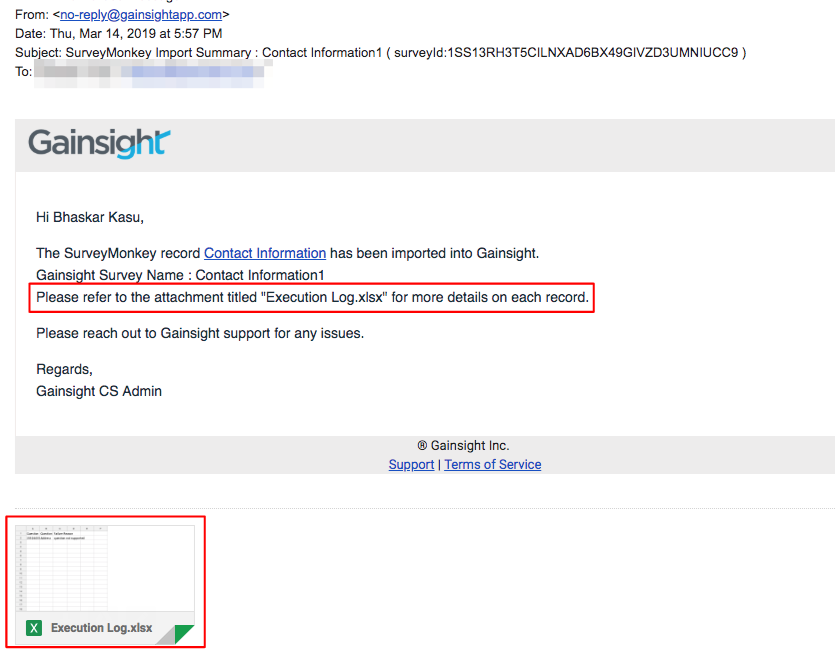
- Navigate to Scheduler section to apply schedule on syncing responses of this survey into Gainsight. You can schedule the sync either One Time or Recurring as shown below:
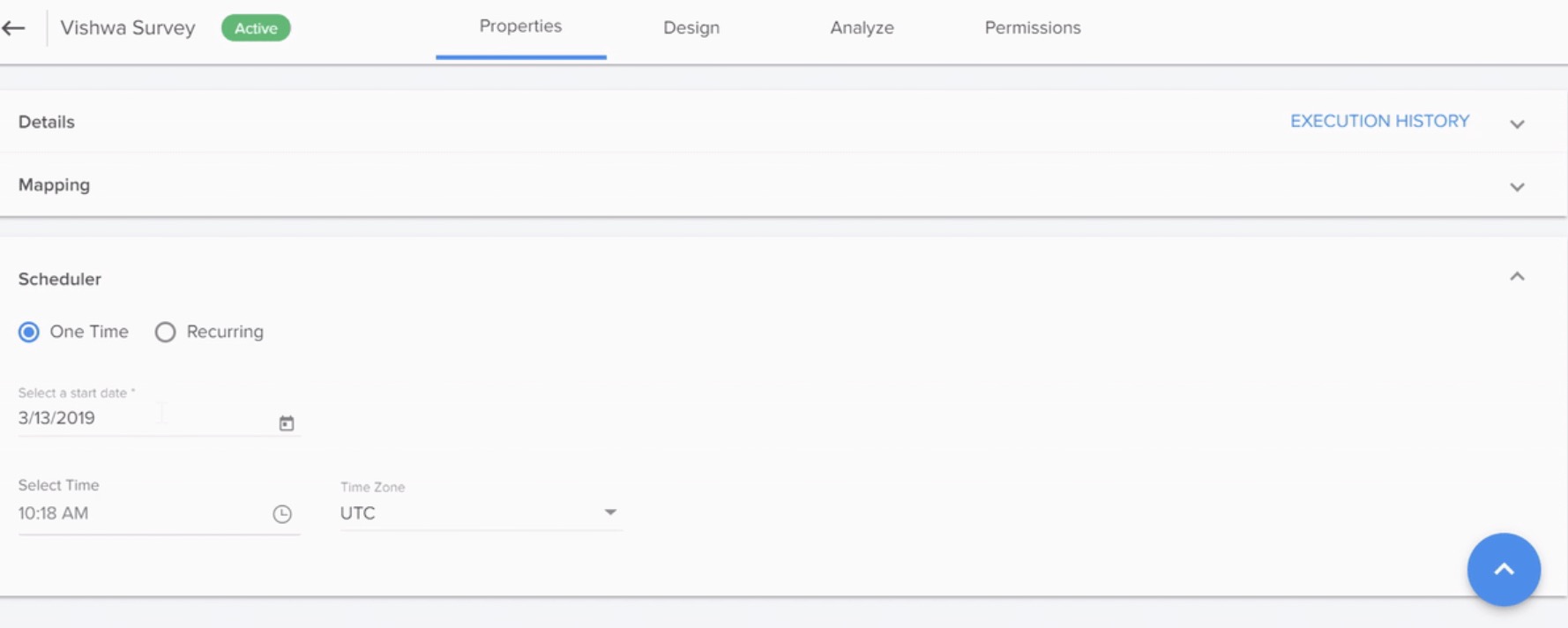
Review the Imported Surveys and their Responses
After Surveys are imported from SurveyMonkey into Gainsight, you can review the imported survey questions and their responses in the Design and Analyze pages respectively. To view the questions in the imported survey:
- Navigate to the Design page. On the Left pane, you can see the type and number of questions imported from the survey.
Notes:
- If the question has response, you can only view the question and its answer in the Survey but not modify, add, or delete the question.
- If the question doesn’t have any response, you can delete the question.
- You can retrieve the deleted question, if you sync the same SurveyMonkey survey.
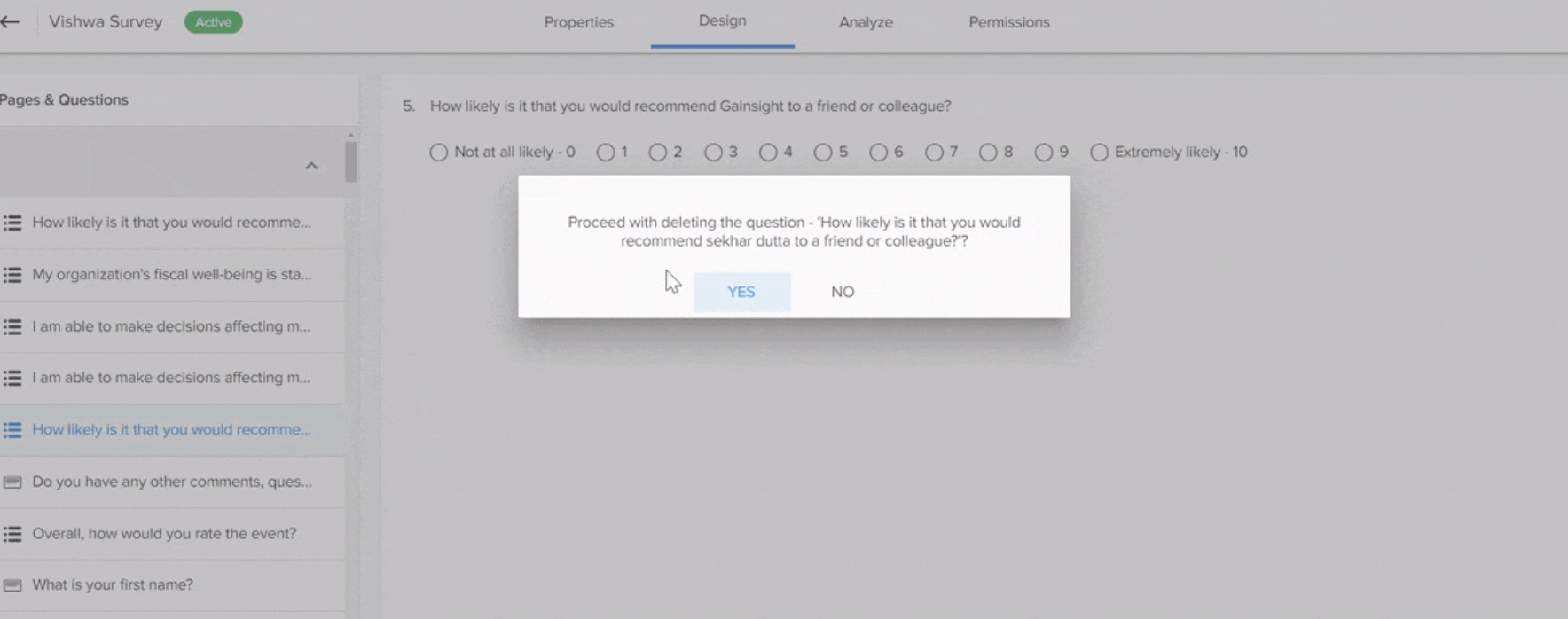
- When you import a survey from SurveyMonkey which has other than the above mentioned question types, those questions will be skipped.
To view and analyze the responses of the imported survey:
- Navigate to the Analyze page.
- Navigate to the Survey Statistics, Response Report, and Text Analytics pages of the Survey from the left pane. To learn more about Survey analytics, refer to the Surveys Analytics Overview article.
- Navigate to the Survey Statistics tab to see the overall participant responses. For more information, refer to the Survey Statistics article.
- The same responses can be viewed from C/R360 “Survey Responses” tab as well.
Note: As long as the SurveyMonkey record is collecting responses from Email Collector, it would import all statistics related to those participants (both responded as well as non-responded participants). However, if SurveyMonkey record is collecting responses via collectors other than Email Collector then only the responses will be captured in Gainsight.
Navigate to the Response Report tab to see the graphical representations of response information for each specific survey question. For more information, refer to the Response Report article.
- Navigate to the Text Analytics tab to see the textual information contained in all text-based questions and for all the questions that have comments enabled. For more information, refer to the Text Analytics article.
Note: Text Analytics for imported Survey will be compiled in the subsequent scheduled run. It is not readily available.
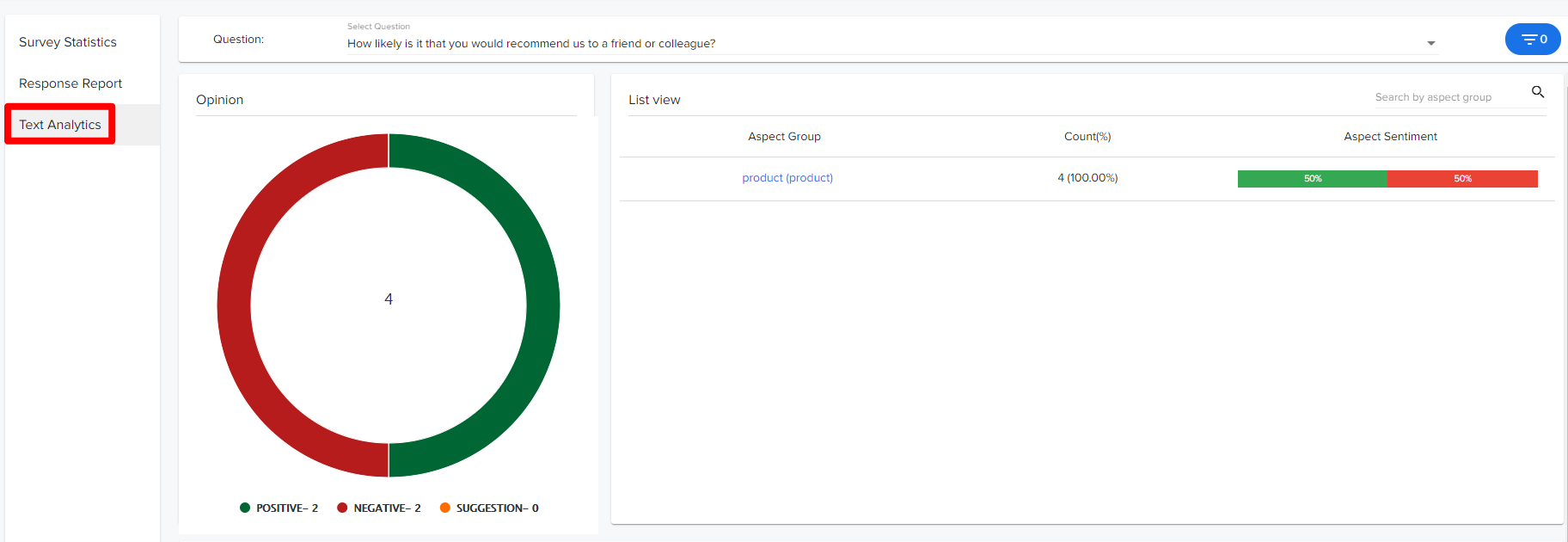
Assign Permissions
Admins can assign permissions (Design, Analyze and Admin) to Users or User Groups to individual surveys. For more information, refer to the Survey Permissions article.
Note: After the successful import of SurveyMonkey records into Gainsight, if the user deletes the SurveyMonkey connection, when you click the imported record on Survey 2.0 page, user will be alerted with the below message.
.png?revision=1)
Known Limitations
-
A survey from SurveyMonkey can have multiple NPS® questions; however, Gainsight Surveys can have only one NPS® question. When importing a survey from SurveyMonkey, which has multiple NPS® questions, only the first SurveyMonkey NPS® question will be considered as a Gainsight NPS® question and the rest of the SurveyMonkey NPS® questions will be imported as Gainsight rating questions.
-
There are some length related limitations in Gainsight surveys compared to SurveyMonkey as tabulated below:
| Parameter | Gainsight | SurveyMonkey |
|---|---|---|
| Answer Scoring | Range ⇒ -100 to 100 | No such range limitation |
| Other Option in an Objective Question | Length restricted to 255 | No limit |
| Answer in Text question | 4000 characters | 99000 characters |
| Number of answer choices | Max upto 20 | No limit |
If you import a SurveyMonkey record that is composed of questions which are beyond the supported Gainsight length specific parameters, then records would fail to import.
- An import of survey responses from SurveyMonkey will stuck due to exhaustion of Daily API Usage Limit. This is an infra limit by SurveyMonkey. To overcome this, reach out to SurveyMonkey support and increase this API limit. For more information, refer to the SurveyMonkey Request and Response API limits article.
- Current integration doesn't support the Tokenized SurveyMonkey questions.If a survey has tokenized questions, the ingestion will fail stating Question not supported.
| Net Promoter®, NPS®, NPS Prism®, and the NPS-related emoticons are registered trademarks of Bain & Company, Inc., NICE Systems, Inc., and Fred Reichheld. Net Promoter ScoreSM and Net Promoter SystemSM are service marks of Bain & Company, Inc., NICE Systems, Inc., and Fred Reichheld. |