View and Update Scorecards in 360
Gainsight NXT
This article explains end users about the various components of the Scorecard section, present on the C360/R360 pages.
Overview
This article explains the various components of the Scorecard section on C360/R360 pages. It is essential for end users and Admins to know how various components of the Scorecard section are defined on the 360 page, in order to completely understand the history of Customer Health Scores.
Scorecard Views
| IMPORTANT: Starting with 6.32 April/May 2022 release, Score History is available for both old and new scores at the Overall, Measure Group and Measure level. |
The Scorecard section on the C360 page displays various Scorecard parameters for the Company or Relationship. There are two ways to view these parameters.
- Cards View
- List View
Cards View
The Scorecard 360 page has the following components:
- Switch to toggle between Cards view and List view.
- Scorecard history for the Overall Score. Each bar represents the Score for one of the past weeks, and they are measured to a total out of 100.
- The Overall Score and the score for a Measure or Measure Group is displayed in an Overall Circle, whereas the progressive filled circles depend on the score value for measure group and overall scorecards with numeric scheme.
| Symbols | Functionality |
| < > | This indicates that there is no change in trend. |
| (^) | The Upward arrow indicates a positive trend |
| (⌄) | The downward arrow indicates a negative trend |

- Measure groups are displayed together under their respective group name.
-
Ungrouped Measures consist of the remaining groups and can be sorted into multiple groups based on the location.
-
The scorecard trend indicator displays Scorecard history up to 18 weeks.
Notes:
- The Cards view also displays the percentage contribution of each Measure to the Overall Score, and if Overall Rollup is enabled for a Scorecard.
- The percentage contribution of each measure to the overall score is displayed in the right corner of each Measure.
Apart from the ability to view a measure’s contribution to the overall Score, you can perform the following tasks:
- View Scorecard History for Measures: To view the Scorecard history, click on the desired Measure. You can view the Scorecard history up to 18 weeks.
- View Measure description and Stale Scores: Hover on the measure to view its description.
- Outdated measure scores are called stale scores and are represented by an exclamation symbol. Click on this symbol to view the stale score description.
- Admins can set validity for measure scores. For more information on setting validity, refer to Create Scorecards article.
- Notifications are not triggered when a validity period expires.
- Scores are included in scorecard calculation regardless of their validity.
-
View Exceptions: Click on the notification to see the details of the exceptions that influence the score.
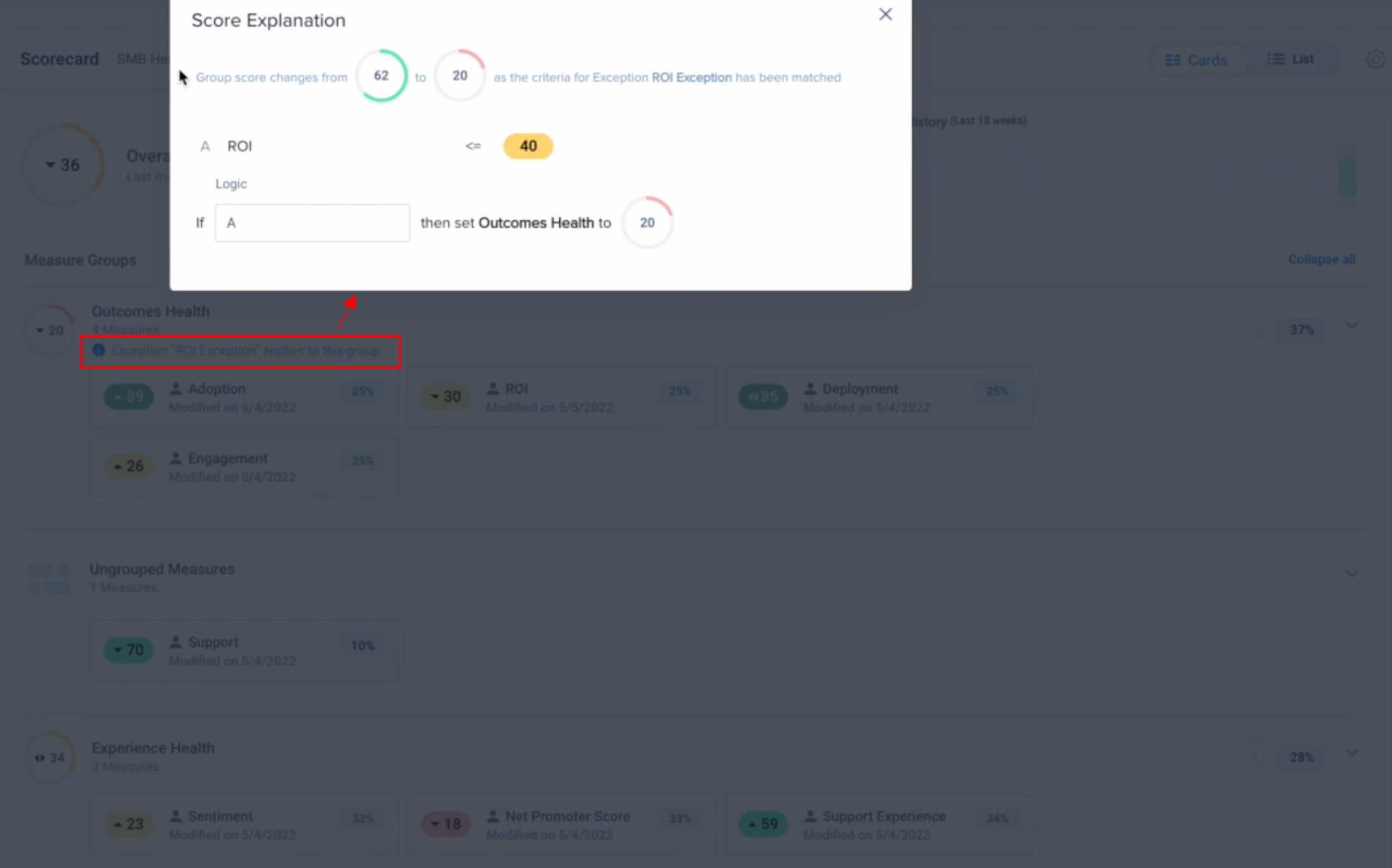
List View
The List view has a totally different UI as compared to the Cards View. In the List View, you cannot view the Percent contribution of Measures to the Overall Score. Apart from this, you can perform other tasks of the Cards view from the List view.
To switch to the List view, click the List View switch.
Edit a Manual Measure's Score
You can only modify manual Measures from the 360 page and not automated Measures. To set or modify a score on automated Measures, Admins must create Rules.
Manual measures have a person symbol next to the measure names. No symbol is available in automated measures.

To edit a manual Measure:
- Click the Measure.
- Drag the bar to the required score, or enter the number manually.
- Click Update.
If the Score is already set for a Measure, you can click Renew Score to renew the score.
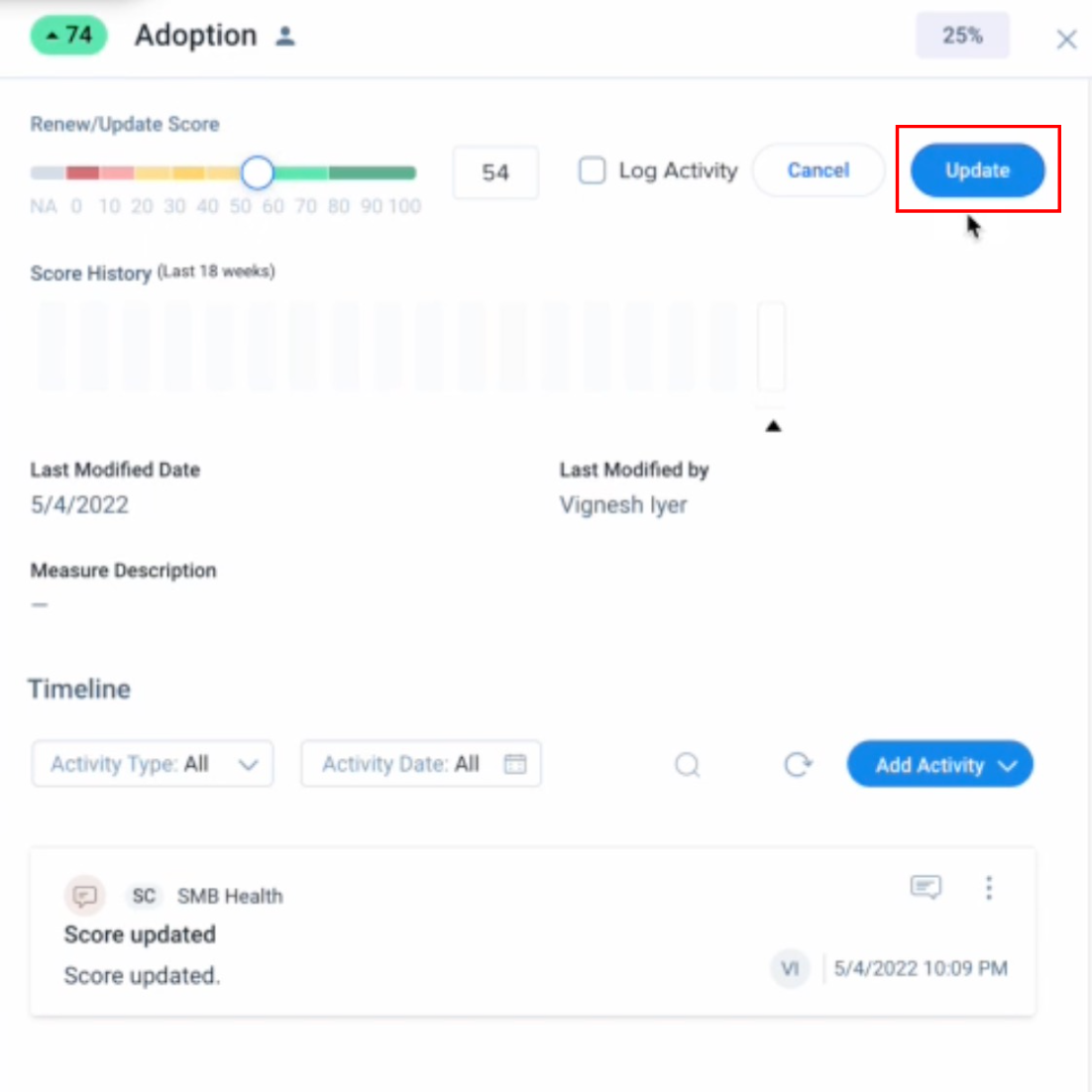
Note: When you modify the Score for a Measure:
- The value in the Previous Score field is replaced by the value in the Current Score field.
- The newly set score is now the Current Score.
- The Scorecard trend arrow is modified based on the new values present in the Current Score and Previous Score.
- The percentage contribution of the overall score is calculated dynamically based on the scores of other Measure weights.
- The process of editing Measures remains the same for Summary view. The symbols for manual and automated Measures are also the same.
Log an Activity
You can automatically open the timeline composer by clicking the 'Log Activity' checkbox
To Log Activity:
- Select an existing measure score.
- Update the score using the enhanced slider component.
- Select the Log Activity Checkbox.
- Click Update.
- New Activity box will appear. Enter the details.
- Click Log Activity.
For more information about how to log an activity, please refer to the Log Activities to Timeline article.
IMPORTANT: When CSMs renew/update the score and select the Log Activity from manual measures, the timeline composer auto populates the default value.
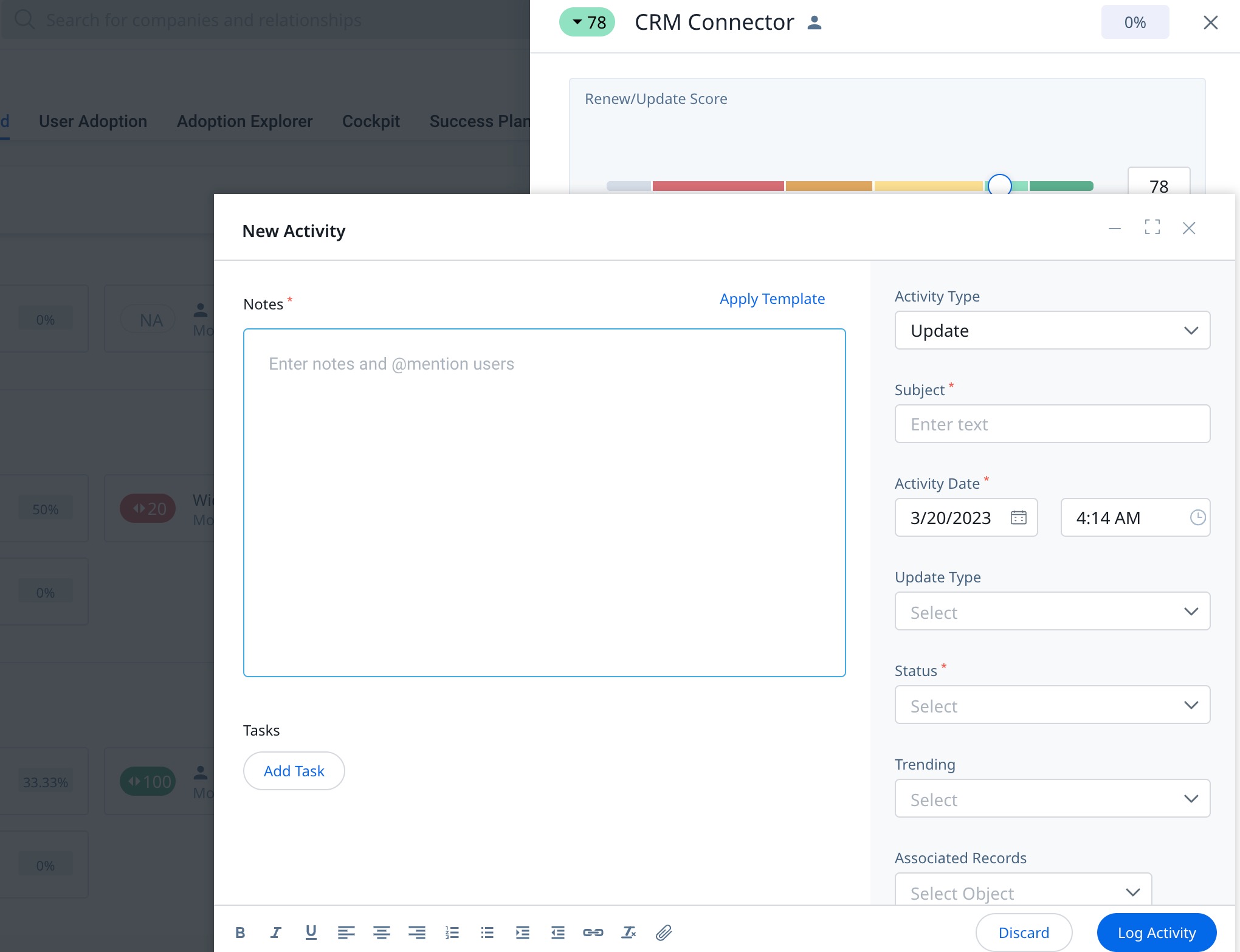
For more information on how to configure and select default activity type and subject, refer to the Configure Scorecard Schemes article.
How Scorecard Trend History Works
The C360/R360 page displays the Current score along with a trend indicator. The Current Score and the trend indicator are encircled. The trend arrow indicates whether the health score for a measure, measure group, or overall health score is trending up, down, or is remaining constant.
The Scorecard trend arrow is based on the Current Score and the Previous Score fields of the Scorecard Fact Object. The trend indicator works as follows:
- If the Current Score is better than the Previous Score, the Score shows an Upward trend.
- If the Previous Score is better than the Current Score, the Score shows a Downward trend.
- If the Current Score and Previous score are same, the Score trend remains the same.
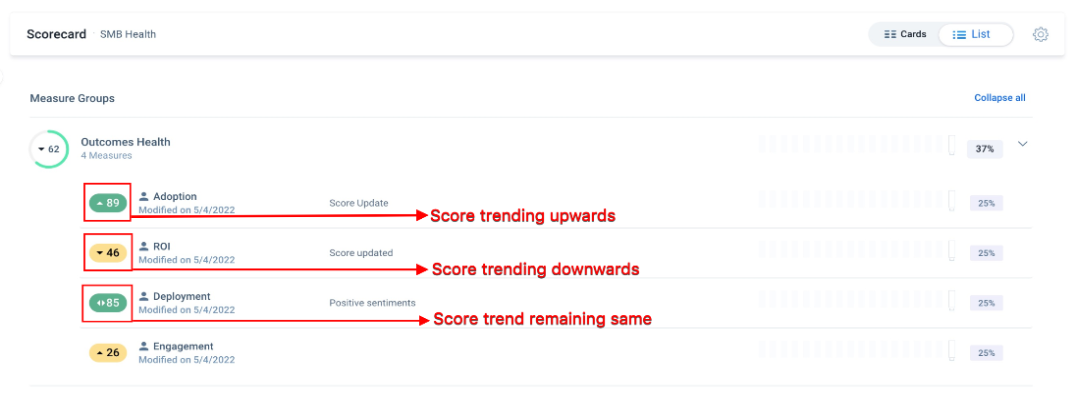
Scorecard Bars and Trend Indicator
| IMPORTANT: Starting with 6.32 April/May 2022 release, Score History is available for both old and new scores at the Overall, Measure Group and Measure level. |
Vertical lines for the Overall score, Measure, and Measure group are known as the Scorecard Bars. The bars can be considered to be the bar chart view of Scorecard Snapshot’s weekly data.
Each bar records scores at the end of the particular week, by Scorecard Snapshot. You can hover your mouse on each bar, to know the week and score, represented by that bar.
Consider the week starts on 19th October. The bar on the extreme right represents the final Score for the week ending on 18th October (61). When you move towards the left bars, you can find historical scores that existed at end of each week.
On 25th October when the scheduler runs, the score for the week is freezed and a new bar is created on the extreme right. This bar represents the final score for the week ending 25th October.
Notes:
- If there are no Scorecards available in the past, the bars will remain empty to show that there are no historical scores available.
- In the summary section, history from older scorecards will only be available in the new Scorecard Widget that is available as part of the revamped 360. For more information on Scorecard Widgets, refer to the Scorecard Widgets Overview article.
Change the Scorecard for a Company
Based on the Scorecard Configurations set and the Criteria for the current Company, a list of applicable Scorecards are displayed. Although, there can be multiple Scorecards applicable for a Company/Relationship, but at a given point of time, only one Scorecard can be applied to a Company/Relationship.
IMPORTANT: Gainsight recommends consulting your administrator or manager before changing the existing Scorecard for a Company/Relationship.
When you change the Scorecard for a Company or Relationship:
- The Scorecard Id field in Company or Relationship object is modified to display the Id of the updated Scorecard.
- A new series of trend indicators are recorded for the new Scorecard. The Scorecard trend bars for the old scorecard are also displayed.
- The Scorecard history object starts recording scores for the new Scorecard. However, the scores of old Scorecard are also stored.
To change the Scorecard for a Company:
- Click on the Gear Icon available on the right-corner with Card and List View toggle.
- Select a new Scorecard from the Change Scorecard to drop-down menu.
- Click Apply.
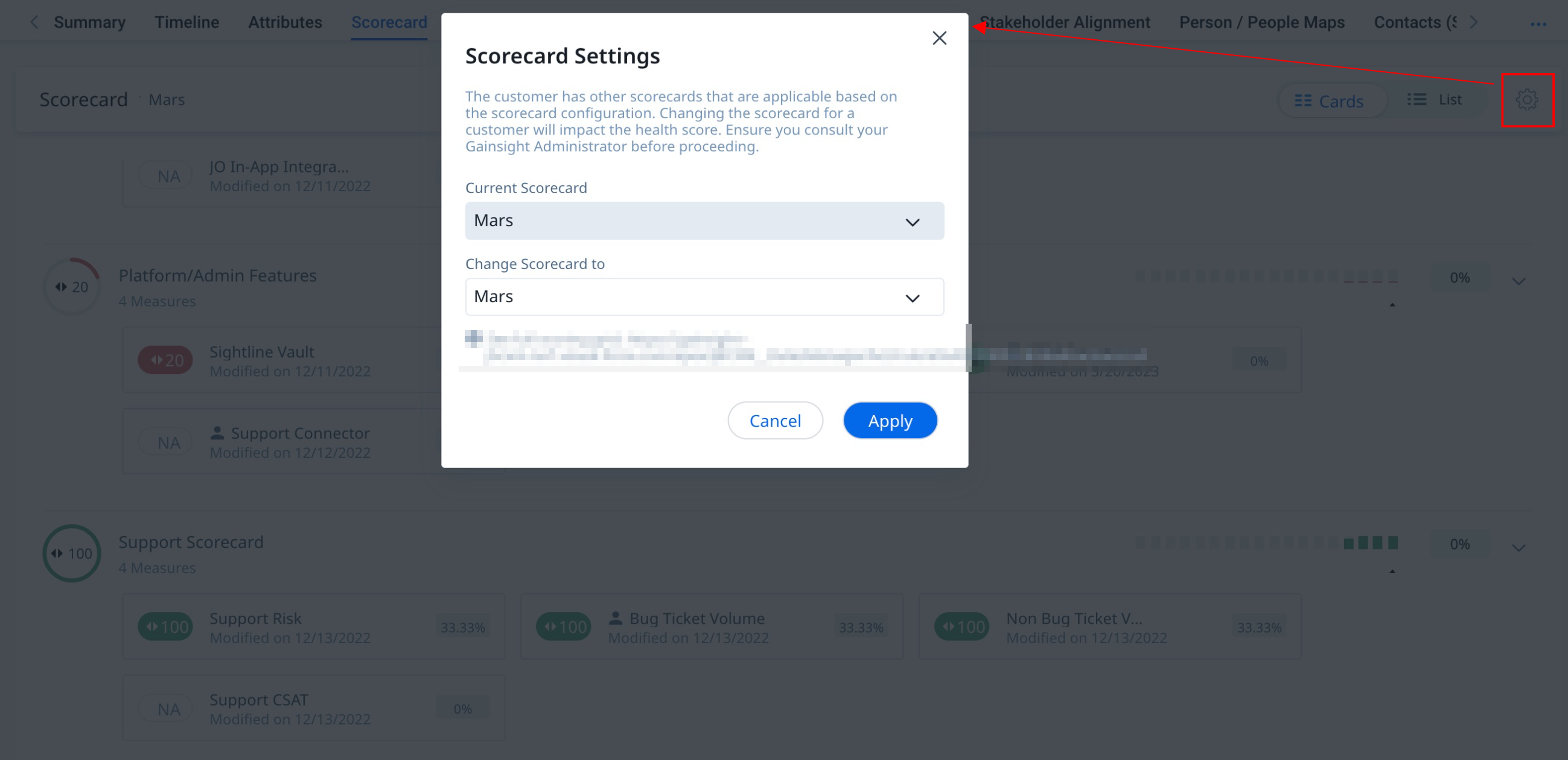
Create Activities in Scorecards
You can also create Timeline Activities within a Scorecard. You can record comments for your activities, use rich text formatting options and many other tasks using the Timeline in Scorecards. For more information about using activities in Timeline, refer to the Scorecard Timeline Activity Feed article.