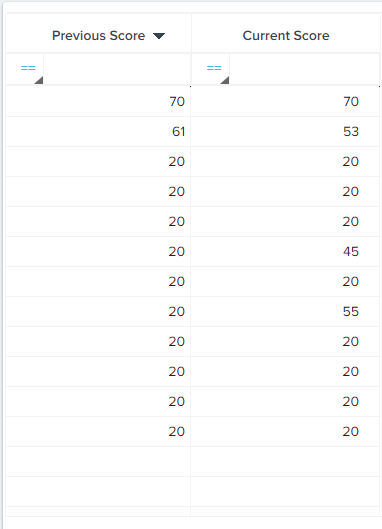Configure Scorecard Schemes
Gainsight NXT
This article is the second item in a series of Scorecard configuration articles. Gainsight recommends you to first refer the initial articles of this series and then start with this article. This article introduces you to the Scoring Schemes present in Scorecard. You can also learn the process of configuring the scoring schemes.
Overview
The Scoring scheme determines the medium in which score for a Measure, Measure Group, and Scorecard is displayed. The five Scorecard schemes present are:
- Default Activity Type
- Subject
- Numeric
- Color
- Grade
To configure the Scoring scheme:
- Navigate to Administration > Scorecard. The Scorecard screen appears.
- Click the settings icon. The Settings window appears.
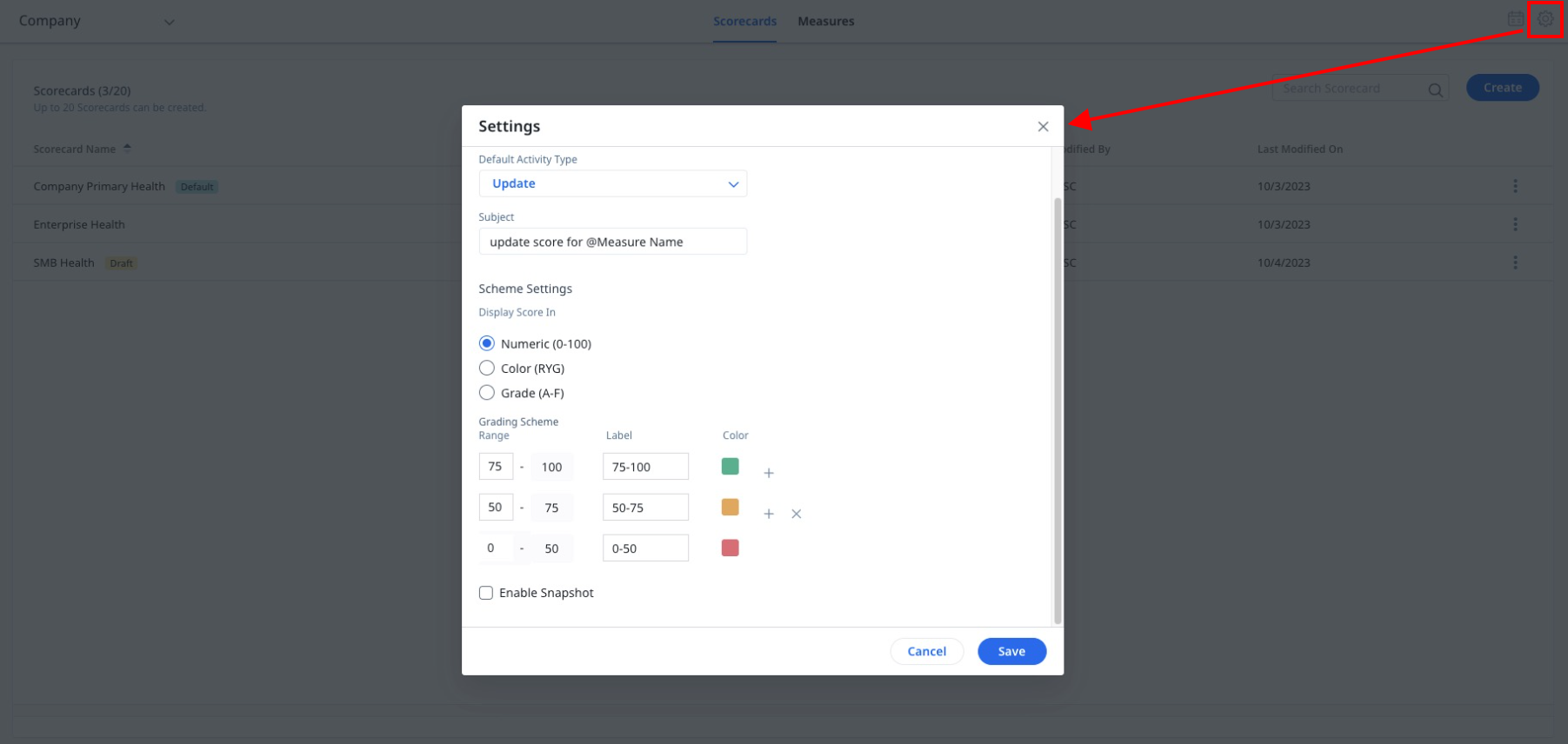
Configure Default Activity Type
As an admins you can configure and select the default activity type and subject. To configure the default activity type:
- Navigate to Administration > Scorecard. The Scorecard screen appears.
- Click the settings icon. The Settings window appears.
- From the Default Activity Type drop-down list, select the required activity.
- In the Subject field, enter the required name.
- Click Save.
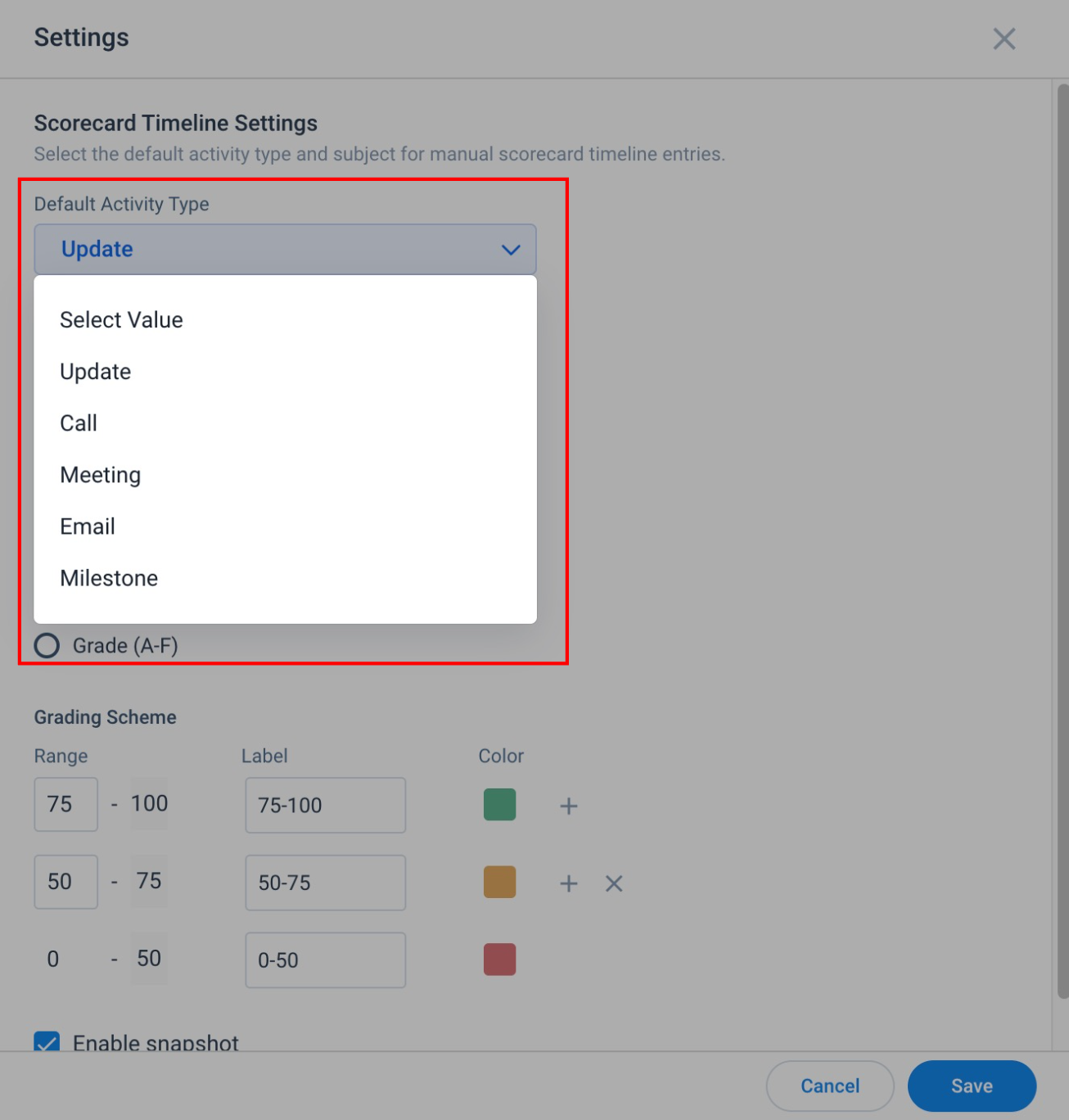
For more information on how the default activity type and subject auto populates, refer to the Log an Activity section in the View and Update Scorecards in 360 article.
Configure Numeric Scheme
The Numeric scheme ranges from 0-100. You can set multiple Range from 0-100. You can also set a Label for each Range. The Label value for Numeric scheme generally displays the range of values. However, you can change it to any string value of your choice.
To configure Numeric scheme, enter the desired numeral as shown in the following image.
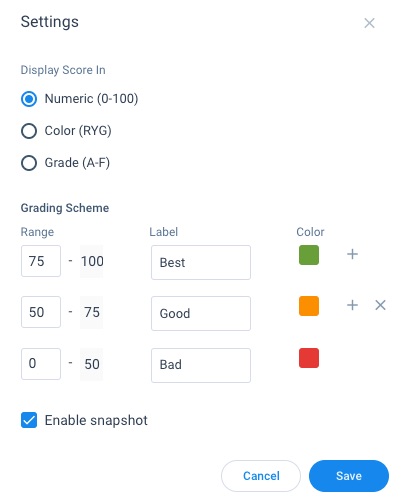
In the above image, three numeric Ranges are defined as shown in the table below:
| Range | Label | Color |
|---|---|---|
| 0-50 | Bad | Red |
| 50-75 | Good | Yellow |
| 75-100 | Best | Green |
- If your Score is 15, it is displayed in Red color on the C360/R360.
- If your Score is 54, it is displayed in Yellow color on the C360/R360.
- If your score is 80, it is displayed in Green color on the C360/R360.
- If your Score is exactly 50, the lower Range is considered (0-50) Your Score is displayed in Red.
- If your Score is exactly 75, lower Range is considered (50-75). Your Score is displayed in Yellow.
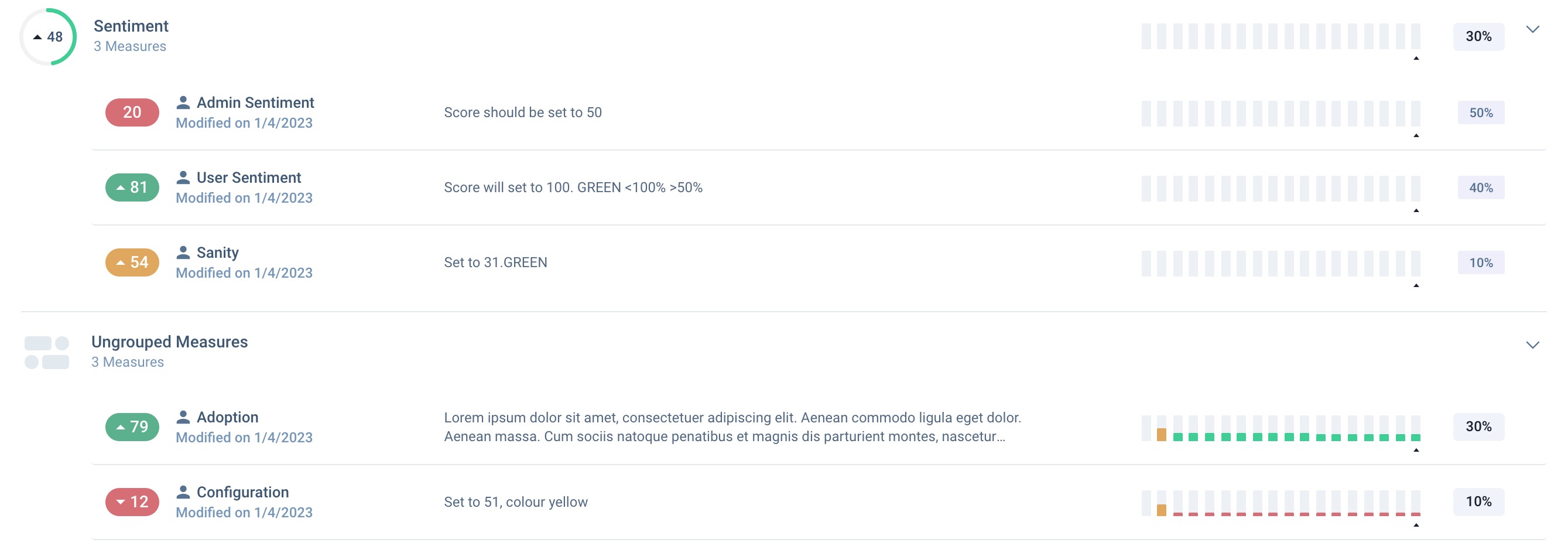
Configure Color Scheme
The Color scheme uses Colors as a medium to represent the Score. The procedure to set Range in Color scheme remains the same as in Numeric scheme.
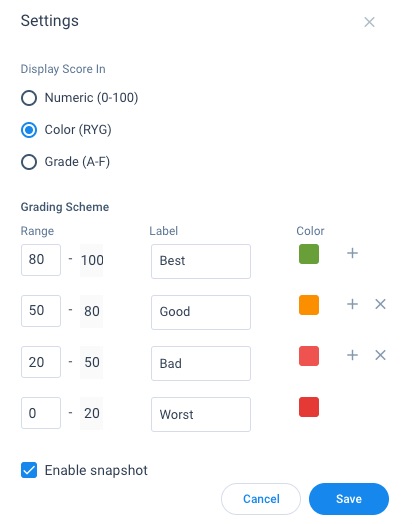
In the above example, four Color Schemes are defined:
| Range | Label | Color |
|---|---|---|
| 0-20 | Worst | |
| 20-50 | Bad | |
| 50-80 | Good | |
| 80-100 | Best |
If you select this scheme in your Scorecard and
- If your Score is displayed in Red, it implies that your score lies in the 0-20 Range and has Worst Label.
- If your Score is displayed in Pale Red, it implies that your score lies in the 20-50 Range and has Bad label.
- If your Score is displayed in Yellow, it implies that your score lies in the 50- 80 Range and has Good label.
- If your Score is displayed in Green, it implies that your score lies in the 80-100 Range and has Best label.
Color scheme does not display any numeric value. However, when the end users hover the mouse on the Score, (on the 360 page) they can view the average value of the Range. For instance, when you hover your mouse over the yellow score, you can view the average value for yellow Range. {(50+80)/2}= 65
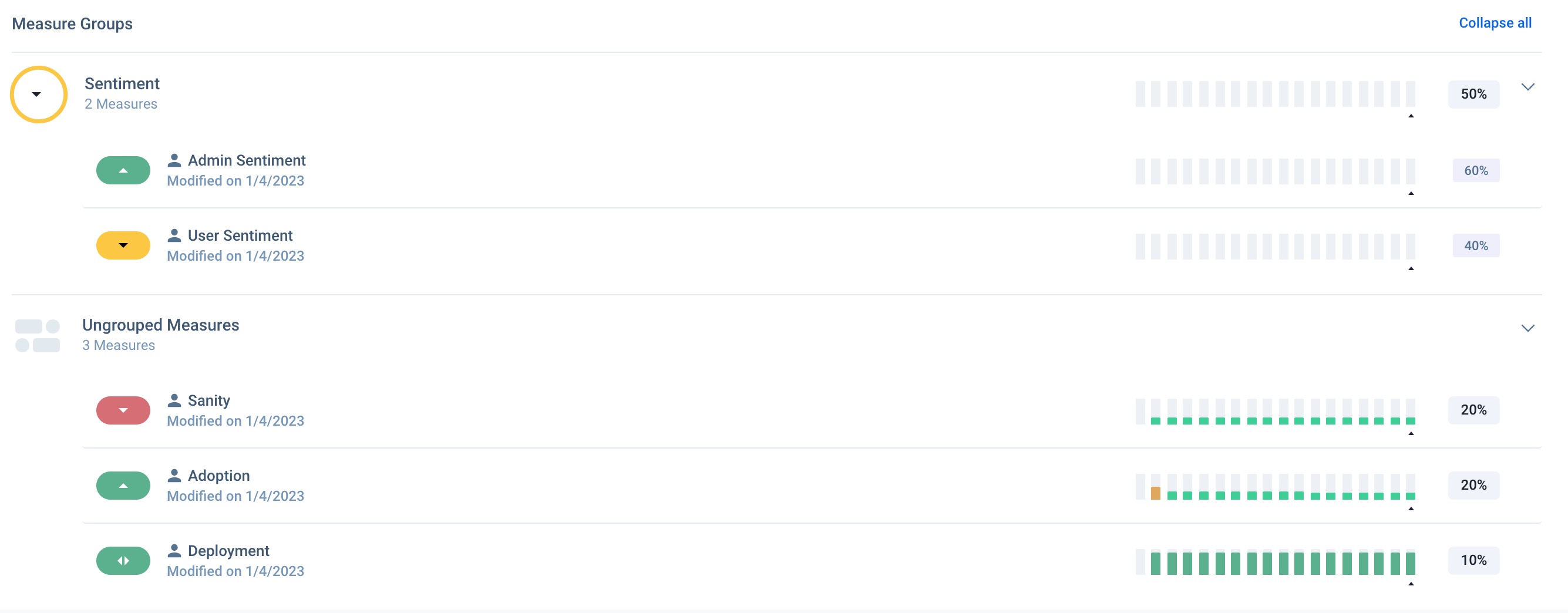
Configure Grading Scheme
The Grade scheme uses letters and colors as medium to display Scores. The procedure to set Range in Color scheme remains the same as in above cases. You can use letters as the Label for different Range.
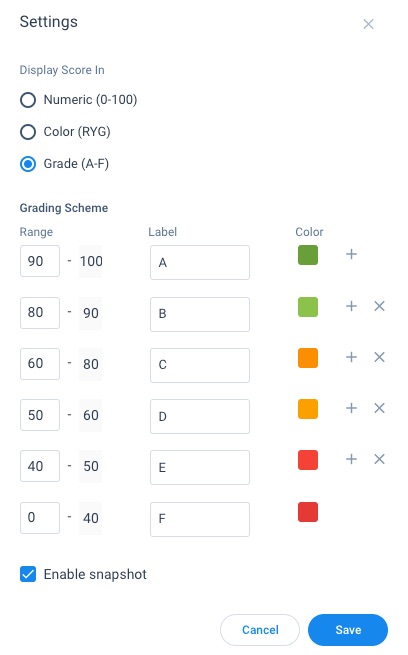
In the above image, six Ranges are defined. So, if you use this Scheme and
- If your score is F, it is displayed in Red.
- If your score is D, it is displayed in pale Yellow.
- If your score is B, it is displayed in light Green
- If your score is C, it is displayed in Orange
Grade scheme does not display any numeric value. However when you hover your mouse on the Score, you can view the average value of the Range. For instance, when you hover your mouse over the C score, you can view the average value for C Range. {(60+80)/2}= 70.
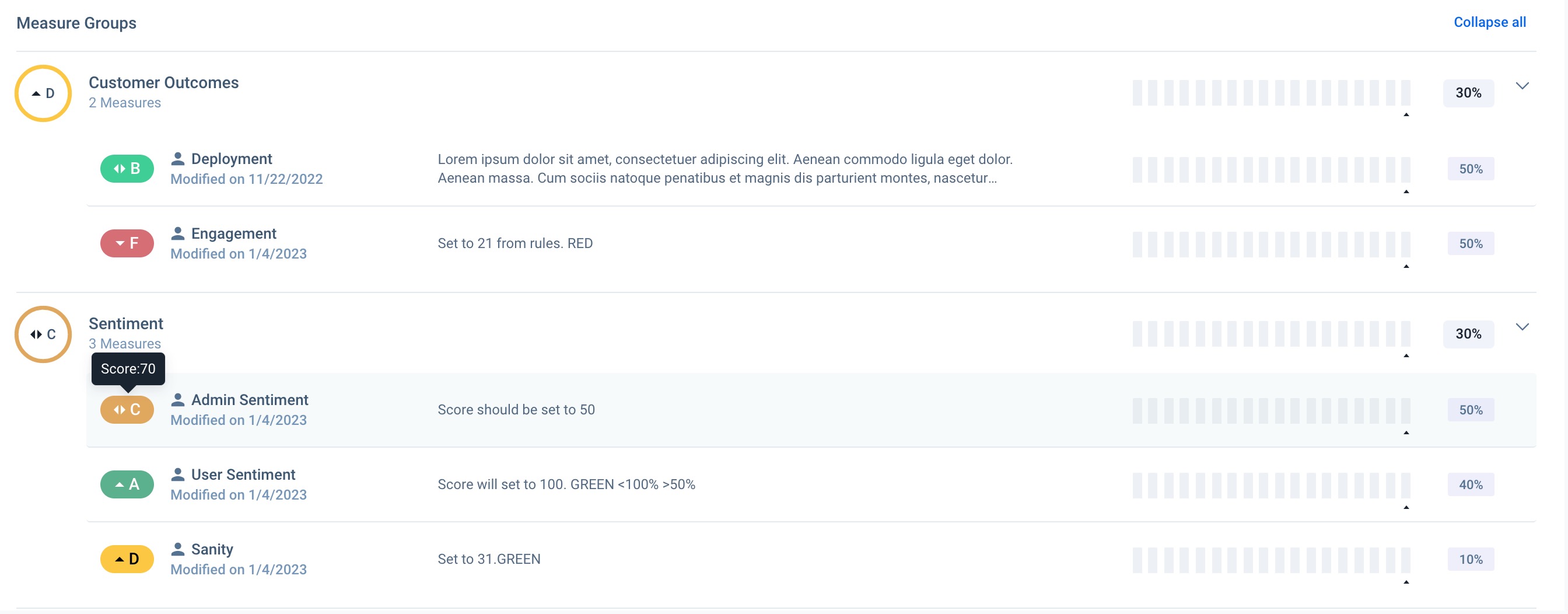
Scorecard Snapshot
The Enable Snapshot check box is selected by default. Gainsight strongly recommends that you do not clear this check box. When this check box is selected, Score snapshots are captured on a weekly and monthly basis. This helps you in analyzing past scores and building reports. To learn more about Scorecard Snapshots, refer the Scorecard Snapshots article.
Scoring Scheme Definition Object
The Scoring Scheme Definition is a System object which holds all of the possible scores, their labels and associated colors, for all the three Schemes. For example, if you have configured the Numeric Grading scheme, and if the Range is set as follows:
| Range | Label | Color |
|---|---|---|
| 0-50 | Bad | Red |
| 50-100 | Good | Green |
In the above example, only two Ranges are defined for the numeric scheme, but the possible score values can range from 0-100, since the upper limit is 100 and lower limit is 0. So in this case there are 100 unique possible scores which can exist for the Numeric grading scheme. Apart from the Numeric scheme, data is also stored for the other two schemes. The Scoring Scheme definition object stores its values as shown below (numeric scheme).
| GSID | Score | Label | Color | Range From | Range To |
|---|---|---|---|---|---|
| A1ja2n3 | 0 | Bad | Red | 0 | 50 |
| Ba2s23w3 | 1 | Bad | Red | 0 | 50 |
| C3d5f6t5 | 2 | Bad | Red | 0 | 50 |
| 1swaq4r5 | 3 | Bad | Red | 0 | 50 |
| q2w34er4 | 4 | Bad | Red | 0 | 50 |
| 6tgreswq | 5 | Bad | Red | 0 | 50 |
The Data for numeric scheme is stored as shown above, up to the value 100. Every Score has a unique GSID (GSID mentioned above are fake).
The Current Score and Previous Score fields of the Company object have a lookup to the GSID field of this table and the Score is fetched from this table. For instance, if a Company’s Current Score is 5, it will have lookup to GSID 6tgreswq of this table and fetches all values from this table.
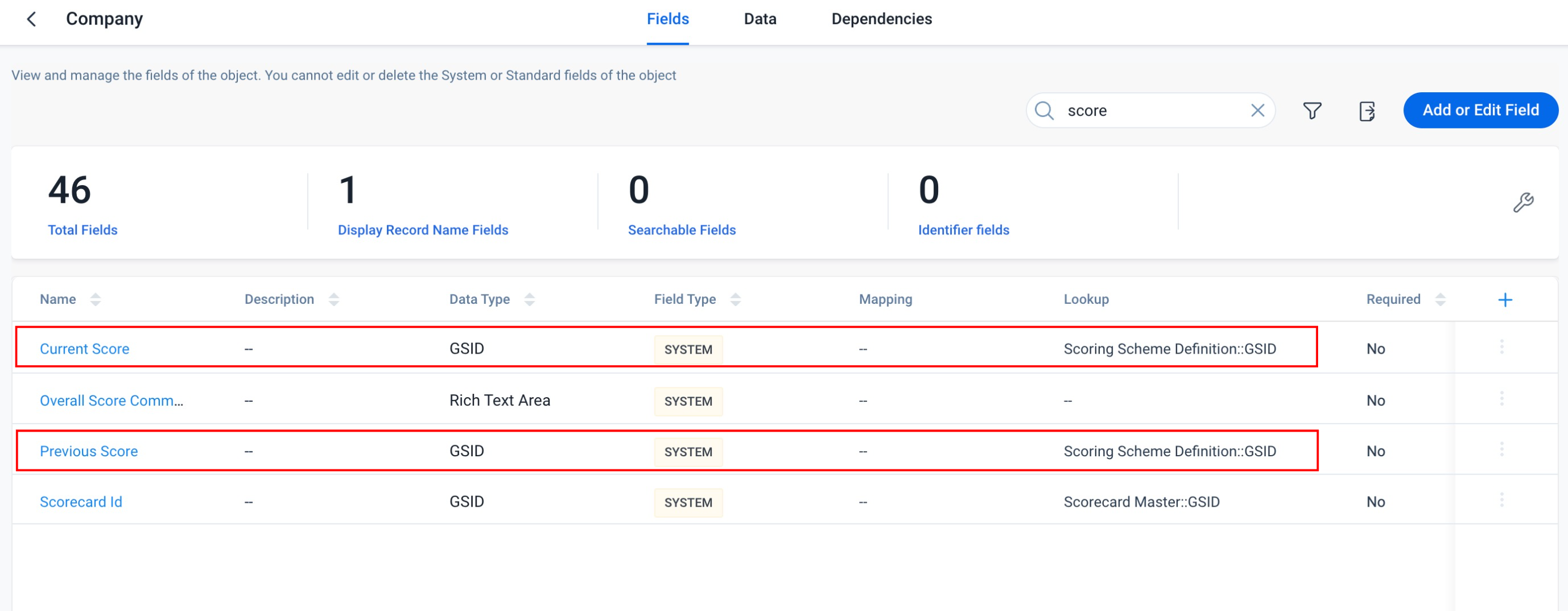
You can report on the Company object and display its Current Score and Previous Scores. When you Run the report, the scores are fetched from the Scoring Scheme definition object and the report is displayed as follows. (field names changed)