Edit Scorecards with Mass Edit Report
Gainsight NXT
This article is the fifth item in a series of Scorecard configuration articles. Gainsight recommends you to refer the initial articles of the series and then start with this article.
Overview
A Scorecard Mass Edit report allows admins and CSMs to view the health scores of multiple Companies or Relationships at once in a tabular format, make changes to the scores and embed it in a Dashboard. Admins can create a Mass Edit report only on the Unified Fact object.
Notes:
- The Mass Edit report is a computationally intensive query and it generally takes time for the results to load.
- We recently published a fix to help Mass Edit report performance and shorten load times. This fix applies to Mass Edit Reports with filters on the Company and User objects, but is not applied to reports with filters on measure fields.
Create and Edit Scorecard Mass Edit Report on Unified Fact Object
This section helps you to create a Mass Edit report and how to filter and sort scorecard data in the report.
Create Scorecard Mass Edit Report
There exist two Unified Fact objects; Company Scorecard Fact object and Relationship Scorecard Fact object. All the data for Company Scorecards is stored in the Unified Scorecard Fact - Company object and all the data for Relationship Scorecards is stored in the Unified Scorecard Fact - Relationship object. If you do not have any Scorecard for Companies, the Unified Scorecard Fact - Company is not created and if you do not have any Scorecards for Relationship the Unified Scorecard Fact - Relationship object is not created.
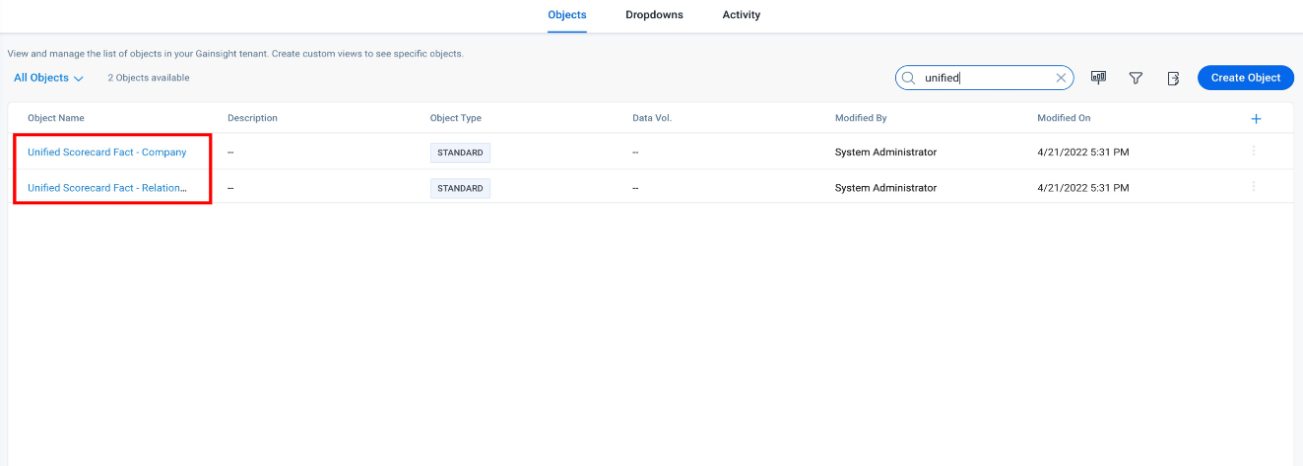
To create a Scorecard Mass Edit report on the Unified Fact object:
- Navigate to Administration > Analytics.
- Click Scorecard Widgets.
- Select either Company or Relationship as the source object.
Note: From the drop down menu available next to the Scorecard Widgets page title. - Hover on Create Reports and a drop down will appear.
- Click Mass Edit.

- From the Fields column, drag and drop the required fields to the Show Me column.
- Click Run Report.

Notes:
- NA implies that the Measure is applicable for a Scorecard but is not yet set.
- ( -- ) implies that the Measure not applicable for a Scorecard.
Limitation
- You cannot create a Mass edit report on an individual scorecard's fact object.
- You cannot apply the ranking functionality.
Filter/ Sort Scorecard Mass Edit Report
This section helps you to apply different types of filtering and sorting capabilities to the Mass Edit report.
Filter Scorecard Data Based on Measure Scores
You can filter data based on the scores of a Measure. You can use this filter to filter data only to view the scores which are in Red, or scores in Red and Yellow, and so on.
Note: Only the Scheme Types used in the Scorecards are displayed for selection in the filter range.
For example, if only Numeric and Color Scheme Types are used in the Scorecards for generating report then only those two Scheme Types are displayed in the filter range, instead of displaying all the Scheme Types.
To apply a filter on Measures in a Mass Edit report:
- Click Add Filters on Scorecard Measures. Add Filters slide out panel appears.
- Under the Filter on Scorecard Measures section, click Add Filter.
- Select the required Filter, Operator and Value.
- Click Apply.
- Click Run Report.

Inline Filters for Measure Data
You can now apply filters on an individual measure or measure group in the Mass Edit report. You can filter data of a measure to view only the Red scores in that Measure or NA scores of that measure. You can also search for stale scores of a Measure or Measure Group.
To apply a filter on Measures in a Mass Edit report:
- Click on the required Measure or Measure Group.
- Select the required filter.
- Click Apply.

Sort Column Data
You can sort the data for any column of the Mass Edit report, in ascending or descending order. This is a server side sorting and all the records present in the dataset (not just those displayed in the report) are sorted in either ascending or descending order. To sort the data, click the required column name.

Freeze First Column in Mass Edit Report
You can freeze the first column of the Mass Edit report. This feature is very useful when you have multiple columns in your report and you need to scroll to view data from all the columns. You can include important fields like Company Name as the first column, and then scroll to the right and easily view various aspects of each Company in multiple columns.
To freeze the first column in Mass Edit report:
- Click the Settings icon.
- Click Grid Options. A drop down menu will appear.
- Turn on the First Column Freeze toggle.
- Click Apply.

View Comments for a Specific Measure/Overall Score
You can view the comments for a specific measure or the overall Score, in a Mass edit report. The comments are displayed only for the selected Measures.
To view comments in a Mass Edit report:
- Hover on the Overall Score or the Measure.
- Click on the Settings icon.
- Select Show Comments.
- Click Run Report.

Perform Self Lookup on Company object
The Company object has a self lookup through the Parent Company on the Company object. You can use this feature while creating reports on fact object or unified fact object.
To use this feature:
- Expand the Company Id (Lookup).
- Expand the Parent Company (Lookup).
- Drag and drop the required fields from the Parent Company field.
- Click Run Report.

Fiscal Period Filter
You can filter the Mass Edit report based on the fiscal period.
To apply the fiscal period filter:
- Click Add Filters on Fields. Add Filters slide out panel appears.
- In the Filter on Fields section, click Add Filter.
- Select the required filter criteria.
- From the Select Date dropdown, select the required fiscal period filter.
- Click Apply.
- Click Run Report. The Mass Edit report will be filtered based on the selected fiscal period.

You can also customize the fiscal period from the Fiscal Years page in Administration > Application Settings. To know more about creating a custom fiscal period, refer to the Application Settings article.
Timeline Activity Feed in Scorecards
Scorecards allow you to use timeline activity feed in Mass Edit reports. To use Activity feed in a Mass Edit report, perform the following steps:
- Click on the Overall Score or a Measure. A slide out panel appears.
- Timeline section is available.
- Click Add Activity to add any activity.

To learn more about using the activity feed, refer to the Scorecard Timeline Activity feed article.
Migrate Scorecard Mass Edit Reports
You can migrate Scorecard Mass Edit reports along with the report’s associated fields, measured filters, and measured groups using Gainsight's Migration feature. To learn more about migration, refer to Cross-Org Migration Overview article in the Additional Resources section.
To migrate a Mass Edit report, perform the following steps:
- Navigate to Administration > Migration.
- Click the ADD MIGRATION button.
- Authenticate a target org.
- Select the Entity Type associated with the report you want to migrate.
- In the Assets step, select Report on MDA objects and select the report you want to migrate.
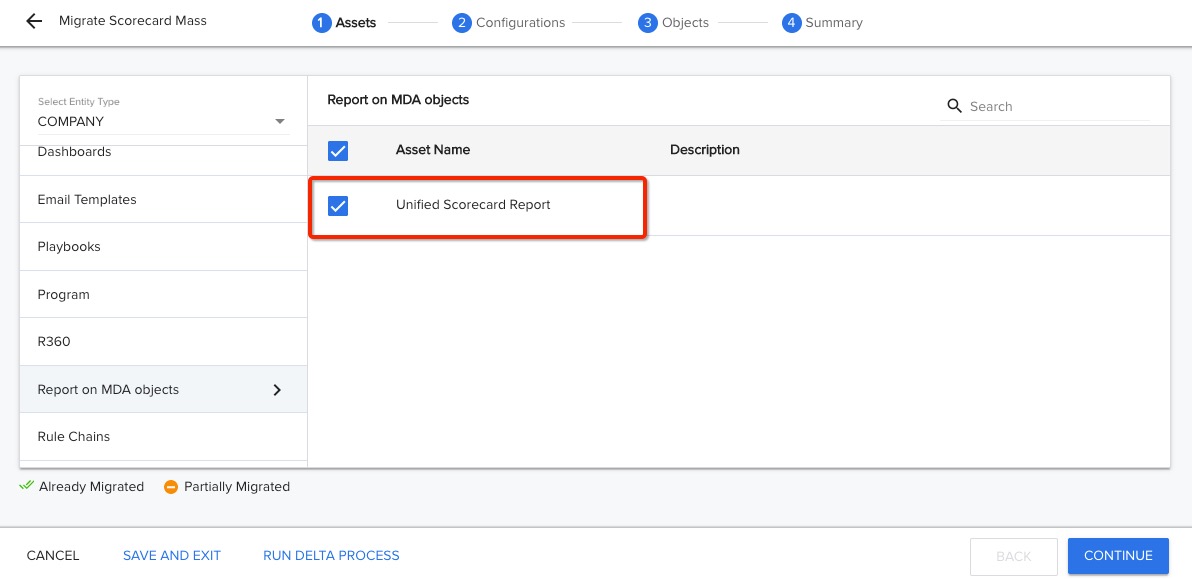
- Complete remaining Migration configurations.
Note: Only the fields, filters, and groups associated with the report will be migrated.
To learn more about migration, refer to X-Org Migration Overview article .