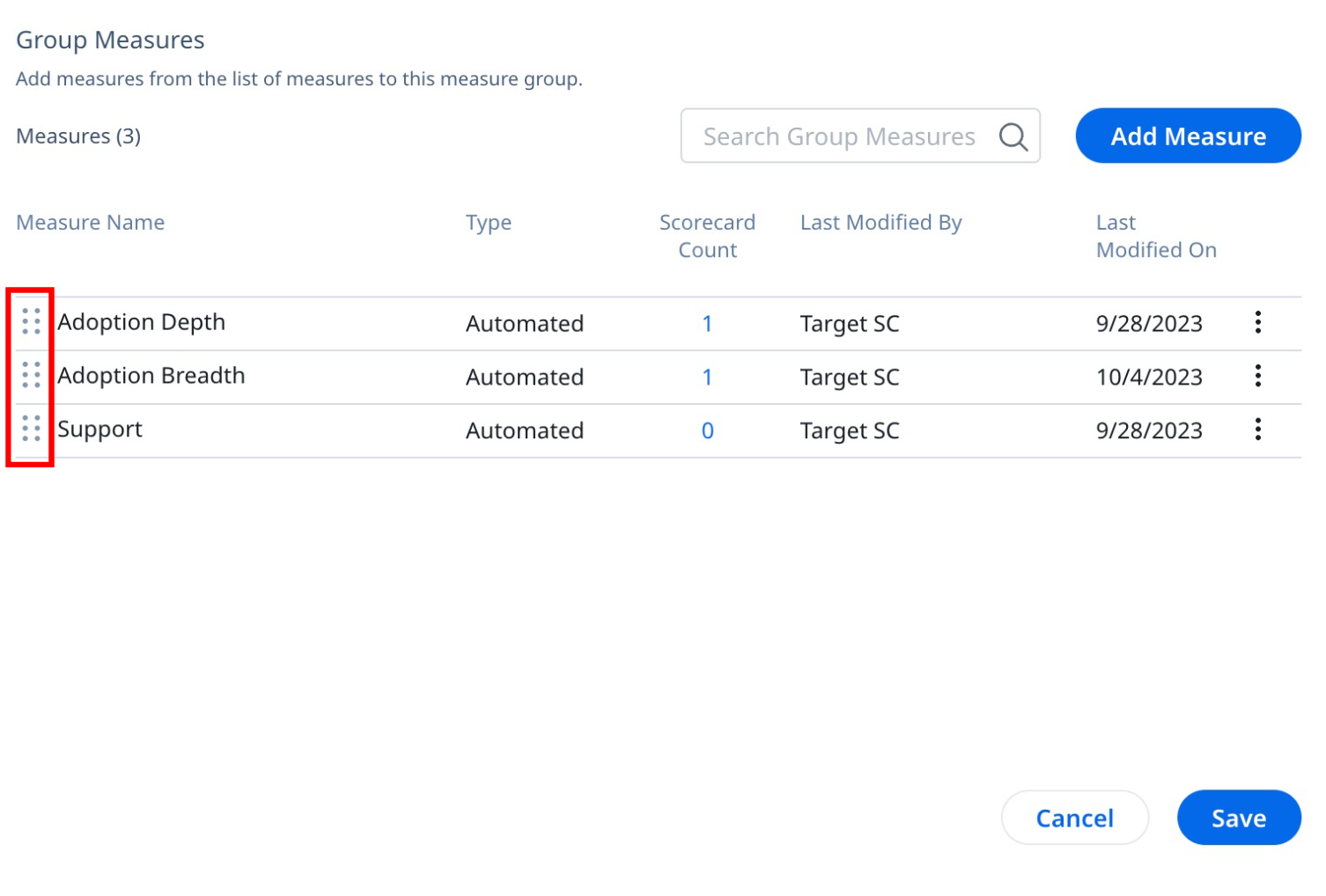Create Measures and Measure Groups
Gainsight NXT
This article is the first item in a series of Scorecard configuration articles. Gainsight recommends you to refer to the Scorecards Overview article before you start off with the series of articles.
This article introduces admins to Measures and Measure Groups in Scorecards. Admins can also learn the process of creating and configuring Measures and Measure Groups in this article.
IMPORTANT: With the 6.15 release, admins can enable an updated method for handling how measures and measure groups contribute to the overall group score. This method handles NA scores differently and is designed to be more intuitive. For more information on enabling this framework and its impact on scorecards, refer to Measure Weights in Scorecards.
Create Measures
Measures are the building blocks of Scorecards. A measure is basically a metric, associated with a customer, which you wish to track. A measure can be any key aspect related to a customer like Product Usage, Support tickets, NPS® score, and so on. Every measure has a Health Score, which represents the customer’s health for that particular measure.
Notes:
- You can create a measure for a Company or a Relationship.
- A Company measure can only be used in Company Scorecard, and a Relationship measure can only be used in Relationship Scorecard.
- The health score for a measure can be set manually, or automatically through the Rules Engine.
- An individual measure can be used in multiple Scorecards.
- You can use measure scores to create reports.
To create a measure:
- Navigate to Administration > Scorecard. The Scorecard screen appears..
- Select either Company or Relationship from the entity drop-down field depending on the type of measure you want to create.
- Select the Measures tab.
- Click Create. The Create Measures slide-out panel appears.
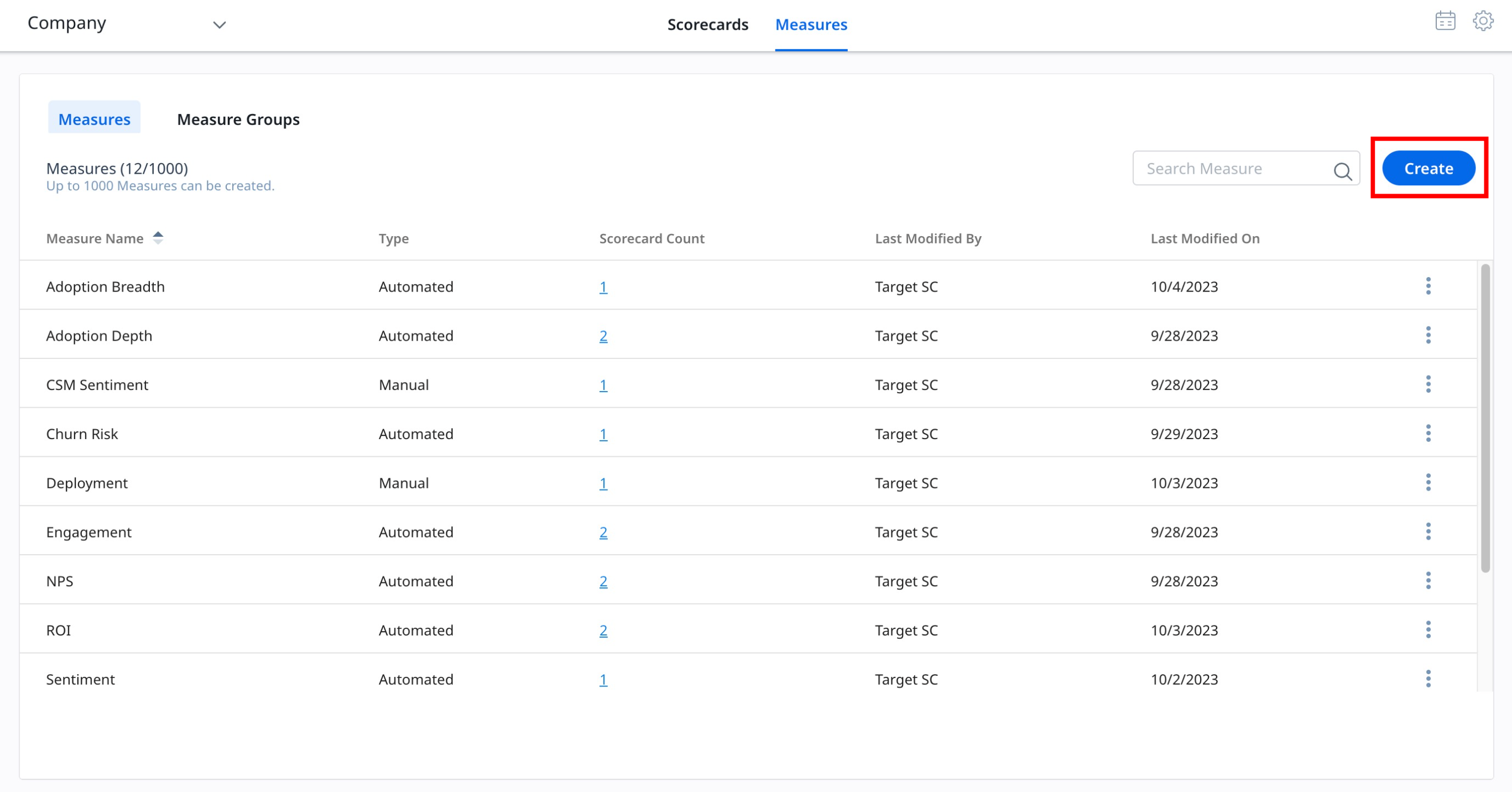
- Perform the following tasks:
- In the Measure Name field, enter a name.
- (Optional) In the Description field, enter a description.
- In the Measure Type field, select the Manual or Automated option. Automated is selected by default. If you select Manual, the Measure score can be set manually by your end-users, otherwise, it can be set automatically from Rules Engine.
- Click Save.
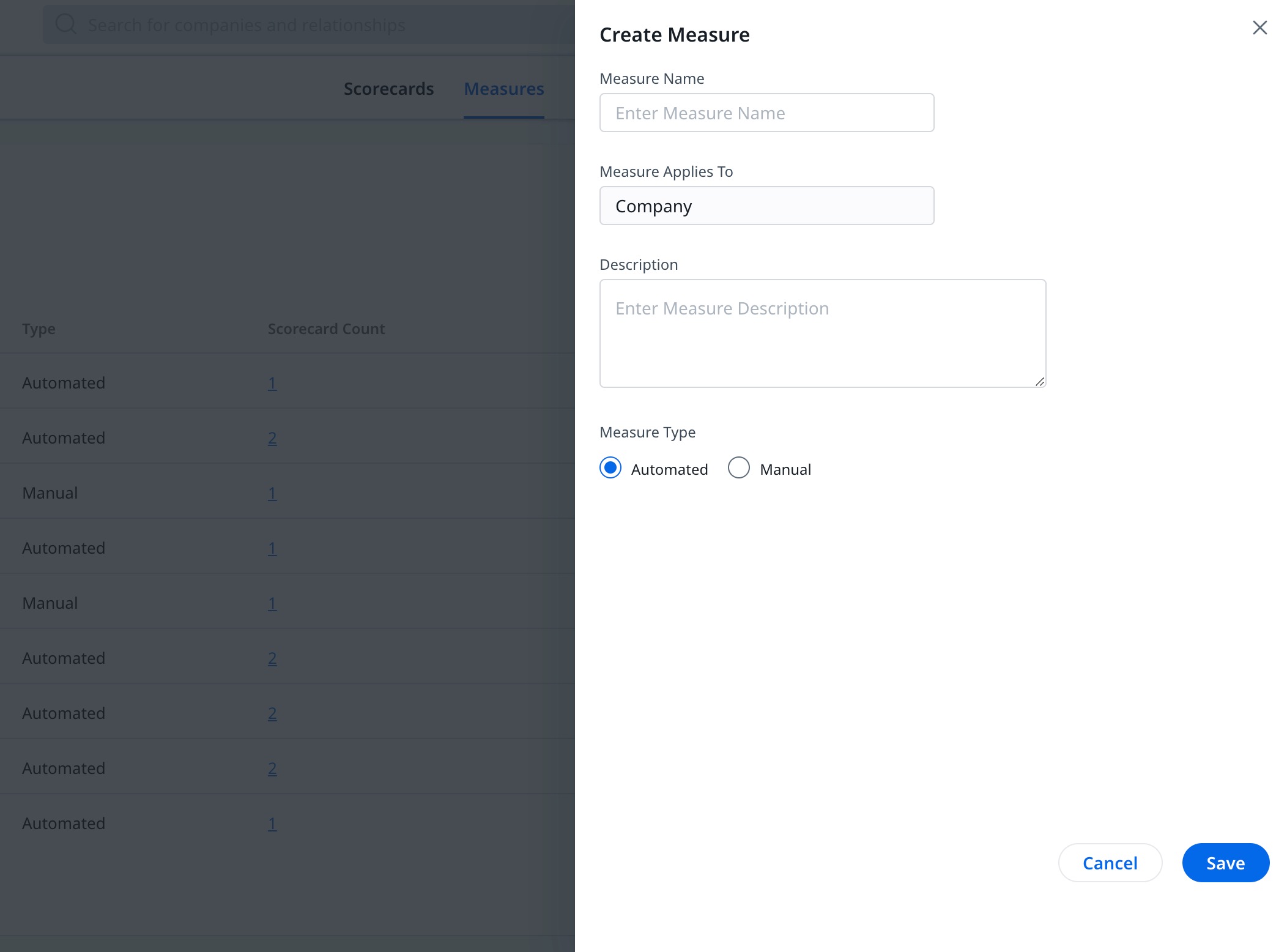
Note: The three dots vertical icon corresponding to the measure on the Measures screen allows you to edit or delete the measure. You can also modify the measure type from Manual to Automated and vice versa after creating the measure.
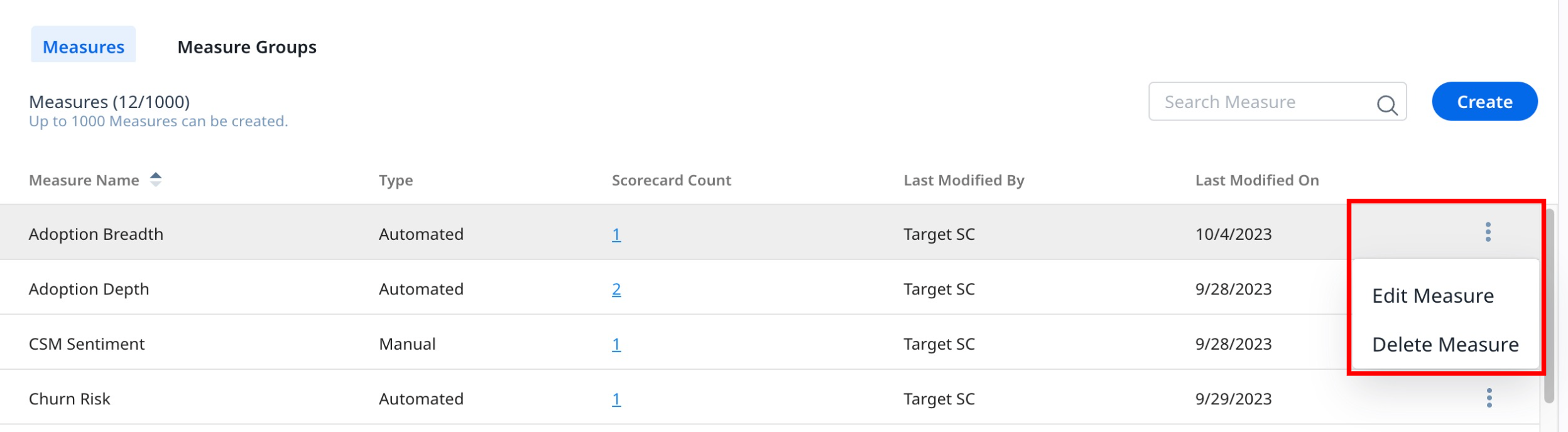
Create Measure Groups
A measure group is a collection of measures. You can use a measure group to combine related measures. Measure groups also have scores. This score is automatically calculated based on the score of each measure (group level scores are calculated only if the Enable group scores checkbox is selected on the Scorecard setup page).
For instance, measures like Product Risk, Bug risk, Support risk, can be added to a measure group called Risk.
Notes:
- You can create a measure group for a Company or Relationship.
- A Company measure group can only be used in Company Scorecard, and a Relationship measure group can only be used in Relationship Scorecard.
- A measure group and a measure can have the same name.
- An individual measure group can be used in multiple Scorecards.
- You can use a measure group’s Score to create reports.
- When you create a measure group, they must add all of the measures they want to include in the group across all scorecards. When they add the measure group to a specific scorecard, they can choose the measures from the group they want to include for that card.
To create a measure group:
- Navigate to Administration > Scorecard. The Scorecard screen appears.
- Select either Company or Relationship from the entity drop-down field depending on the type of measure you want to create.
- Select the Measures tab.
- Select the Measure Groups tab.
- Click Create. The Create Measure Group slide-out panel appears.
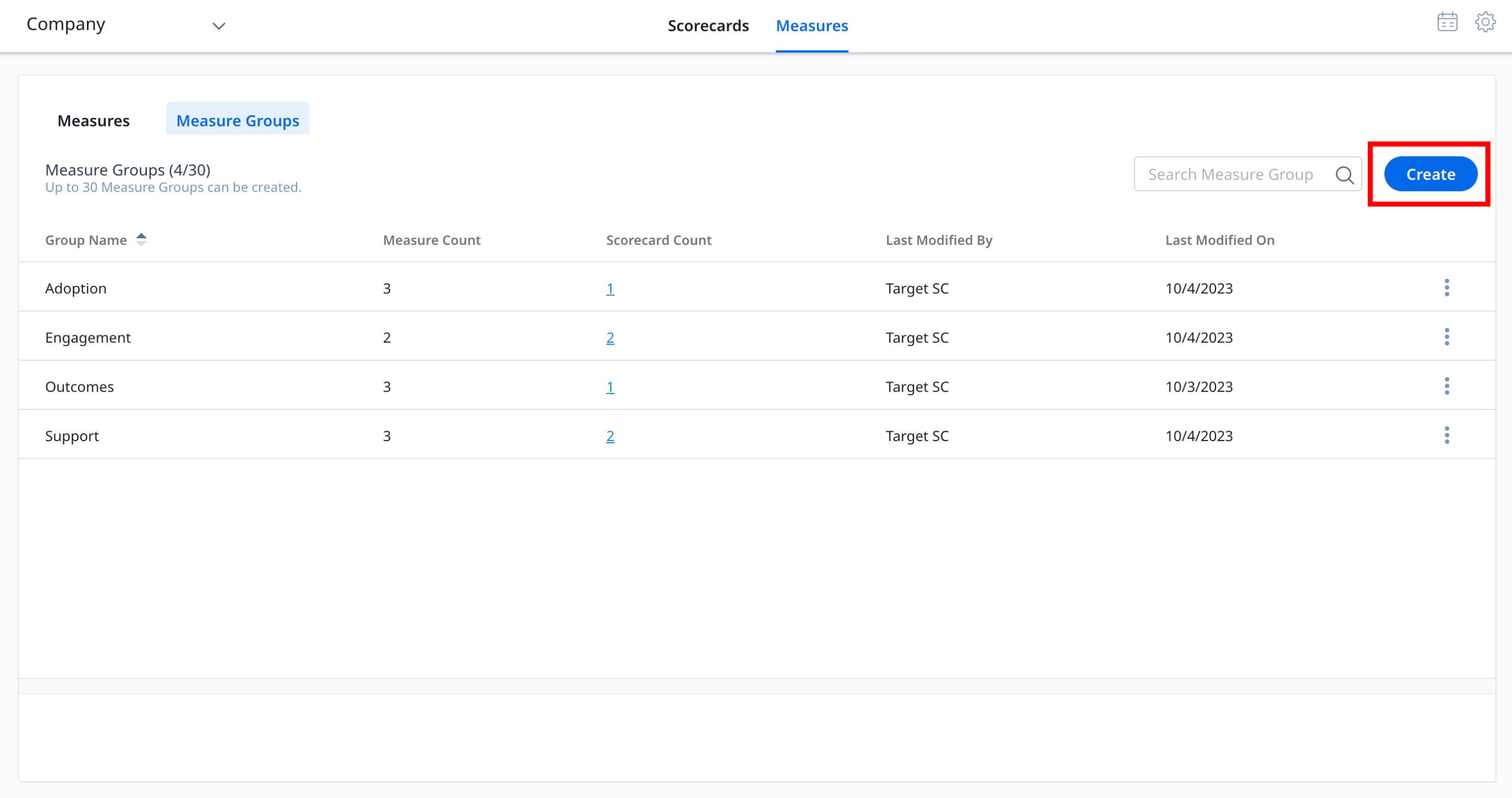
- Perform the following tasks:
- In the Measure Group Name field, enter a name.
- (Optional) In the Description field, enter a description.
- Click Add Measure. The Add Measures dialog appears.
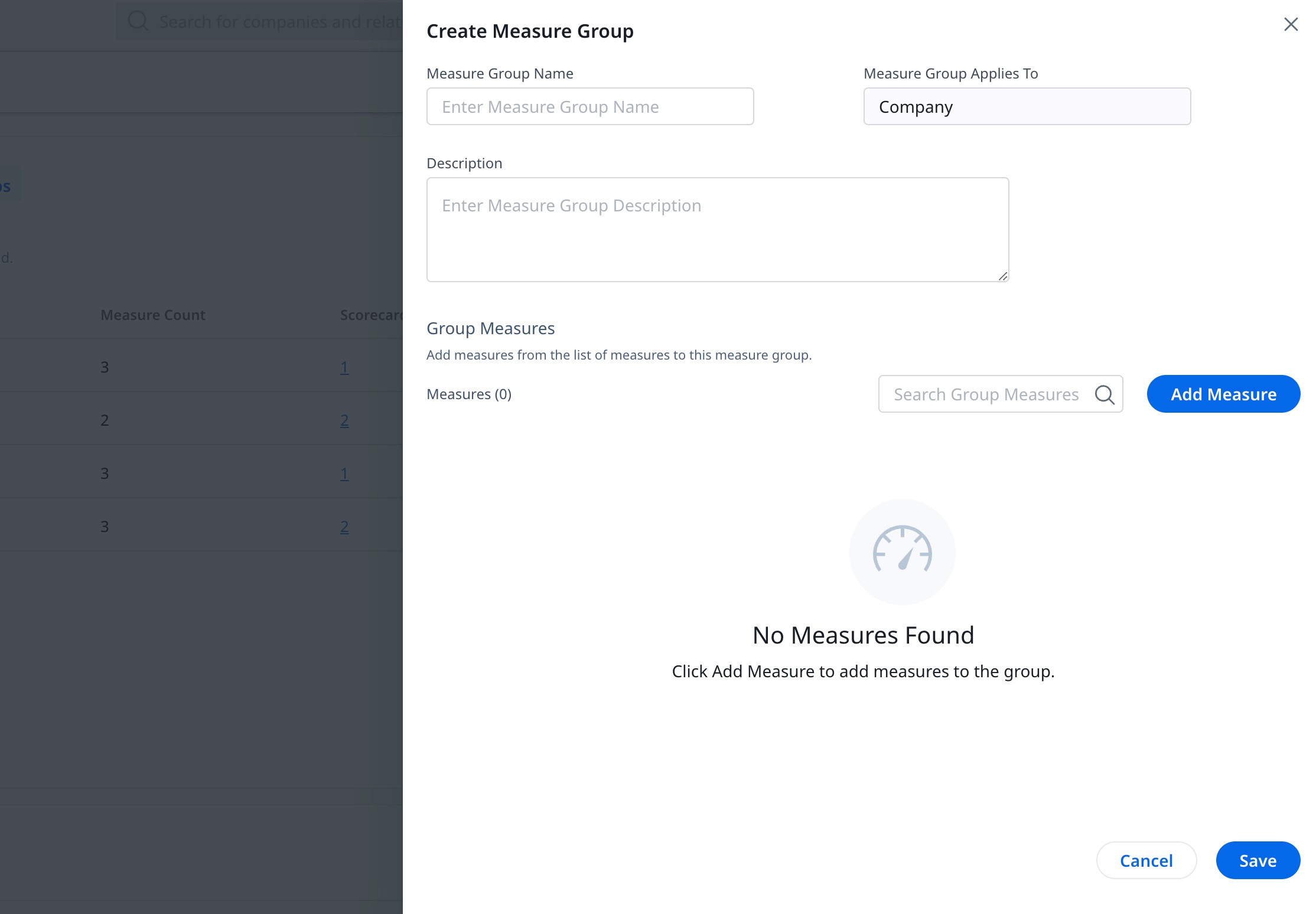
- Select the measures you want to include in the group across all scorecards. When you add the measure group to a specific scorecard, you can choose the measures from the group to include for that card. You can click the Measure Name or Created On column headers to sort the measure list based on those fields.
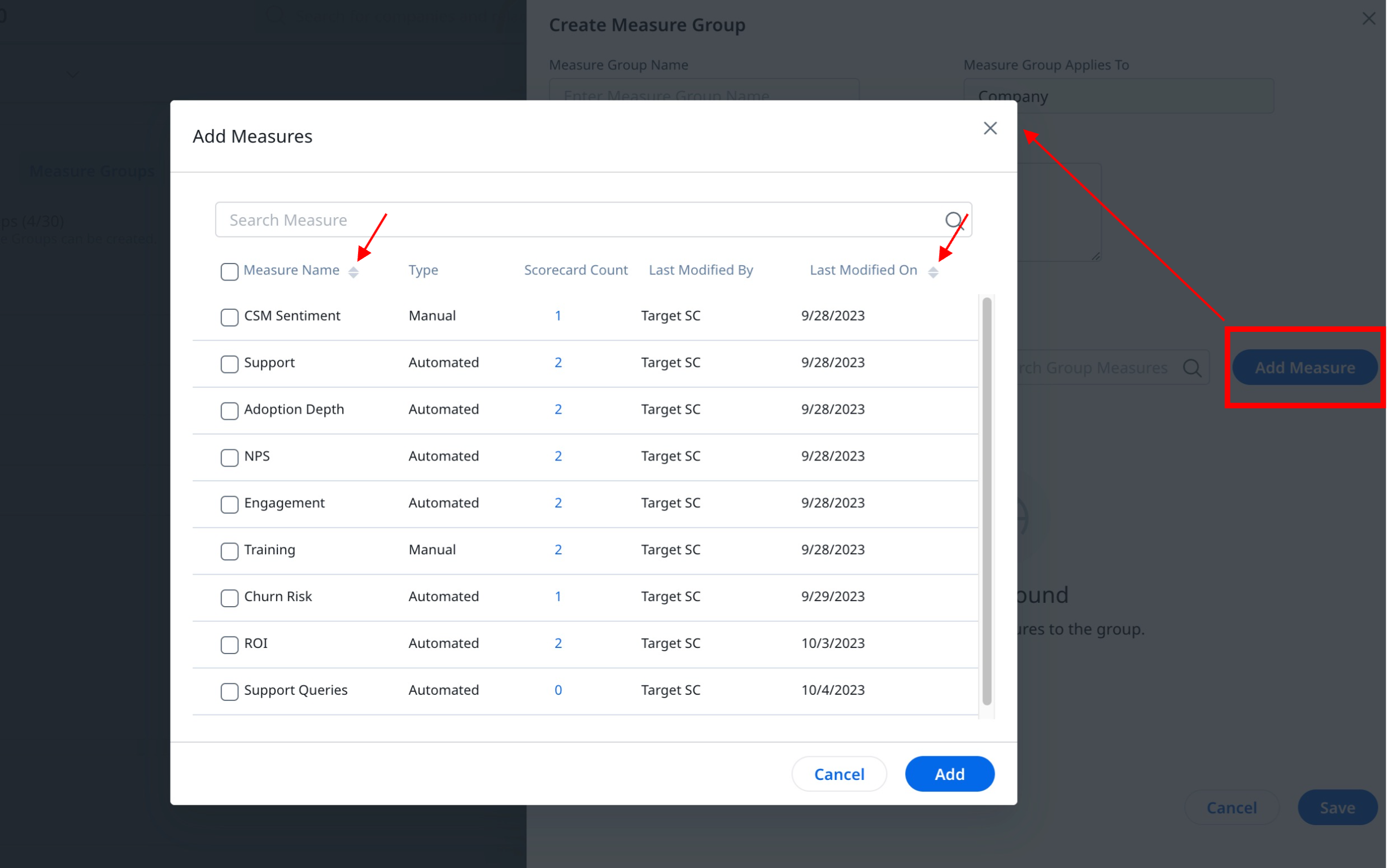
- Click Add. The measures selected are added to the measure group.
- Click Save.
After measures are added to a group, you can reorder them by clicking on the drag icon and moving the measure to a new position.