Configure Emails to Send From Cockpit
Overview
CSMs can send emails directly to contacts from Cockpit using the Email Task and Send Email features. For example, a CSM might want to send an email directly from Cockpit when they need to reach out to a customer to determine a suitable time to conduct an EBR; or to gather more details about a negative response to an NPS® Survey. (More ideas for templates here.)
Email Task: A new CTA Task Type called Email Task is available for inclusion in your Playbooks. During Playbook creation, you’ll select a Journey Orchestrator email template to associate with the email task. You’ll also have the opportunity to Map any Tokens in the email template. Once the Playbook is applied to a CTA (via a Rule or manually in Cockpit), the Email Task will be visible to the CSM, and the email template can be customized and sent to contacts of their choosing.
Emails are sent using the Gainsight Email Service. The Email Task type is available to add in Account and Relationship Playbooks.
This article includes instructions for users who have access to create Playbooks and therefore Email Tasks (typically Admins, but depends on your org).
Note: Users cannot manually add Email Tasks to CTAs in Cockpit. However, they can manually add a Playbook containing an Email Task to their CTAs.
Send Email: this feature allow the CSMs to send emails using any email template from Cockpit (within a CTA), without applying a playbook. To allows CSMs to send Ad-Hoc emails from Cockpit, admins must first configure an email template, and then CSMs can select the email template to associate with the email task.
For instructions on how CSMs can send emails from Cockpit, refer to Send Emails from Cockpit (aka, Email Assist and Send Email option).
Email Task
- Navigate to Administration > Playbooks.
- Click +PLAYBOOK to create a new Playbook, or click +TASK next to an existing Playbook’s name to add a new task. Create New Playbook Task window appears.
- In the Create New Playbook Task window, you can see the usual options and the Type drop-down with two options: Task and Email. Select Email to create an Email Task.
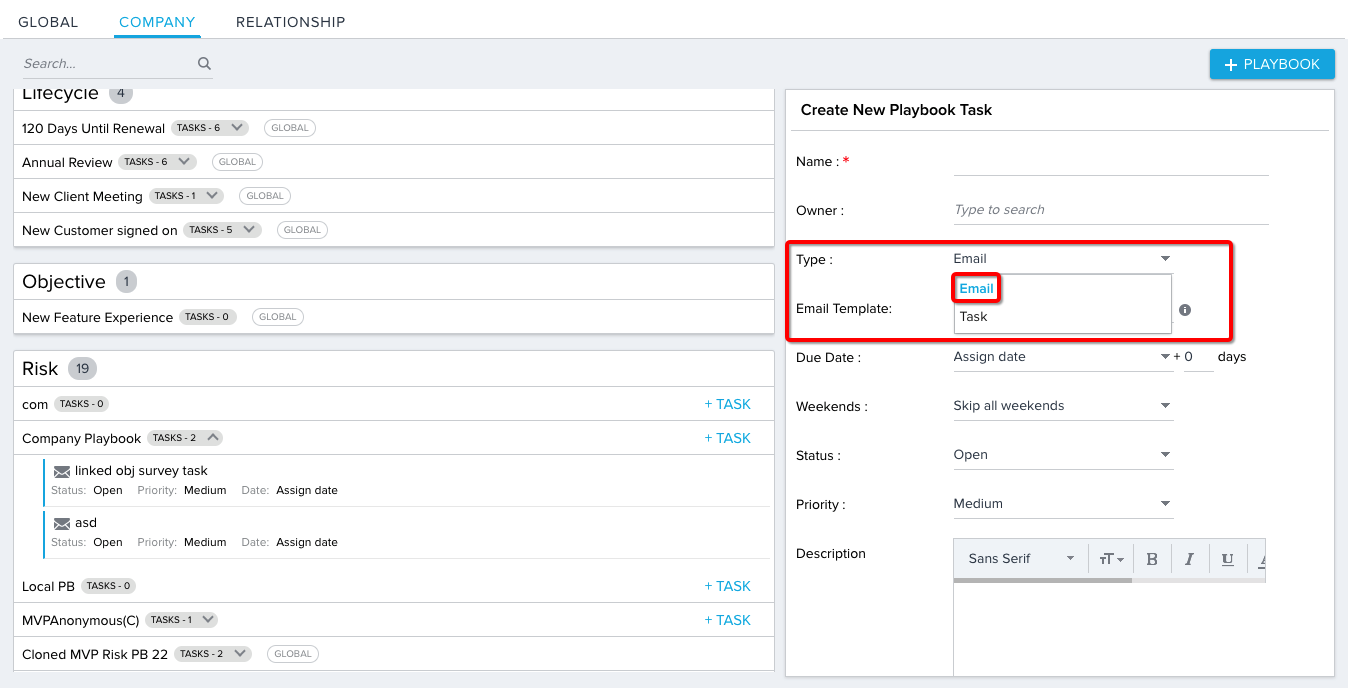
- After you select the Email Task Type, an additional drop-down is displayed that allows you to select an Email Template from Journey Orchestrator. For instructions, on how to make email templates, refer to Create Journey Orchestrator Email Templates.
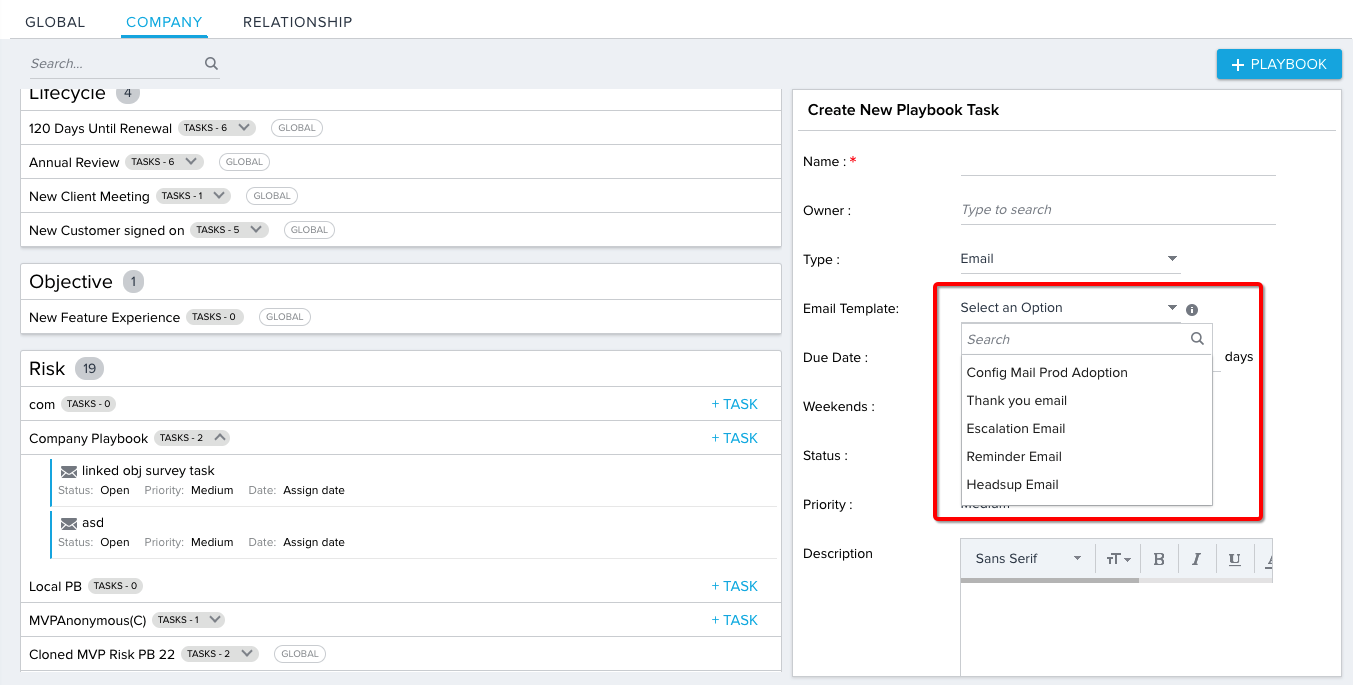
- After selecting the email template, click the Map Tokens icon to display the Map Email Tokens window. In this window, you can map any placeholders in the email template (similar to how you map tokens in email templates during Journey Orchestrator Program configuration).

- In the Map Email Tokens window, hover by the placeholder text and click the mapping icon; then select the appropriate field for mapping. Click MAP.
Note: Tokens can come from these source objects -- Person, Company, CS Task, Call To Action and User. If you are using a Relationship Playbook, you can also pull in Relationship attributes. Tokens will be replaced dynamically when the end user selects a user in the To field, and sends the email. If a token is null, the end user will have the option of deleting it and replacing with plain text.
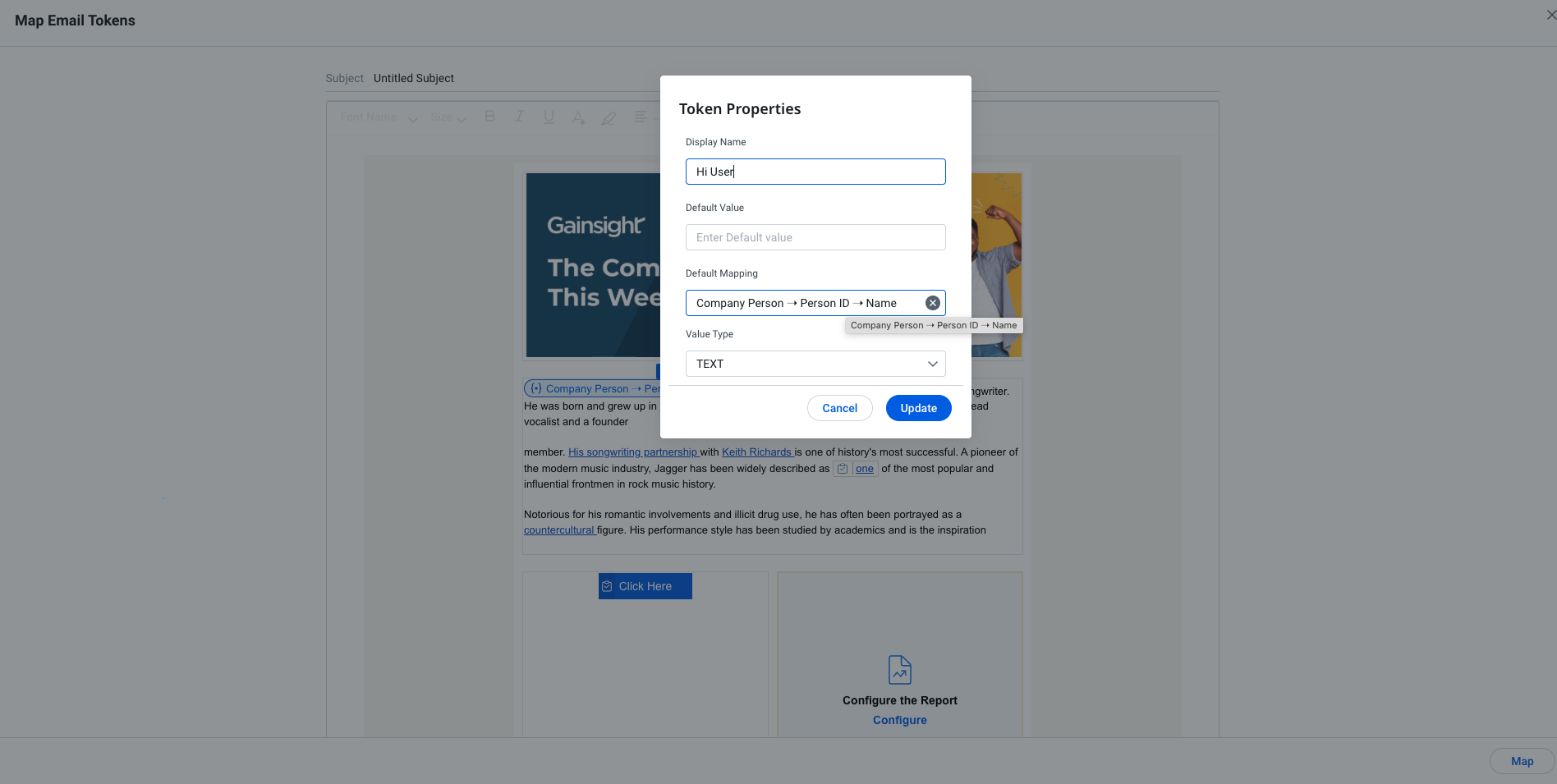
- (Optional) Click the Refresh button highlighted in the below image to import the latest content from Email Templates, and reset the existing token mappings. However, the latest content will not be reflected in the existing CTAs (where a Playbook containing this Email Template is used).
Note: If you click the button highlighted in the image below, you must configure the token mappings again.
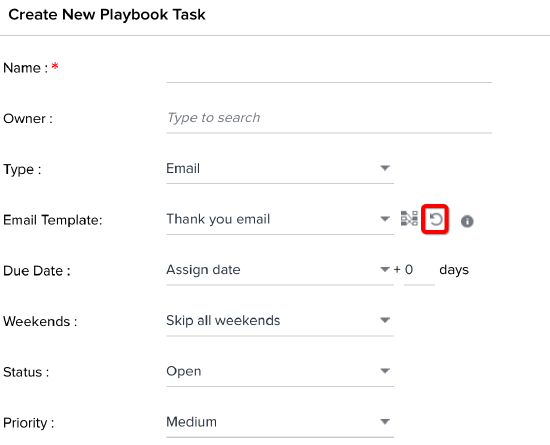
- Back in the Create New Playbook Task window, finish making your selections (Due Date, Priority, etc.), and click SAVE.
The Playbook is available for use with Rules that generate CTAs, as well as users can apply the Playbook manually to CTAs in Cockpit.
Add Survey template in Email Task
To add an Email Template with a Survey link:
- Add an Email task by navigating to Administration > Playbook > +Playbook > +Task.
Note:Email Templates with survey links can only be added to tasks on the Company and Relationship tabs. - Select any Survey template from the Email Template drop-down list. Refer to the following image:
Note: The Map Token icon is displayed soon after you select any email template.
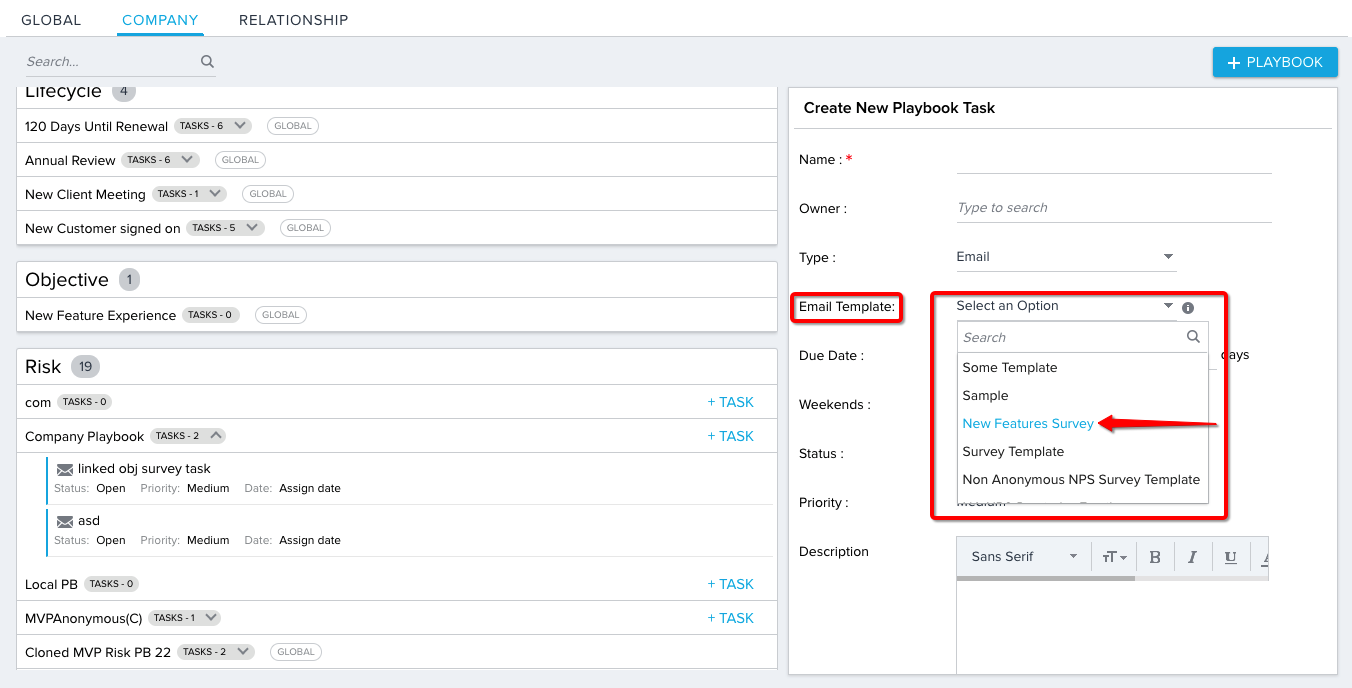
- Click the Map Tokens icon as shown in the following image. Map Email Tokens dialog appears.
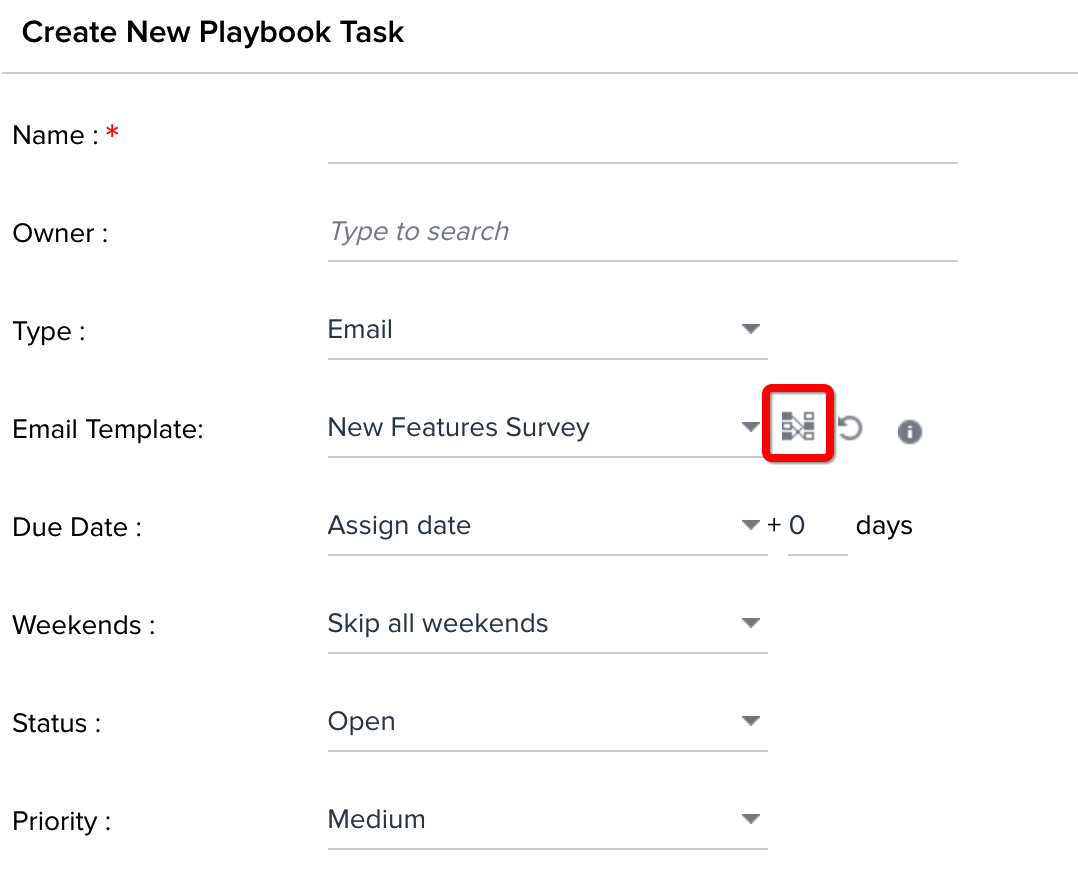
Survey tokens are displayed in the Map Email Tokens dialog.
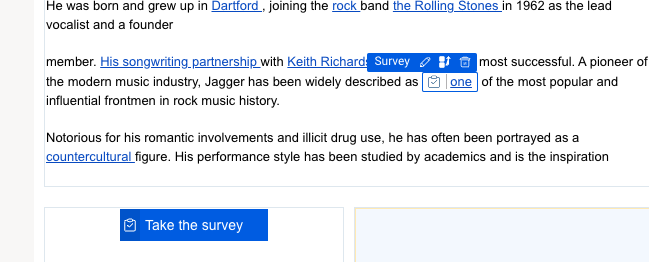
- Click a Survey token to edit the details in the respective dialog box. (Button or Link is displayed depends on the selected survey template).
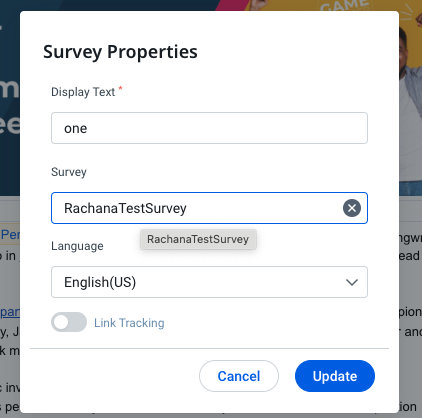
- Customize survey details in this dialog box as required.
- Edit the following:
- Display/Button Text: Enter an appropriate label for the Survey button.
- Enable Link Tracking: Click to enable link tracking. Link Tracking gives Gainsight the ability to track when users click links you send them and record this within Journey Orchestrator analytics. This feature lengthens the URL of the link, which can negatively impact email deliverability. For this reason, this feature is disabled by default.
- Show Rounded Corners: Click to display a button with rounded corners.
- Click INSERT to update the details of the Survey button/link or click CANCEL.
- Edit the following:
- Click MAP to map the tokens or click CANCEL.
Notes:
- For surveys with associated objects, the link is not established and the associated object mapping is not allowed from playbook.
- Inline survey templates are not supported in Email assist.
Add Report template in Email Task
To add an Email Template with a report:
- Add an Email task by navigating to Cockpit > Playbooks > +Playbook > +Task.
- Select Email from the task Type dropdown field.
- Select any report template, in the Email Template drop-down list.
- Click the Map Tokens button. Map Email Tokens dialog is displayed.
- Import a report from the available options in the Report placeholder. The respective report is displayed.
Note:- CSMs can change the visualization of any report to Tabular report.
- Tabular Report displays a table of only five columns and 20 rows

- You can also map Filters. Click the Add Filter to add filters:
- Company and Person lookups for Company playbooks
- Relationship and Person lookups for Relationship playbooks.

Note: To ensure accurate mapping when using Add Filter, select the specific field from the lookup dropdown, not the parent lookup field. Consistent with the previous version, the new widget does not support Filter on Measure.
Gear and Visualization icons function the same as in Journey Orchestrator Email Templates.
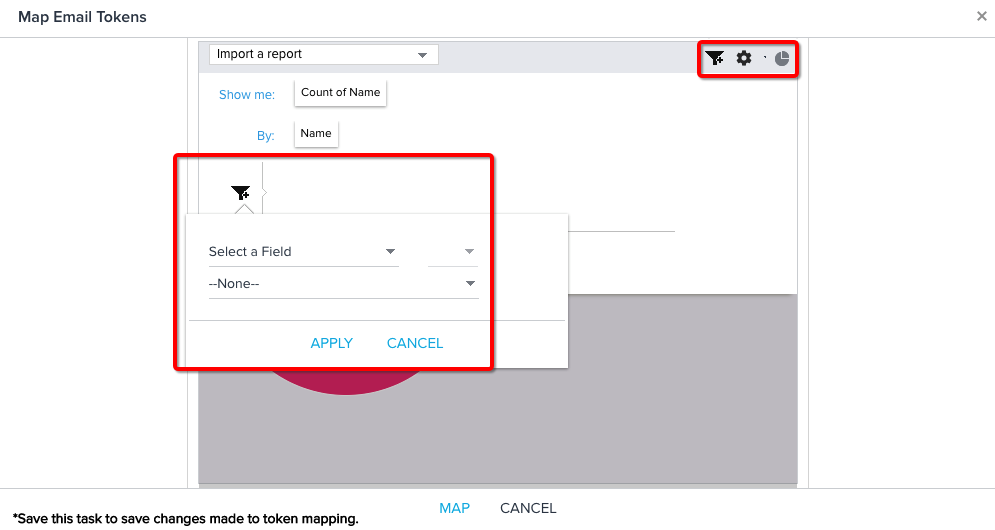
- Click MAP to map the tokens or click CANCEL.
Notes:
- For both company and relationship email tasks, only the reports with objects that have company lookup field can be added.
- Whenever you preview a report, the current data is displayed.
Send Email
Send Email feature allows the CSMs to send emails using any email template in a CTA, without applying a playbook. For example, a Sales Representative will call the customer to discuss the renewal and based on interaction, they must send out a follow-up email.
The advantages of sending emails from Cockpit are:
- Email Task will be created within the CTA which allows for better tracking.
- Email is automatically logged to Timeline
- CSMs can use Email Analytics
Sending emails from cockpit can be enabled or disabled based on the CSM’s requirements in the Email Configuration page.
To enable this functionality:
- Navigate to Administration > Email Configuration.
- Click the COMPLIANCE tab.
- Turn on the Allow sending emails directly from CTA's toggle button.
- Click Save.
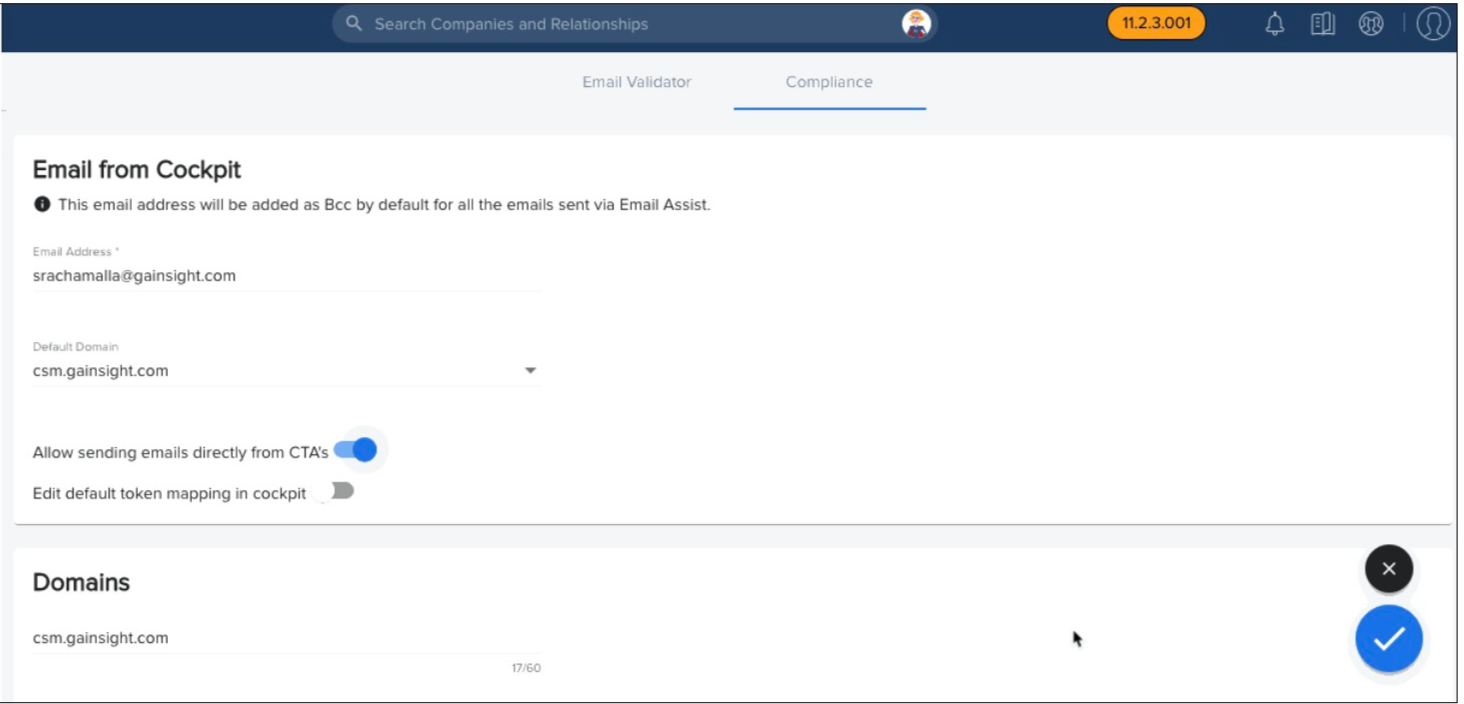
Configure Email Template
For CSMs to use this enhancement, you must first configure an email template from Journey Orchestrator > Email Templates. While defining an email template, you will now be able to map a token to any field from Company, Relationship, User & Person objects, and you can also assign a default value to the token.
Limitation
The Default Mapping is available only for tokens now. It will be extended to other including Reports and Surveys in future releases. For now, if any of your templates contain tokens, the user has to delete them before sending out the email.
For detailed instructions on how admins configure email templates, refer to Create Email Templates article.
Edit Default Mapped Fields from Cockpit
Once an Email Template is configured, CSMs while sending emails from Cockpit via Send Email (Ad-hoc email)/Playbook can now edit the value of the Default Mapped fields for reports and surveys, if the selected email template has a default mapping.
Use Case: For instance, if an admin configures an email template with a default mapping on a field such as First Name, and while sending email from Cockpit the CSM wants to replace First Name with Name, they can just edit the default mapped field.
For information on how to configure Default Mapping in Email Templates, refer Create Email Templates article.
Prerequisite: Admins must first enable the Edit default token mapping in cockpit toggle button, to allow CSMs to edit the default mapped fields.
To enable Edit default token mapping in cockpit button:
- Navigate to Administration > Email Configuration.
- Go to the Compliance page.
- Enable the Edit default token mapping in cockpit toggle button.
- Click Save.
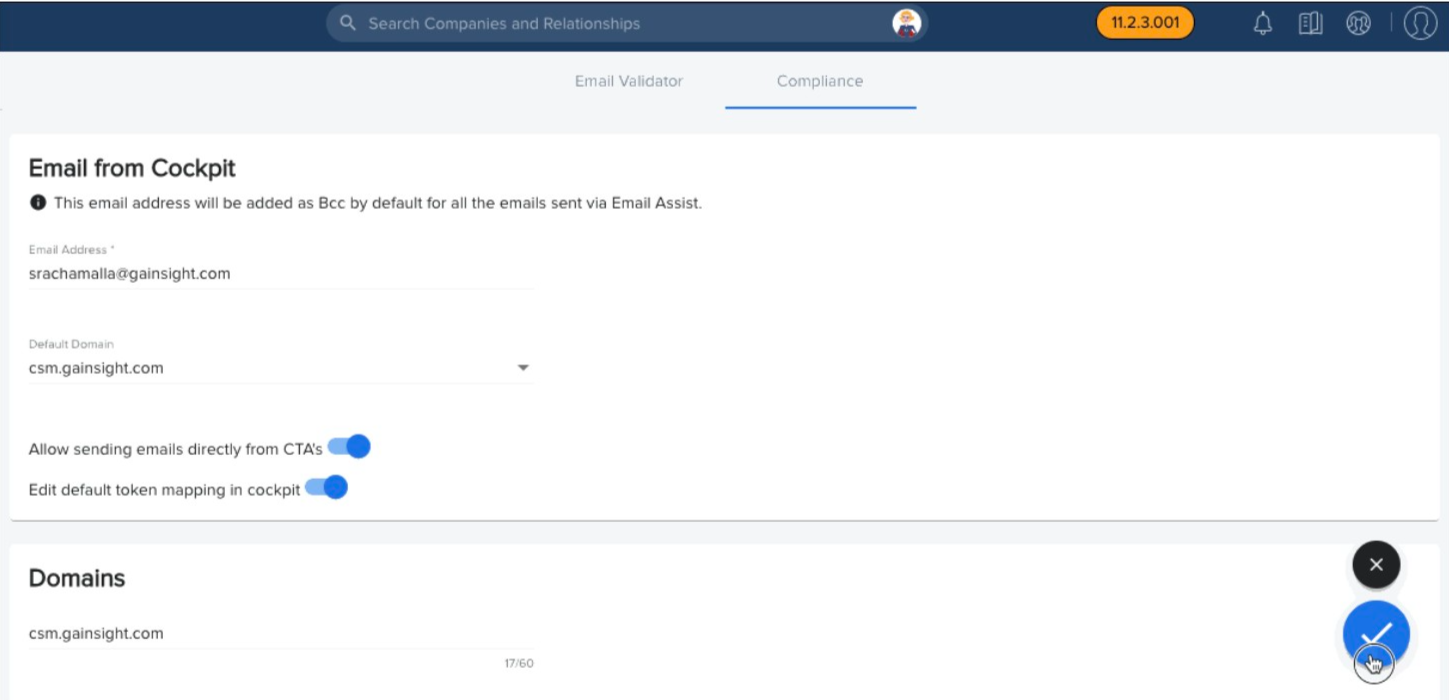
Note: The Edit default token mapping in cockpit option must be enabled to allow you to perform token mapping in email.
BCC the Admin
Administrators can add their email address (or any email address) to the BCC of all emails sent from Cockpit.
To setup this:
- Navigate to Administration > Email Configuration.
- Click Compliance.
- In the Email Address text box, type the email address.
- Click Save.
All the emails in Cockpit will now have the email address included in the BCC field.
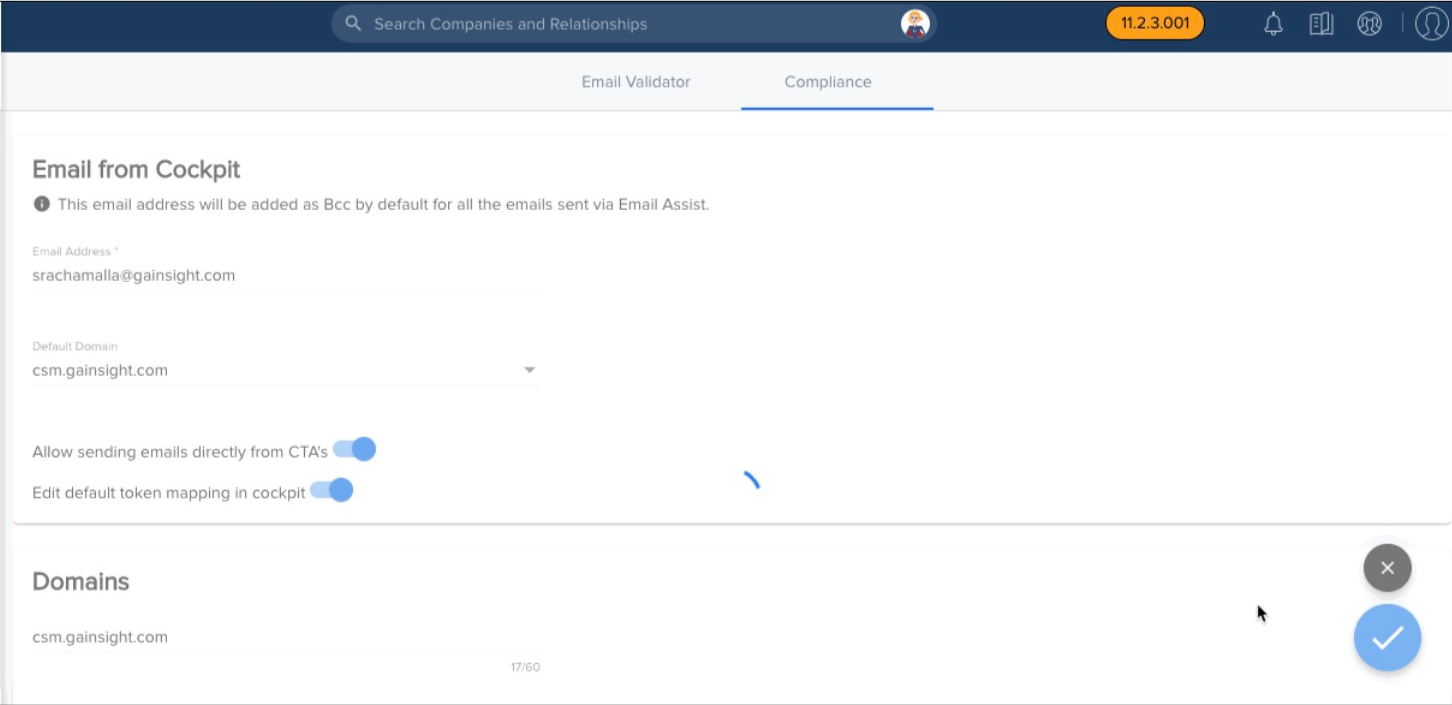
Domains and Default Domain
You can create multiple custom domains based on your business requirements, and allow your CSMs to use while sending emails from Cockpit. For instance, you may want to send an email to a customer with a custom domain name as 'customerfeedback'.com, to collect feedback.
The domain(s) configured in the Email Configuration is displayed in the consumption area if the Email Assist Domain Configuration option is selected. For more information, refer to the Configure General Settings article.
To create a Domain:
- Click the + button.
- Enter the domain name in the Domain is required text box.
- Click Save.
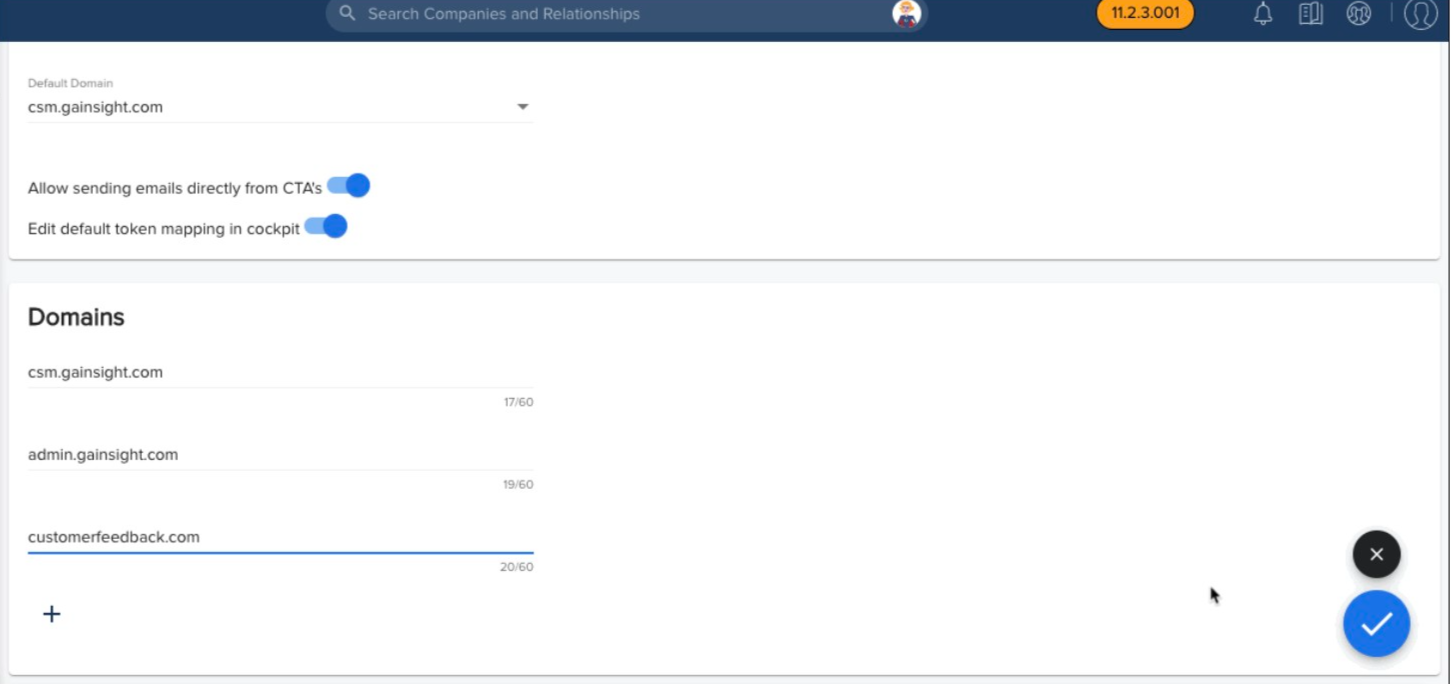
Default Domain: All the custom domains created in the Domains section are shown in the dropdown list.You can select the required domain from the Default Domain dropdown list, and the selected domain is used by default, while sending emails from Cockpit.
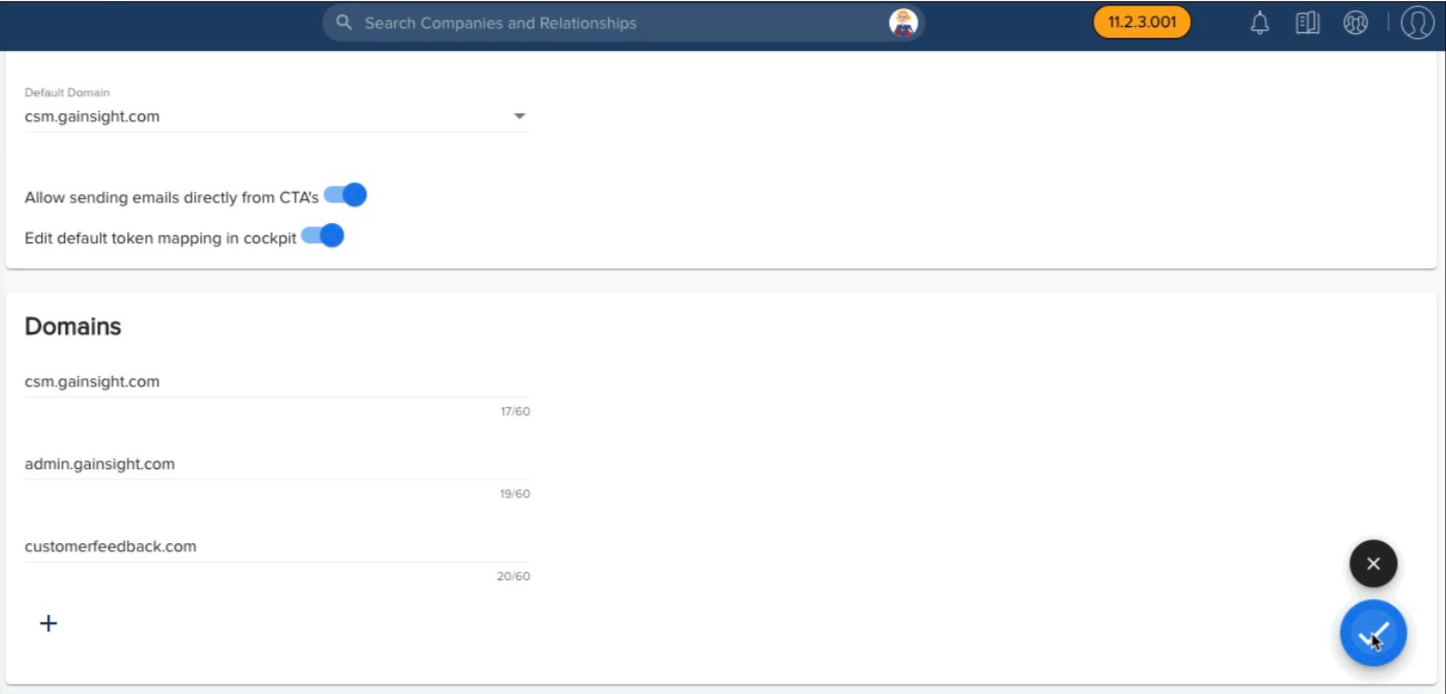
Note: If you have not created a single domain here, the logged-in user's domain is used while sending emails from Cockpit.
The following images show how CSMs can make use of the custom domains, while sending emails from cockpit.
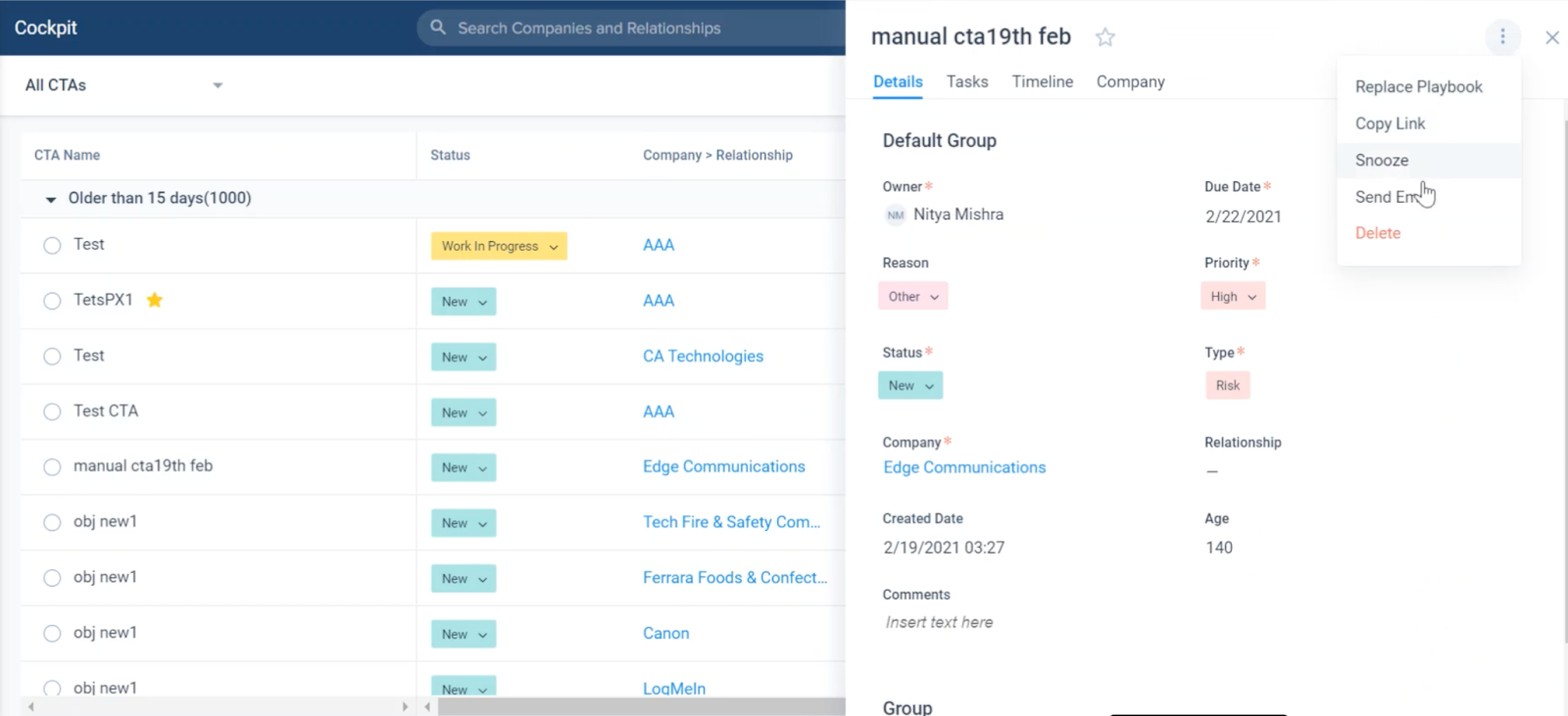
CSMs can either save the email by clicking 'Save as Draft' or simply ‘Preview and Proceed’.
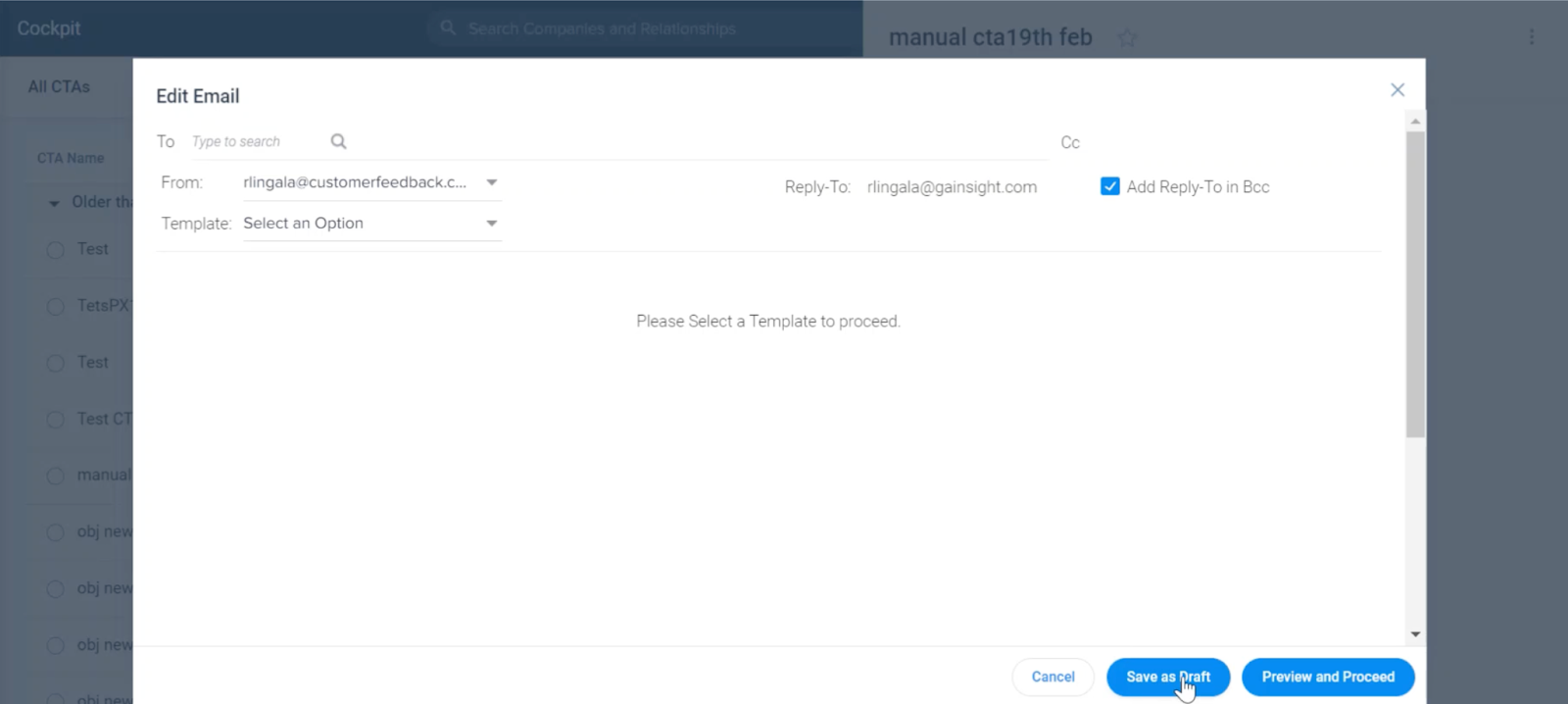
Reporting on Email Tasks
Email Tasks are not included in out-of-the-box Journey Orchestrator Analytics. However, you can build a report on the Email Logs object and display it on the Gainsight Home page or in a C360 section, if you would like users to be able to view open/click/view stats on their emails. The email engagement data is only available on the Email Logs object.
For Cockpit Email Assist open rates, use Email Logs Object and filter use case = Cockpit. In Email Logs, we have a field called Batch ID which has the ID of the CS Task when the email is sent from Cockpit. The "Email Opens" data that's visible in the task detail view comes from the Batch ID. Open count is the number of times the email has been opened and this includes stats for the recipient in the "To" field.
To track Email Assist usage by team member, use CS Task Object, Filter type name = email and use the IsEmailSent field on CS Task object.
Limitation to Tracking Email Opens
Even with Link Tracking enabled, Tracking whether the email was opened by the recipient may not work if it has been purposefully blocked by the customer's email client security settings.
For Email Assist tasks, Gainsight tracks open statistics by using a small invisible image attached to each email. When that image is loaded, it sends information back to the Gainsight logs to say that the email was opened. This tracking method is fairly standard among email providers.
With the Email Assist feature, it is observed that sometimes the tracking image is blocked when the email is received. Unless the user clicks "Show all images" in the email, we cannot track whether or not the email was opened. This is a common limitation that all email service providers encounter.
In Journey Orchestrator emails, the tracking link itself is embedded in the URL, so this is not an issue.
On a related note, if the contact in 'To' forwards an email to 10 other contacts, then those 10 emails will be tracked against her name. The open rate count will be added against the 'To' ID when the forwarded email is opened.
Template Ideas
Here are some additional ideas for email templates you could setup in Journey Orchestrator for use with Cockpit Email Tasks:
-
NPS® Followups (promoter, passive, detractor)
- Customer Anniversary CTAs
- Reference Request Emails
- Usage Drops
- Support Risks
- CSM Transitions
- New Feature Explanations
- Customer Escalations
- Scheduling Meetings
- Helpful/Recommended Resources
- Training/Webinar Invitation
Playbook with Most Common Email Templates
Although end users can't manually create an Email Task from Cockpit, you can create a Playbook containing your top 5 email templates as tasks, and allow end users to apply the Playbook to a CTA in Cockpit. In this scenario, most likely your end user created a CTA manually, and the primary task is to send an email, so they just need a Playbook containing the most common email templates. Then, they can delete any of the unnecessary email templates/tasks from the CTA.
Other Use Cases and Recommendations
If you have a team of people managing the same company, then the CTA owner could be different from the Email task owner. In this case, we recommend using CS Task > Owner Name in the email signature section, instead of CSM Name. This way, the name of whoever is sending the email displays in the signature.
If you’re using Email tasks to send internal emails, then in the body of the email, Gainsight recommends using the token User > First Name, instead of Person > First Name.
Tips
- Be sure to map tokens in your email templates, because end users don't have the ability to do so in the Email Task
- If you make changes to an Email Template that's linked to an Email Assist task, be sure to go back to the Playbook, and refresh the template and map the tokens again (existing CTAs with the Playbook will not automatically update, but end users can delete the playbook and re-apply it to get the updated version)
- Auto-populate pre-defined customer data points to reduce CSM data hunting (for example, renewal date)
- Insert a generic signature as appropriate since customized signatures are not available
- For complex organizations, consider an “Email Templates Team 1”, “Email Templates Team 2”, etc.
- Include multiple Email Assist tasks in a single playbook to provide CSM's options
- Use a specific naming convention for Email Assist Journey Orchestrator templates for ease of searching
- Add a section to C360 or Gainsight Dashboards for Email Assist Open info
- Consider delegating Email Assist to a Power User on your CSM Team -- Journey Orchestrator email template and Playbook create/edit permissions.
| NPS, Net Promoter, and Net Promoter Score are registered trademarks of Satmetrix Systems, Inc., Bain & Company and Fred Reichheld. |