Configure CTA Types, Reasons, Priority, Snooze
This article explains how to configure different call to action types, their reasons, priorities, statuses, and snooze reasons. To get started, navigate to Administration > Call to Action (CTA).
Call to Action Types
Five CTA types are available out-of-the-box in Gainsight:
- Risk: Represents negative trends with customers. Examples include loss of exec. sponsor, or low NPS® score, or low # of licenses in use.
- Lifecycle: Lifecycle-based and typically scheduled events. Examples include training events, EBR/QBR, and renewal meeting.
- Expansion: Positive trends with customers. Examples include high NPS® score, high page views or product usage.
- Objective: Tied to Success Plans and can only be created in C360 > Success Plans section.
- Activity: Tied to 360 Timeline Activities. Activity is generally used as the default CTA type for CTAs created from the Timeline feature automatically. Users can also create CTAs of this type from the Cockpit page.
Note: Risk and Objective CTA types cannot be edited. Lifecycle, Expansion, and Activity CTA types can be re-named/re-purposed.
In addition, admins can create a maximum of 50 custom CTA types per entity. For Global CTAs, admins can add 45 CTA types, apart from the five pre-configured Gainsight CTA types. Custom CTA types may be necessary when you want to collect/track unique information for that particular CTA type.
Admins can also search value for the Dropdown List type fields in the CTA Type section. Apart from this section, admins can also search on the following sections in the Call to Action (CTA) page:
- CTA Reason
- CTA Status
- CTA Priority
- Snooze Reason
Note: Search Operation is allowed only on the String fields.
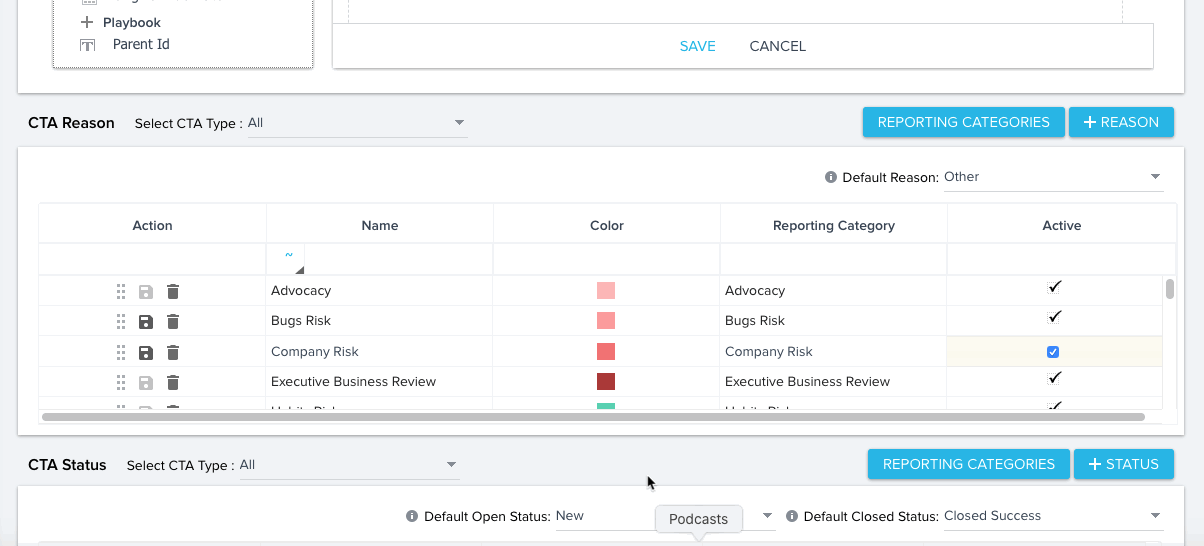
There are Reporting Categories shipped out of the box in the CTA Type section. You can add more Reporting Categories as shown below:
- Click REPORTING CATEGORIES. CTA Type Categories dialog appears. You can see out of the box and existing Reporting categories in this dialog.
- Click + CATEGORY to add new CTA Type reporting category.
- Click the Save icon.
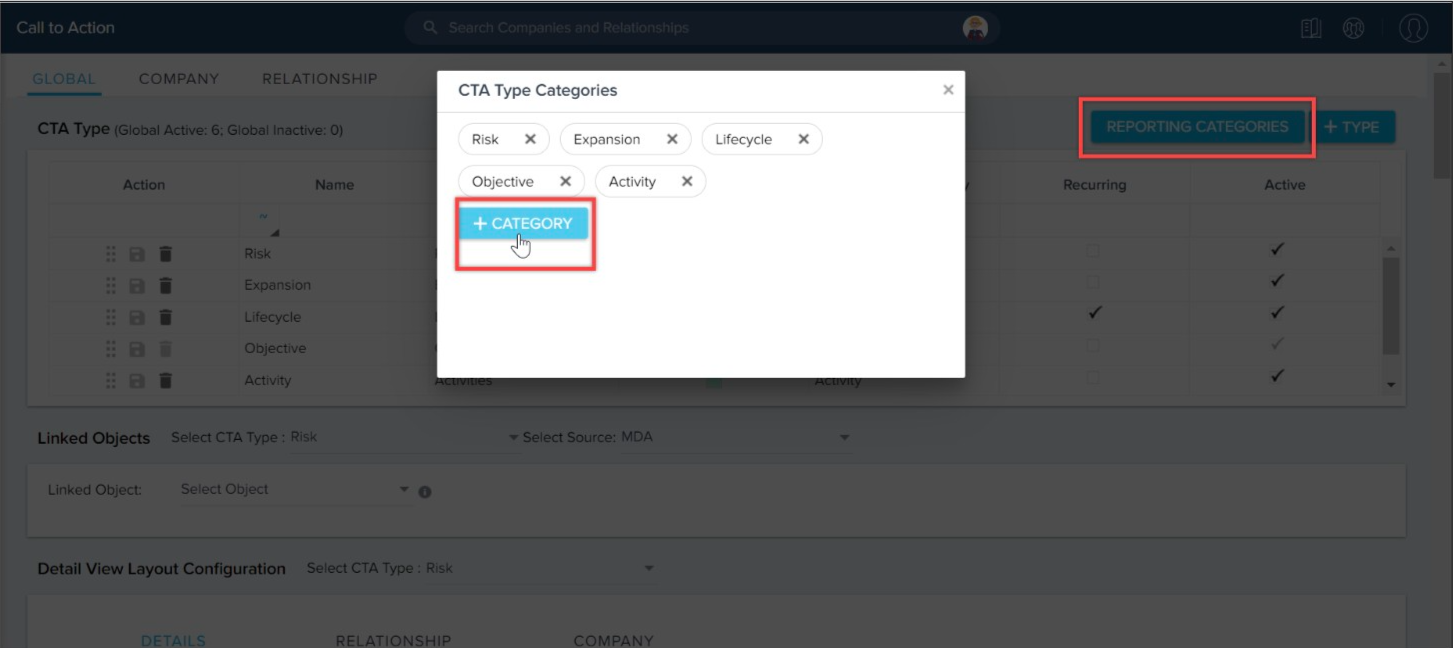
Create Custom CTA Types
To create a custom CTA type:
- Navigate to Administration > Call to Action (CTA) > CTA Type section.
- Click + TYPE in the CTA type section. The Add CTA Type window is displayed.
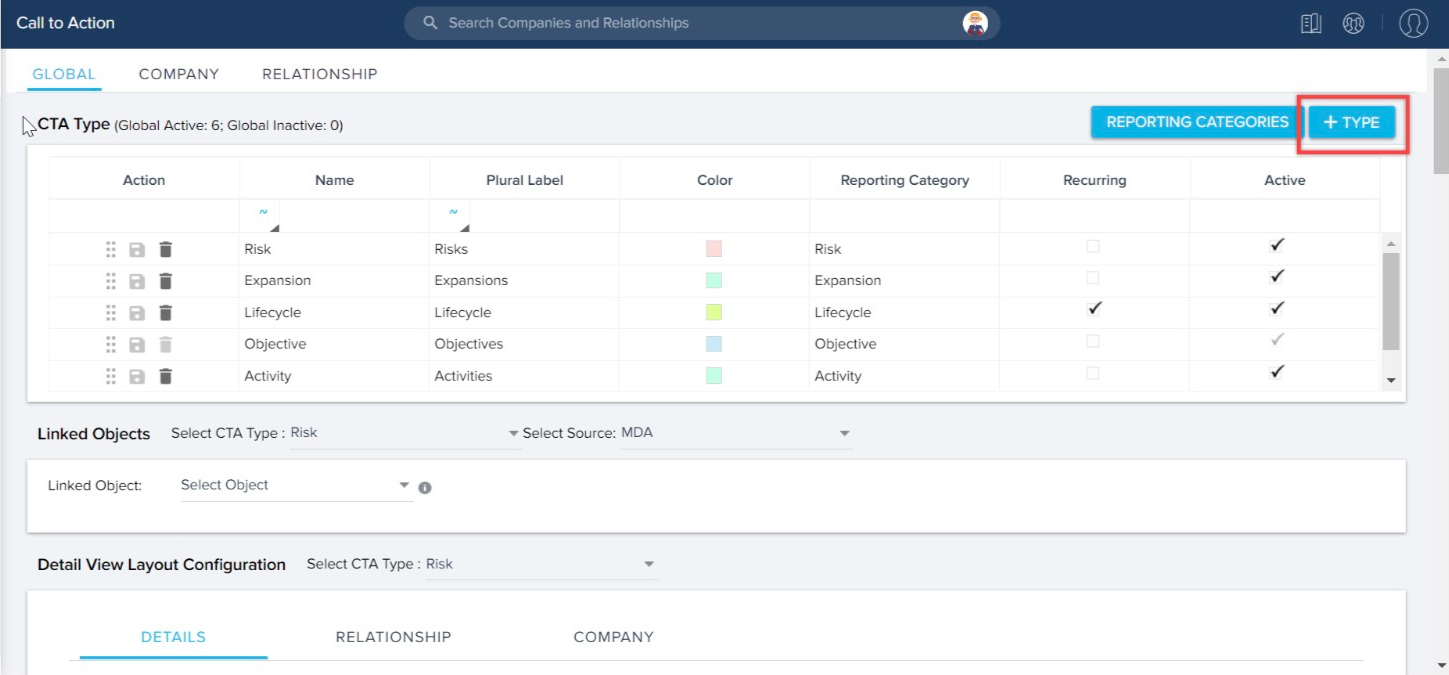
- Type new CTA type name in the Name text box. This CTA type name appears to the end-users while adding or editing a CTA in the Cockpit. You can use a maximum of 15 characters (including spaces) in this field.
- Type a plural label for this CTA type in the Plural Label text box. This plural label appears in the Cockpit as a list view header when the CTAs are sorted by type.
- Assign a Color. The selected color will be assigned to this new CTA type for ease of identification in the CTA type section.
Note: Gainsight has updated the color palette options in the CTA Admin page based on the new Horizon Experience guidelines. The new colors defined are also reflected in Reporting if no custom colors have been defined in Reporting. - Select a CTA type reporting category from the Category list. The selected CTA type reporting category will be mapped to this new CTA type to enable reporting across the organization.
- Select the Recurring check box to mark a CTA as a recurring event. For example, if you have bi-weekly or monthly check-ins with a customer, and you want a CTA to automatically remind you to prepare for the check-in, this might be useful.
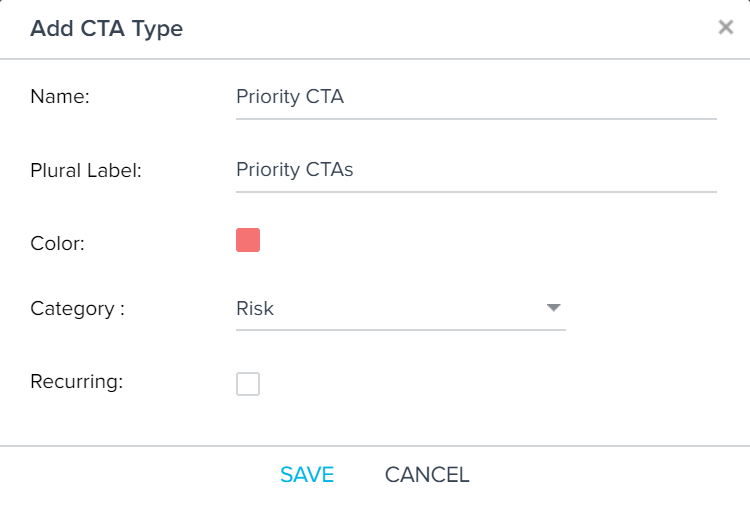
- Click SAVE. A new custom CTA type is created.
Configure CTA Creation Page Layout and Success Plan Only CTAs
Admins can configure how CTA fields appear on the creation screen and control where specific CTA types can be created. These settings are managed globally from the General tab within Administration > Cockpit. Enable this option if you need all field inputs during CTA creation.
The following toggles are available in the General tab for CTA configuration:
- Show All Fields on CTA Creation Page: Controls whether all fields appear upfront or remain collapsed during CTA creation.
- Success Plan Only CTAs: Restricts selected CTA types to be created only within Success Plans.
Show All Fields on CTA Creation Page
Admins can choose whether all CTA fields appear upfront during creation or if non-required fields are grouped under Add more details. This provides flexibility to simplify or expand the form layout based on your workflow needs.
To configure:
- Navigate to Administration > Cockpit > General tab.
- Turn on the Show All Fields on CTA Creation Page toggle to display all fields upfront during CTA creation, or keep if turned off to keep non-required fields collapsed under the Add more details section.

Success Plan Only CTAs
Admins can restrict specific CTA types such as Risk or Objective to be created only within Success Plans. When enabled, those CTA types cannot be created through other Cockpit. Use this setting to ensure critical CTA types are aligned with strategic planning workflows.
To configure:
- From the General tab, locate the Success Plan Only CTAs section.
- Select one or more CTA types from the dropdown to restrict them to Success Plans. Changes are applied automatically.

IMPORTANT
The following toggles are available in the General tab for CTA configuration:
- Show All Fields on CTA Creation Page: Controls whether all fields appear upfront or remain collapsed during CTA creation.
- Success Plan Only CTAs: Restricts selected CTA types to be created only within Success Plans.
Call to Action Reason
In this section, you can define the reasons available on a CTA. You can configure the CTA reasons to ‘All’ or specific to a CTA type. The default reasons available are Bugs Risk, Company Risk, Executive Business Review, Habits Risk, Implementation Risk, Internal Activity, Move to Adopting, New Customer Kickoff, Onboarding, Product Risk, Readiness Risk, Renewal, Sentiment Risk, Sponsor Change, Support Risk, Survey Response, Upcoming Renewal, Upsell Opportunity, and Usage Drop.
You can set different Default Reason for each CTA Type. To perform this, first select the CTA Type in Select CTA Type field. Then select the Default Reason for the selected CTA Type in the Default Reason field. If you want to have a common CTA Reason for all CTA Types, select All option in the Select CTA Type field.
When you set a Default reason for CTA Type, end users see this reason by default, while creating a CTA. However, they can modify the default reason and set a new reason.
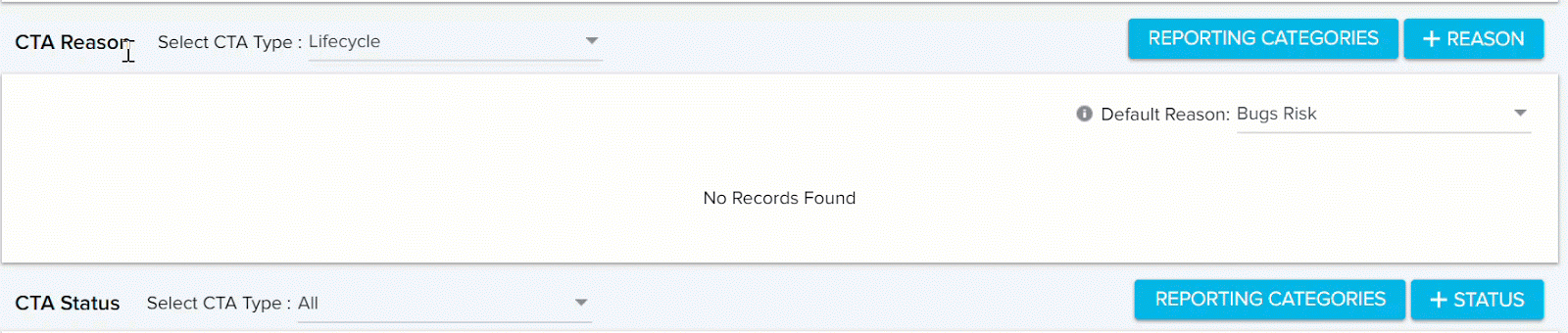
In the above case, when end users create a new CTA with CTA Type as Expansion, the default CTA Reason is Bugs Risk. However, end users can select other reason.
There are Reporting Categories shipped out of the box in the CTA Reason section. You can add more Reporting Categories as shown below:
- Click REPORTING CATEGORIES. The CTA Reason Categories dialog box appears. You can see out of the box and existing Reporting categories in this dialog box.
- Click +CATEGORY, to add a new CTA Reason reporting category.
- Click the Save icon.
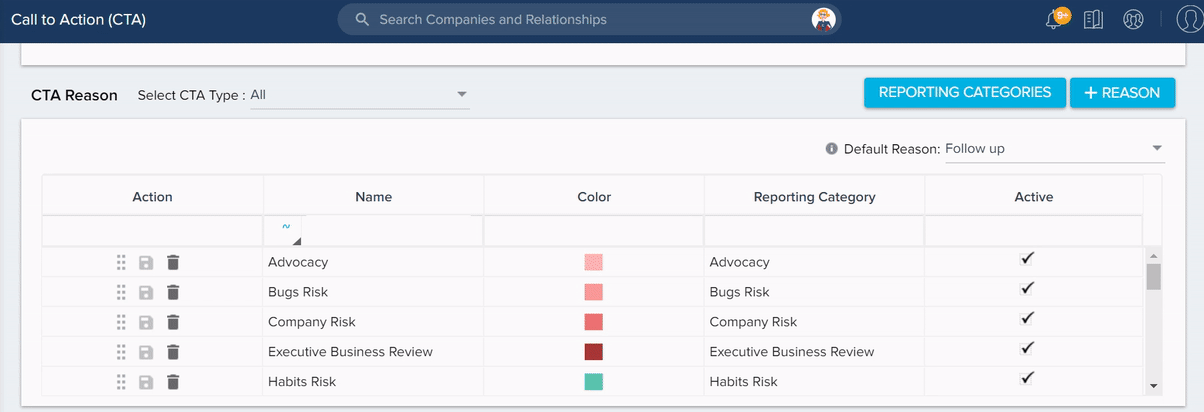
To add a new CTA reason:
- Navigate to CTA Reason section in the Administration > Call to Action page.
- Click + REASON. The Add CTA Reason window is displayed.
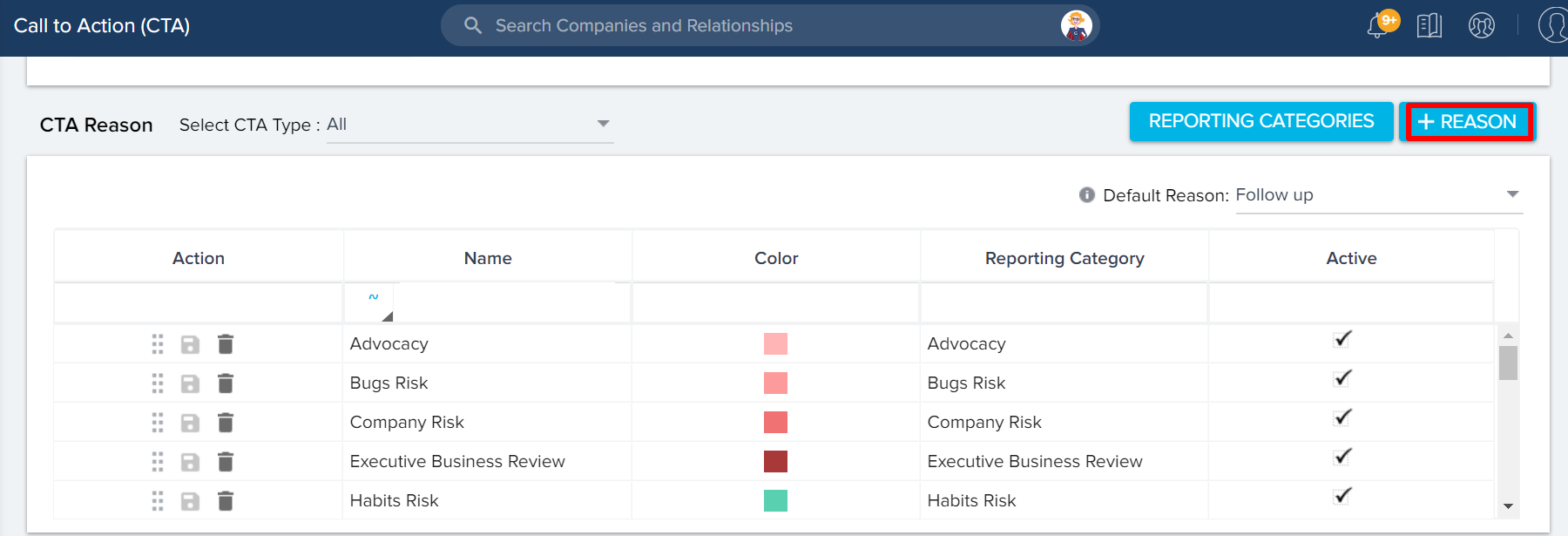
- Select ‘All’ or a specific CTA type from the Select CTA Type list. The new CTA reason will be mapped to the selected CTA type.
- Type new CTA reason name in the Name text box. This CTA reason name appears to end-users while adding or editing a CTA in the Cockpit.
Note: The maximum character limit allowed while creating and updating the CTA Reason is 40. - Assign a Color from the color list box. The selected color will be assigned to this new CTA reason for the ease of identification in the CTA reason section.
Note: Gainsight has updated the color palette options in the CTA Admin page based on the new Horizon Experience guidelines. The new colors defined are also reflected in Reporting if no custom colors have been defined in Reporting. - Select a CTA reason reporting category from the Category list box. The selected CTA reason reporting category will be mapped to this new CTA reason to enable reporting across the organization.
- Click SAVE. A new custom CTA Reason is created.
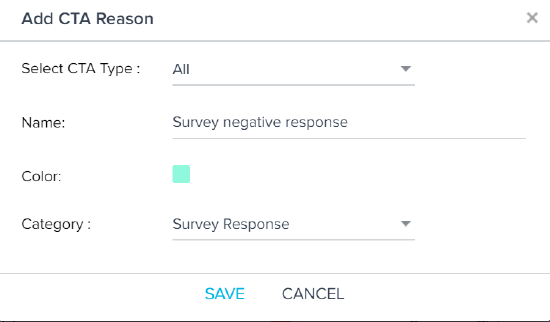
Call to Action Status
In this section, you can define the statuses available on a CTA. You can configure the CTA statuses to ‘All’ or specific to CTA type. Each status can fall into one of three Categories (sixth column): Open, Closed Won and Closed Lost. The 'Closed Lost' category helps distinguish between successful and unsuccessful results. The default statuses available are New, Work In Progress, Closed Success, Closed No Action, and Closed Invalid.
You can set different Default Status for Open and Closed CTAs. To perform this, first select the CTA Type in Select CTA Type field. Then select the Default open or close Status for the selected CTA Type in the Default Open Status and Default Closed Status fields respectively. If you want to have a common CTA Priority for all CTA Types, select All option in the Select CTA Type field.

In the above scenario, when the user creates a Lifecycle CTA, Default open status will be New, and default closed status will be Closed Success. End users can however modify the status for both open and closed CTAs.
There are Reporting Categories shipped out of the box in the CTA Status section. Click REPORTING CATEGORIES to see the available Reporting Categories but you cannot add new CTA status reporting categories.
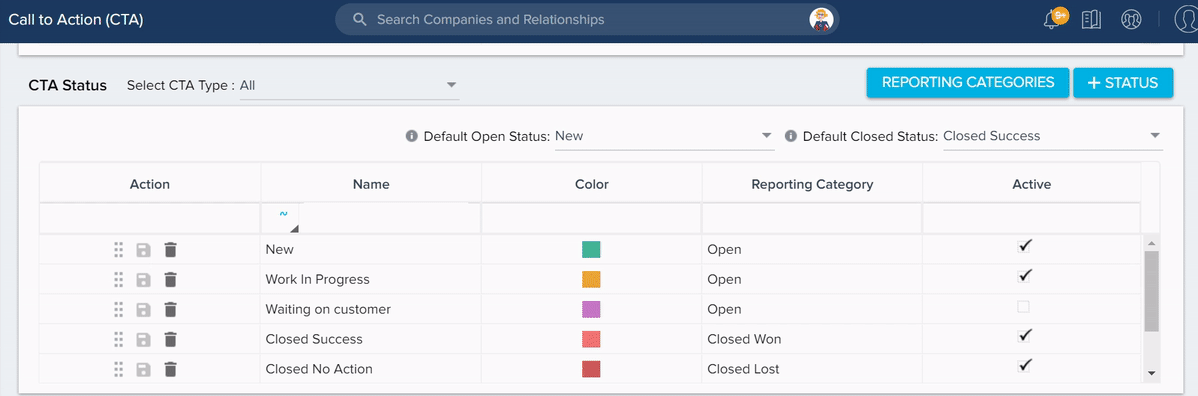
To add a new CTA status:
- Click + STATUS. The Add CTA Status window is displayed.
![CTA Status [2].gif](https://support.gainsight.com/@api/deki/files/13781/CTA_Status_%255B2%255D.gif?revision=1)
- Select ‘All’ or a specific CTA type from the Select CTA Type list box. The new CTA status will be mapped to the selected CTA type.
- Type the new CTA status name in the Name text box. This CTA status name appears to the end-users while adding or editing a CTA in the Cockpit.
Note: The maximum character limit allowed while creating and updating the CTA Status is 40. - Assign a Color. The selected color will be assigned to this new CTA status for ease of identification in the CTA status section.
Note: Gainsight has updated the color palette options in the CTA Admin page based on the new Horizon Experience guidelines. The new colors defined are also reflected in Reporting if no custom colors have been defined in Reporting. - Select a CTA status reporting category from the Category list. Selected CTA status reporting category will be mapped to this new CTA status to enable reporting across the organization.
- Click SAVE. a new CTA status is created.
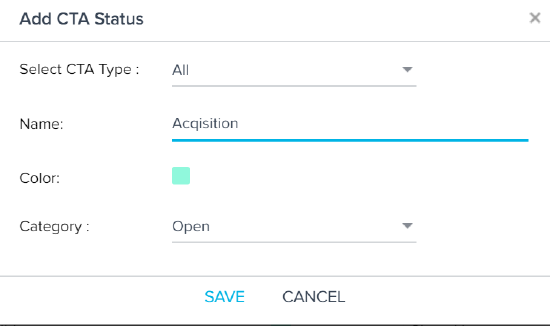
Call to Action Priority
In this section, you can define the priority levels available on a call to action. You can configure the CTA priorities to ‘All’ or specific to a CTA type. The default values available are High, Medium, and Low. You can select the default priority for a CTA Type. You must first select a CTA Type (say Risk) and then select Default Priority (say High). So whenever the end user creates a new Risk CTA, the default Priority for this CTA is High. However, end users can modify this priority. To select a common CTA Priority for all CTA types, select All option in the Select CTA Type field.
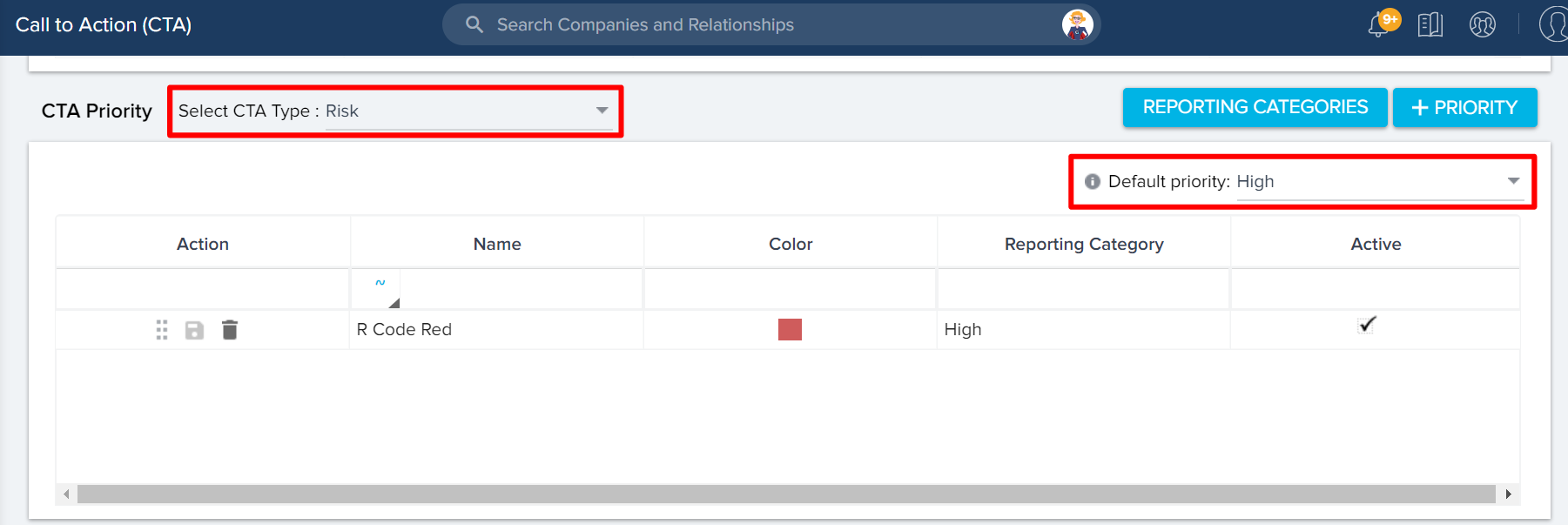
There are three Reporting Categories shipped out of the box in the CTA Priority section. You can add more Reporting Categories as shown below:
- Click REPORTING CATEGORIES. CTA Priority Categories dialog appears. You can see out of the box and existing Reporting categories in this dialog.
- Click +CATEGORY to add a new CTA Priority reporting category.
- Enter a name for the reporting category.
- Click Save icon.
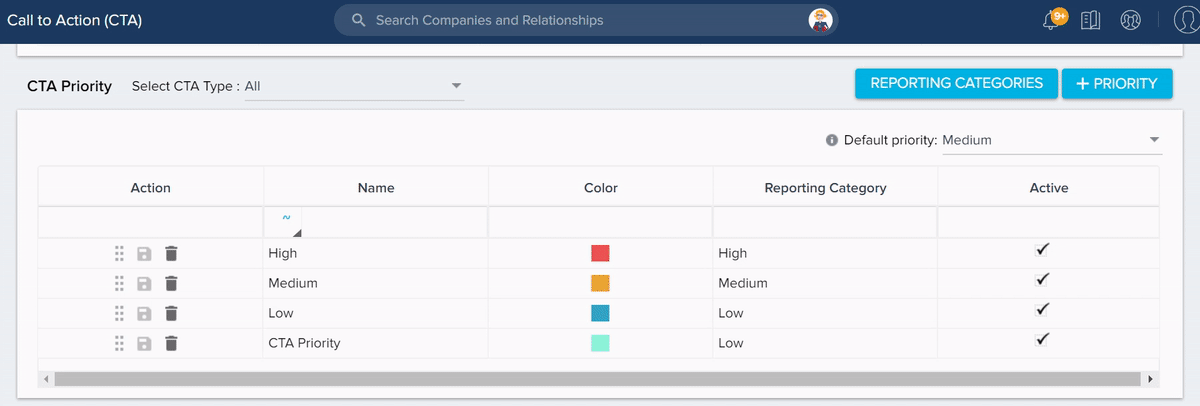
To add a new CTA priority:
- Click + PRIORITY. The Add CTA Priority window is displayed.
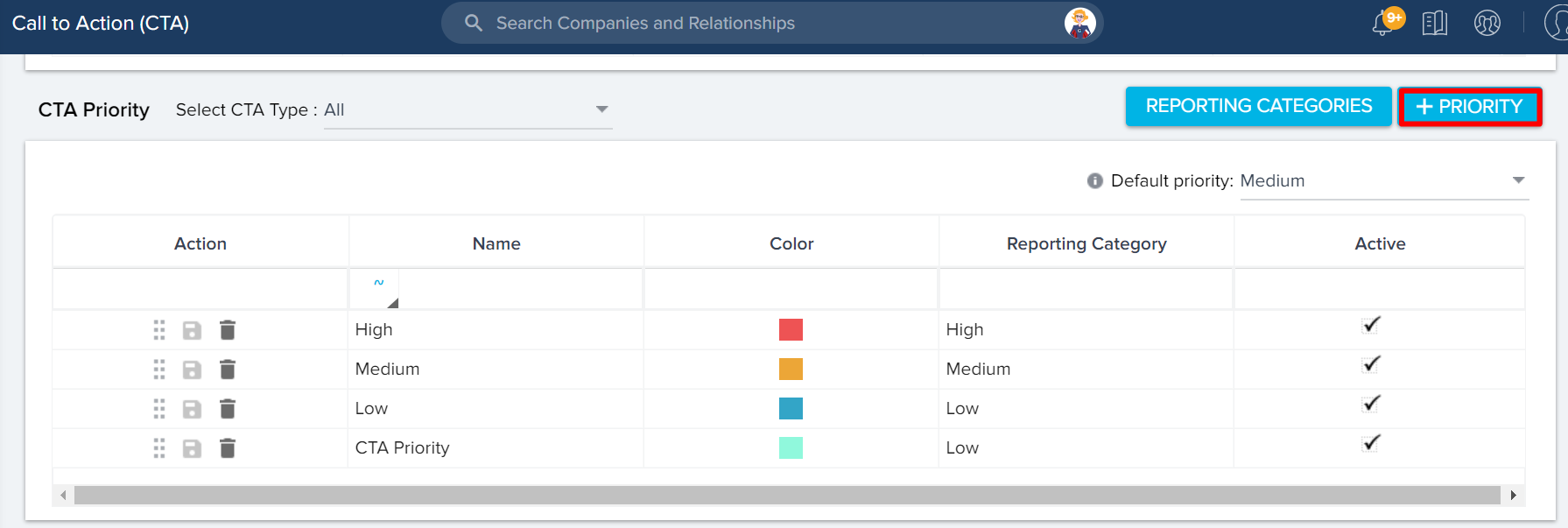
- Select ‘All’ or a specific CTA type from the Select CTA Type list. The new CTA priority will be mapped to the selected CTA type.
- Type a new CTA priority name in the Name text box. This CTA priority name appears to the end-users while adding or editing a CTA in the Cockpit.
Note: The maximum character limit allowed while creating and updating the CTA Priority is 40. - Assign a Color. The selected color will be assigned to this new CTA priority for ease of identification in the CTA priority section.
Note: Gainsight has updated the color palette options in the CTA Admin page based on the new Horizon Experience guidelines. The new colors defined are also reflected in Reporting if no custom colors have been defined in Reporting. - Select a CTA priority reporting category from the Category list box. The selected CTA priority reporting category will be mapped to this new CTA priority to enable reporting across the organization.
- Click SAVE. A new custom CTA Priority is created.
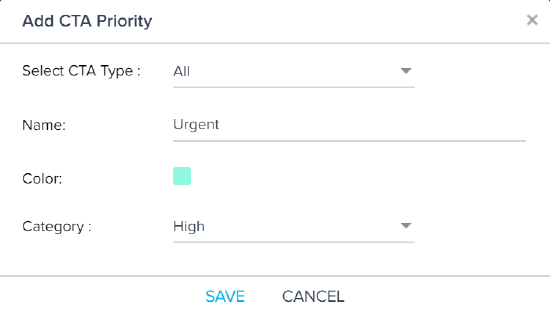
Snooze Reason
In this section, you can define reasons to snooze a CTA. You can configure the snooze reasons to ‘All’ or specific to a CTA type. The default values available are Waiting for Product Enhancement, User on Vacation, and Other. When you select a default reason here, end users see the same reason by default when snoozing a CTA. However, they can modify the default reason and select a new reason.
There are three Reporting Categories shipped out of the box in the CTA Snooze Reason section. You can add more Reporting Categories as shown below:
- Click REPORTING CATEGORIES. CTA Snooze Reason Categories dialog appears. You can see out of the box and existing Reporting categories in this dialog.
- Click +CATEGORY to add a new CTA Snooze Reason reporting category.
- Enter a reporting category name.
- Click Save icon.
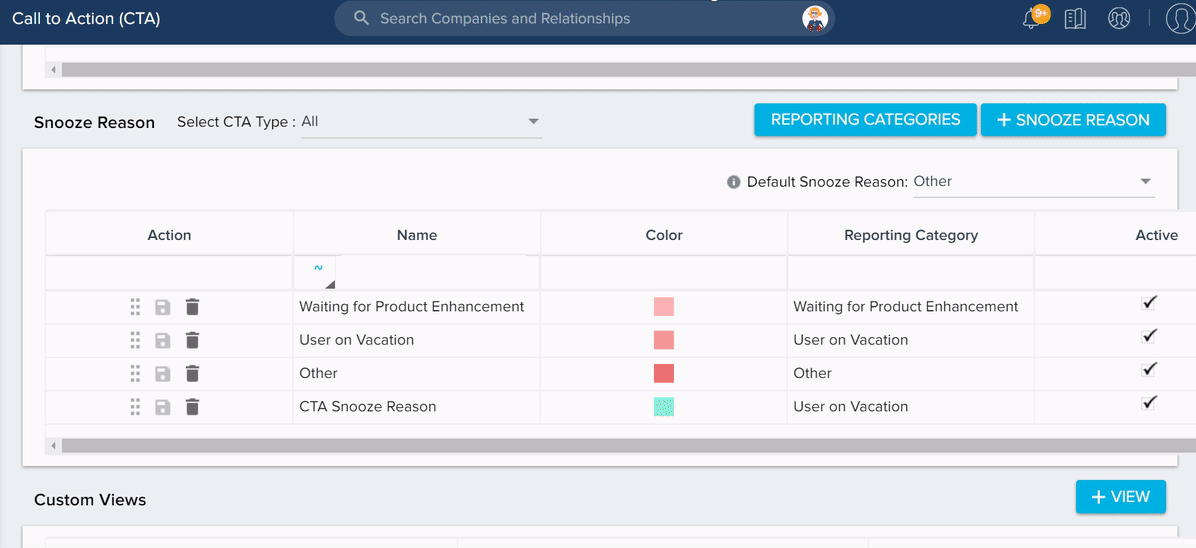
To add a new snooze reason:
- Click +SNOOZE REASON. The Add CTA Snooze Reason window is displayed.
![Snooze [2].gif](https://support.gainsight.com/@api/deki/files/13786/Snooze_%255B2%255D.gif?revision=1)
- Select ‘All’ or a specific CTA type from the Select CTA Type list box. The new snooze reason will be mapped to the selected CTA type.
- Type the new snooze reason name in the Name text box. This snooze reason name appears to the end-users while adding or editing a CTA in the cockpit.
Note: The maximum character limit allowed while creating and updating the CTA Snooze Reason is 40. - Assign a Color. The selected color will be assigned to this new snooze reason for ease of identification in the Snooze reason section.
Note: Gainsight has updated the color palette options in the CTA Admin page based on the new Horizon Experience guidelines. The new colors defined are also reflected in Reporting if no custom colors have been defined in Reporting. - Select a snooze reason reporting category from the Category list box. The selected snooze reason reporting category will be mapped to this new snooze reason to enable reporting across the organization.
- Click SAVE. A new custom Snooze Reason is created.
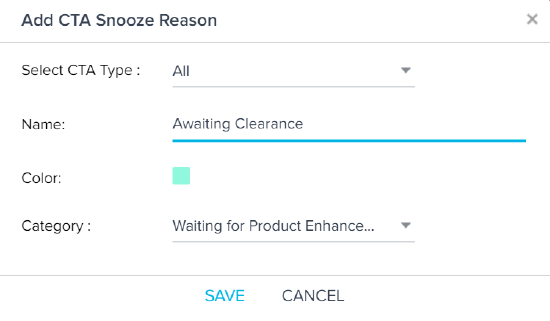
Relationship CTA Configuration
For customers who use Relationships in Gainsight, Admins can customize linked objects for:
- Global CTA types on the Global tab.
- Account level CTA types on the Account tab.
- Relationship level CTA types on the Relationship tab.
Objects which are associated to the Relationship are available for linking to the CTAs specific to the Relationship type.
Depending on this customization, end users will see linked objects specific to each CTA type in Cockpit. For more information, refer to the Federated Customer Management article.
Deactivate Cockpit Assets
Admins can make the following CTA picklists types Inactive:
- CTA Reason
- CTA Type
- CTA Status
- CTA Priority
- Snooze Reason
This helps eliminate Cockpit picklist items clutter from the Admin and end user’s views.
Note: Admins can make the CTA Type/Reason/Status/Priority inactive prior to this release, but following are some changes in the existing behaviour.
Here, the CTA Reason type picklist is used as an example to demonstrate this feature. All the below mentioned conditions are applicable to the rest of the CTA picklist types.
To deactivate a CTA Reason, navigate to the Admin > Workflow > Call to Action (CTA) page, and uncheck the Active checkbox from the CTA Reason section, even if it is used in existing CTA’s.
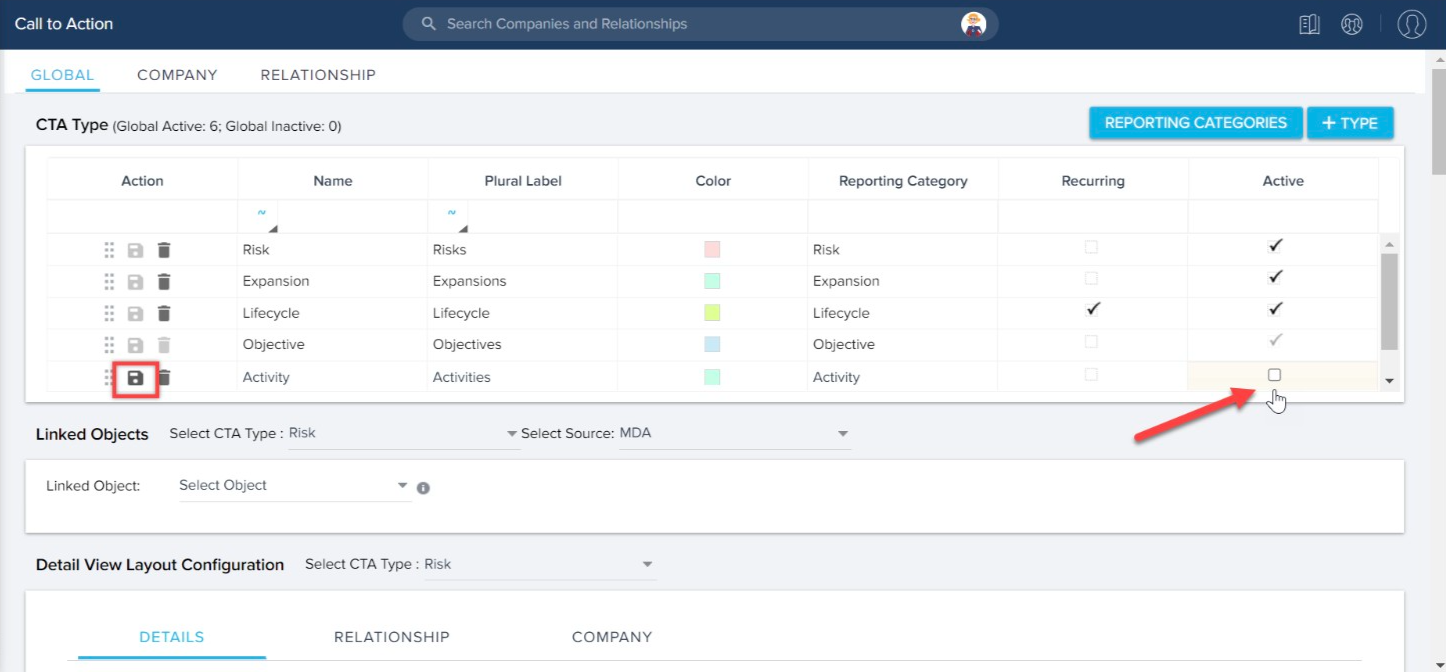
However, a CTA Reason cannot be made inactive, if it is used in a Rule. If you try marking inactive, you will see “This CTA Type is being used in the <<Rule Names>>” warning message.
Similarly, the CTA Reason is also not allowed to be made inactive, if it is selected as a Default Reason.
The CTA Reason can be made inactive at the COMPANY/RELATIONSHIP level, even if it is created at a GLOBAL level, unlike Playbooks and Success Plan Templates where Mark Inactive option is disabled.
| NPS, Net Promoter, and Net Promoter Score are registered trademarks of Satmetrix Systems, Inc., Bain & Company and Fred Reichheld. |