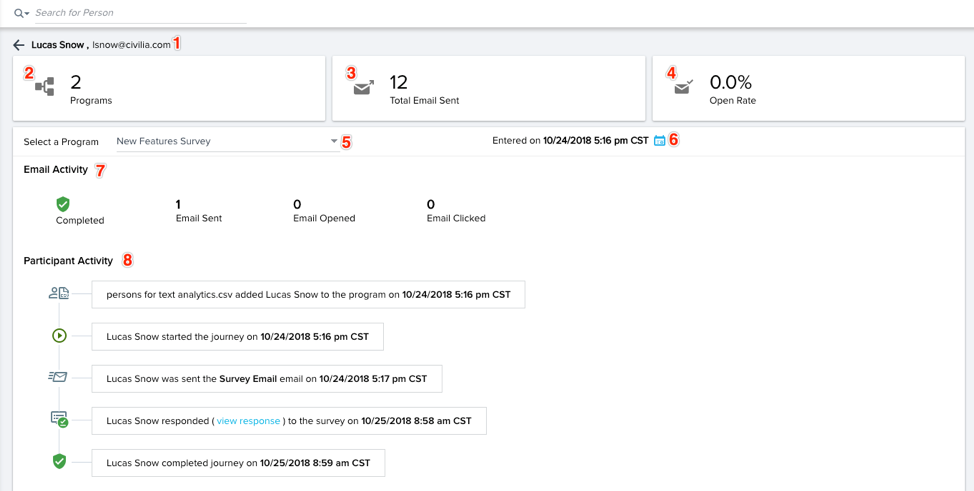Reports Across Programs
Gainsight NXT
This article refers to the Journey Analytics page that can be located by navigating to Digital Journey > Journey Analytics. For information on the analytics page under Digital Journey > Programs refer to Reports for a Single Program.
The Journey Analytics page displays data across Programs for each customer and contact. Under Journey Analytics, admins can view information including the number of programs a customer or contact has participated in, as well as out of the box reports for bounce rate, unsubscribe rate, and other data. To navigate to this feature, select Digital Journey > Journey Analytics. For more information on creating and publishing Programs, refer to How to Configure Programs (Path).
IMPORTANT: To access Journey Analytics page, User should be Super Admin or they should have Analyze Permission (program) selected in one of the assigned Permission Bundles.
Journey Analytics Page Overview
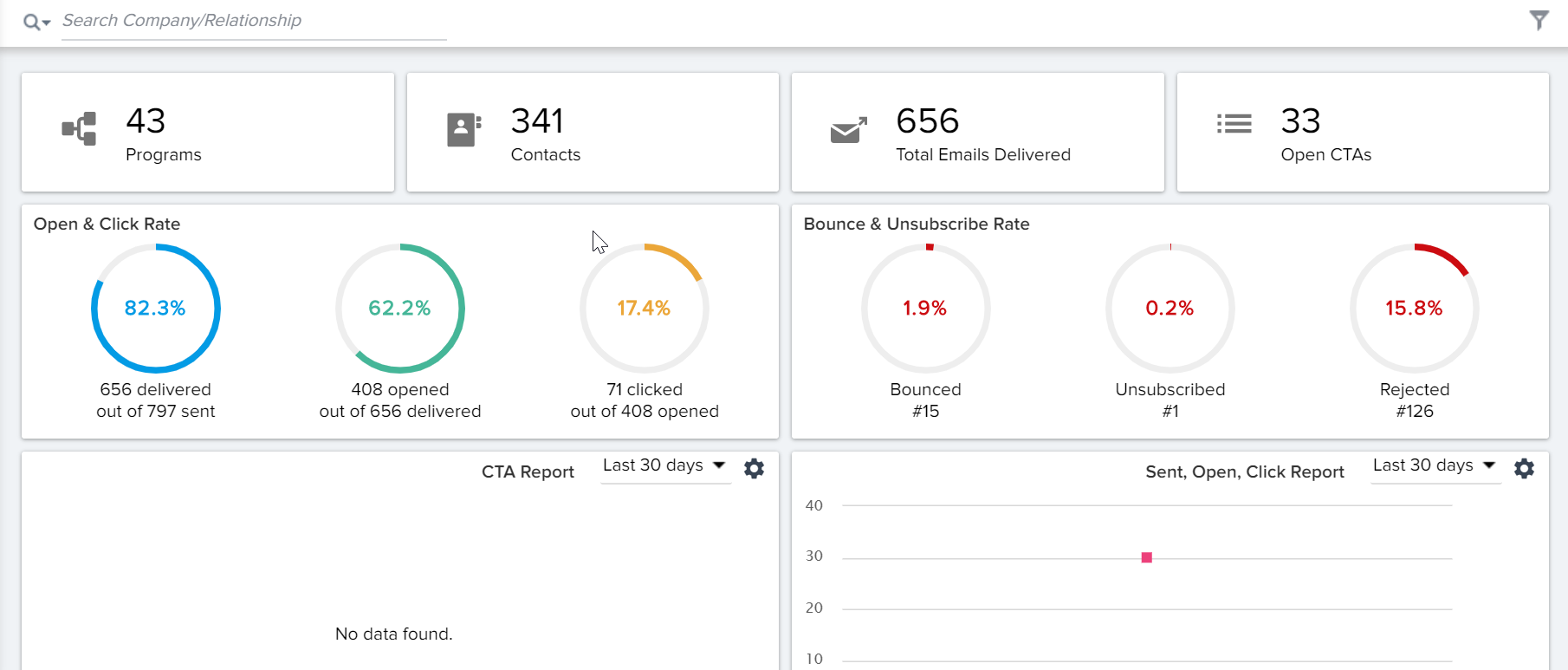
Company/Relationship and Person Search Bar
The search bar at the top of the page can search for Companies and Relationships, or People. Click the drop-down arrow by the magnifying glass to display these options. You can then type in the name of the Company/Relationship or Person you would like to search for.
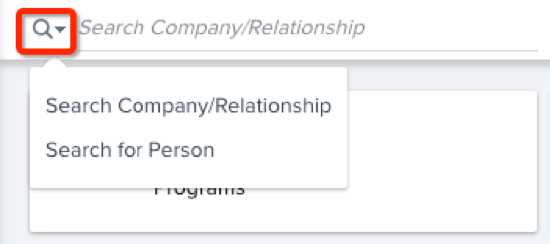
Global Filters
You can select filters for the Journey Analytics page that apply to all reports on the page. To access these filters, click the filter icon in the top-right of the page.
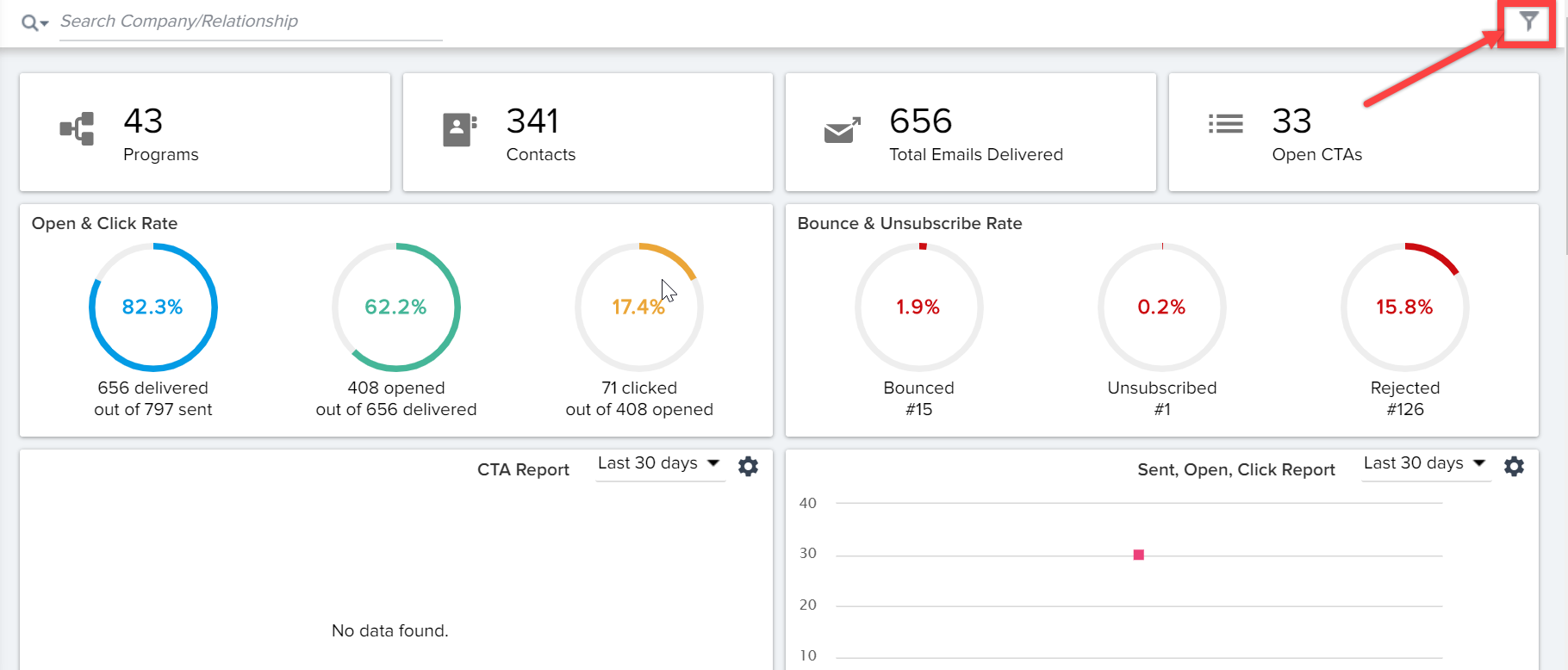
Clicking the filter icon opens a pop-up window with the filters that can be applied globally.
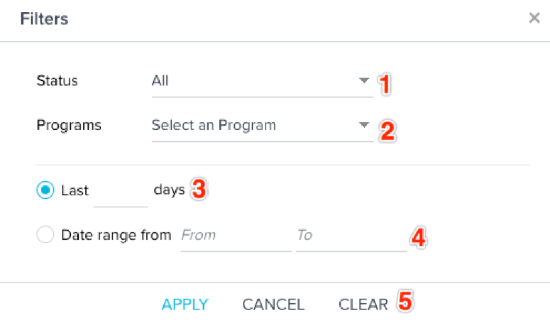
-
Status: Filter based on Program Status.
-
Programs: Filter based on specific Programs selected from the drop-down.
-
Last __ days: Select a number of days. Filter based on the last X days, where X is the number of days selected. If you select this filter, you can not select Date Range.
-
Date range: Filter based on the selected date range. If you select this filter, you can not select Last __ days.
-
Apply/Cancel/Clear: Select Apply to apply the filters, Cancel to undo your selection, and Clear to remove all applied Global Filters.
When a filter is applied, text describing the filter displays next to the filter icon.
Global Filters automatically Clear if you navigate away from the Journey Analytics page.
Company/Relationship Analytics
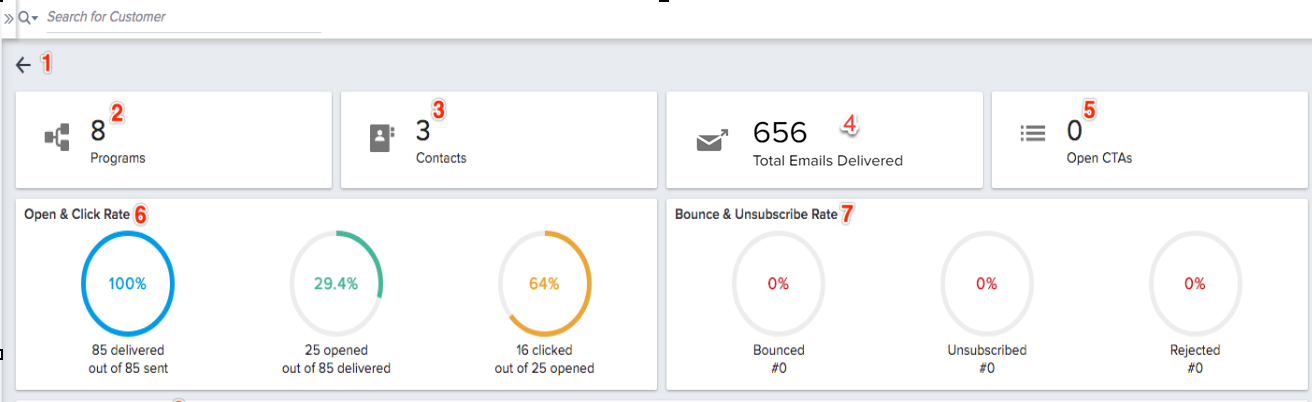
-
Back Arrow: This is only visible after a Company or Relationship has been selected from the search bar above. The name of the selection displays next to the arrow. Click the arrow to navigate back to the default Journey Analytics page.
-
Programs widget: Displays the total number of Programs that are listed in the Programs List View page, except the programs that are in Draft status.
-
Contacts widget: Displays the total number of Contacts associated with the Company or Relationship that have participated in Programs
-
Total Email Delivered widget: The total number of emails delivered to People associated with the Company or Relationship from all Programs
-
Open CTAs widget: Displays the total number of open CTAs associated with the Company or Relationship.
-
Open & Click Rate widget: Displays the percentage of delivered emails out of sent emails, the percentage of open emails out of delivered emails, and the percentage of clicked emails out of opened emails for the Company or Relationship. These percentages are pulled from all Programs.
-
Bounce & Unsubscribe Rate widget: Displays the percentage and number of Bounced, Unsubscribed, and Rejected emails sent to people associated with the Company or Relationship. These percentages are pulled from all Programs.
Company/Relationship Reports
The Company/Relationship analytics page includes several out-of-the-box reports designed to give you insight into the success of your programs.
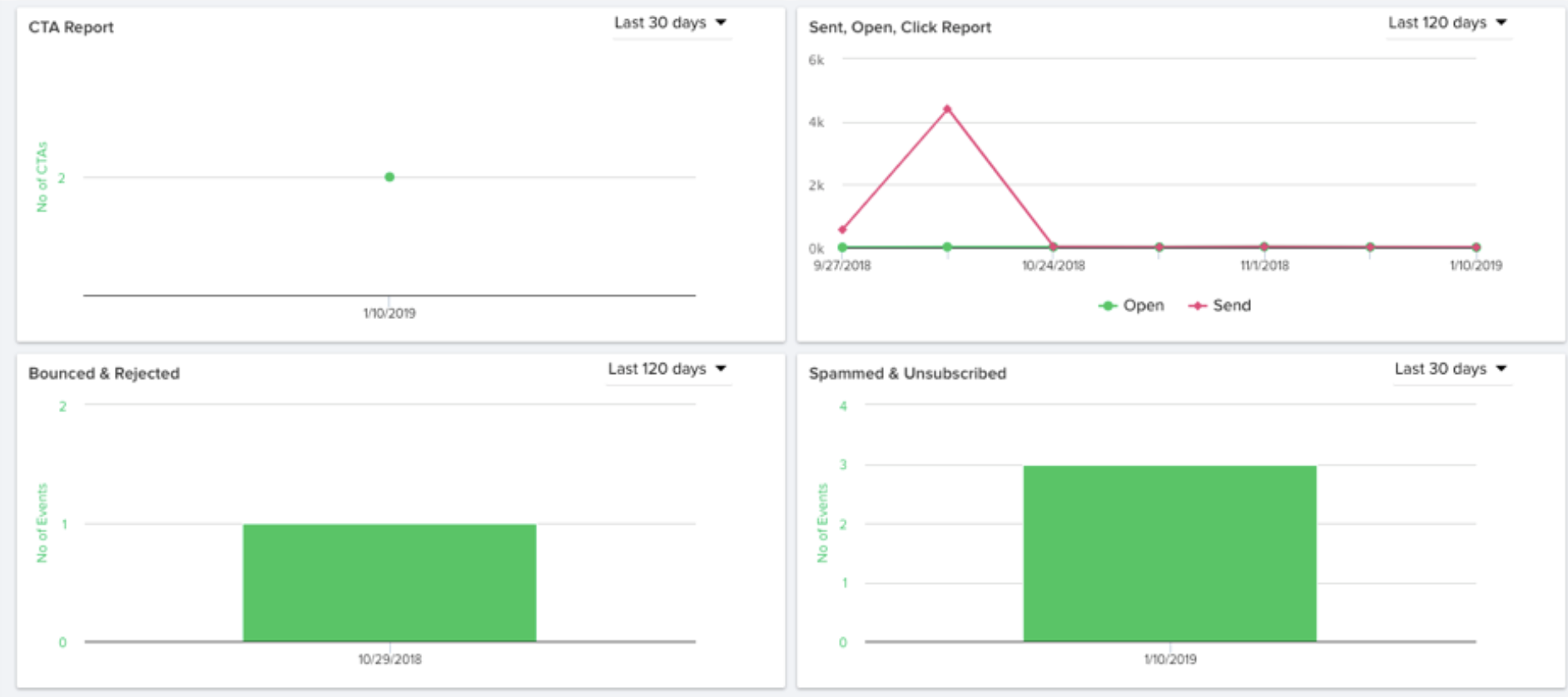
You can view the following reports on this page:
-
CTA Report: Displays the number of CTAs created through Programs over time.
-
Sent, Open, Click Report: Displays the number of sent, opened, and clicked emails over time.
-
Bounced & Rejected: Displays the number of bounced and rejected emails over time.
-
Spammed & Unsubscribed: Displays the number of spammed and unsubscribed emails over time.
-
Email Template Performance Report: Displays how each email template is performing. This report has different configuration options from the other reports on the page. For more information on this report, refer to Email Template Performance Report.
You can filter each report to show activity for specific date ranges by clicking the date drop-down.
You can click each data point within the reports to view the detailed data.
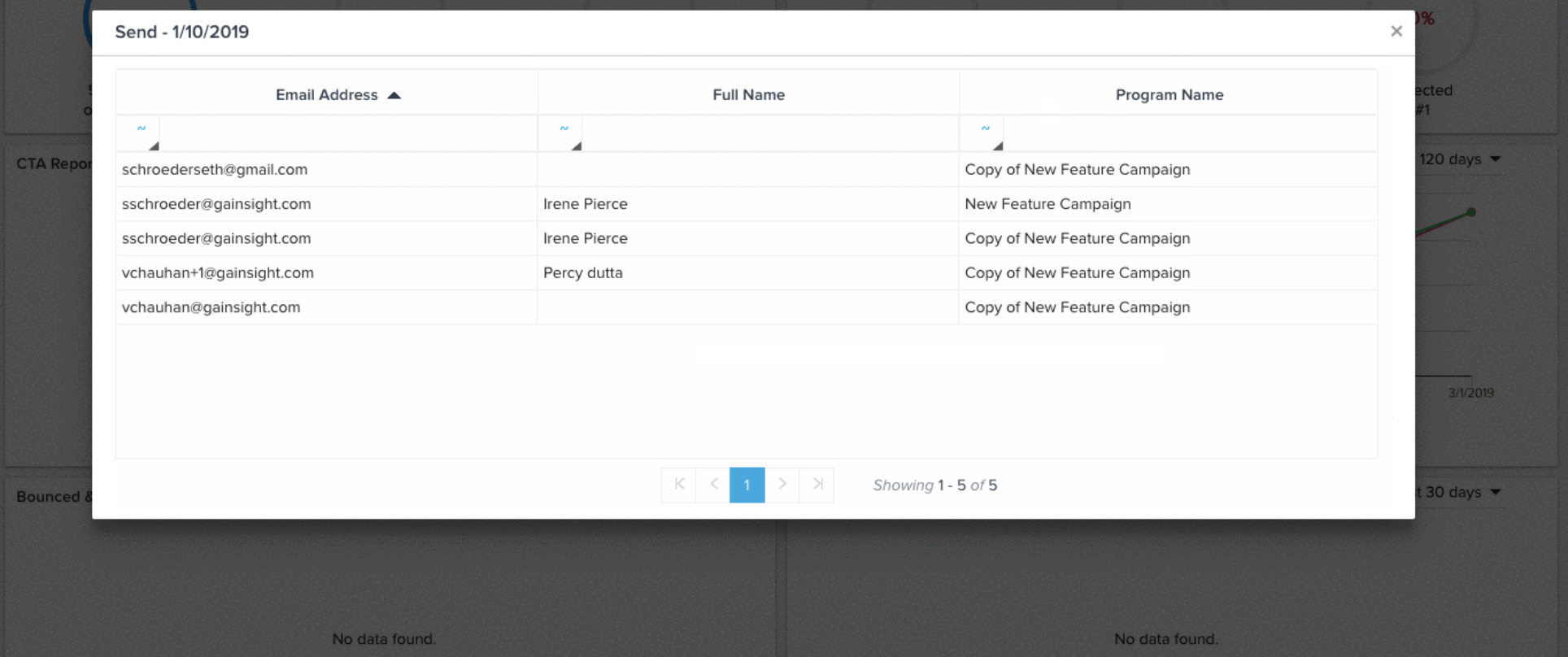
Email Template Performance Report
This out-of-the-box report is designed to help you understand which Email Templates perform the best.
The report includes an entry for each email template, and displays columns of performance stats calculated based on the template’s use throughout all Programs within your org. These columns are not available for reporting through the Report Builder.
The performance stats include Delivery Rate, Open Rate, Click to Open Rate, Bounced Rate, and Unsubscribed Rate. The stats are displayed as percentages with the actual number of relevant messages in parentheses. For example, under Delivery Rate the number in parentheses reflects the actual number of messages delivered, under Open Rate the number in parentheses reflects the actual number of times the mail was opened for the first time by the receiver, and so on.
Person Analytics
-
Person Info: Name and Email of the Person currently displayed. The back arrow will navigate to the default Customer analytics screen.
-
Programs widget: Displays the total number of programs the Person has participated in.
-
Total Email Sent widget: The total number of emails sent to the Person from all Programs.
-
Open Rate widget: Displays the rate the Person has opened emails sent to them through Programs.
-
Program filter: Use this drop-down field to select the Program you would like to see activity for.
-
First Entered Program: Displays the date and time the Person entered the selected Program as a participant.
-
Email Activity Breakdown: For the Program selected, displays the status of the Person, as well as the number of emails sent to the person, emails the person has opened, and emails the person has clicked.
Note: Email Opened stats do not exclude machine-opened email numbers; they reflect the actual number of emails opened by humans.
-
Activity Feed: Displays the person’s activity feed for the selected program. For more information regarding activity feeds, refer to Participant Activity Feed.