How to Create Non-Invasive Engagements
This article explains how to create non-invasive in-app engagements and the ways to increase the monthly active users (MAU) for your application through PX engagements.
Overview
MAU is a key performance indicator for online applications. Previously, social media sites were monitoring MAU closely, but now many other companies are keeping a close watch on this metric too. A high number of active users causes a spike in your product adoption rate. Increased adoption rate results in less Churn and more ARR and MRR. MAU is also useful when assessing the efficacy of a business's marketing campaigns and gauging both present and potential customers' experience. Therefore, it is very important to ensure that the number of active users on your application is high.
This article provides tips on how you can use PX engagements to encourage users to be successful with your application.
Use Bar Engagements
Gainsight provides you with two options to display engagements: Dialog and Bar. Because the Dialog view occupies the central part of the screen, it should be used selectively as it may lead to users getting annoyed and leaving your application.
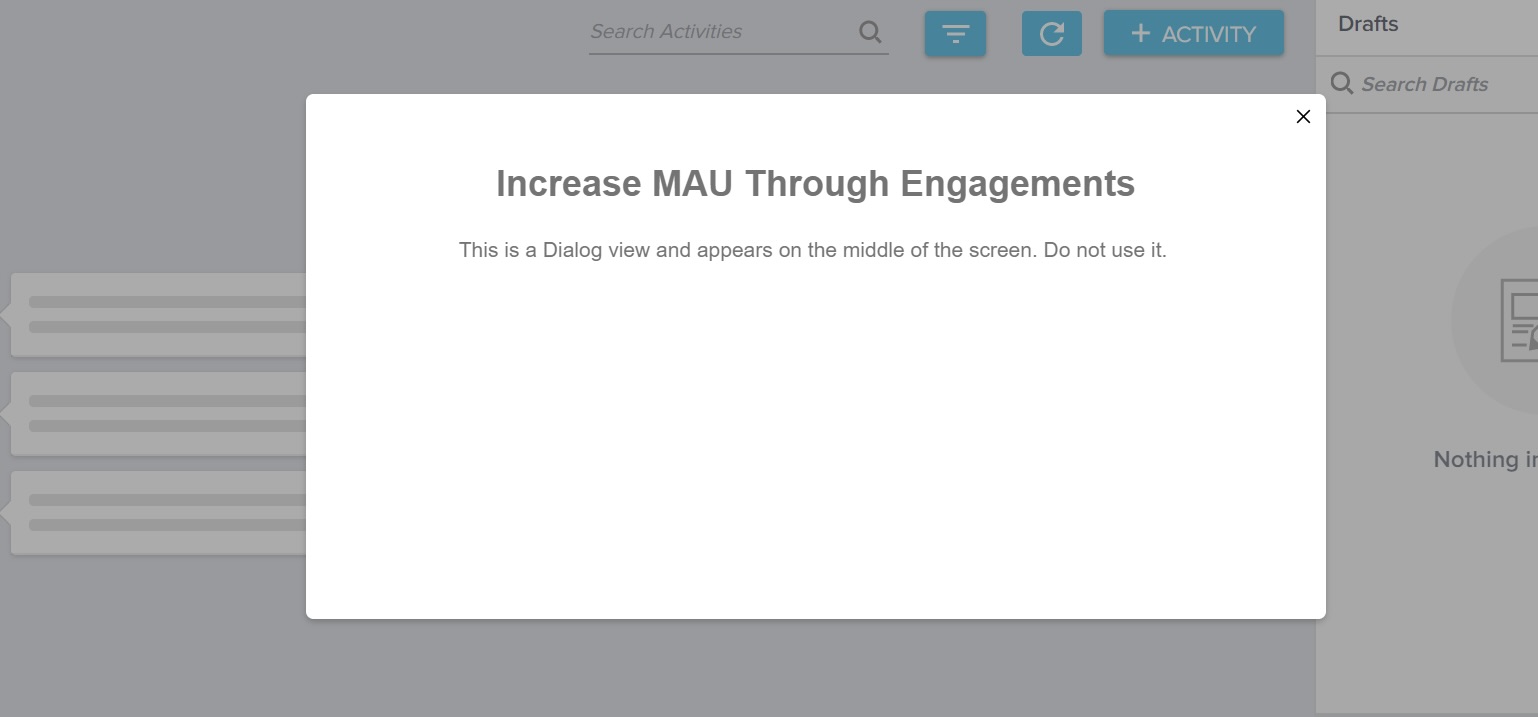
A Bar view appears at the bottom of the screen. You can customize the size of the bar, as required. You can also choose to display the bar either at the top or bottom of the page. A Bar view engagement does not block the content of your application and it’s easier for the user to ignore it if they are not interested.
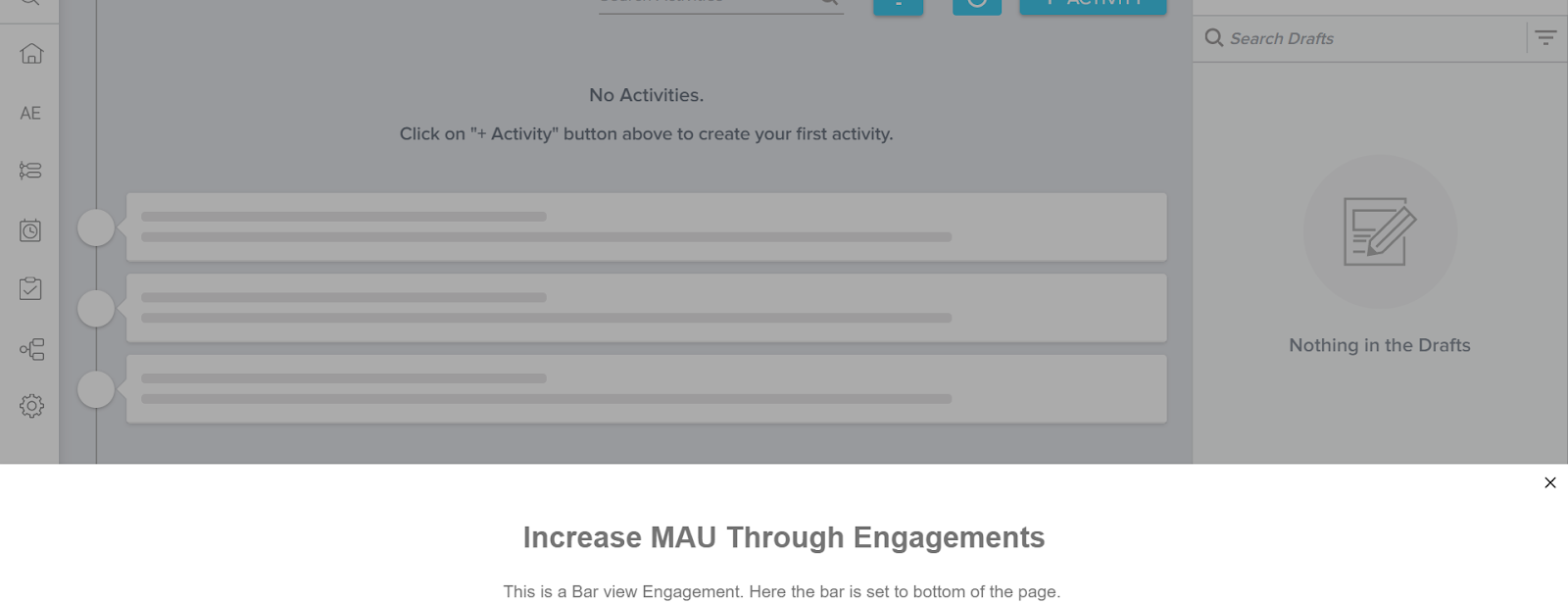
To set an Engagement to Bar view, navigate to the Settings tab in Editor and select Bar from the View Type. Select either Top or Bottom in the Position field.
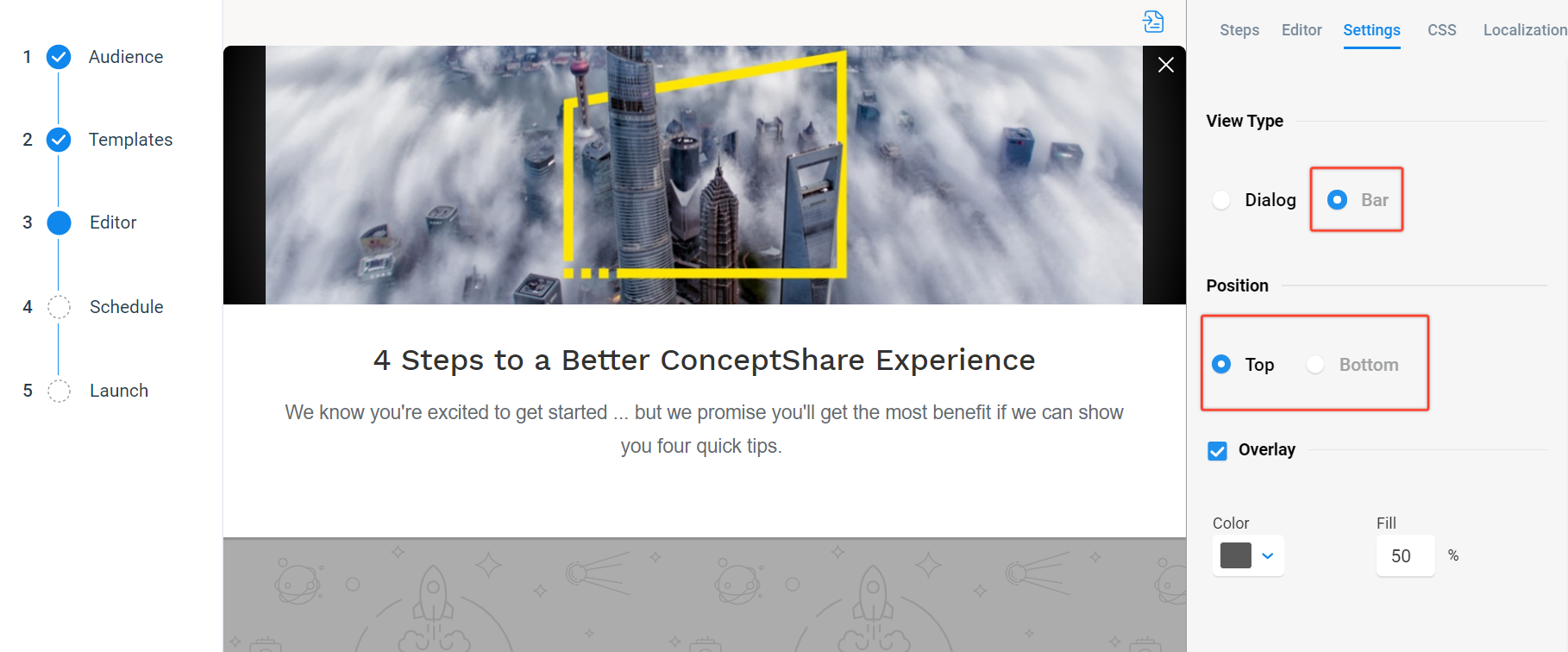
Disable Overlay
Overlay is a feature in Gainsight PX that blurs your application content when the engagement is displayed. Also, with the engagement Overlay enabled, users cannot use your application.
When you disable the Overlay feature, you can see that the application is active even when the Engagement is being displayed.
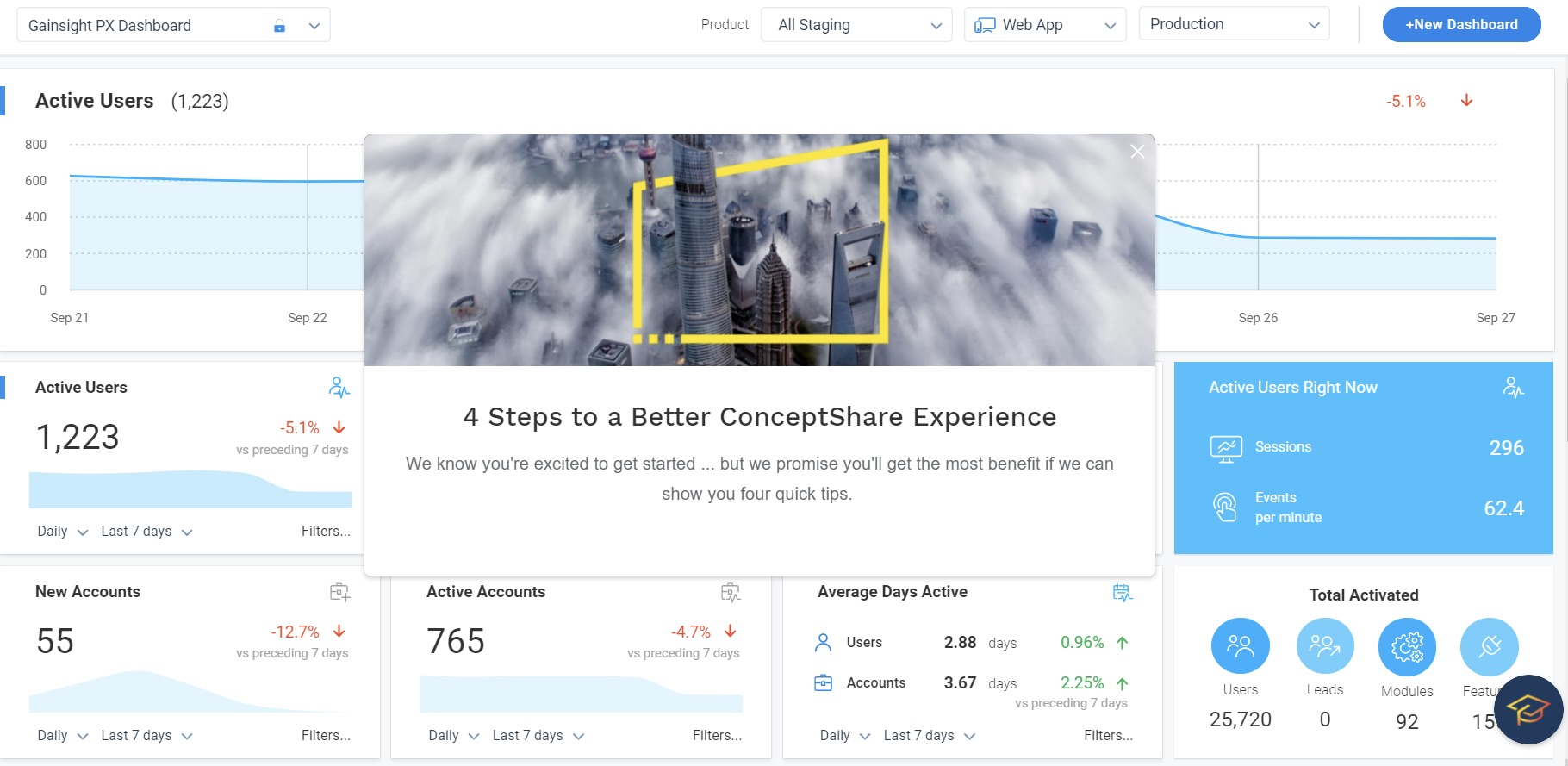
To disable Overlay, deselect the Overlay checkbox in the Settings tab in Editor.
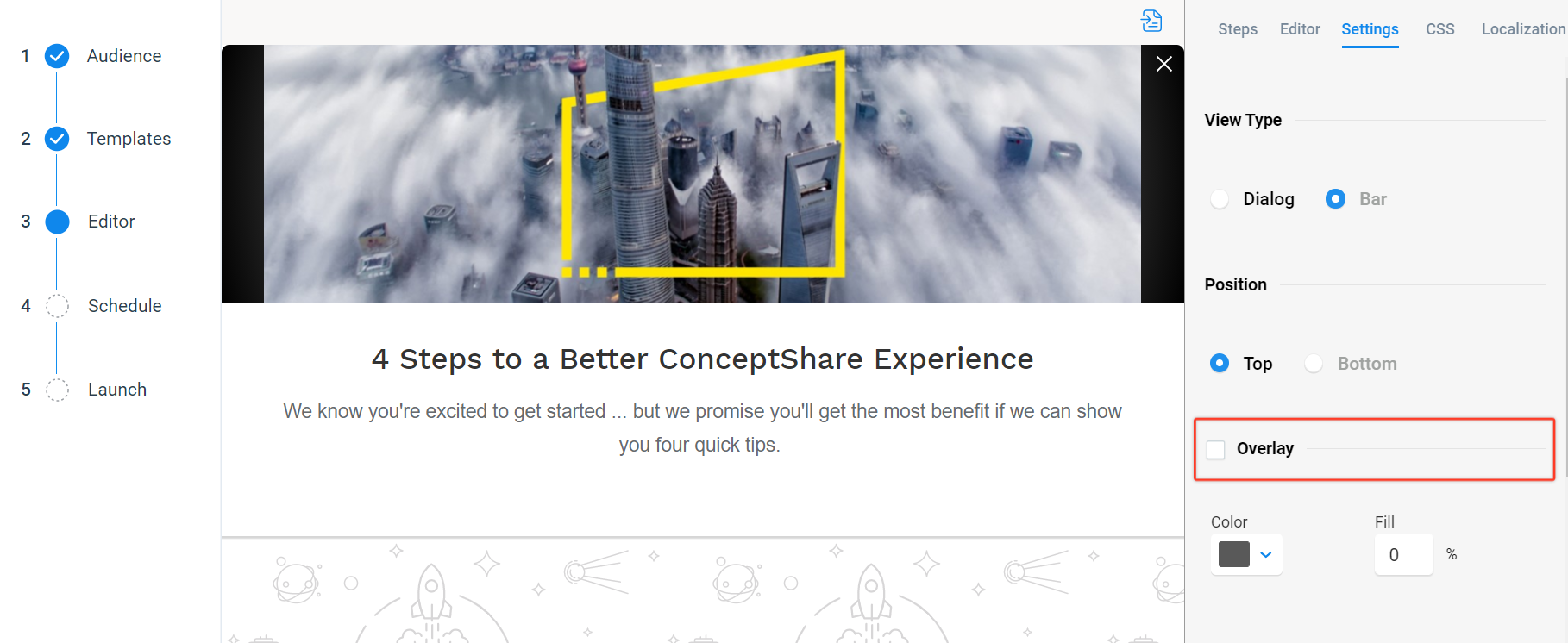
Use Intervals Qualification Scope
You can use interval scheduling to set a time gap between two views of an engagement. This ensures that your users do not view a specific Engagement too frequently, which could be annoying. For more information on this, read the Intervals section in In-App Engagement Qualification Scope article from the Additional Resources section.
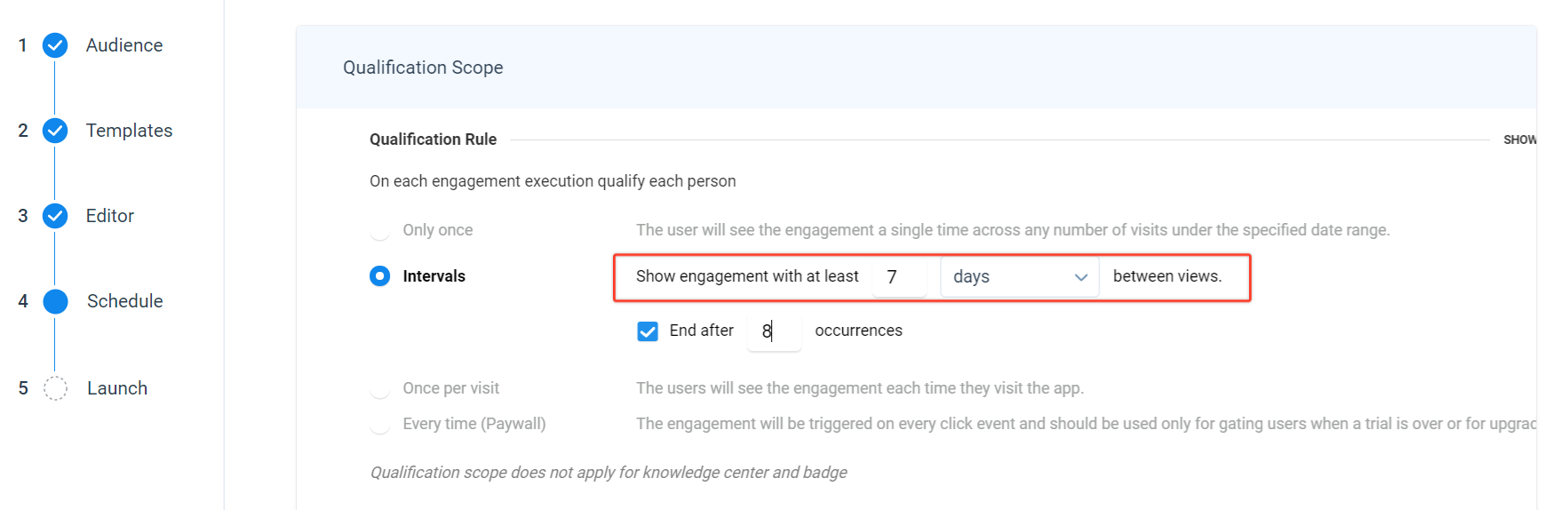
Use Throttling Setting
The engagement Throttling Setting controls helps you configure the following:
- To maintain a minimum time gap between the qualifying engagements for a user.
- To set a limit on the maximum number of qualifying engagements that a user can view in a particular hour, minutes, or days.
.png?revision=1)
Based on how your PX subscription is designed, you can configure the following:
- Throttling: Limits the number of engagements displayed for a specific product.
- Global Throttling : Limits the number of engagements displayed across all products within the subscription, provided each product has a unique ID.
For more information, refer to the Engagement Throttling Settings section in the Anatomy of Engagements article.
Inject Personalized tokens into an Engagement
You can create dynamic tokens in the Engagement content using Account or User custom attributes to improve user experience. This can be used to send personalized messages to specific users or user groups, and thus encourage user activities. To add dynamic tokens, type double braces in the engagement content and then type 'user' or 'account'. Select the required attribute from the list of custom attributes that are populated.
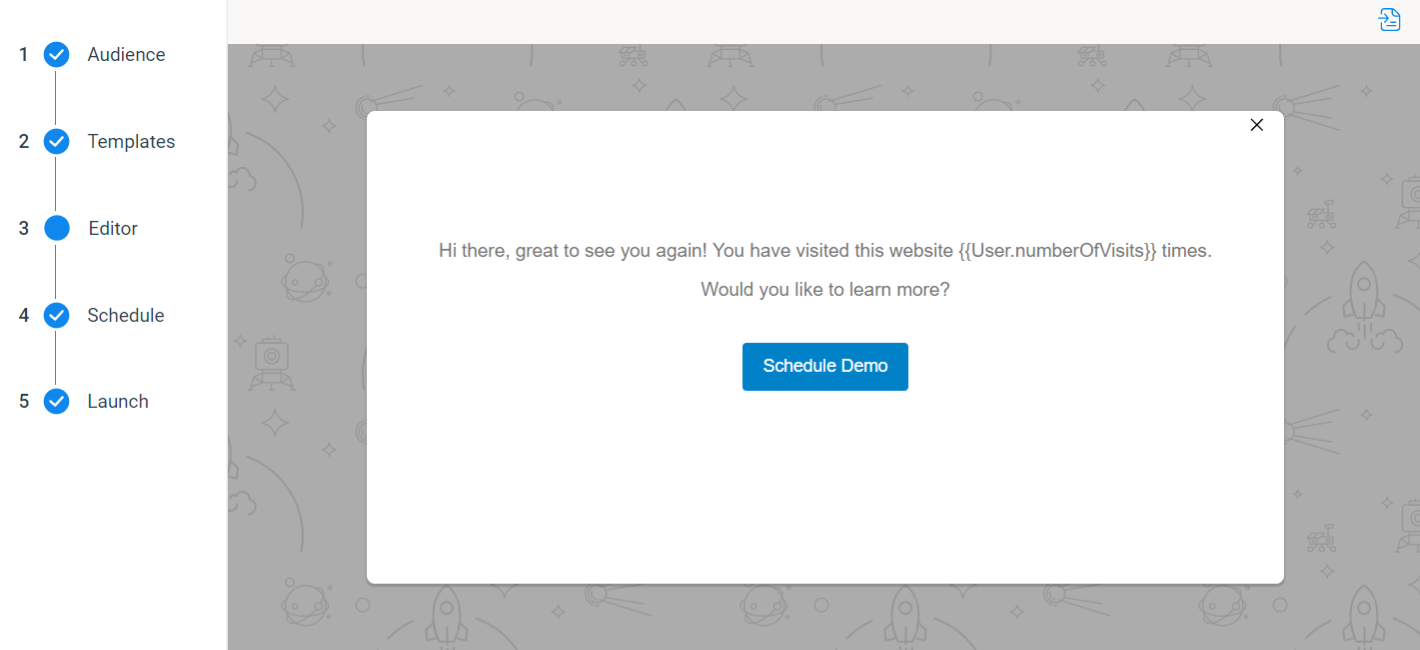
Additional Resources
| In-App Engagement Qualification Scope |
| Anatomy of Engagements |