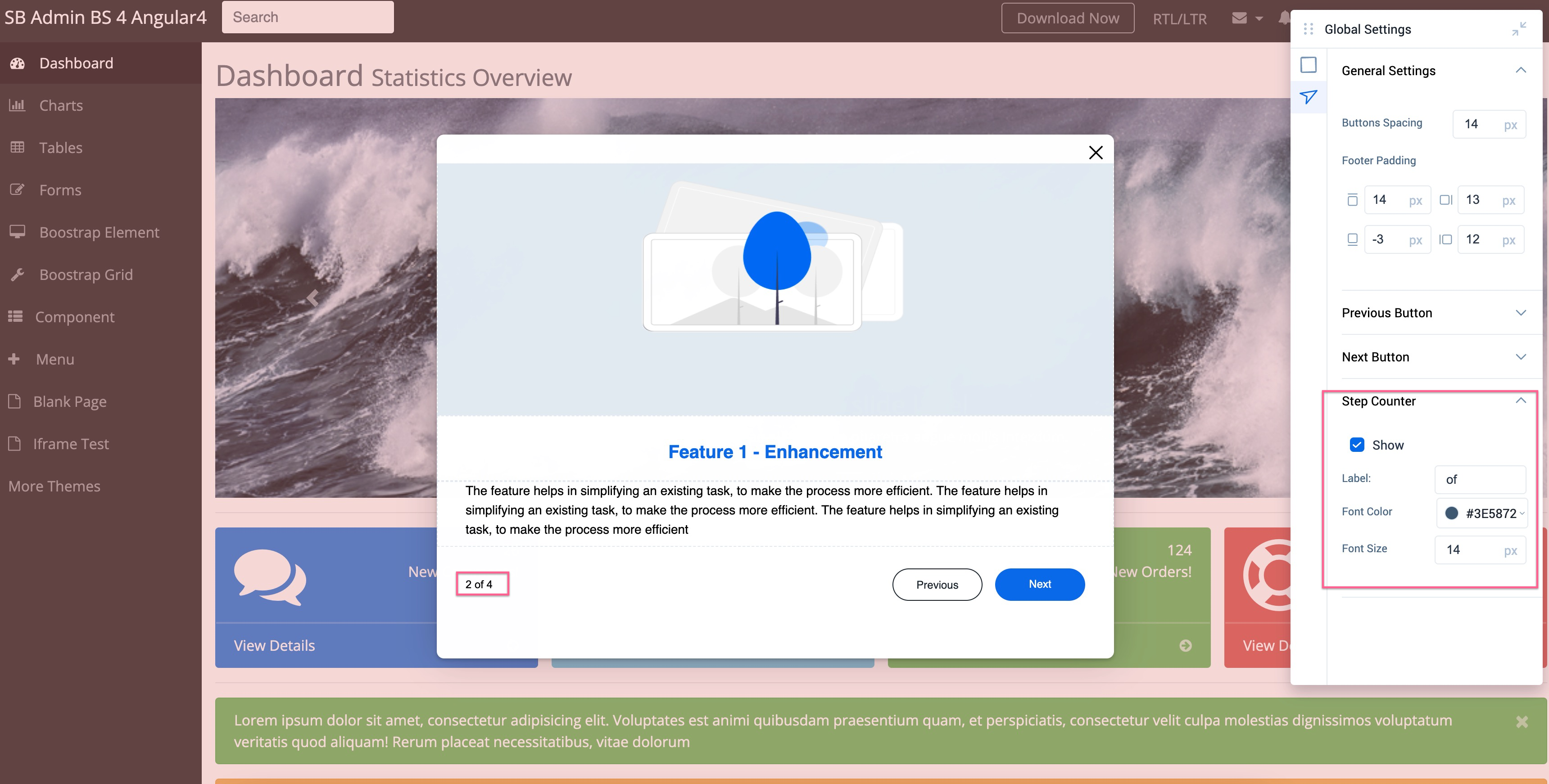Configure Global Settings
This article explains how you can configure global settings of a Guide engagement.
Global Settings
The Global Settings section in the In-app editor at the bottom helps you configure the padding and text styling that is applied to all the steps within the engagement.
Global Step Settings
The Global Step Settings section helps you configure text styling that is applied to all the steps within the engagement.
Configure Text Styling
Format the text font, size, and color in the Global Overlay section. These formatting settings are applied to all the steps. This helps you to maintain consistency in one go.
Note: The text styling defined at step level is given priority. For more information, refer to the Add and Format Text section of the Work with Rows article.
Configure Global Actions
Configure Global Actions for your Guide engagement when a user clicks on the close option, or when the user completes the Guide. You can either configure the engagement to close, or navigate the user to a specific URL.
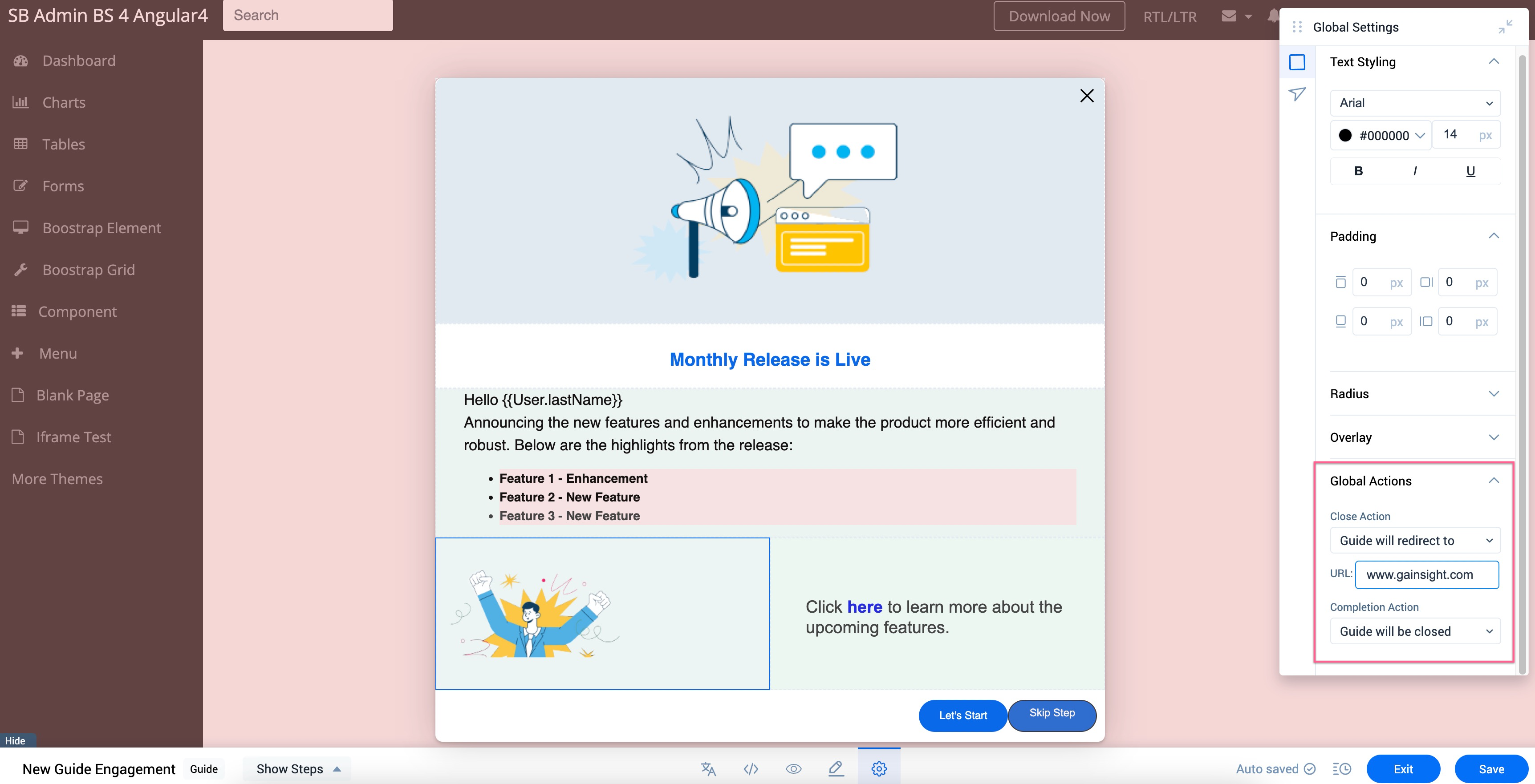
Configure Screen Overlay
Select the Enable checkbox to add overlay to your engagement. You can select an overlay color and configure the Opacity of the color.
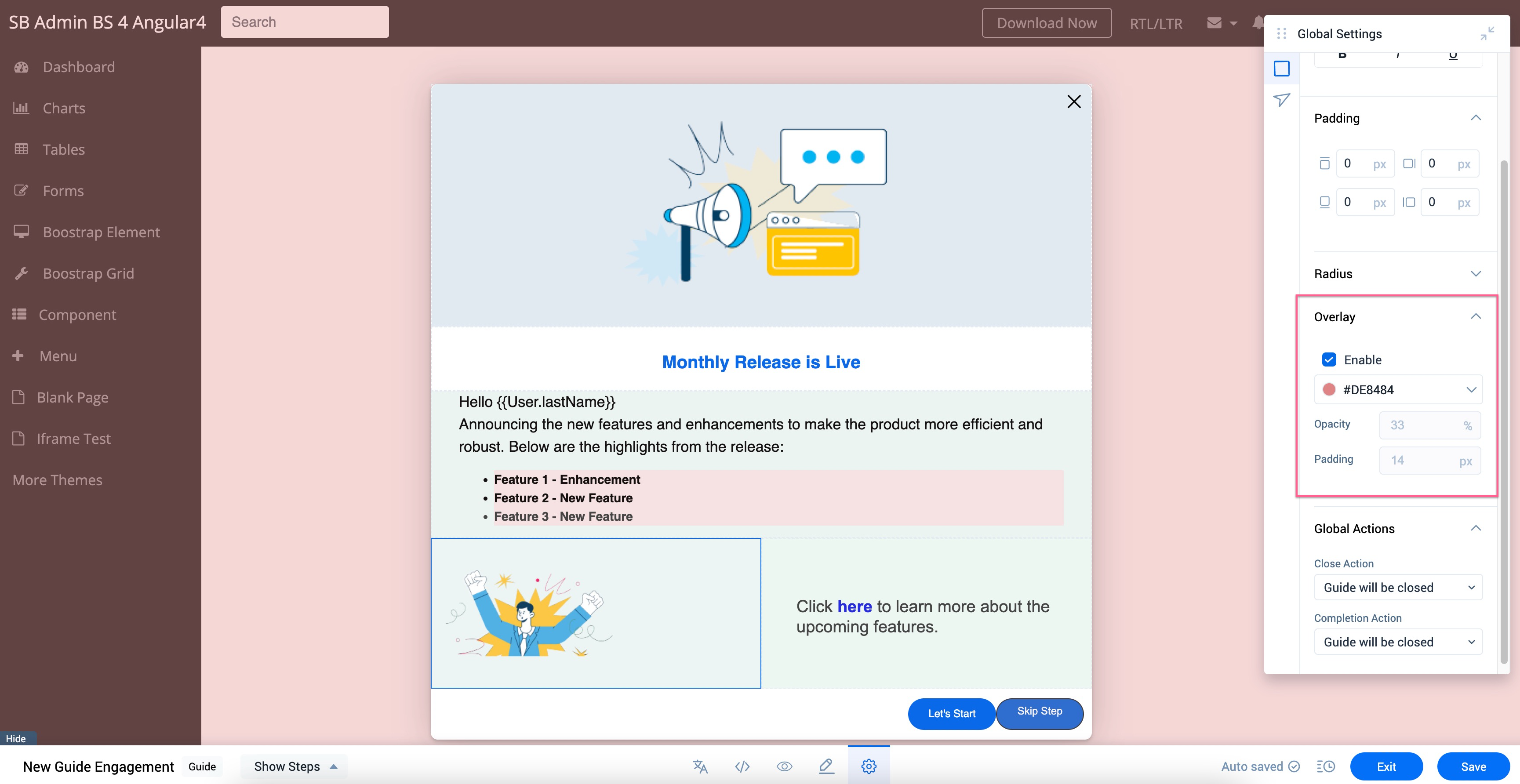
Global Navigation Settings
The Global Navigation Settings section helps you configure text styling that is applied to all the steps within the engagement.
Configure Padding Settings
Configure padding to add space between the content of an element and its layout. With the new Editor you have complete control over padding.
Following are the available padding configurations:
|
Feature |
Definition |
|
Global Layout Padding |
Configure padding between the step content and its layout. |
|
Footer Padding |
Configure padding between the footer content and its layout. Note: The footer consists of the step counter and the navigation buttons. |
|
Row Padding |
Configure padding between row content and the row layout. |
|
Cell Padding |
Configure padding between cell content and the layout. |
Notes:
- From Global Settings, you can configure padding at the global level for all the engagement steps.
- To configure padding specifically for an element, you can override the configurations at the step element level.
Show Step Count
Select the Show checkbox in the Step Counter section to display the current step number and the total number of steps in the Guide engagement. You can also modify the label for the step count.
For example, you can mention ‘of’ or ‘/’ in the Label as shown in the image below.
Note: The step counter is not available for the first and the last step.