Configure R360 Page and Section Types
Gainsight NXT
Overview
This article walks Admins through the setup and configuration of your Relationship360 (R360) Details page. This page is a detailed view of the business information of a Relationship in Gainsight, created by pulling data from a variety of sources. The R360 Details page is composed of multiple sections.
There are three types of sections that you can include in the R360 page:
- Standard sections: available out-of-the-box with Gainsight (for example, Summary, Attributes, Sponsor Tracking), but can be modified to some degree by an Admin.
- Related List sections: to display reports on a particular topic (for example, Surveys, Programs associated to the Relationship, etc.).
- Embed page: for embedding pages using URLs, to display things like Box (file storage), in their own R360 section.
Note: Currently there is no hard limit regarding the number of related lists that can be added to the R360. Any performance issues you may encounter (such as slow load times) greatly depend on the size of the list being referenced, and the complexity of the query.
Global/Standard 360 Sections
Gainsight offers the following 11 standard Relationship 360 Sections in the Local Available sections:
- Attributes
- Cockpit
- Embed Page
- Person (refer article on Configure Relationship 360 Person Section)
- Related List
- Scorecard
- Sponsor Tracking (refer article on Configure Sponsor Tracking)
- Success Plan
- Summary (refer article on Configure Relationship 360 Summary Section)
- Survey
- Usage (refer article on Configure Usage Section in 360)
Global Sections
Global Sections is a section library, which allows you to create the most commonly used sections with specific configurations and keep them readily available, for using them in multiple layouts. Sections that you create in the Global Sections appear in the GLOBAL pane in the Available sections of each layout configuration page. The primary purpose of Global Sections is to save admins time.
Advantages of using Global Sections:
- Once you add a section to the layout from Global Sections, changes made at Global level are reflected in the section added to each layout. Refer Use Case 1.
- You can add a Global section to any layout, decouple it, and customize it as per your business requirement. Refer Use Case 2.
Note: There is no limit to the number of Global Sections that you can create.
Use Case 1: For instance, Admin has configured 9 layouts, out of which 3 layouts each are configured for Relationship Type A, Type B and Type C in Company::XYZ and you have different summary sections for Type A, Type B and Type C. If you want to make any changes to the Type A Summary Section, you can do it from Global Sections, and you will see all the changes being reflected in the 3 layouts assigned to Relationship Type A.
Use Case 2: For instance, Admin has configured 5 layouts for Relationships in Company::XYZ and a common Summary Section is added to all 5 Layouts from Global Sections. If you want to make changes in one of the summary sections, you can decouple the section from Global Sections and make the changes and those changes will be reflected only in that particular section.
Use Case 3: For instance, Admin has configured a Global section of type Related List on the Calls to Action object, in which there are 5 reports. If you want to add this Global section to multiple layouts, you can directly drag and drop the section from Global left pane of the Available sections to the Selected sections.
You can create Global sections on the following Section types:
- Attribute
- Embed page
- Related List
- Summary
- Person
To create Global Sections:
- Navigate to Administration > Relationship > SECTIONS. You can see a list of Global sections in this page.
- Click + SECTION.
- Enter the following information:
- Name: Enter name of the section.
- Type: Select type of the section. There are five section types as listed above.
- Description: (Optional) Enter the section description.
- Create a Global section for each type as shown below:
- Attribute: To configure Global section of type Attribute, refer the steps shown in the article section Add Fields to the Attributes section.
- Embed page: To configure Global section of type Embed page, refer the steps shown in the section Build Embedded Page Sections.
- Related List: To configure Global section of type Related List, refer the steps shown in the section Configure Related List Sections.
- Summary: To configure Global section of type Summary, refer the steps shown in the article section Add Widgets to Summary and Add Fields.
- Person: To configure the Global section of type Person, configure the sub-sections, ADD PERSON, LIST VIEW, and DETAIL VIEW. Refer the steps shown in the article section Configure Relationship 360 Person Section.
Configuration of the Global section of type Summary is shown in the following image:
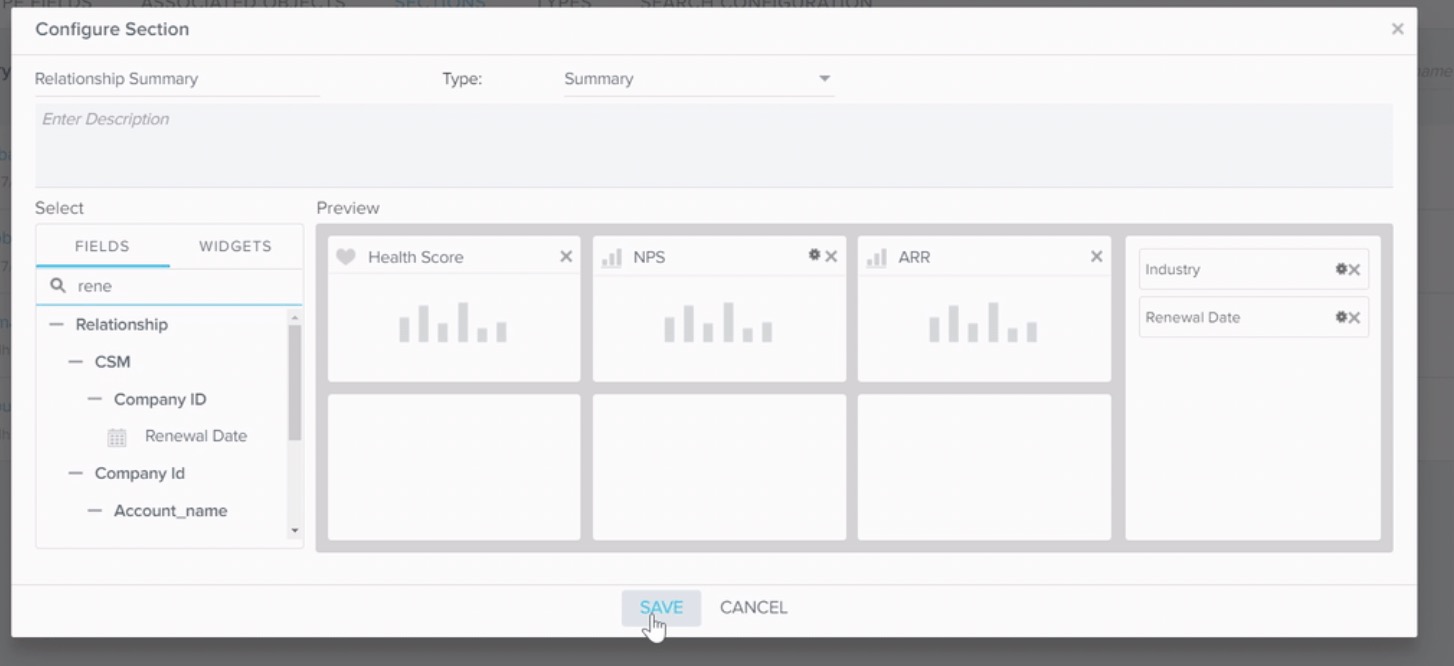
Once you create a Global section, you can see the newly created section on the Global Sections list view. From Search Menu, you can search the section by its name. You can CLONE, EDIT and DELETE a section and its configurations from this page.
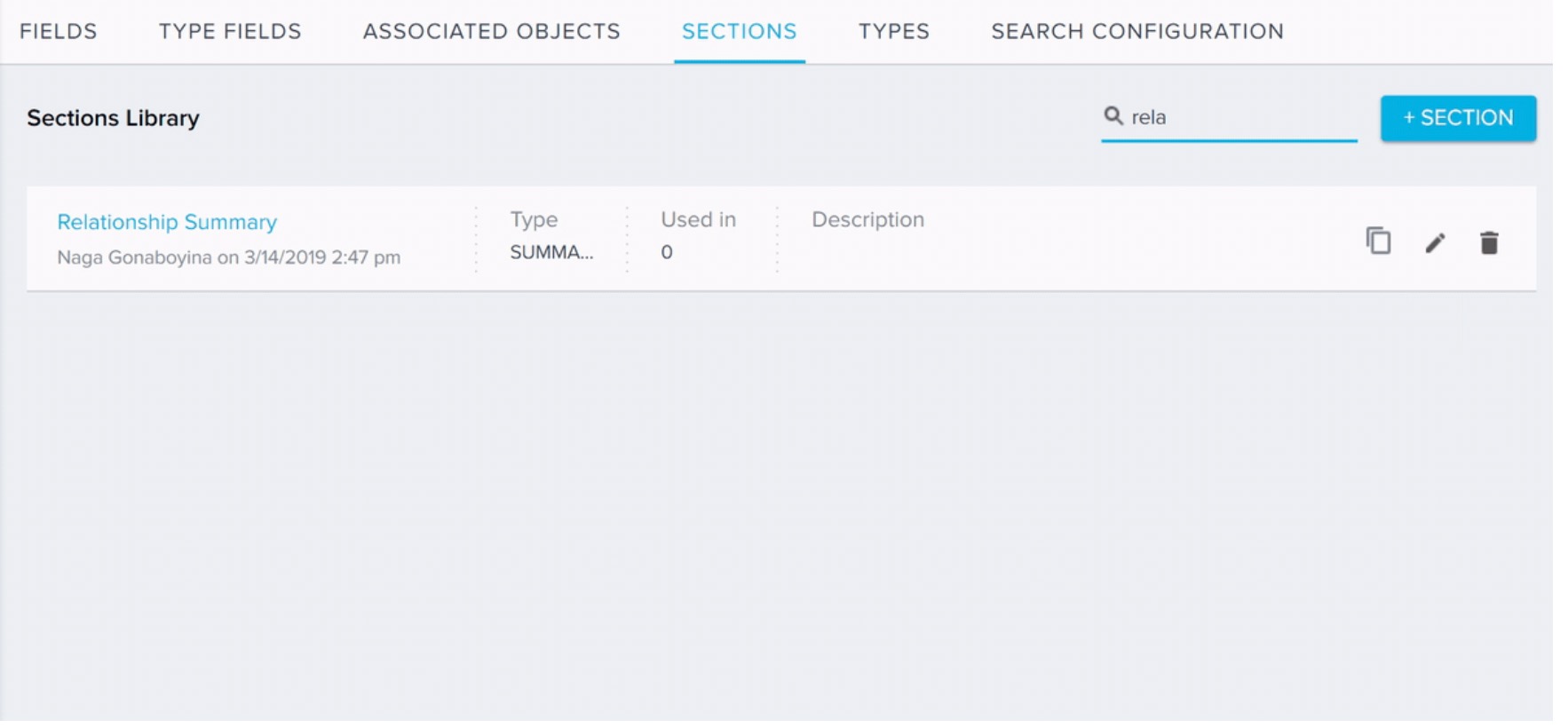
After a section is created in Global Sections, it is now ready for use in Layouts.
To add a Global section to a layout for a specific Relationship Type:
- Navigate to Administration > Relationship > TYPES > Relationship Types.
- Click + TYPE if you want to configure a new Relationship Type or click the EDIT icon of an existing Relationship Type.
- Navigate to LAYOUTS > Relationship Layouts.
- Click the + LAYOUT if you want to configure a new Relationship Layout or click the EDIT icon of an existing Relationship Layout into which you want to add Global section. You can see the Selected sections within the layout.
- Navigate to the GLOBAL left pane of the Available sections. You can see all of the Global sections that you have created.
- Drag and drop a Global section from the Available sections to the Selected sections.
- (Optional) Click the DECOUPLE icon next to the section to make any configuration changes to the current section. This breaks the link to Global Section and configuration changes are applicable only to the section in the current layout.
- Make changes to the section configuration as required. If any changes are made to the source Global section in future, they will not be reflected into the current section.
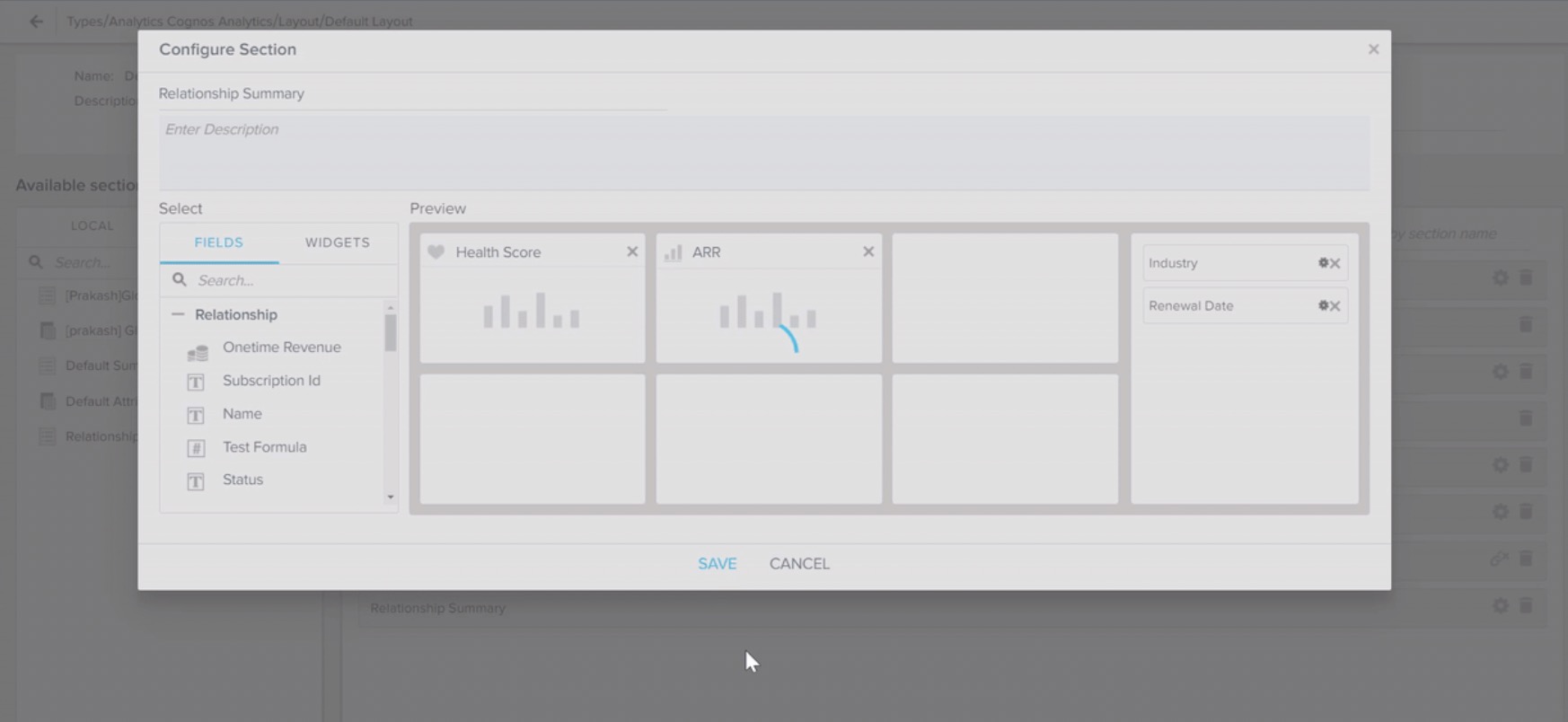
Configure Custom R360 Layouts
You can create up to 50 R360 layouts, and apply them to multiple Relationships and Users. Each layout can contain different sections with their configurations. Gainsight offers one default layout out of the box which can be cloned or modified but cannot be deleted. For more information on how to create and manage layouts, refer Create and Assign multiple R360 Layouts.
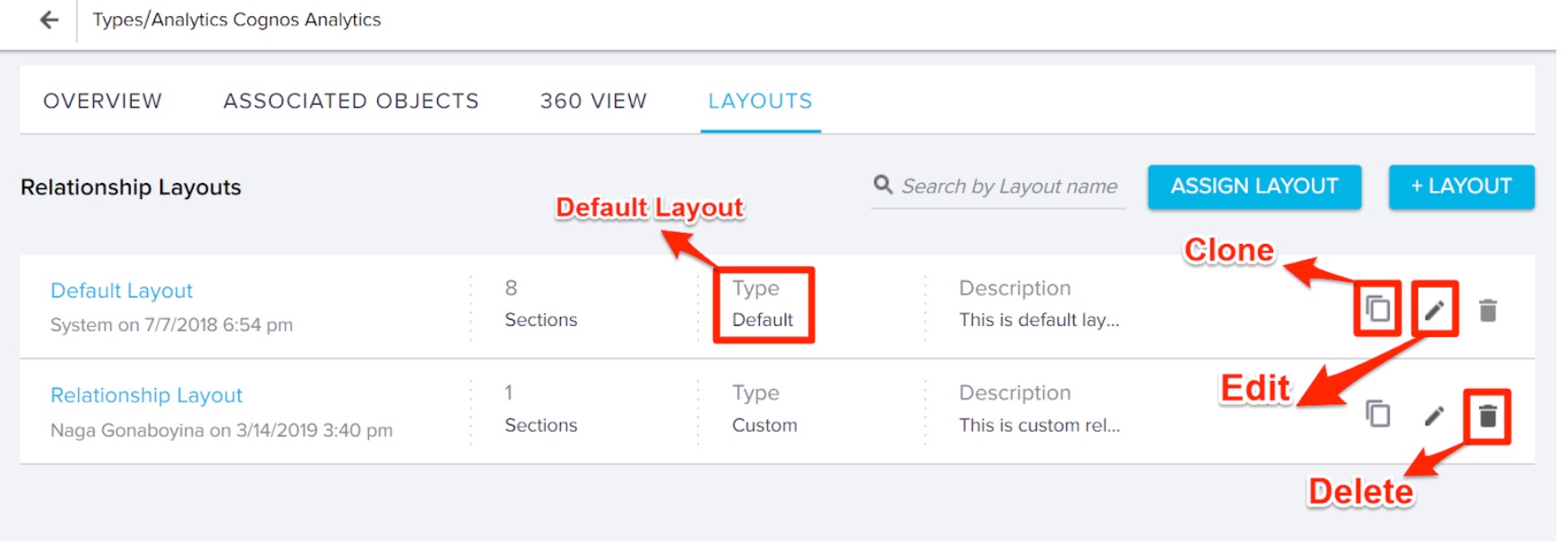
Add and Configure New R360 Section
To configure Relationship 360 sections (within a layout):
- Navigate to Administration > Relationship > TYPES > Relationship Types.
- Click + TYPE if you want to configure a new Relationship Type or click the EDIT icon of an existing Relationship Type.
- Navigate to LAYOUTS > Relationship Layouts.
- Select the relevant layout that you want to edit (or create a new layout).
- Click the + LAYOUT if you want to configure a new Relationship Layout or click the EDIT icon of an existing Relationship Layout into which you want to add a new section. You can see the Selected sections within the layout.
- Drag and drop either the GLOBAL or LOCAL sections from the Available sections to the Selected sections.
- Click the EDIT icon next to any section name to change the name of any R360 section.
- Click the CONFIGURE icon to configure the R360 section. Refer to the relevant section in this article to learn more about any Section configuration.
- Click the DELETE icon of any section to remove from the Selected sections.
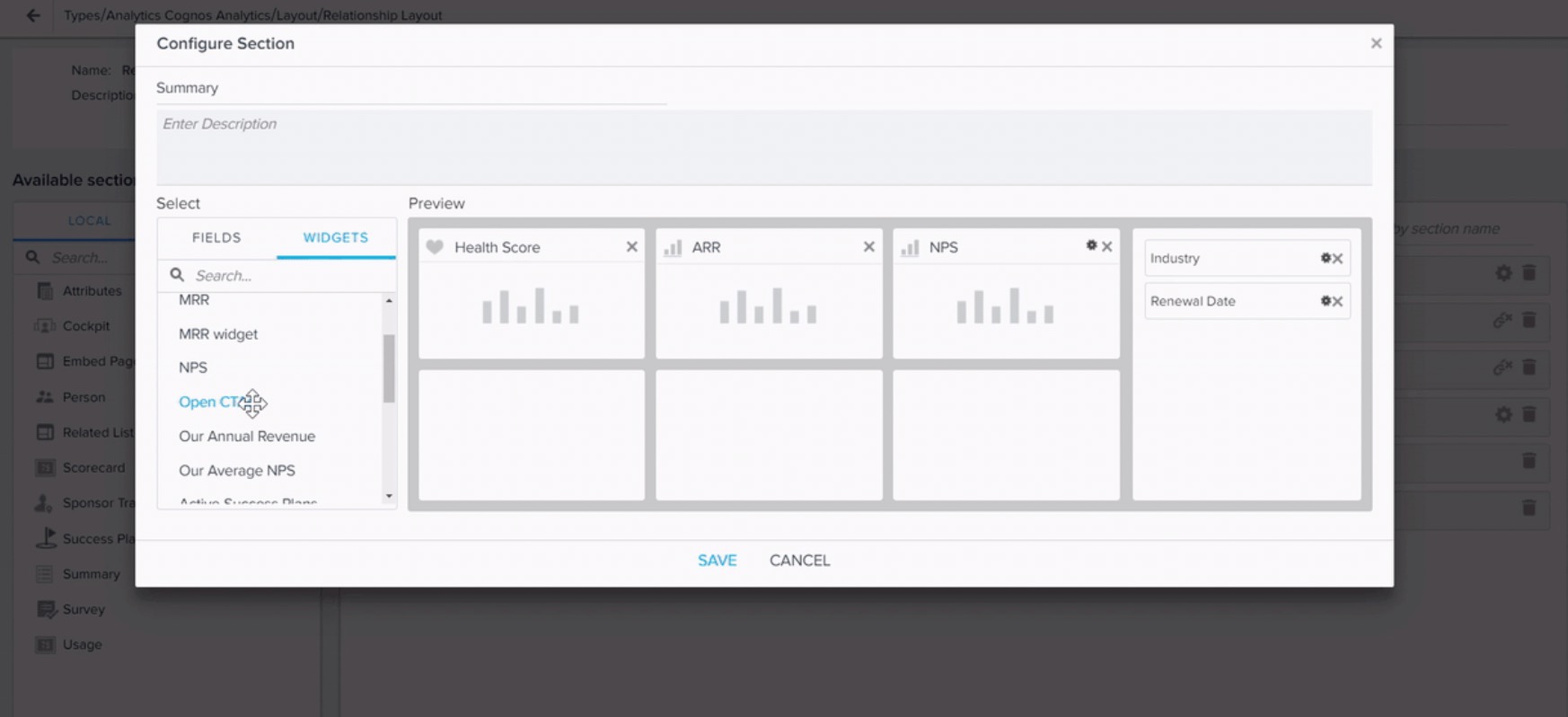
Configure Related List Sections
In addition to the standard R360 sections, you can also add Related Lists. With a Related List section, you can display a report from Report Builder in a R360 section.
To configure the Related List Section for a specific Relationship Type:
- Navigate to Administration > Relationships > TYPES > Relationship Types.
- Click + TYPE if you want to configure a new Relationship Type or click the EDIT icon of an existing Relationship Type.
- Navigate to LAYOUTS > Relationship Layouts.
- Click the + LAYOUT if you want to configure a new Relationship Layout or click the EDIT icon of an existing Relationship Layout into which you want to add Related List section. You can see the Selected sections within the layout.
- In the relevant layout, drag and drop the Related List option from the LOCAL Available sections to Selection sections.
- Click the CONFIGURE icon on the new section.
Note: You can use a related list from Global Sections, provided you have already created one. - Enter the following details:
- Change the name of the section If required.
- (Optional) Enter a description to the section.
- Source: Select the source object. This is the object on which reports are created.
- Available Reports: Select the required reports and click the > icon to add them into the current Related List. List of all reports configured on the source object from the Report Builder are displayed here.
- Reports added to this section: Select any report from this section and remove from the Related List. You can see all of the reports in this section added into the current Related List from the Available reports.
- Click SAVE to save the configuration of the current Related List.
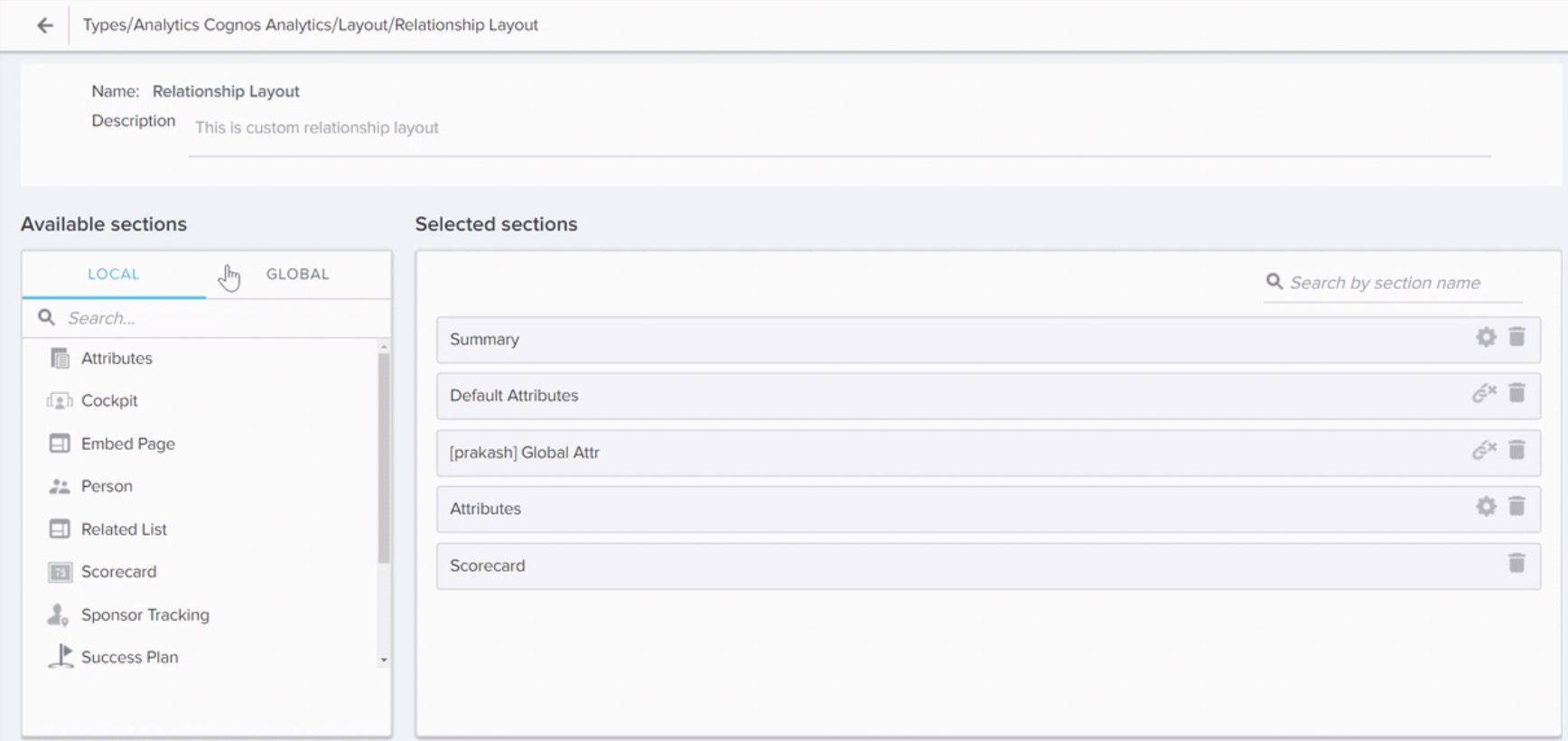
Refer Reports and Dashboards Overview for more information on how to build reports for use in R360 related list sections.
Add Salesforce Objects to a Related List Section
Gainsight NXT in Salesforce CRMContent in this section supports Gainsight NXT accessing through Salesforce Login. To learn more about Gainsight NXT in Salesforce, click here.
- Click here to expand for more information on how to add Salesforce Objects to a Related List section
-
If a Salesforce connection is established in your org, using Salesforce Connector, you can configure a Related List section by adding reports created on Salesforce objects also. To add Reports created on Salesforce objects, these objects should be associated to the Relationship object. For more information, refer Configure Associated Objects to Relationship.
R360 Related List Example Section
Following image shows the Related List section in a R360 page that has a Report on the number of CTAs against their CTA types and status.
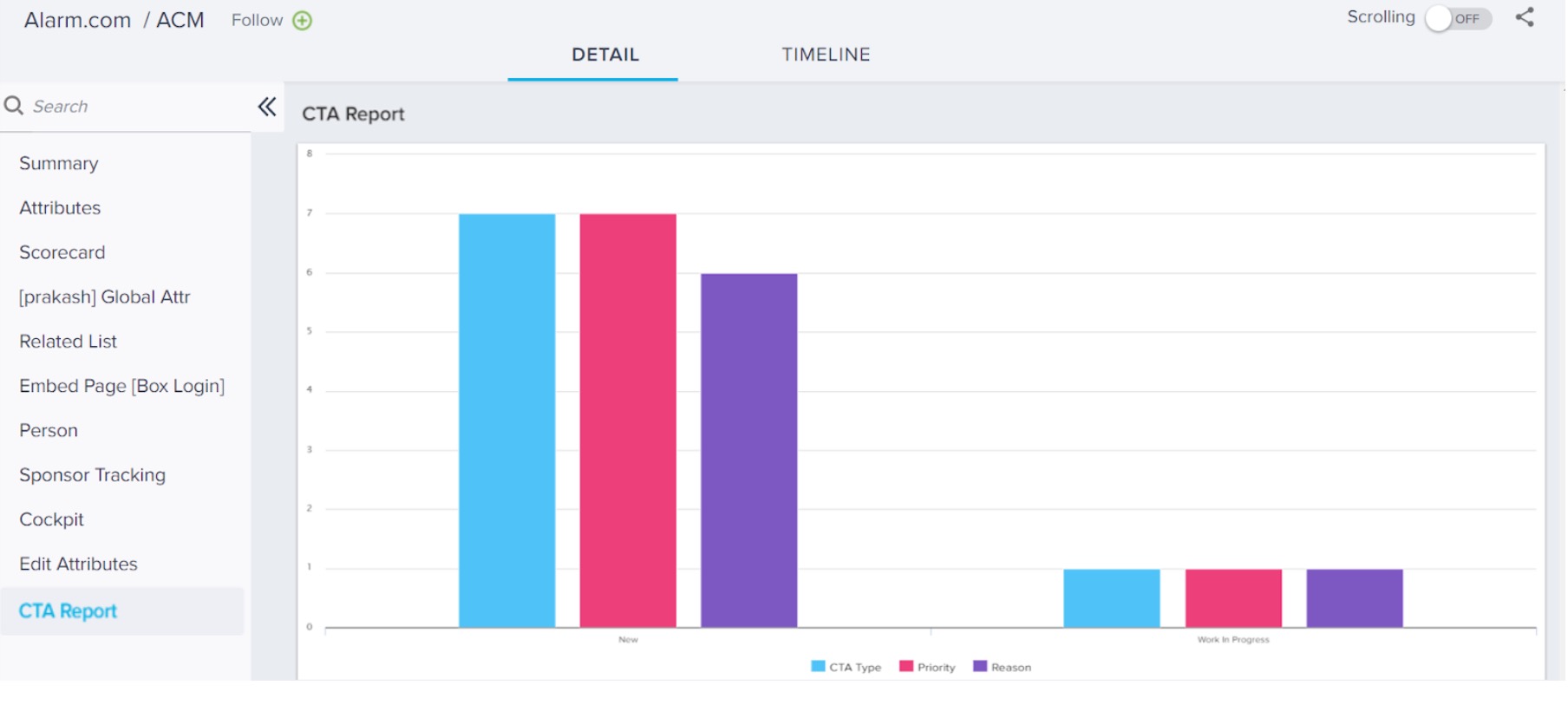
Build Embedded Page Sections
Embed pages allow you to add a page as a new section, using a URL.
To embed a page in a R360 section:
- Navigate to Administration > Relationship > TYPES > Relationship Types.
- Click + TYPE if you want to configure a new Relationship Type or click the EDIT icon of an existing Relationship Type.
- Navigate to LAYOUTS > Relationship Layouts.
- Click the + LAYOUT if you want to configure a new Relationship Layout or click the EDIT icon of an existing Relationship Layout into which you want to embed a page. You can see the Selected sections within the layout.
- In the relevant layout, drag and drop the Embed Page section from the LOCAL Available sections to Selected sections.
- Click the CONFIGURE icon on the new section.
- Enter the following details:
- Change the name of the section If required.
- (Optional) Enter a description to the section.
- Enter an appropriate URL in the URL text box.
- Height: Enter the number of pixels in Height. For example, 600.
- Bundled Parameter: Click +Bundled Parameter to add bundle parameters in the text box. For example, {group : {param1 : value, param2 : value}} .
- Parameter: Click +Parameter to pass parameters to the embedded page. The parameters are passed as URL query string parameters. For example, param1=value¶m2=value.
- Type appropriate key and value in the text boxes that appear. Optionally, you can fetch values dynamically using the select field dropdown list.
- Click SAVE.
The embedded page now appears in the R360 embed section.
Parameterize URL for Embed Web Page in Dashboard
Admins can leverage Global Filters as parameters to control the embedded web page content dynamically. A parameter lets an admin store and manage a value that can be reused via Global Filter. This enhances the ability of the Global Filter to not just filter data within Gainsight but also filter data outside of Gainsight. For more information on how to add individual parameters, refer to the How to Add Parameters to the Embed Web Page article.
Add Widget type reports to R360
Admins can add Widget report types to the R360 page as a new summary section. Reports created in Gainsight with a lookup to Relationship object can only be added to the R360 page. For more information on how to add widget report types to the R360 page, refer to Add Widgets to Summary.
Note: If the fields used in the report do not have lookups to Relationship, the widget report cannot be displayed in the R360 page.