Create and Assign Multiple R360 Layouts
Gainsight NXT
Overview
This article explains Admins on how to create and assign R360 Layouts. CSMs from different Relationships as well as different Gainsight users, may be interested in viewing different information related to the Relationships. R360 Layout is a framework in which Admins can configure different pieces of business information of the corresponding Relationship, as required for different Relationships or users. Gainsight enables Admins to create a maximum of 50 custom R360 page layouts. Layouts can be applied to Relationships and users based on criteria such as Relationship Type or Industry, User Role, etc. For example, you may want to create different layouts for your executives and your CSMs. You can also create a different layout for each stage of a Relationship’s lifecycle.
Gainsight offers a predefined R360 layout called “Default Layout”. It can’t be deleted but can be edited or cloned. Each layout can contain different sections (and therefore different reports and related lists).
Before creating and assigning multiple R360 layouts, it is recommended to admins to:
- Create Global sections that you can use in the configuration of multiple R360 layouts. For instructions on how to configure the individual Global and Local sections, refer Configure the Relationship360 Details (R360) Page & Section Types.
- Create Associated Objects on Relationship to configure Related List using the required reports on the associated objects.
Notes: If you have not configured a custom layout, then all the R360 pages are applied with the default layout to all the Relationships.
Configure R360 Layouts
To configure a custom R360 Layout:
- Navigate to Administration > Relationship > TYPES > Relationship Types.
- Click + TYPE to configure a new Relationship Type or click the EDIT icon of an existing Relationship Type.
- Navigate to the LAYOUTS section of a specific Relationship Type.
- Click + LAYOUT.

-
Enter the required information in the following fields:
- Name: Name of the R360 layout being created.
- Description: (Optional) Description of the layout being created.
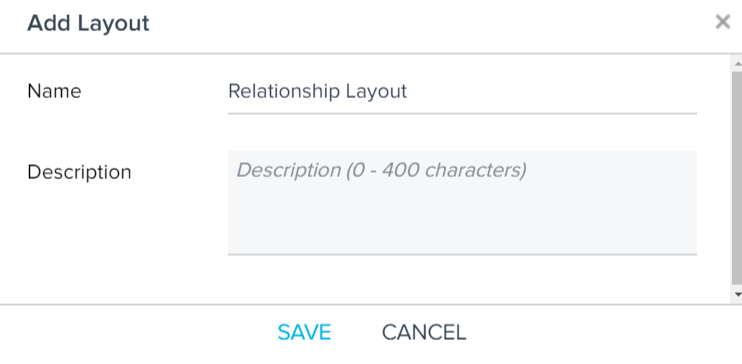
-
Click SAVE. The layout gets created as shown in the following image:
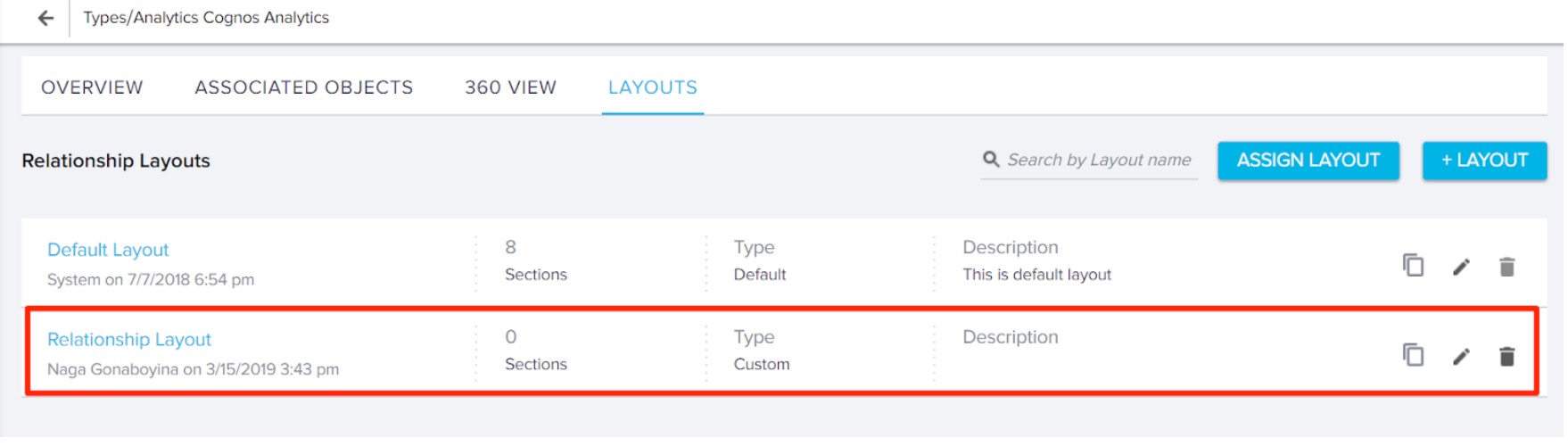
- Hover on the newly created layout and click the EDIT icon.
- Drag-and-drop the desired sections available in the left pane (from Local or Global) to the right, as shown below. The layout is saved automatically.
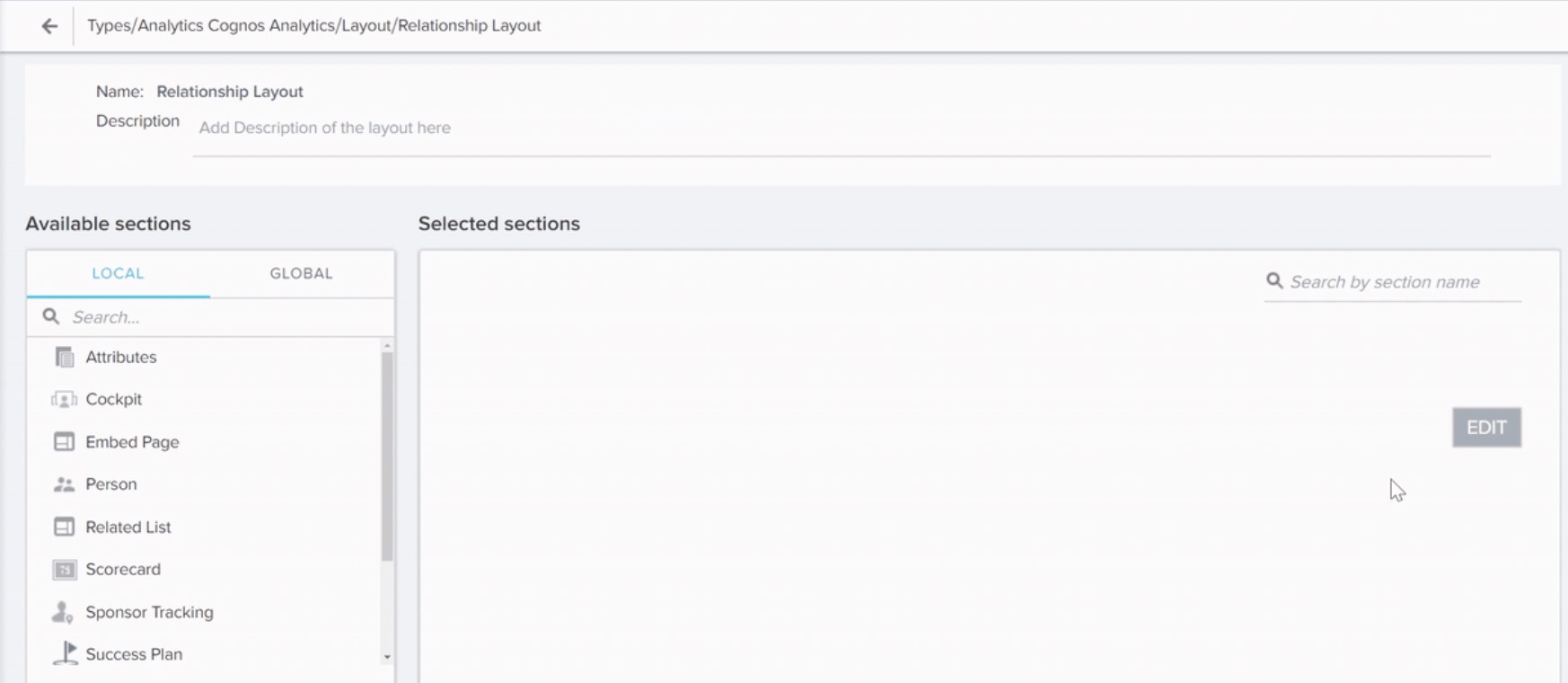
-
Click the CONFIGURE icon of any required section and configure the section as required. For more information on the configuration of a specific section, refer Relationship360 Details (R360) Page & Section Types.
After configuring the layout, you can create criteria to assign the layout to the specific Relationship (s) or user(s).
Assign R360 Layouts
To assign a R360 Layout:
- Navigate to Administration > Relationship > TYPES > Relationship Types.
- Click the EDIT icon of an existing Relationship Type.
- Navigate to the LAYOUTS section.
- Click ASSIGN LAYOUT. Assign Criteria For Layouts dialog appears.
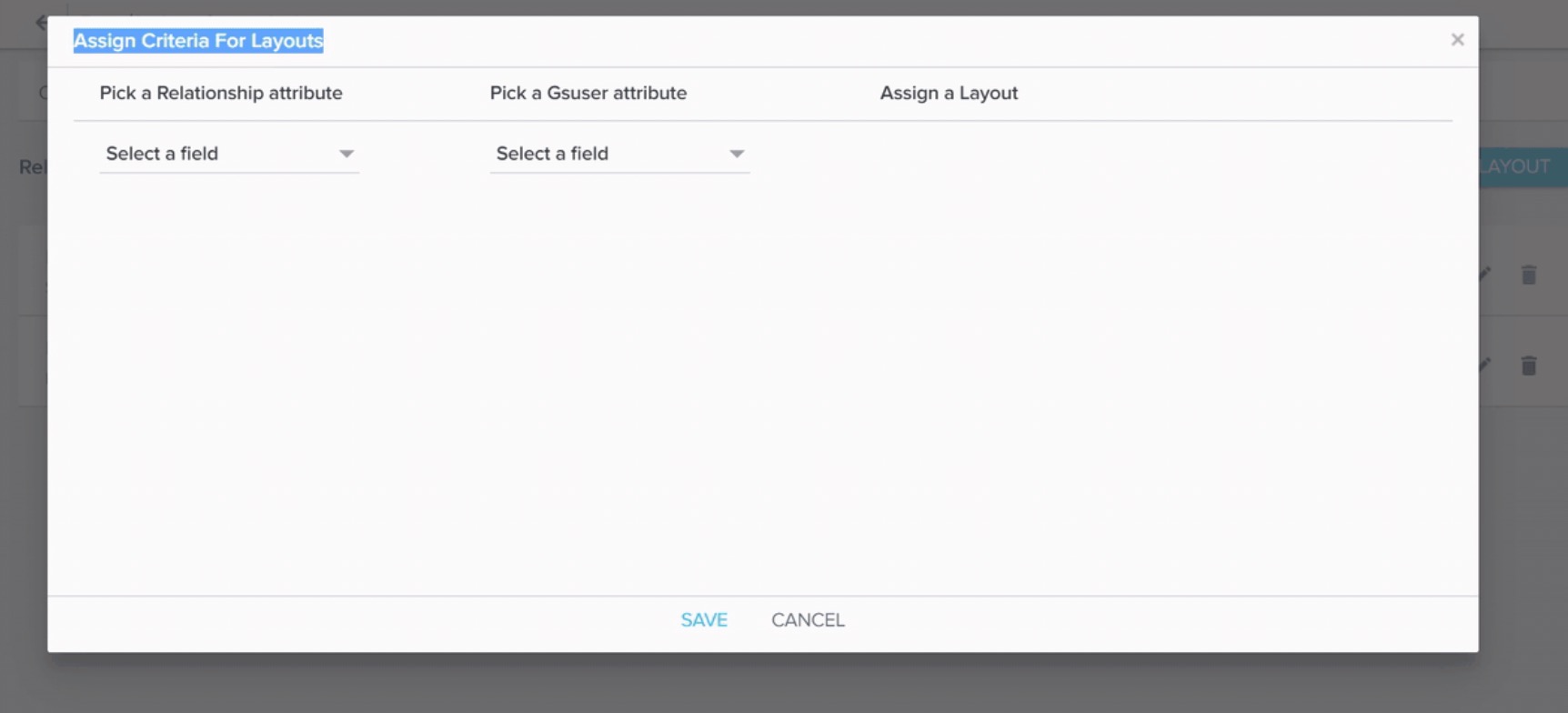
Using the Assign Layout option, R360 layouts can be assigned to different Relationships or users. In the Assign Layout dialog, you can assign a layout specific to the Relationship (s) and User (s), based on the criteria set on Relationship and User attributes. Multiple conditions can also be created in the Assign Criteria For Layouts dialog. For example, you can assign one layout for Relationships in the Launched stage and a different layout for Relationships in the Adopting stage.
-
Assign a layout by performing the following tasks:
- Select a field from the Relationship attribute dropdown list.
- Select a field from the Gsuser attribute dropdown list.
- Select a layout from the Assign a layout dropdown list.
- Click + to add multiple conditions to the layout.
Notes:
- You can also select lookup fields from the dependent objects in both of these dropdown lists.
- You can also select the checkboxes to include records when the record for the selected field is null.
-
Click SAVE.
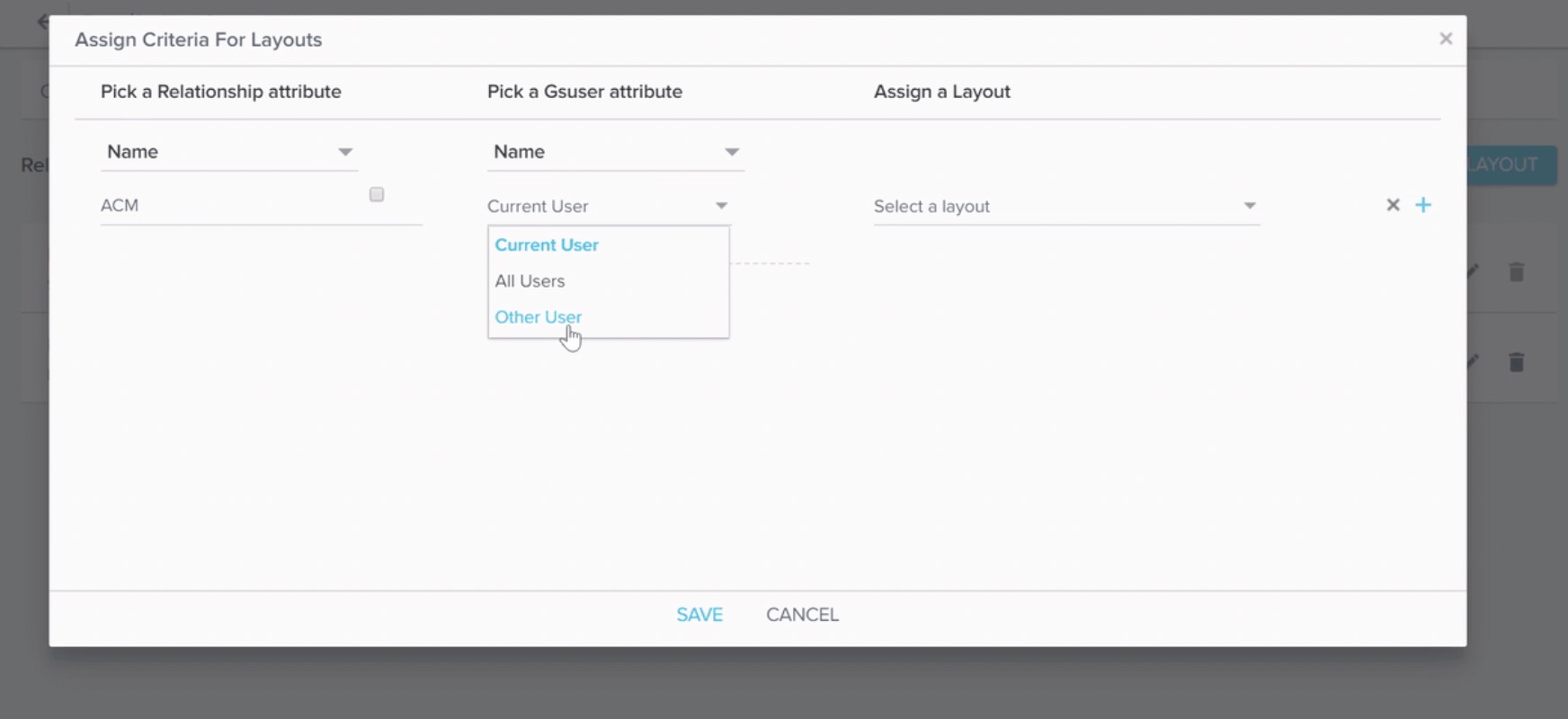
Use Cases on Conditions
Condition 1: For instance, in the Relationship attribute, you have chosen Stage field and selected the stage as Launched, and assigned a layout called Layout 1. Once the criteria is saved, users will see R360 page of the Relationships that are in the Launched stage in Layout 1.
Condition 2: For instance, you have applied another condition on user attribute, on top of Condition 1. Assume, you have chosen Name field and selected Other User and entered a Name, and assigned a layout called Layout 2. Once the criteria is saved, user with the given name will see R360 page of all the Relationships in Layout 2.
Notes:
- If any of the above configured conditions do not match, the Default Layout is automatically used for displaying sections on the R360 page.
- If more than one conditions are met for a relationship, then the first matching layout is displayed.