Conditional Wait
Gainsight NXT
This article refers to the Conditional Wait step that can be added to the Email Chain model and after the Responded step in a survey model. For more information on the default Conditional Wait step included before the Responded step of survey models, refer to the Configure Model and Emails for Programs article.
The Conditional Wait step that can be added to a Program model looks for set conditions before sending a Participant to the next horizontal step on the Program journey. If a Participant does not meet the set conditions before the Time Limit has passed, the Conditional Wait feature will move them vertically to an alternative branch of the Program journey.
Limitation: There might be a delay of 15 to 30 minutes to complete the step after the Conditional Wait step, during peak hours, due to load on email infra.
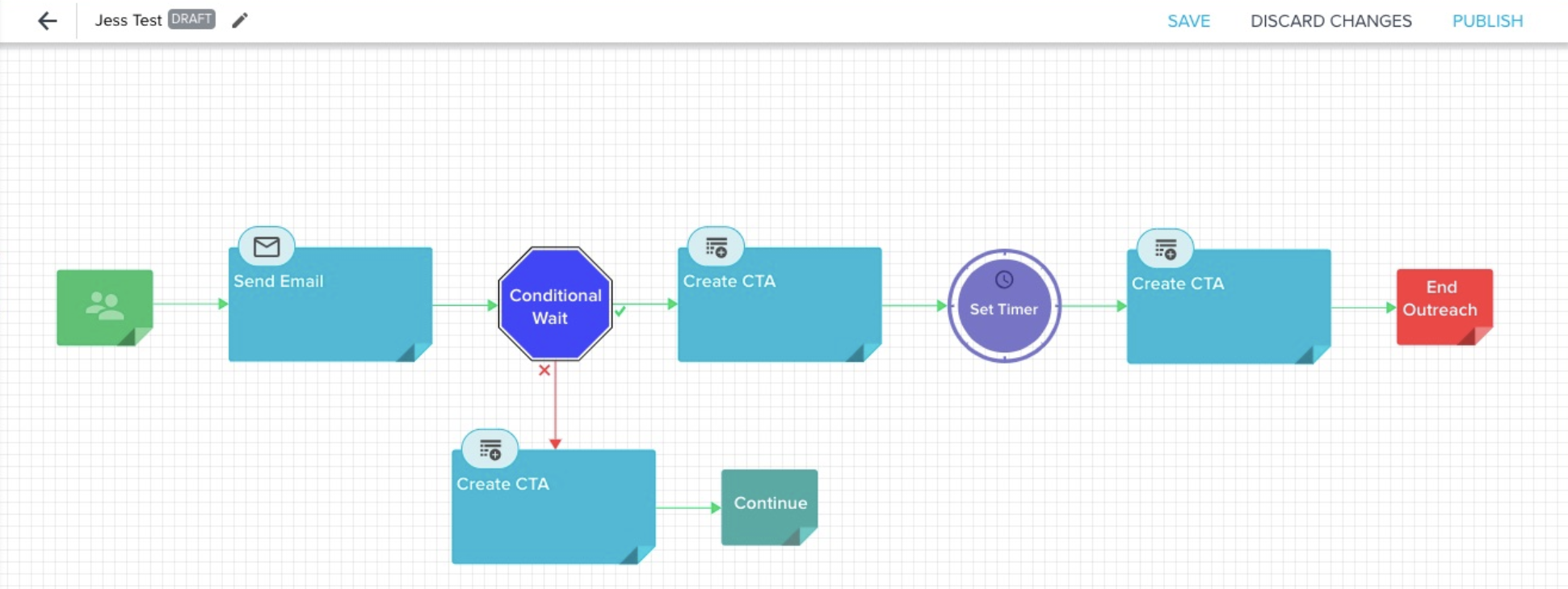
Admins can configure both the set conditions of the Conditional Wait and the branching options within the Program model. For more information on branching options, refer to the Configure Model and Emails for Program article.
Admins can also modify the conditions of the Conditional Wait, even after the Program is published. However, you cannot modify the Events and Time Limit sections in the Conditional Wait. If any new conditions are added, then you can apply or modify the Advanced Logic.
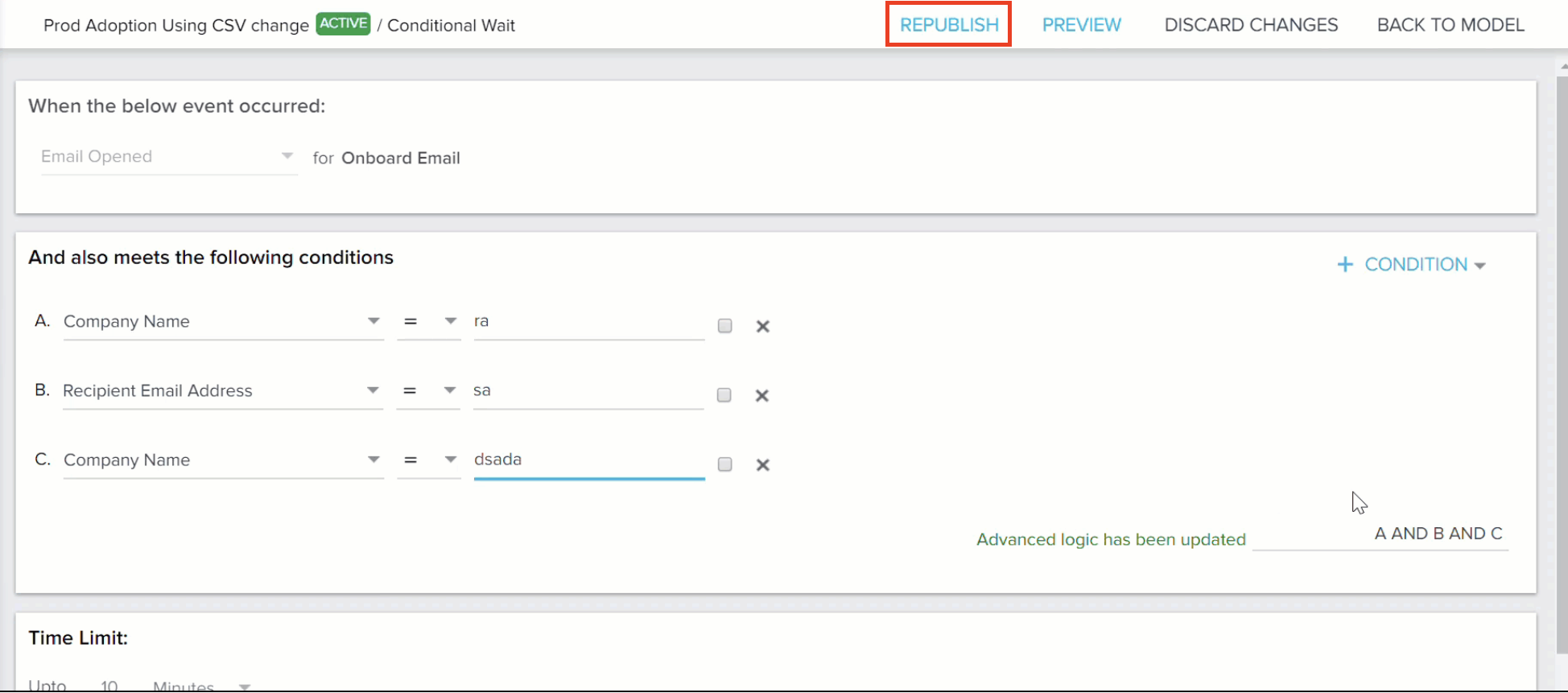
Configure Conditions
The conditions that can be configured within the Conditional Wait step include Event Based Conditions, Calculated Field Based Conditions, and Participant Field Based Conditions.
Event Based Conditions
Admins can select conditions based on events within the Program. The list of event configurations is based on the step prior to the Conditional Wait step. For more information on the steps available in each model, refer to the Configure Model and Emails for Program article. If the step before Conditional Wait is Send Email or Create/Close CTA, the following event configurations will be available:
- Send Email: Email Opened, Email not Opened, Link Clicked, Link not Clicked
- Create/Close CTA: CTA Open, CTA Closed Success, CTA Closed Lost
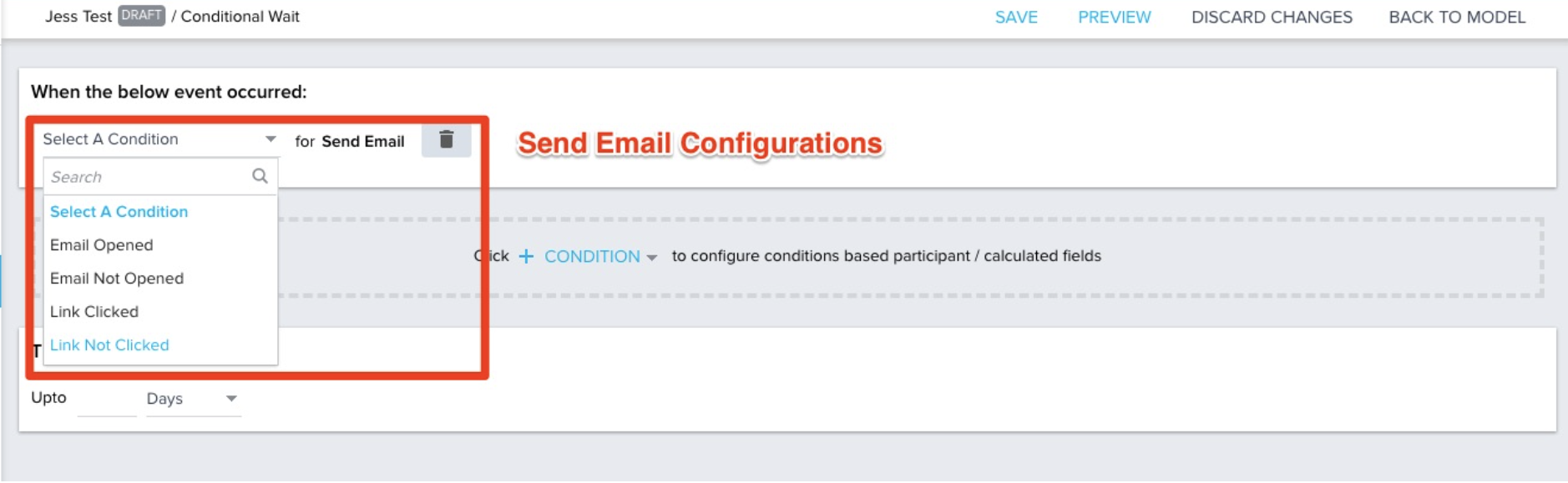
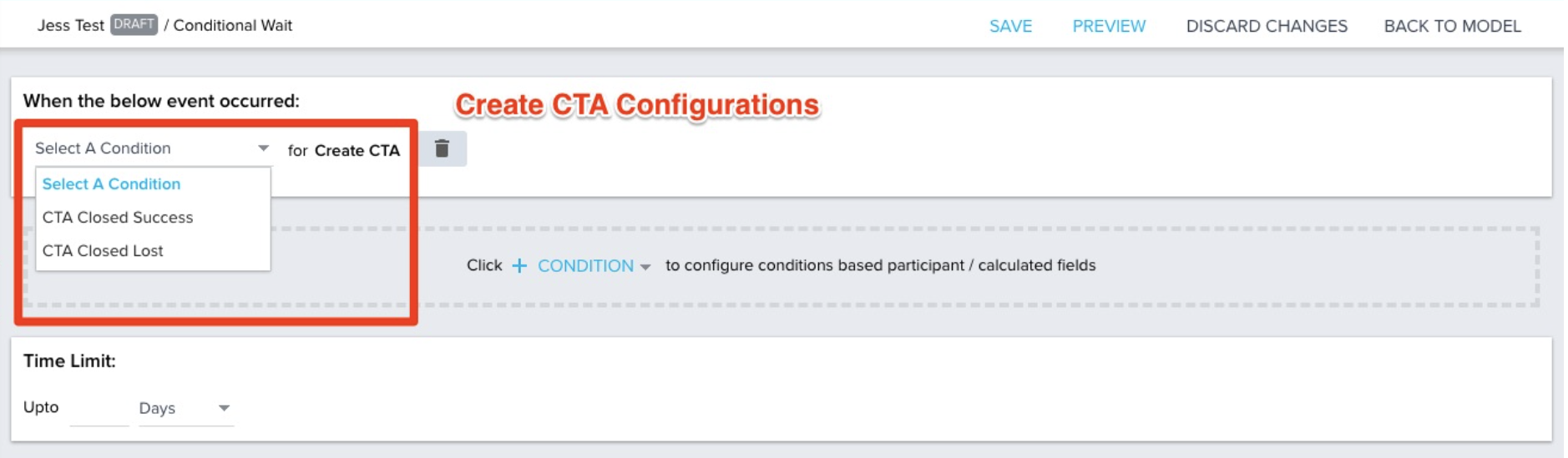
Event Based Use Case
In the following example, the Program is part of a new customer onboarding process and is sent using an Email Chain model. The initial email is a welcome email that contains important information for the customer so we want to make sure they open the email before proceeding through the other steps of the outreach journey.
We will configure the Conditional Wait step to where the participant needs to open the email sent. We will also configure the step so the participant has three days to meet this condition before moving through the alternative branch of the Program journey. This alternative step could be a follow-up email or opening a CTA.
- Configure the model of the Email Chain to have a Send Email step before the Conditional Wait step.
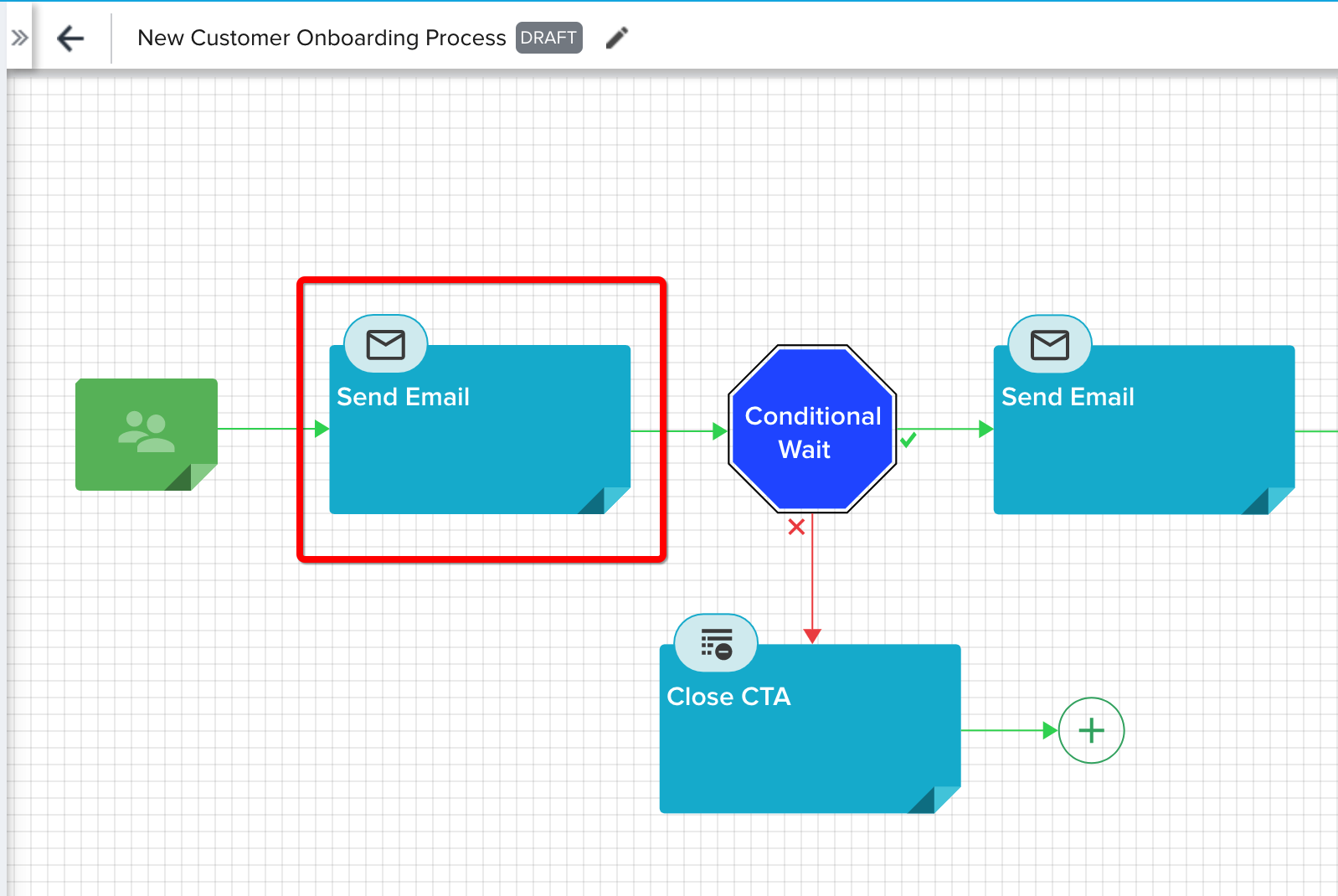
- Within the Conditional Wait step, click +ADD EVENT to add an event-based condition. The event-based condition will be configured for the Send Email step automatically as this is the step immediately before the Conditional Wait.
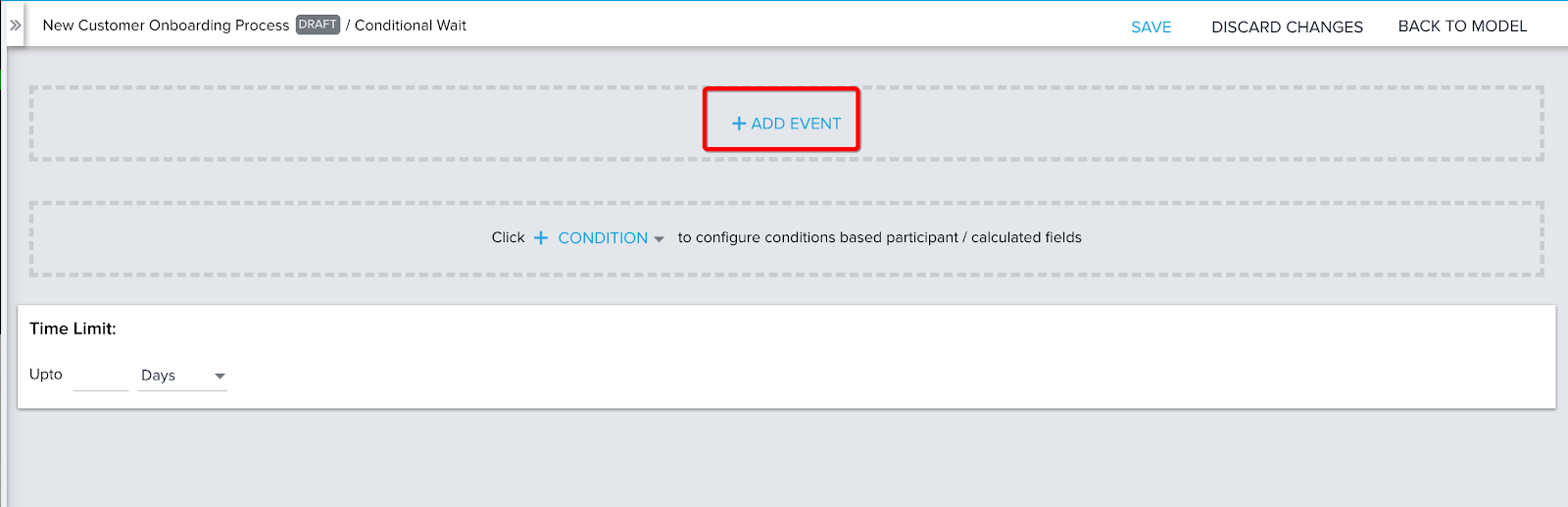
- From the Select a Condition drop-down, select Has Email Opened.
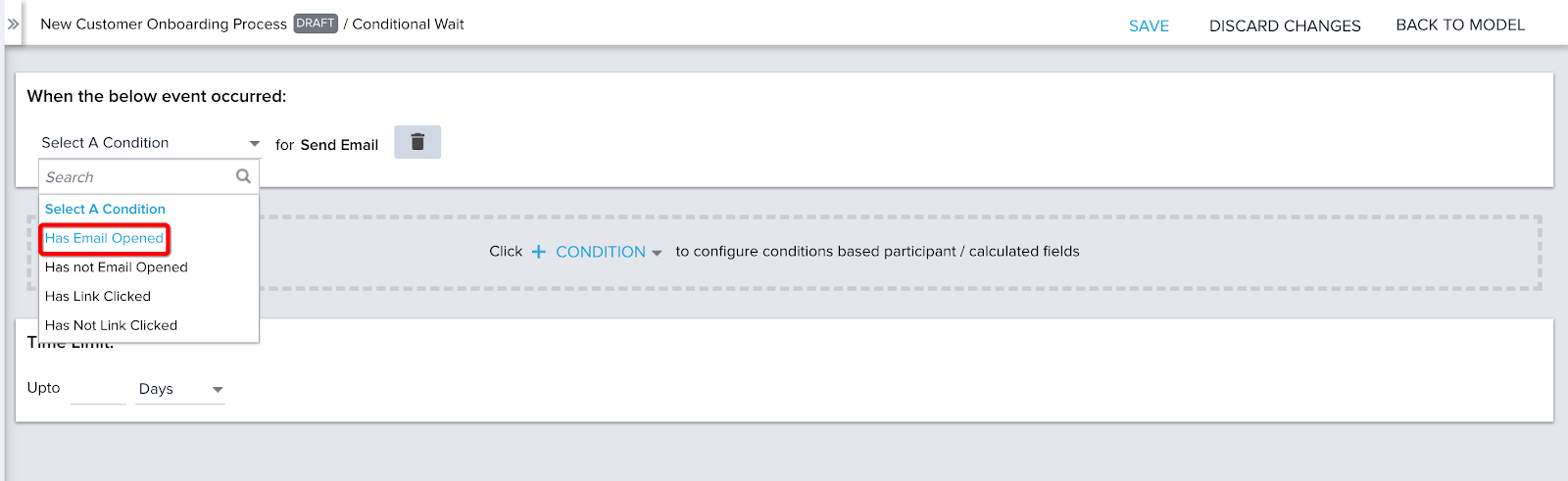
- Under the Time Limit section, select Days from the drop-down and enter 3 as the variable.
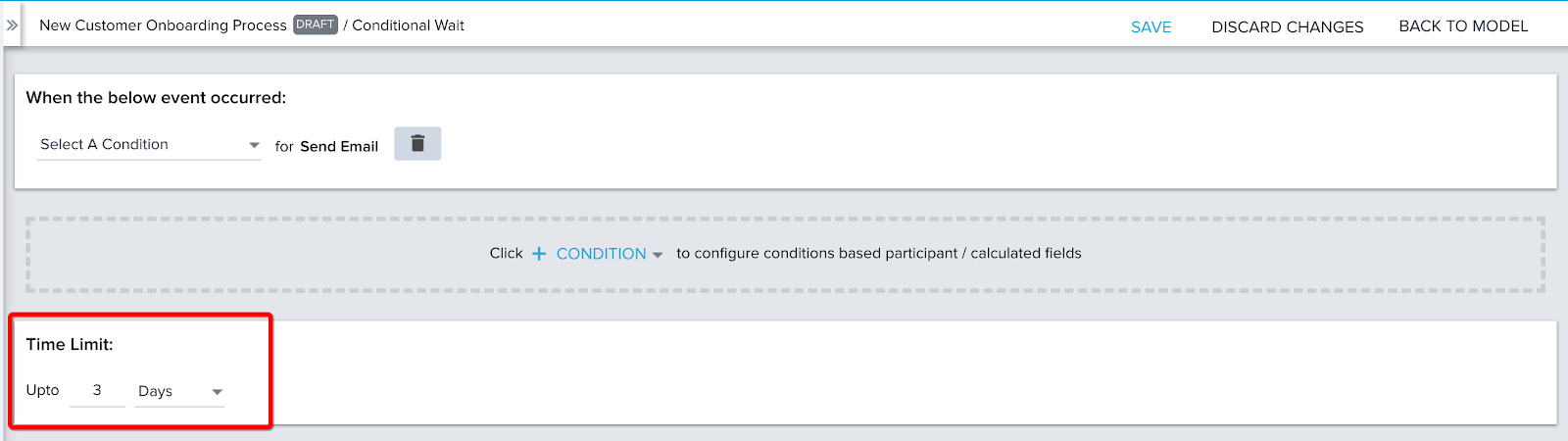
Non Event Based Conditions
Admins can select additional conditions for configuration that are not based off of events: New Calculated Field, Existing Calculated Field, Participants Field, Previous Steps, Survey Questions (only available in survey models), New Event Field, and Existing Event Field.
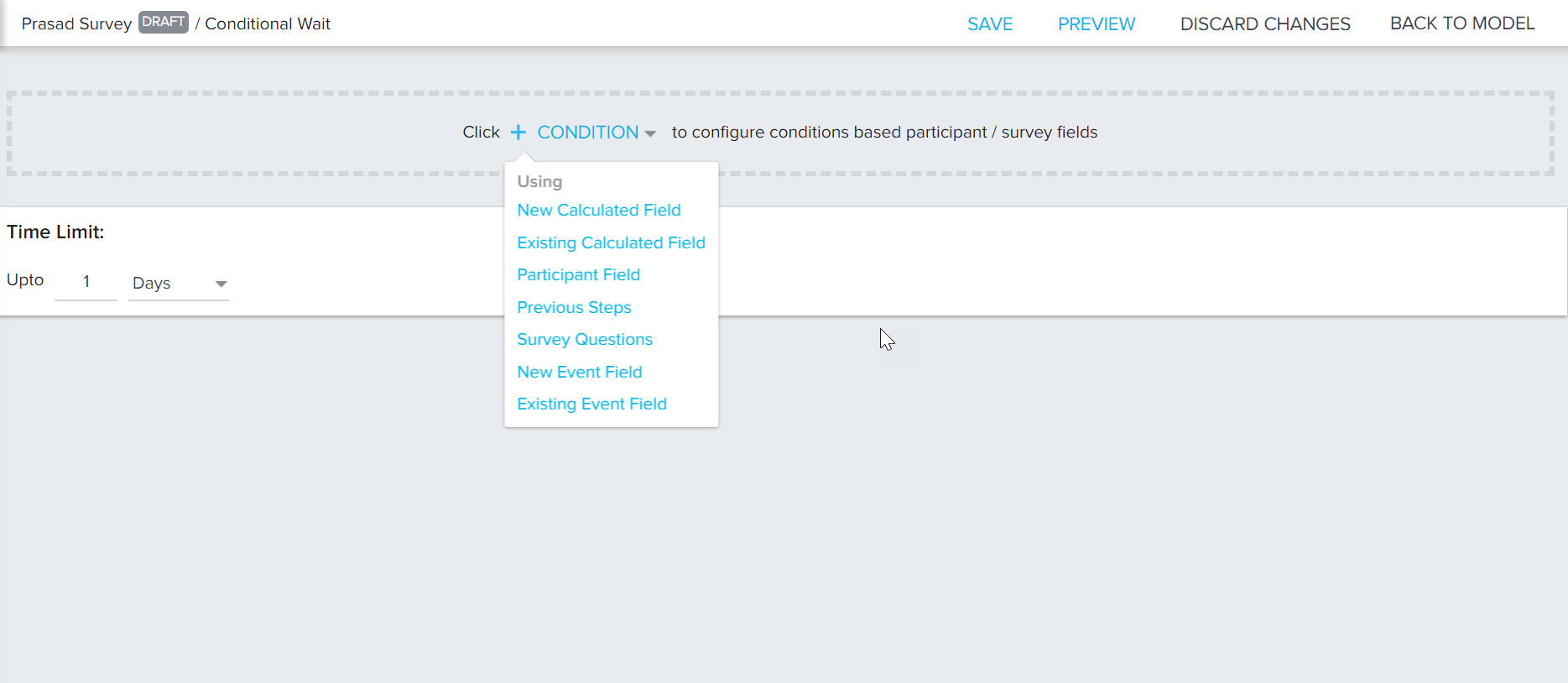
New Calculated Field
Use this option to configure a new Calculated Field. Once it is created, it can be accessed in other Conditional Wait steps in the AO and in the Calculated Field within the Participants Configuration section. Use this option to configure Calculated Fields without having to navigate to the Participants Configuration section. For more information on configuring calculated fields within Conditional Wait, refer to the Programs: Using Calculated Fields article.
Existing Calculated Field
Admins can access Calculated Fields that were already created as part of previous steps or the Participant Configuration of the Program. Once a field is selected, Admins can further configure its criteria.
Note: When referring to a Calculated Field, if the configured Time Limit of the Conditional Wait is less than 24 hours, then the calculated field is evaluated at the end of the time period. If the configured Time Limit is more than 24 hours, then the field is evaluated every 11 hours.
Participant Fields
Admins can use any of the mapped participant fields in the Participant Configuration screen to configure a condition. For survey models, they can also select survey fields to configure a condition. Using conditions with survey fields, they can control how Participants move through Program model branches based on their survey response. For more information on using Survey Fields, refer to the Programs: Using Survey Fields article.
Previous Steps
Admins can create conditions to refer to any of the model’s previous Send Email and Create CTA steps. They can select status values from those steps as part of configuring the condition.
The following are options that can be selected for each previous step option:
Status options for Send Email Conditions:
- Opened
- Not Opened
- Sent
- Not Sent
Status options for Create CTA Conditions:
- Opened
- Closed Won
- Closed Lost
Note: It is recommended to use the Event option when the condition you want to configure involves a combination of:
- What happened only in the immediate previous step.
- What happened in the immediate previous step AND some other conditions.
It is recommended to use the Previous Steps option:
- When the condition you want to configure refers to the previous step but not the immediate.
- When the condition you want to configure involves a combination of what happened in a previous step (including the immediate previous step) OR some other conditions.
Survey Questions
Note: This option is only available for Conditional Wait steps that have been added after the Responded Step in a Survey Model program.
With this option, you can control how participants move through the Program based on their survey answers. For example, you could configure a condition that triggers escalation emails, or creates CTAs based on an NPS® detractor response.
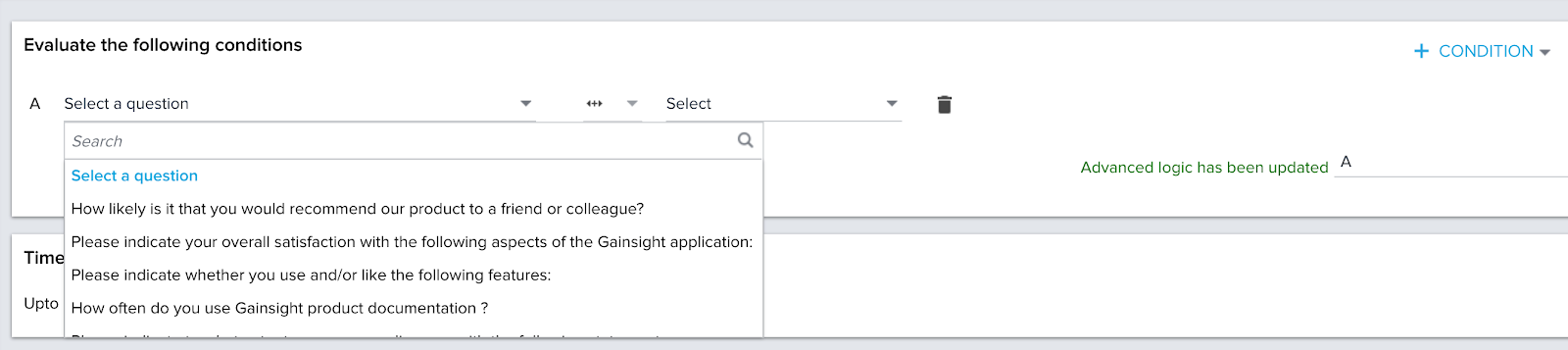
New Event Field
Use this option to configure a new Event Field. Once it is created, it can be accessed in other Conditional Wait steps in the AO and in the Event Field within the Participants Configuration section. Use this option to configure Event Fields without having to navigate to the Participants Configuration section. For more information on configuring event fields within Conditional Wait, refer to the Use Event Fields in Programs article.
Existing Event Field
Admins can access Event Fields that were already created as part of previous steps or the Participant Configuration of the Program. Once a field is selected, Admins can further configure its criteria.
Note: Event field is evaluated in real-time.
Preview
You can preview how participants will proceed from a Conditional Wait step by clicking the PREVIEW option at the top-right of the Conditional Wait configuration. This feature can be used to test the accuracy of the step’s configuration before publishing the Program. This feature will display the list of participants in the Program who are in Review, Active, or New states.
Note: If no participants are in those states, the Preview will not load and an error message will display.
From the Conditional Wait Preview screen, admins can select one participant from the list and see the following:
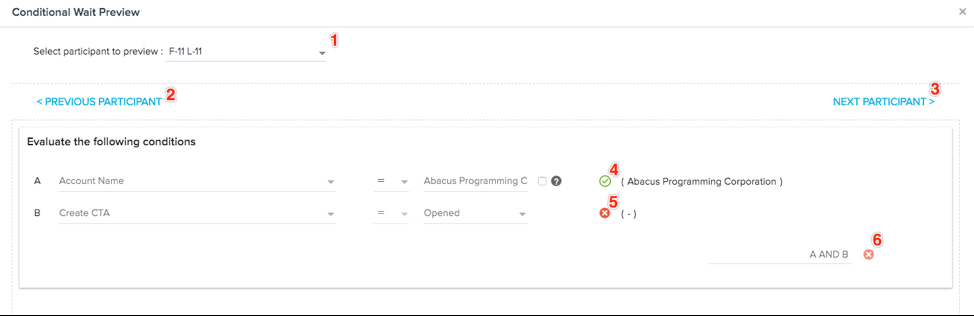
- Select the participant you would like to preview from the drop-down field.
- Navigate to the previous participant in the participant list.
- Navigate to the next participant in the participant list.
- A green checkmark will display when the participant has met the configured condition.
- A red X will display when the participant has NOT met the configured condition.
- If there is more than one condition configured with a combination of AND/OR advanced logic, the final configured condition evaluation will be displayed, along with the final result for the participant.
Note: The Preview feature is applicable for Event, Participant, Calculated Field, and Previous Step conditions.
Time Limit
Admins can configure this drop-down field as the number of minutes, hours, or days that a Participant can stay at the Conditional Wait step of the Program. If a Participant has met the step’s conditions before the time expires, they will progress through the Program’s journey. If they do not meet the step’s conditions, they will proceed to the step’s alternative branch.
Note: If the configured Time Limit of the Conditional Wait is less than 24 hours, then the participant is evaluated to see if it meets the step's conditions at the end of the time period. If the configured Time Limit is more than 24 hours, then the participant is evaluated every 11 hours.

| NPS, Net Promoter, and Net Promoter Score are registered trademarks of Satmetrix Systems, Inc., Bain & Company and Fred Reichheld. |