Using Calculated Fields in Programs
Gainsight NXT
Overview
This article explains how Admins can use Calculated fields in the configuration of the Programs. You can create Calculated Fields using fields from a Gainsight object as part of the Program configuration. Calculated fields can query account variables such as the number of Active users per Account, the number of logins by the user, and the utilization rate. You can add new calculated fields from the Participant and Conditional Wait configuration pages in a Program. Calculated fields can be used in the following configurations:
- Conditions within the Conditional Wait step to determine how the Program journey progresses.
- Tokens in the Program email steps.
- Tokens in the Program CTA steps.
- Recipients in the Email Addresses fields in the Email Step.
Limitation: Admins can create only 10 calculated fields in a Program.
Adding Calculated Fields
Calculated Fields can be added from the Participant and Conditional Wait configuration pages in a Program.
Participant Configuration
You can create calculated fields under the Calculated Fields section on the Participant Configuration page. The configured calculated fields can then be used within any step in the Program.
To create a calculated field in the participant configuration:
- Navigate to Digital Journey > Programs and add either a new Program or edit an existing one. For more information on creating a new program, refer Program List View and Create New Program.
- Select the green Participant Configuration step in the Model Configuration page.
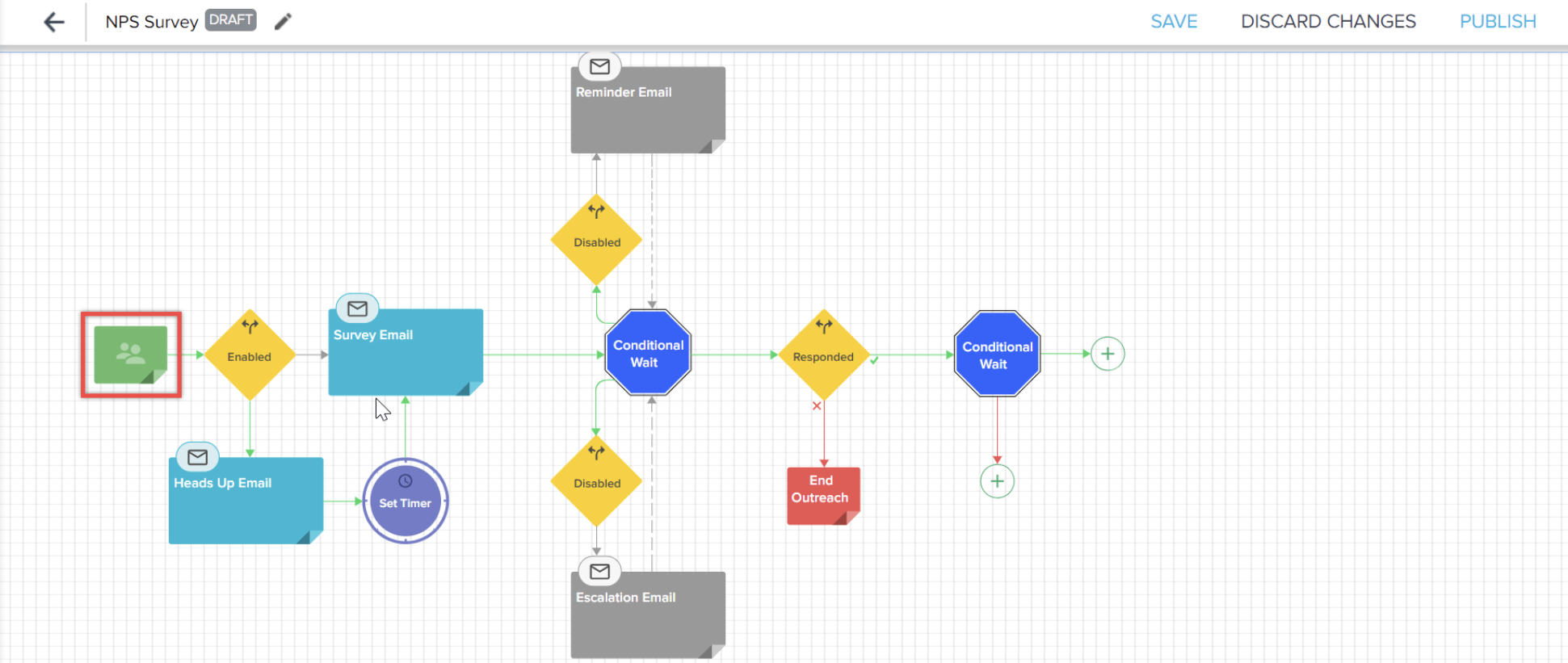
- Expand the Calculated Fields section on the Participant Configuration page.
- Click +CALCULATED FIELD to open the Calculated Field page.
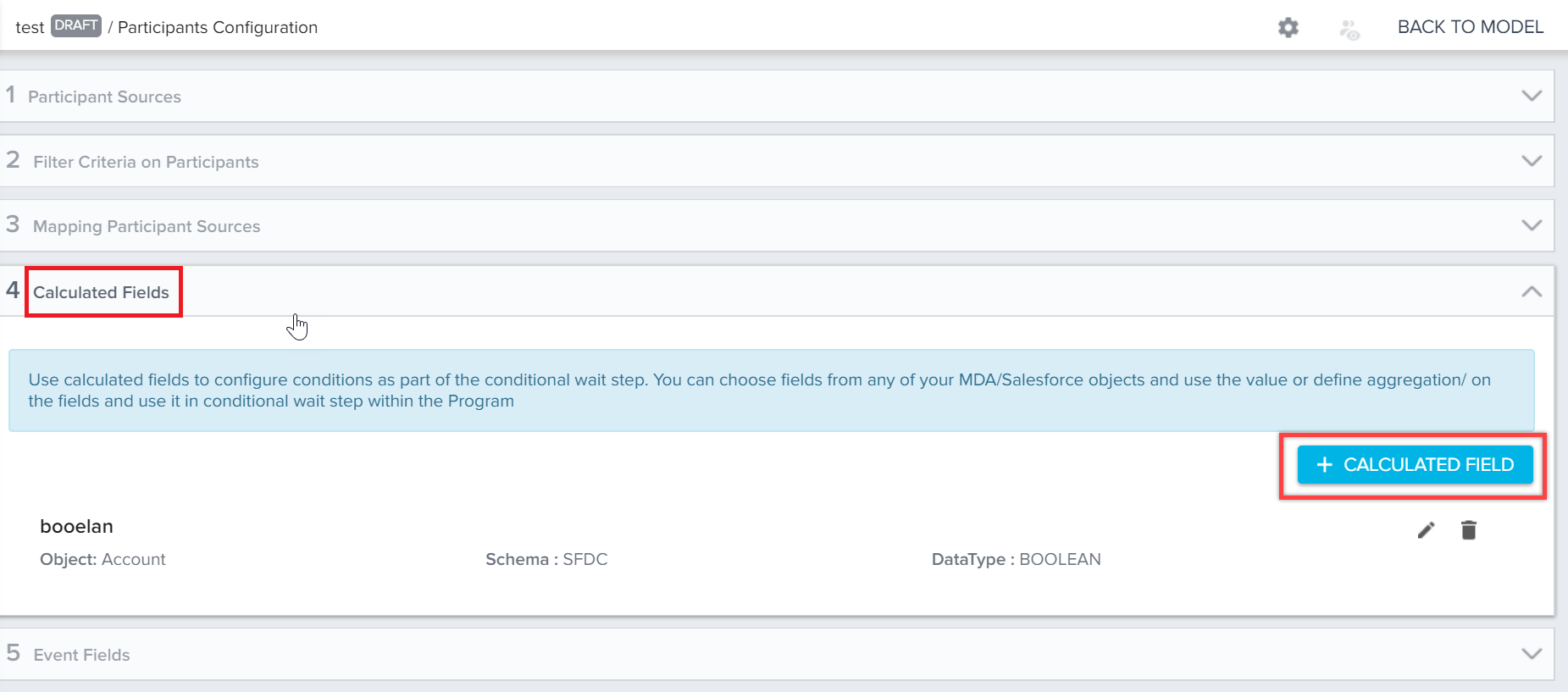
- Configure the new Calculated Field. Refer to Configuring Calculated Fields for more information on this step.
- Click SAVE to save the calculated field configuration.
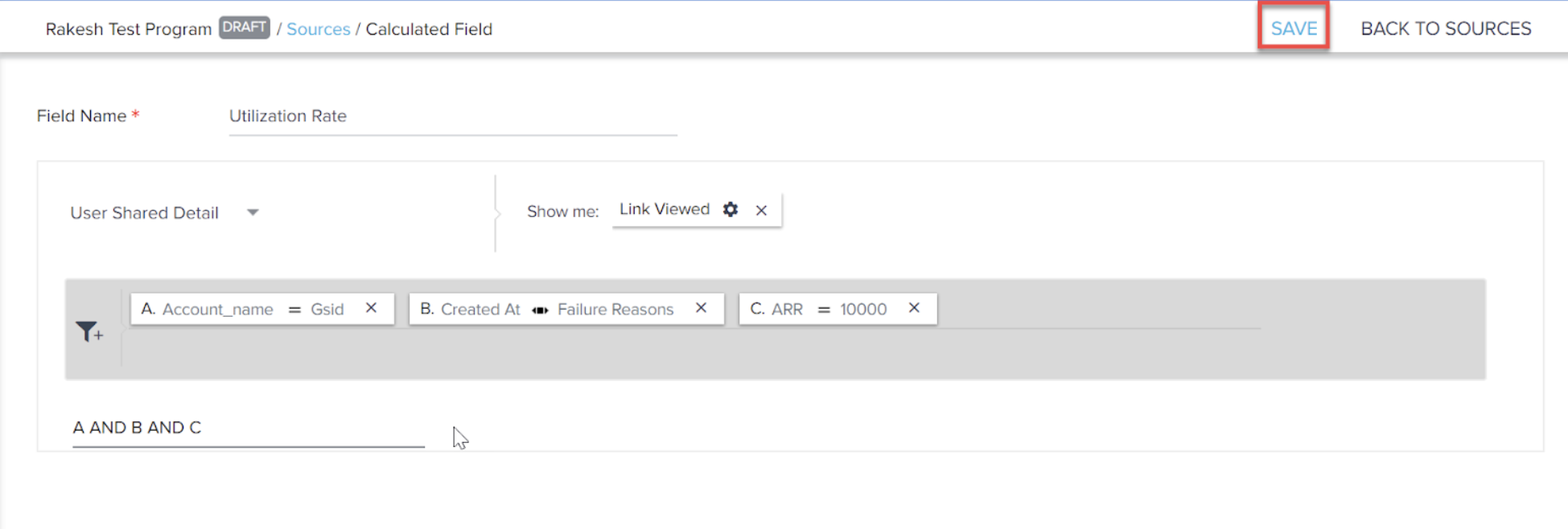
For more information on the Calculated Fields section of the Participant Configuration page, refer to Adding Participants to a Program.
Conditional Wait Configuration
You can create new Calculated Fields under Conditional Wait steps that you have added to the program model. The configured calculated fields can then be used within any step in the Program. You can create calculated fields only in a Conditional Step configuration that is added after the Responded step.
To create a calculated field in the Conditional Wait step configuration:
- Click the edit icon in any Conditional Wait step that you have added in the Model Configuration page.
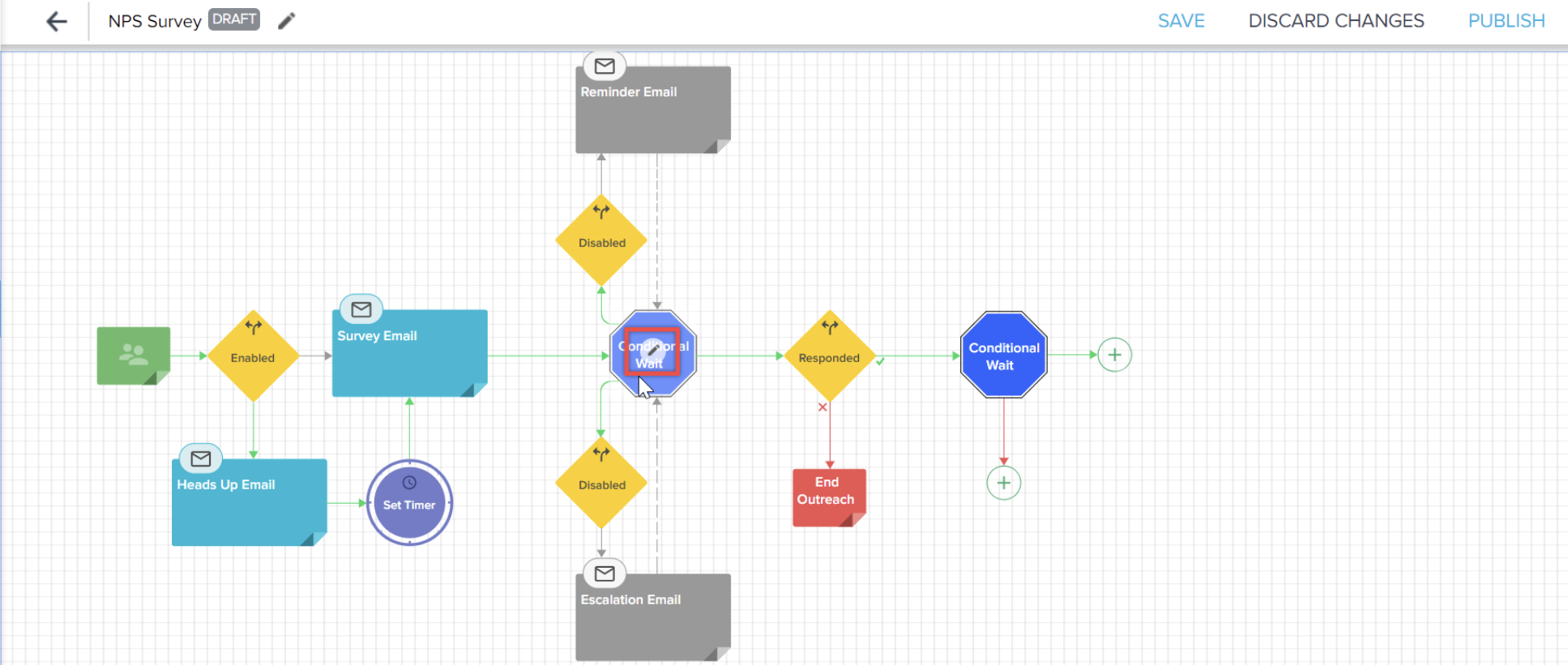
- Click the +CONDITION drop-down list and select New Calculated Field. The calculated Field configuration dialog is displayed.
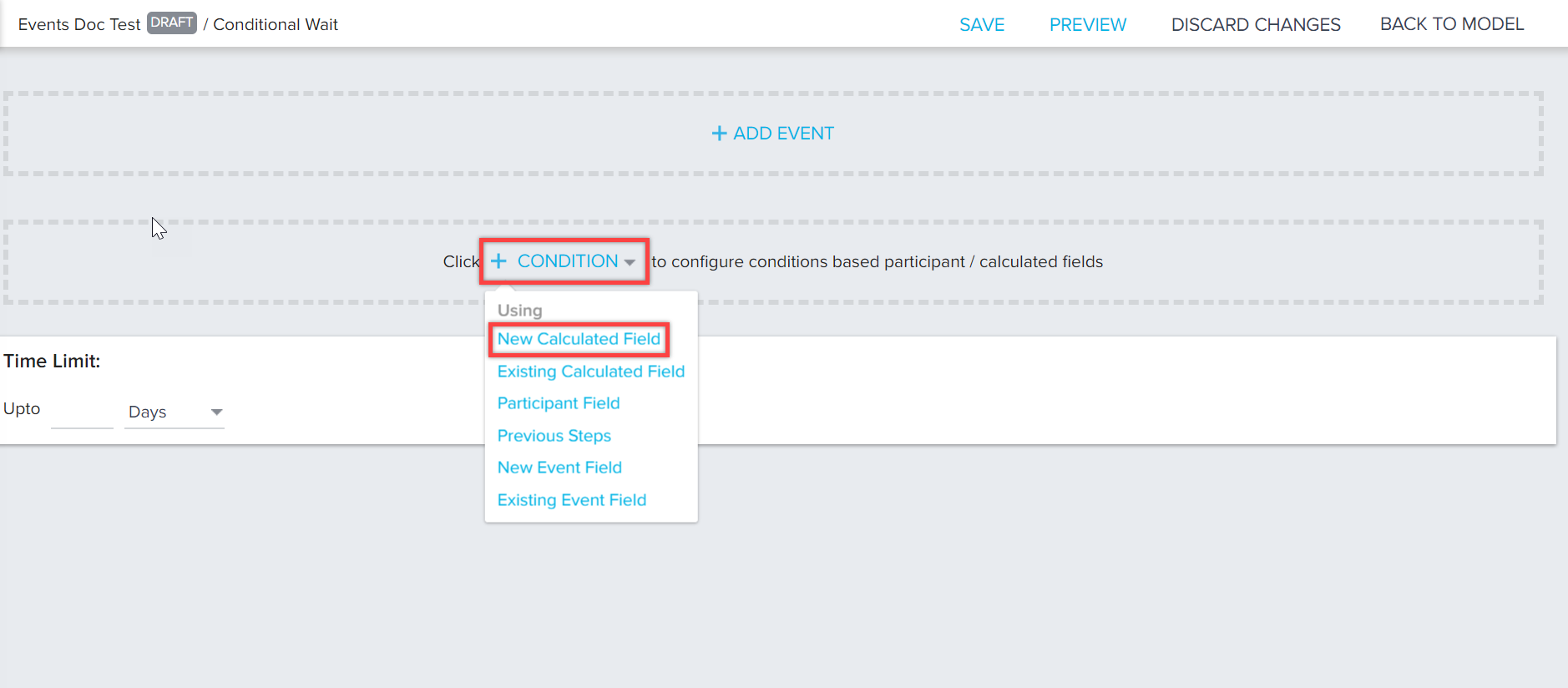
- Configure the new Calculated Field. For more information on this step, refer to Configuring Calculated Fields.
- Click SAVE to save the calculated field configuration.
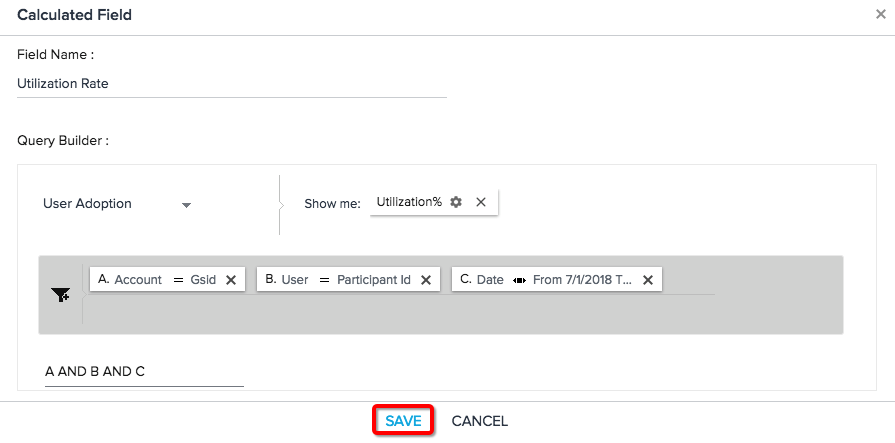
Configuring Calculated Fields
After you select to create a new calculated field from either the Participant Configuration page or Conditional Wait step configuration, Calculated Field configuration dialog is displayed.
Configure the Calculated field as shown below:
- Field Name: Create a name for the Calculated Field.
- Data Source: Select an MDA object from the drop-down.
- Show Me: Select the field to be displayed from this query. Depending on the field selected, you can configure aggregation options including Count, Count Distinct, Min, Max, Average, and Sum. For number fields, you can also configure the number of decimal places displayed and can select any combination of Sum, Average, and Median for Column Calculation.
- Filters: Define filters for the query. You should define filters on the mapped participant fields in the Participant Configuration page.
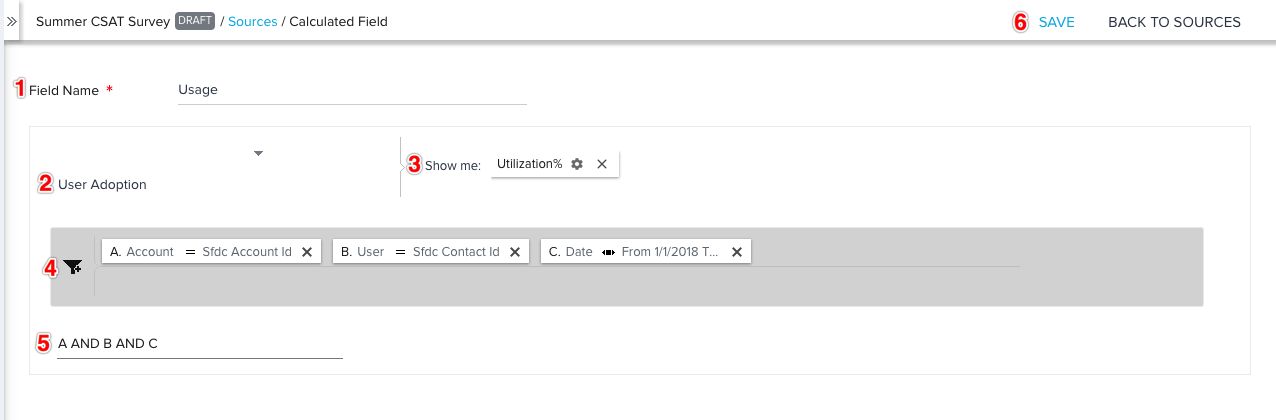
Note: It is important to complete this mapping to participant fields so that the Calculated Field fetches the correct value for the participant in question. Not doing this could lead to incorrect data being queried.
You can use a combination of Field and Value to define the filters.
- If users select Field, all mapped participants fields can be used.
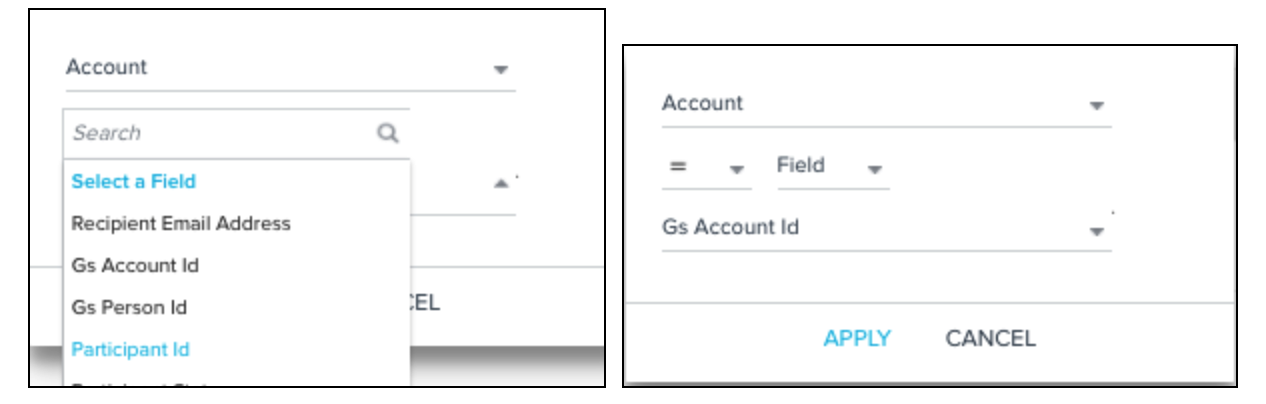
- If users select Value, the user can enter/search for values.
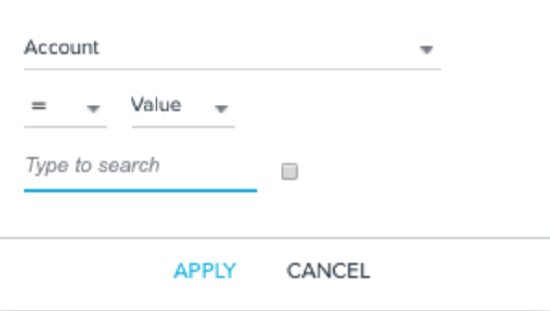
- Advanced Logic: Apply Advanced Logic. “AND” or “OR” can be used between filter attributes.
- SAVE: Saves the Calculated Field.
Using Calculated Fields
Calculated Fields can be used while configuring conditions under Conditional Wait, as well as tokens to reference dynamic information for program Email and CTA steps.
Conditional Wait
For more information on using Calculated Fields as Conditions, refer to Programs: Conditional Wait.
Email Steps
After a Calculated Field is created, you can add it as a tokenization option while configuring any program Email Step as shown below.
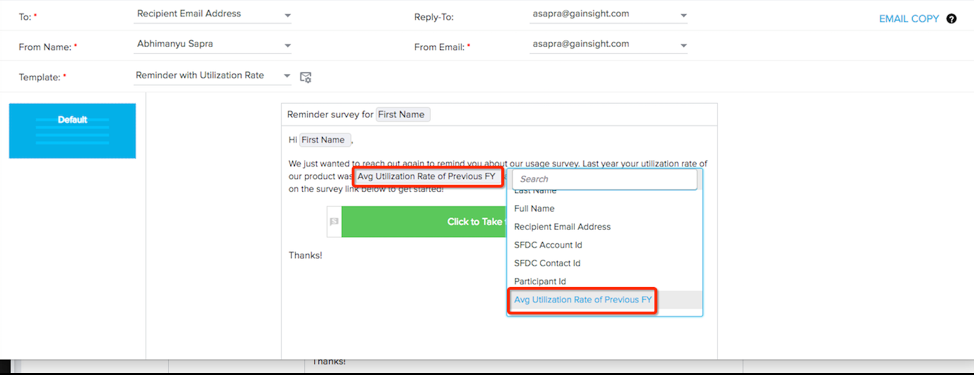
For more information on configuring email steps, refer to Configure Model and Emails for Programs.
Use of Calculated Fields in Email Steps
When a participant enters a Program, the receiver and sender for an email might change in between, in the following scenarios:
- When CSM transition happens and a new CSM is assigned to the customer.
- When the Admin of the Company is changed.
- When the Sponsor of the Company is changed.
In all the above scenarios, since Gainsight previously did not allow you to add any dynamic data, such as Calculated Fields in the email addresses in an email step of a Program, the sender and receiver were incorrect if the CSM/User changes, which made the email content appear out of date. This has been troublesome and tedious for Admins to correct or debug.
To solve this issue, Gainsight supports the use of Calculated fields in the Email Address fields in the Email Step. This allows the system to pick up the correct receiver and sender at the time of sending the email.
Business Use Case
As an Admin, I want to ensure that the email is sent and received by the correct person in order to make the communication more reliable for long-running Programs.
By default, all the email type Calculated fields created in the Participants Configuration page are displayed in the To, Reply-To, and From Email fields in an Email Step of a Program.
To use Calculated fields in the Email Steps:
-
Navigate to Digital Journey > Programs.
-
Click to open an existing program, or click the +CREATE to create a new program. For more information on creating a new program, refer to Program List View and Create New Program.
-
On the program model configuration screen, click the green Participants icon to open the Participant Configuration page.
-
Expand the Calculated Fields section on the Participant Configuration page.
-
Click +CALCULATED FIELD to open the Calculated Field page.
-
Configure the new Calculated Field. Refer to Configuring Calculated Fields for more information on this step.
-
Click SAVE to save the calculated field configuration.
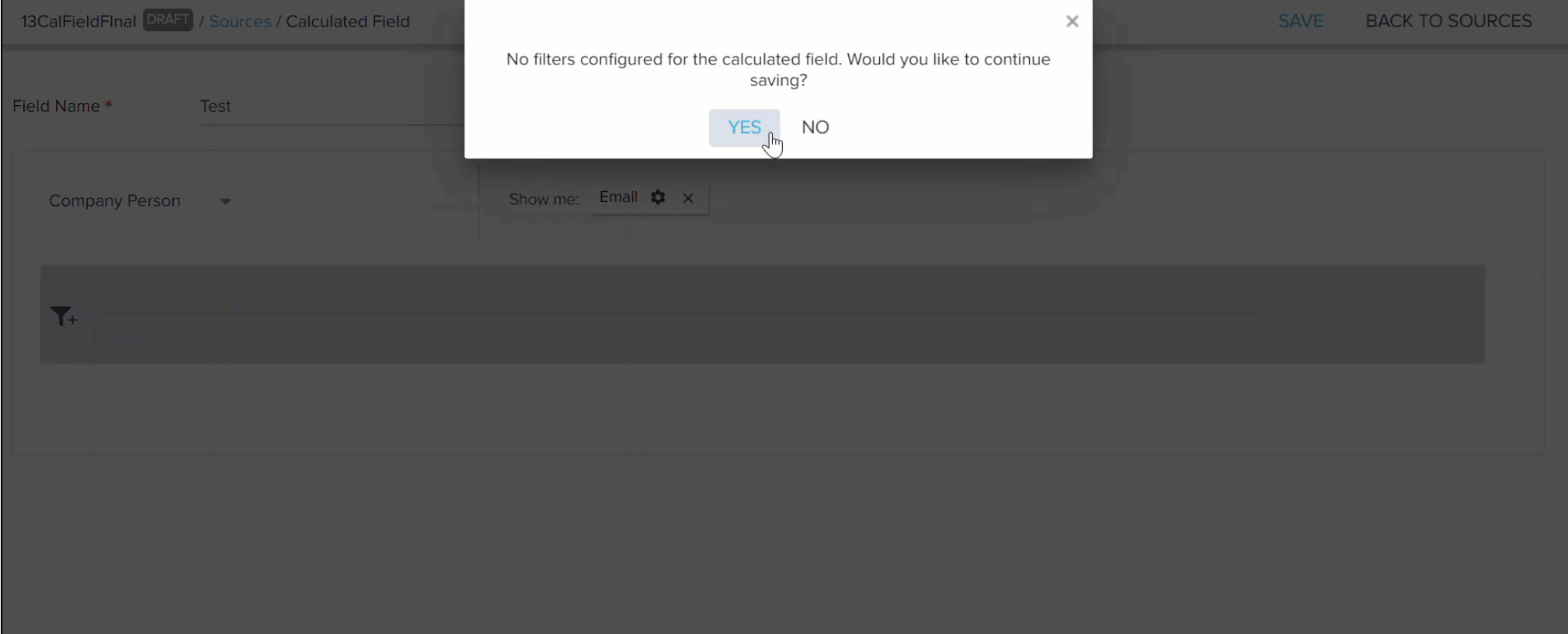
-
Click BACK TO MODEL and click the Send Email step.
-
In the To or Reply-To or From Email fields, click the dropdown option to view the created calculated fields.
-
Select the required calculated field in the To, Reply-To, and From Email fields.
-
Click SAVE.
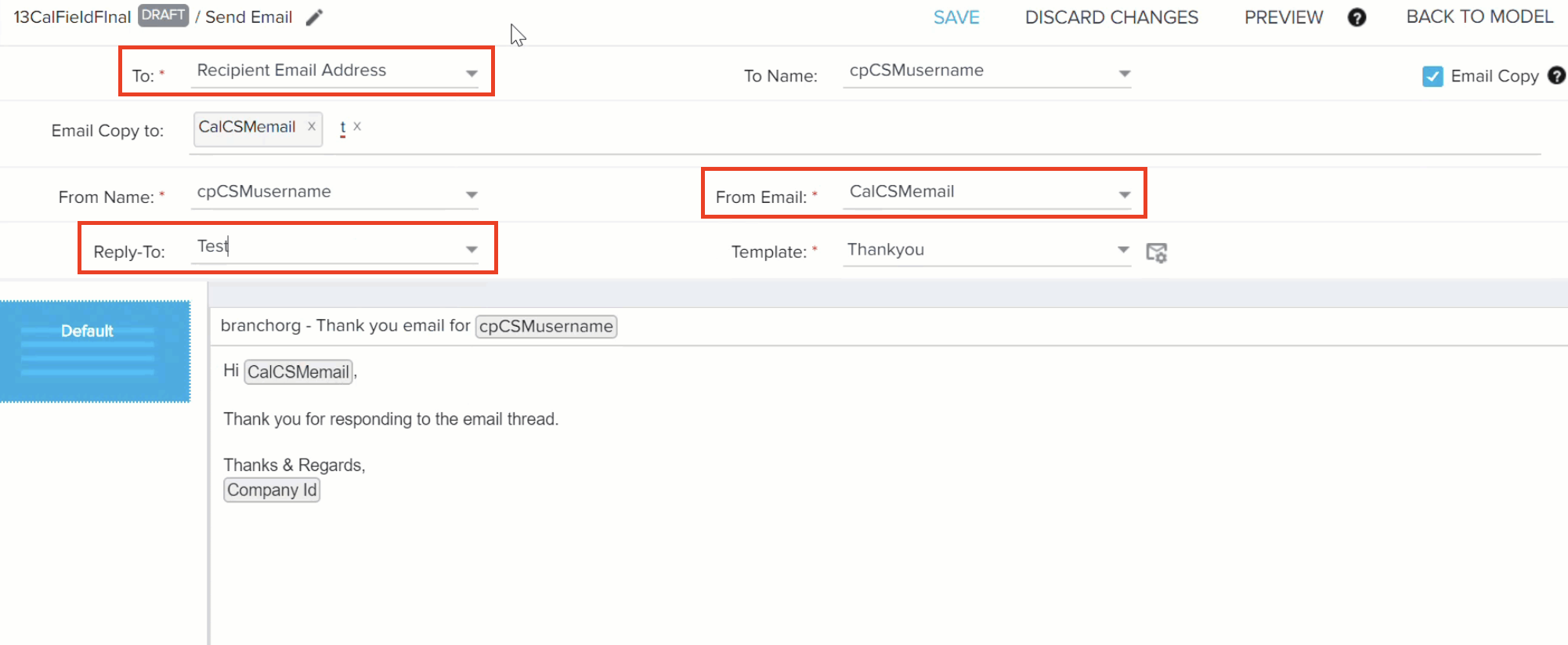
A new option is added in the Send Email page, called To Name field. By default, the recipient's full name is displayed, but Admins can modify it as per their requirements.
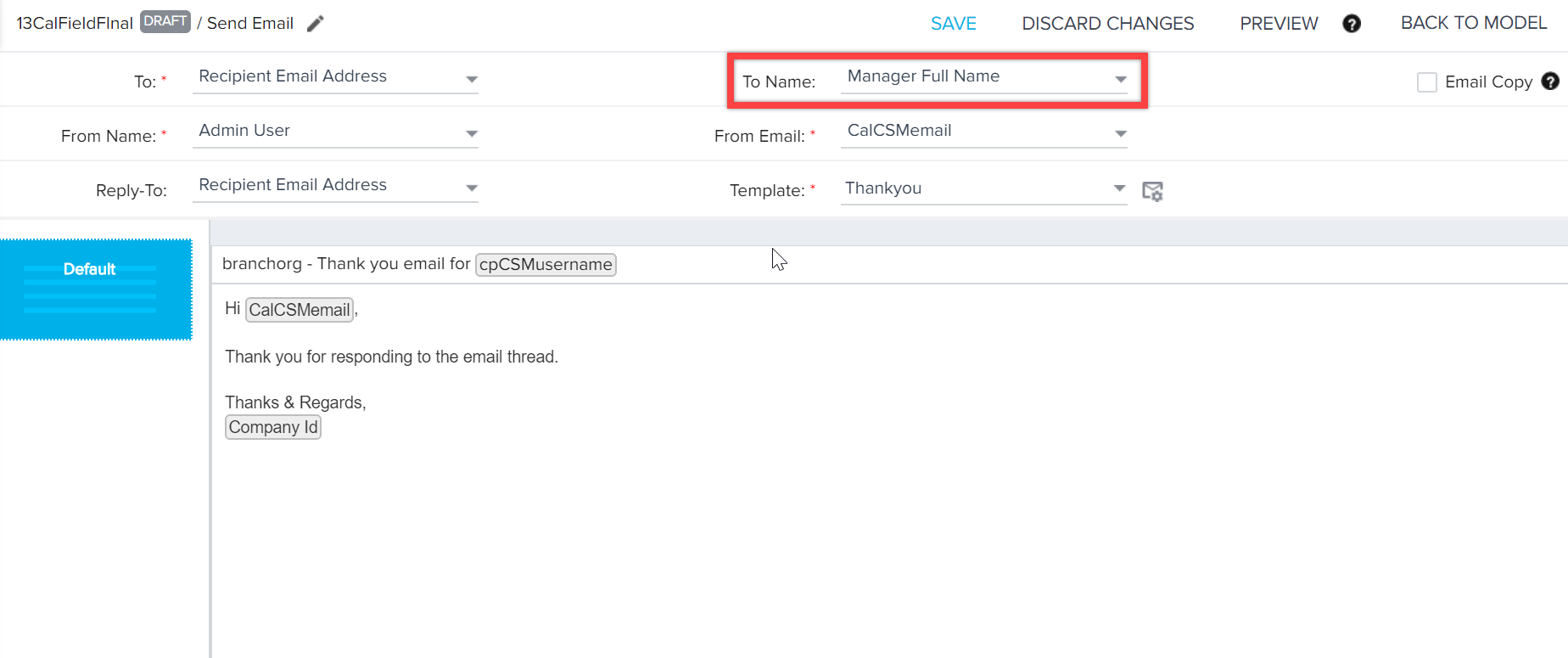
Note: Only the string type Calculated Fields are displayed for selection in the From Name and To Name fields.
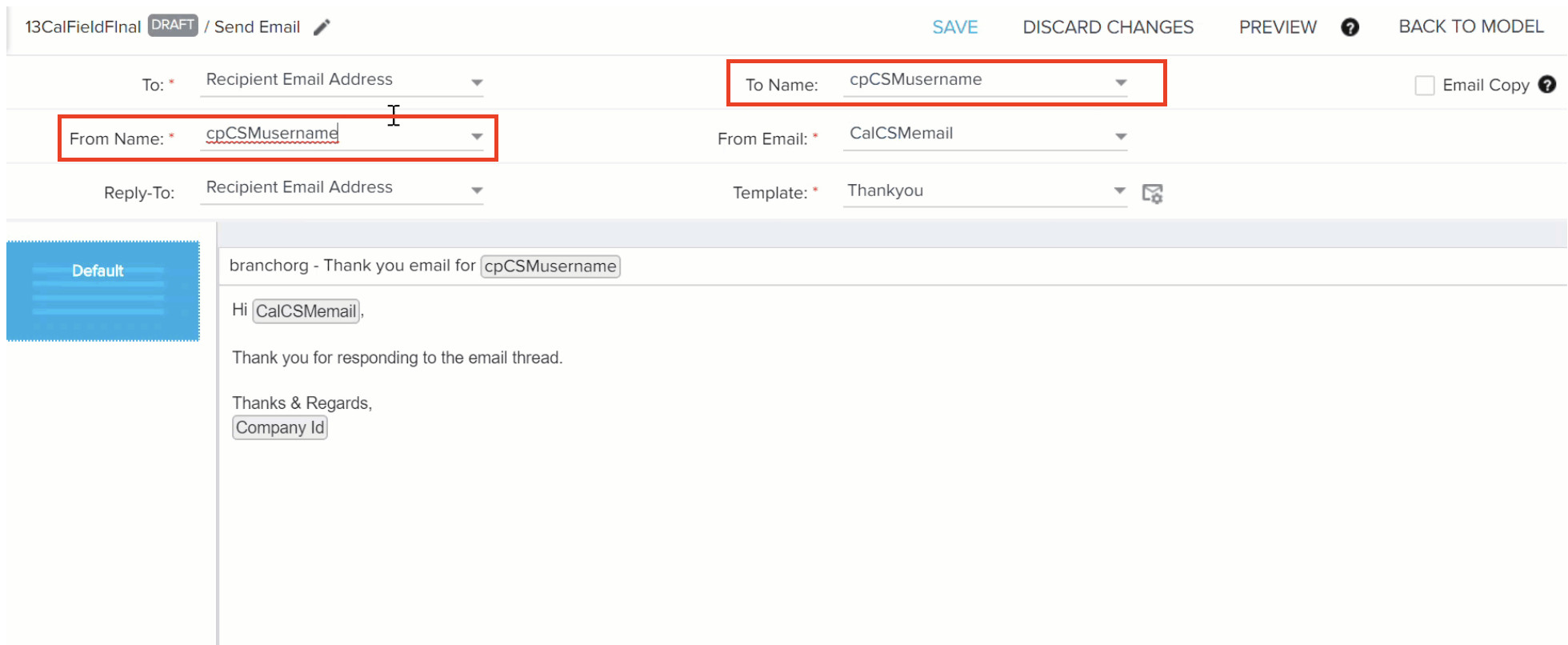
If Admins select the Email Copy option, they can also add both email and string type Calculated fields to the Email Copy To field.
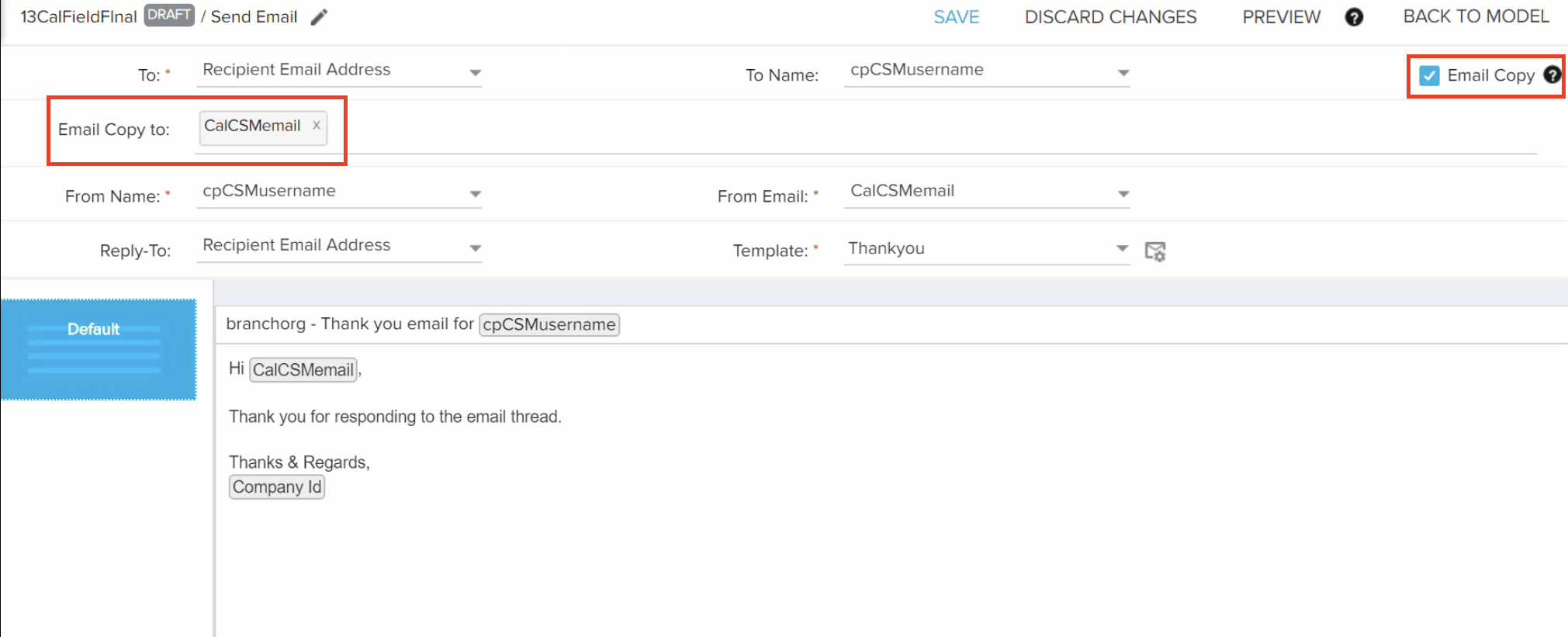
Create/Close CTA Steps
After a Calculated Field is created, you can add it as a tokenization option while configuring any text field in the Create CTA and Close CTA steps as shown below:
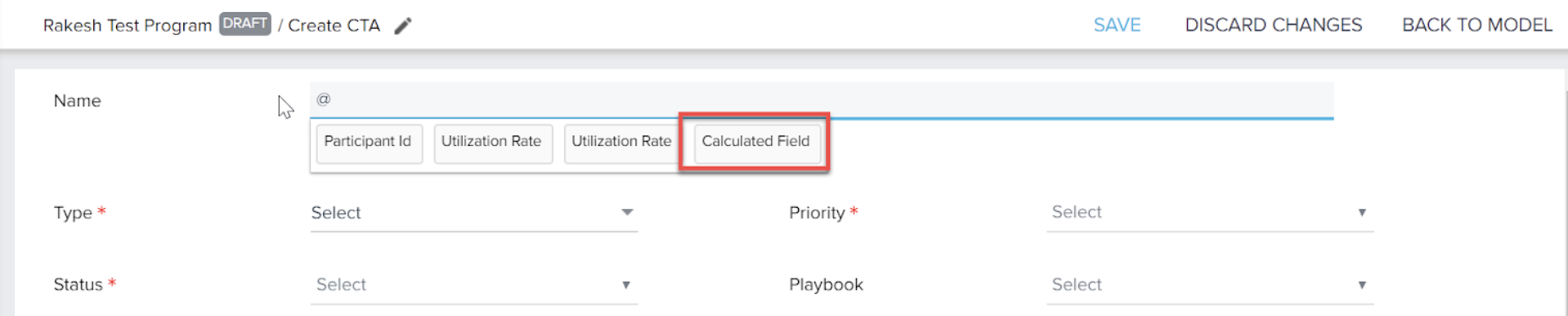
For more information on adding CTA steps to programs, refer to Configure Model and Emails for Programs.
Notes:
- When a calculated field is used as a token, it can not be deleted from the program.
- If the calculated field value is Null for a participant, that participant is dropped during participant sync.